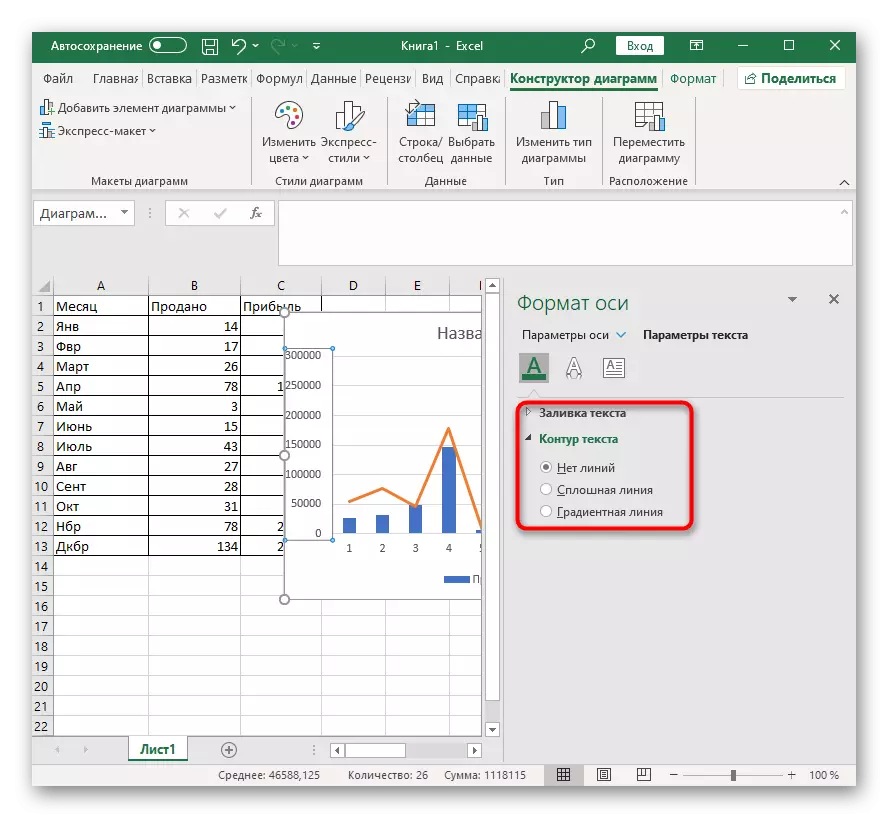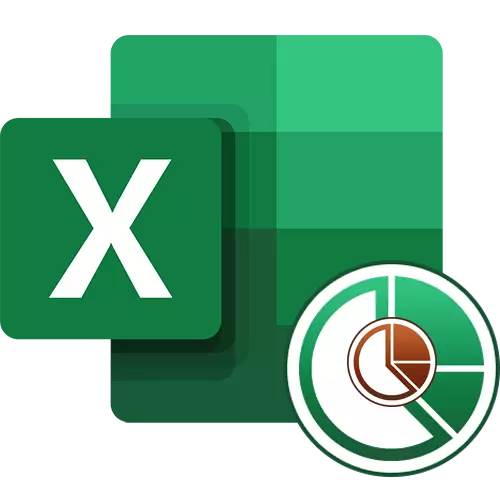
Tempatkan contohnya
Sebagai contoh, ambil satu tabel dengan dua ringkasan yang berbeda dari nilai-nilai di sekitarnya dan Anda perlu membangun dua grafik. Ini akan menjadi jumlah barang yang dijual untuk setiap bulan, serta total laba. Adalah logis bahwa untuk kemudahan memahami diagram harus berbeda, dan tidak identik, sebagai default, program Excel itu sendiri menawarkan.
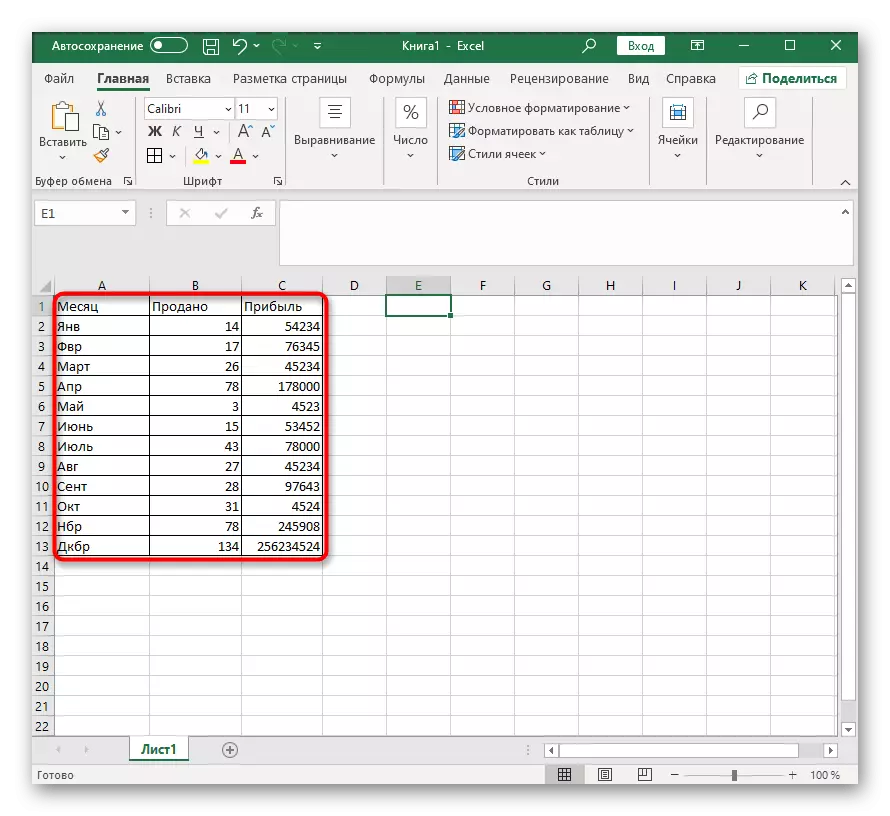
Anda dapat memiliki ringkasan nilai yang sama sekali berbeda, serta tabel yang lebih banyak, tetapi tidak mengubah esensi - penambahan diagram dalam diagram selalu sama, dan sumbu tambahan hanya disesuaikan secara terpisah. Jika Anda tidak terbiasa dengan cara standar untuk membangun grafik dan laporan lain, lakukan ini menggunakan instruksi lain di situs web kami.
Baca selengkapnya: Cara Membuat Bagan Di Excel
Buat diagram di Grafik Excel
Kami akan melanjutkan untuk melakukan setiap tindakan yang dihasilkan ketika membangun grafik gabungan, histogram atau jenis grafik lainnya. Penting untuk dipahami dengan setiap langkah, karena kebenaran tampilan nilai dan kenyamanan konfigurasi lebih lanjut tergantung pada ini.
- Penyisipan grafik dilakukan setelah semua nilai disorot, yang berarti Anda perlu melakukannya sekarang dengan menahan tombol kiri mouse dan menghabiskan kursor di semua blok. Tangkap dan nama-nama kolom sehingga mereka cocok dengan nama-nama sumbu.
- Ketika semua sel disorot, buka tab "Sisipkan".
- Di bagian "Grafik", putuskan bagaimana jadwal pertama.
- Menyebarkan seluruh daftar, lihat opsi yang tersedia dan klik pada yang sesuai.
- Diagram akan segera cocok di tabel, dan Anda dapat mengubah ukuran dan pemilihan lokasi yang cocok.

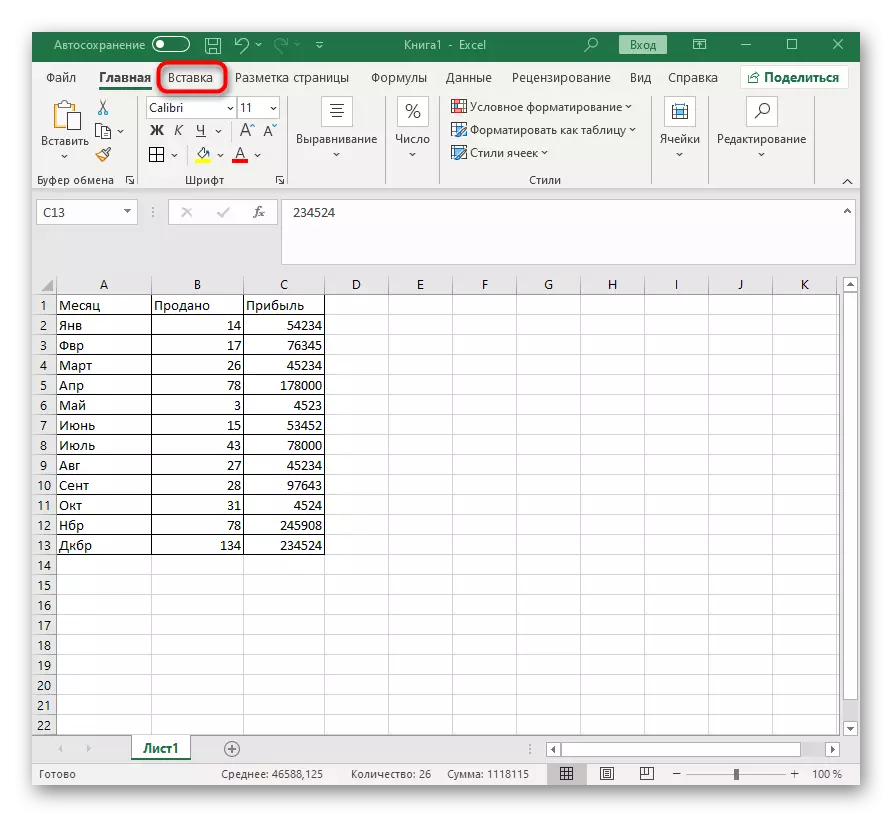

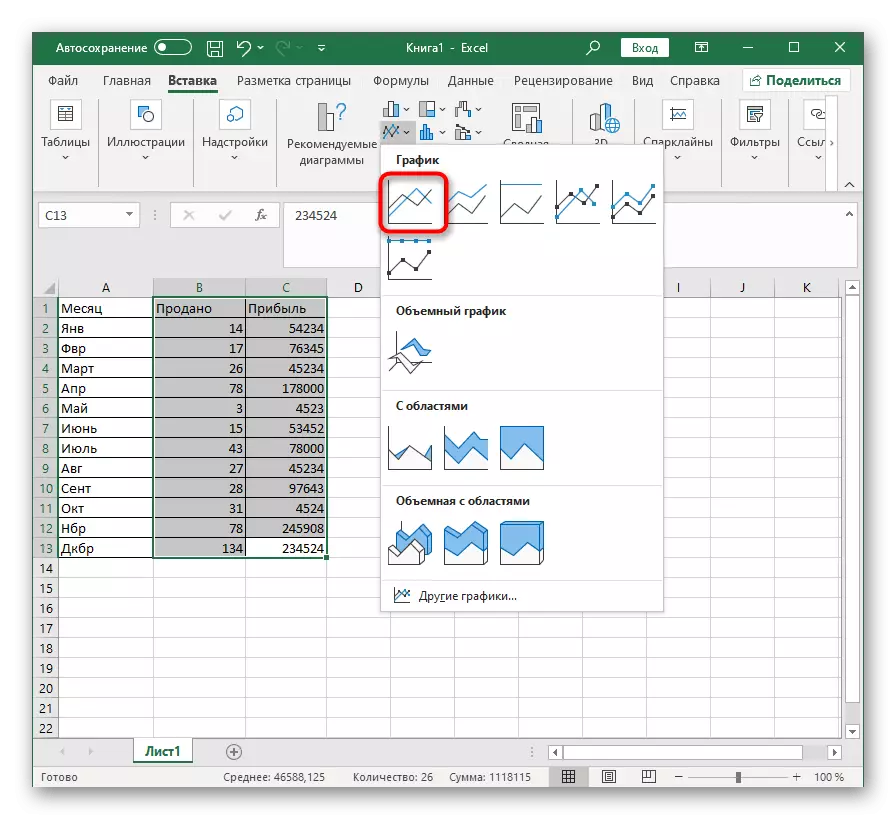
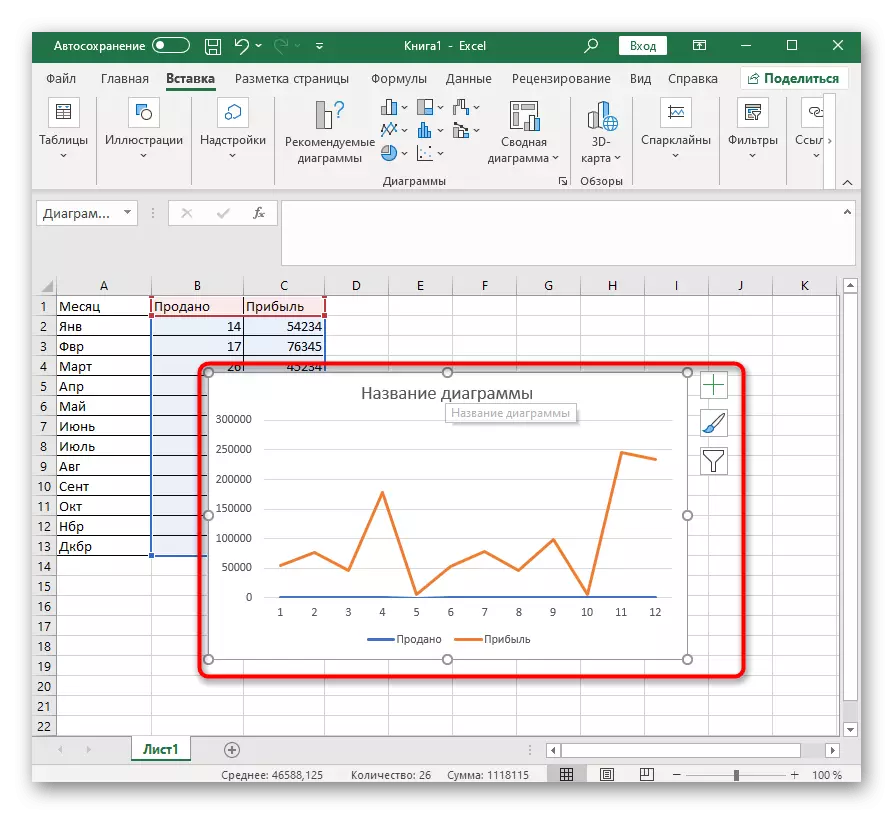
Kami akan menangani nilai-nilai yang Anda butuhkan untuk membuat grafik yang berbeda dari yang pertama. Awalnya, situasi seperti itu mungkin timbul karena perbedaan besar dalam kisaran nilai, sumbunya tidak akan terlihat dalam diagram, sehingga perlu untuk mengkonfigurasinya.

- Klik pada tombol kanan mouse dan dalam menu konteks, pilih "Ubah jenis bagan untuk baris".
- Tandai item "Axiliary Axist", yang akan memungkinkan Anda untuk menormalkan tampilan.
- Jendela pengaturan tidak dapat ditutup, karena masih berguna, tetapi perubahannya tersedia untuk dilihat tepat di bagian atas.
- Sekarang tetap hanya untuk mengubah jenis bagan, yang memperluas menu drop-down "Diagram".
- Dalam daftar yang sama, seperti yang ditampilkan pada tab Tab, temukan diagram yang sesuai dan terapkan.
- Kembali ke meja untuk memeriksa perubahan yang dibuat dalam grafik.
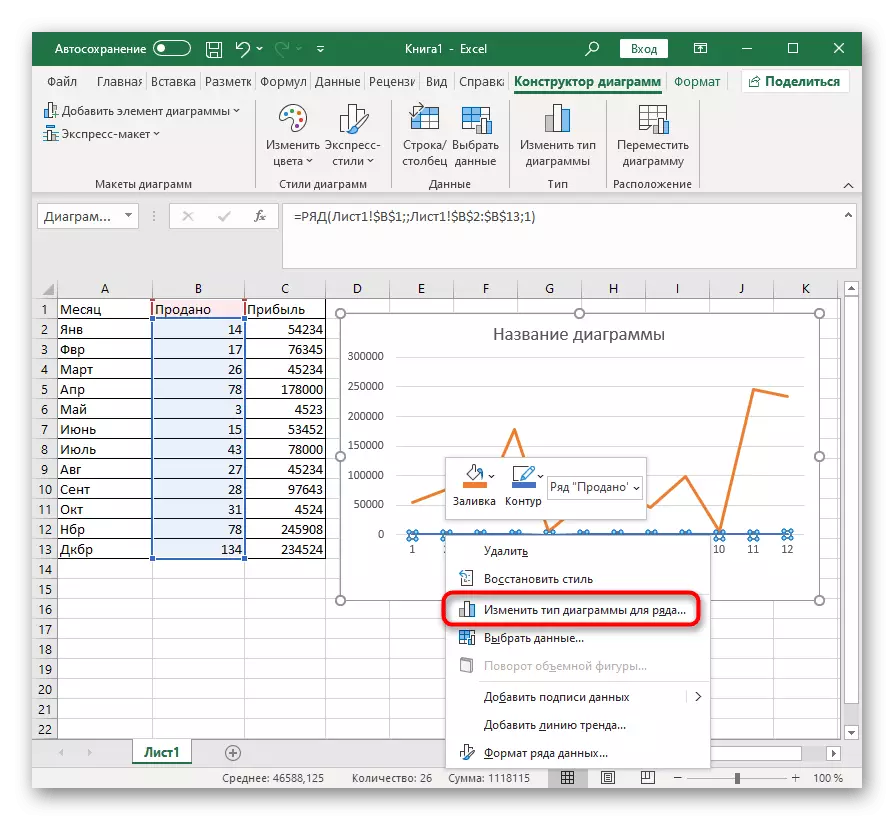
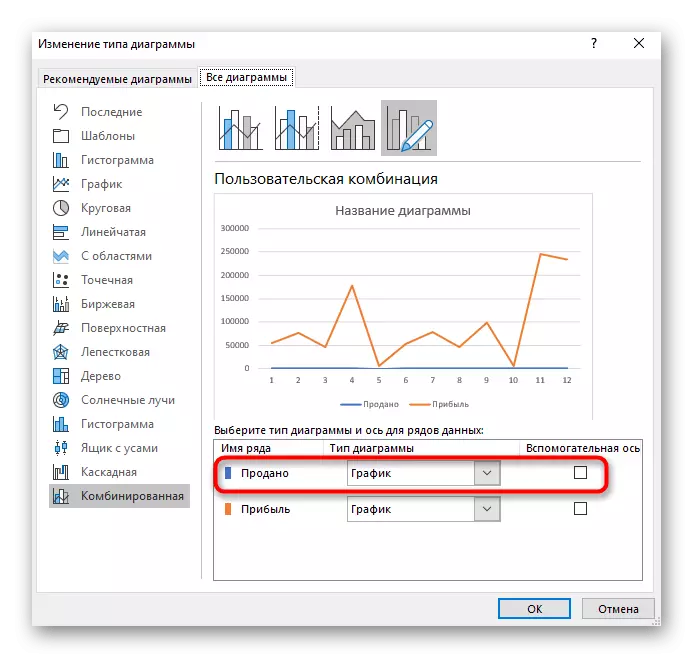
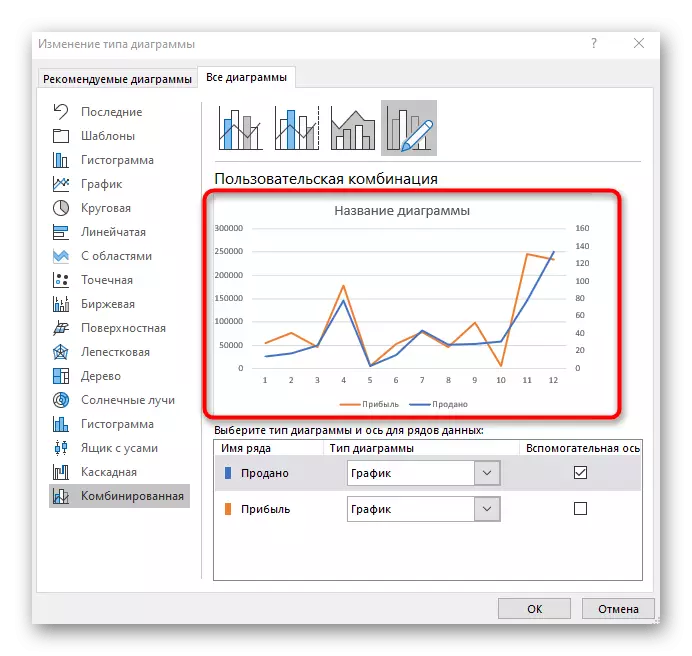

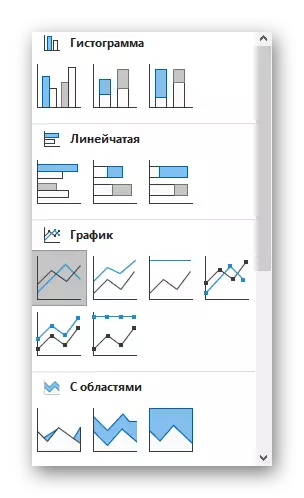
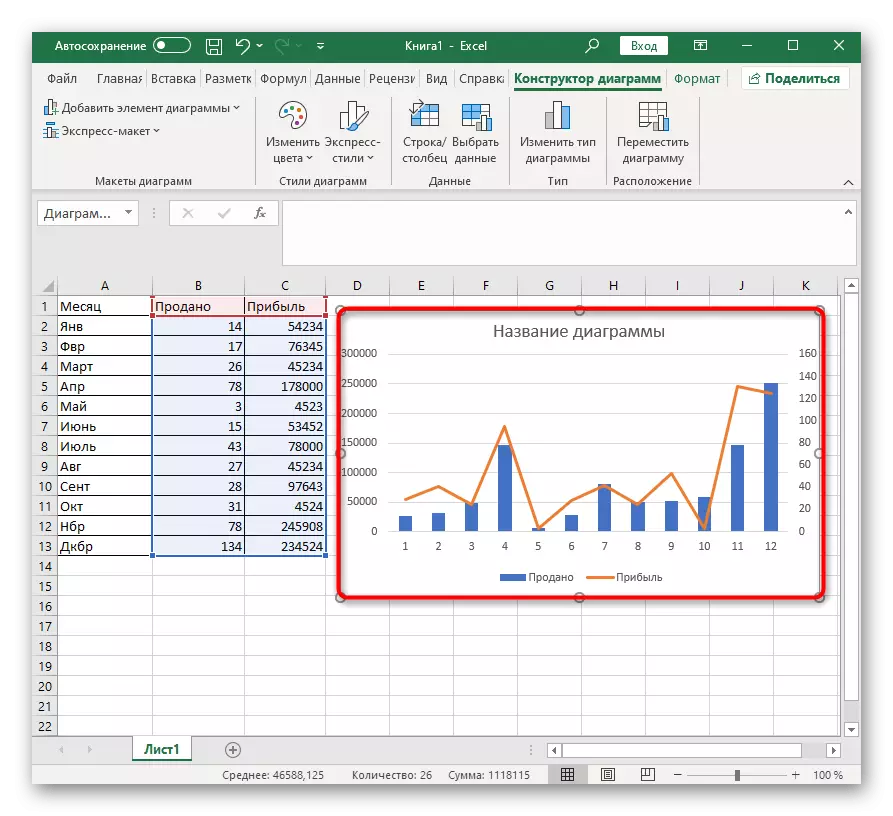
Jika ringkasan nilai lebih dari dua, lakukan operasi yang sama dengan baris lain, setelah menghubungkan sumbu bantu untuk mereka jika terjadi masalah dengan tampilan data yang benar. Jangan takut untuk menggunakan jenis grafik yang sama sekali berbeda sehingga setiap baris menonjol dan semua informasi jelas pada pandangan pertama.
Pengaturan tambahan
Akhirnya, kita mungkin pada pengaturan utama yang dapat diubah dalam diagram gabungan yang dibuat. Misalnya, Anda tidak puas dengan rentang angka yang ditampilkan oleh salah satu sumbu. Untuk mengedit, klik dua kali padanya.

Di jendela yang muncul, lihat pengaturan tab Parameter OSI. Selain perubahan visual, ada juga pilihan pemadaman dalam nilai-nilai, dimungkinkan untuk bekerja dengan garis atau kolom yang ada.

Bagian terpisah disebut "pengaturan teks", di mana warna prasasti, gaya keseluruhan dan opsi lain berubah. Lihat semua pengaturan yang ada di sini untuk menyesuaikan tampilan diagram eksternal untuk diri sendiri.