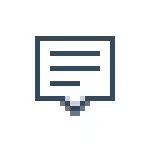
Dalam beberapa kasus, ketika Anda tidak perlu menonaktifkan notifikasi sepenuhnya, dan Anda hanya perlu memberi notifikasi untuk tidak muncul selama permainan, menonton film atau pada waktu tertentu, akan lebih bijaksana untuk menggunakan fitur fokus bawaan.
Nonaktifkan Pemberitahuan dalam Pengaturan
Cara pertama adalah mengkonfigurasi Pusat Pemberitahuan Windows 10 sehingga pemberitahuan yang tidak perlu (atau semua) tidak ditampilkan di dalamnya. Ini dapat dilakukan dalam parameter OS.
- Pergi ke Start - Parameter (atau tekan tombol Win + I).
- Buka sistem - pemberitahuan dan tindakan.
- Di sini Anda dapat menonaktifkan notifikasi untuk berbagai acara.
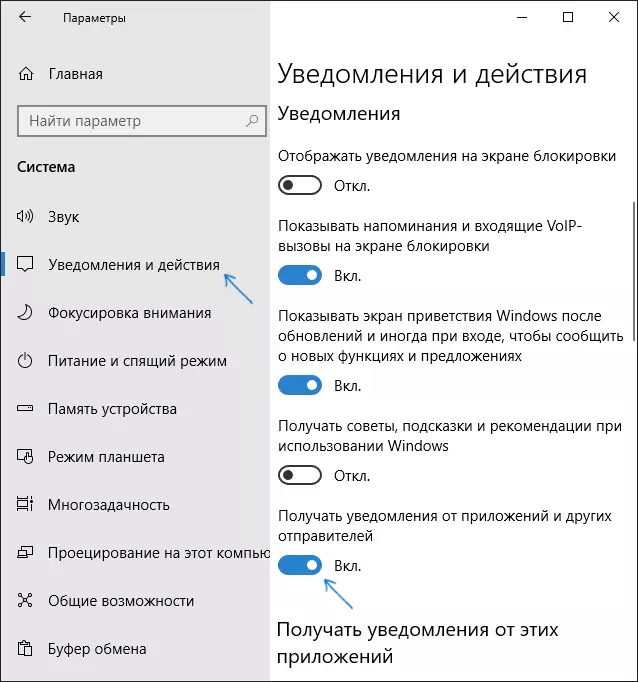
Di bawah ini pada layar pengaturan yang sama di bagian "Terima notifikasi dari aplikasi ini", Anda dapat secara terpisah menonaktifkan notifikasi untuk beberapa aplikasi Windows 10 (tetapi tidak untuk semua).
Menggunakan Editor Registri
Pemberitahuan juga dapat dinonaktifkan di editor registri Windows 10, ini dapat dilakukan sebagai berikut.
- Jalankan Editor Registri (Win + R, masukkan regedit).
- Pergi ke Hike_Current_User \ Software \ Microsoft \ Windows \ CurrentVersion \ Pushnotification
- Klik kanan pada bagian kanan editor dan pilih Buat - parameter DWORD 32 bit. Tentukan ke nama ToastEnabled, dan biarkan 0 (nol) sebagai nilai.
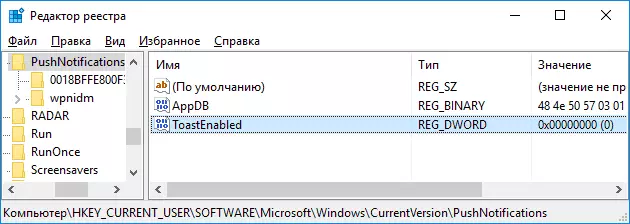
- Mulai ulang konduktor atau restart komputer.
Siap, notifikasi tidak lagi harus mengganggu Anda.
Nonaktifkan Pemberitahuan dalam Editor Kebijakan Grup Lokal
Untuk mematikan pemberitahuan Windows 10 di editor kebijakan grup lokal, ikuti langkah-langkah ini:
- Jalankan editor (Win + R tombol, masukkan gpedit.msc).
- Buka "Konfigurasi Pengguna" - "Templat Administratif" - "Start Menu dan Taskbar" - "Pemberitahuan".
- Temukan parameter "Nonaktifkan Pop-Up Notification" dan klik dua kali.
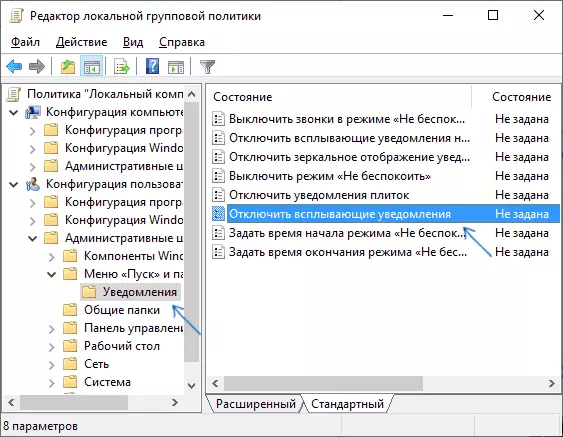
- Atur nilai "Diaktifkan" untuk parameter ini.
Pada hal ini, semuanya - restart konduktor atau restart komputer dan notifikasi tidak akan muncul.
Ngomong-ngomong, di bagian yang sama dari kebijakan kelompok lokal, Anda dapat mengaktifkan atau menonaktifkan berbagai jenis pemberitahuan, serta mengatur waktu mode "Jangan Ganggu", misalnya, untuk pemberitahuan tidak mengganggu Anda malam.
Cara menonaktifkan Pusat Pemberitahuan Windows 10
Selain cara yang dijelaskan untuk menonaktifkan notifikasi, Anda dapat sepenuhnya menghapus pusat notifikasi, sehingga ikonnya tidak ditampilkan di taskbar dan tidak ada akses ke sana. Anda dapat membuatnya menggunakan editor registri atau editor kebijakan grup lokal (item terakhir tidak tersedia untuk versi rumah Windows 10).Editor registri untuk tujuan ini akan diperlukan di bagian
HKEY_CURRENT_USER \ Software \ Kebijakan \ Microsoft \ Windows \ ExplorerBuat parameter DWord32 bernama DisableNotificationCenter dan Nilai 1 (Cara melakukannya secara rinci dalam paragraf sebelumnya). Jika tidak ada subbagian explorer, buatlah. Untuk mengaktifkan Pusat Pemberitahuan atau menghapus opsi ini, atau atur nilai 0 untuk itu.
Instruksi video
Dalam penyelesaian - video, yang menunjukkan cara utama untuk menonaktifkan notifikasi atau pusat notifikasi di Windows 10.
Saya harap semuanya terjadi dan bekerja persis seperti yang diharapkan.
