
Dalam manual ini, ini dirinci tentang bagaimana cara memblokir peluncuran program dengan dua metode yang disebutkan. Dalam hal tujuan larangan adalah pagar anak dari menggunakan aplikasi individual, di Windows 10 Anda dapat menggunakan kontrol orangtua. Ada juga metode berikut: melarang peluncuran semua program selain aplikasi dari toko, Mode Windows 10 Kios (izin untuk memulai hanya satu aplikasi).
Melarang program di editor kebijakan grup lokal
Cara pertama adalah memblokir peluncuran program-program tertentu menggunakan editor kebijakan grup lokal yang dapat diakses dalam edisi Windows 10, 8.1 dan Windows 7 terpisah.
Untuk menginstal larangan dengan cara ini, ikuti langkah-langkah ini.
- Tekan tombol Win + R pada keyboard (Win-Key dengan Windows Emblem), masukkan gpedit.msc dan tekan Enter. Editor Kebijakan Grup Lokal terbuka (dalam hal ketidakhadirannya, gunakan metode ini menggunakan Registry Editor).
- Di editor, buka bagian konfigurasi pengguna - templat administratif - sistem.
- Perhatikan dua parameter di sisi kanan jendela editor: "Jangan jalankan aplikasi Windows yang ditentukan" dan "hanya mengeksekusi aplikasi Windows yang ditentukan". Tergantung pada tugas (melarang program individual atau hanya mengizinkan program yang dipilih), Anda dapat menggunakan masing-masing, tetapi saya sarankan menggunakan yang pertama. Klik dua kali pada "Jangan jalankan aplikasi Windows yang ditentukan".
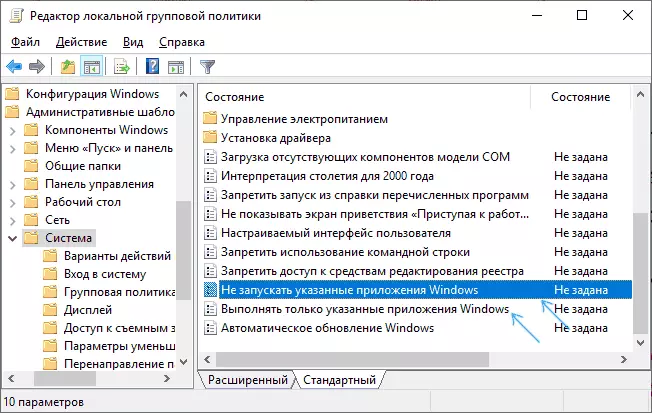
- Instal "Diaktifkan", lalu klik tombol "Tampilkan" di item "Daftar Program Program".
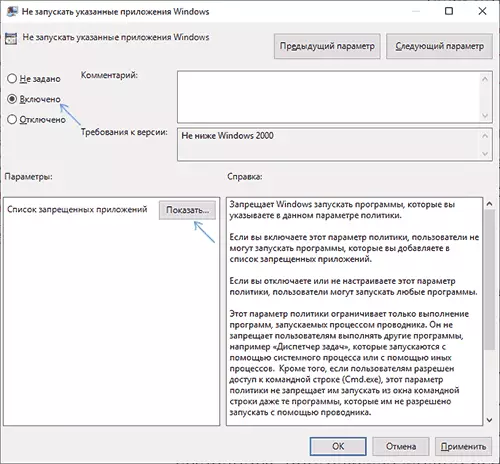
- Tambahkan ke daftar nama .exe file dari program-program yang perlu dikunci. Jika Anda tidak tahu nama file .exe, Anda dapat menjalankan program seperti itu, menemukannya di Windows Task Manager dan melihatnya. Anda tidak perlu menentukan jalur lengkap ke file, jika Anda menentukan larangan tidak akan berfungsi.
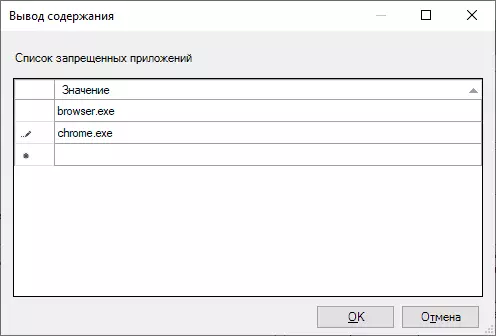
- Setelah menambahkan semua program yang diperlukan ke daftar yang dilarang, klik OK dan tutup editor kebijakan grup lokal.
Biasanya perubahan mulai berlaku, tanpa mem-boot ulang komputer dan peluncuran program menjadi tidak mungkin.
Meluncurkan program menggunakan editor registri
Konfigurasikan larangan pada peluncuran program yang dipilih juga dapat berada di editor registri jika gpedit.msc tidak tersedia di komputer Anda.
- Tekan tombol Win + R pada keyboard, masukkan regedit dan tekan Enter, Editor Registri terbuka.
- Buka RegistryHey_Current_User \ Software \ Microsoft \ Windows \ Currentversion \ Polys \ Explorer
- Di bagian Explorer, buat ayat dengan nama Disallowrun (Anda dapat melakukan ini dengan mengklik kanan pada "folder" Explorer dan memilih item menu).
- Pilih Subbagian Disallowrun dan buat parameter string (klik kanan di tempat kosong panel kanan - buat - parameter string) untuk nama file 1.

- Klik dua kali pada parameter yang dibuat dan sebagai nilai, tentukan nama file .exe dari file program yang ingin Anda mulai berjalan.

- Ulangi tindakan yang sama untuk memblokir program lain, memberikan nama parameter string secara berurutan.
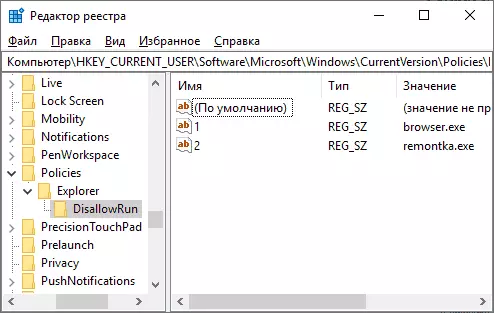
Ini akan selesai pada seluruh proses ini, dan larangan akan berlaku tanpa mem-boot ulang komputer atau output dari Windows.
Di masa depan, untuk membatalkan larangan yang dilakukan oleh cara pertama atau kedua, Anda dapat menghapus parameter dari kunci registri yang ditentukan dari daftar program yang dilarang di editor kebijakan grup lokal atau hanya menonaktifkan (mengatur "dinonaktifkan" atau " tidak ditentukan ") gpedit.
informasi tambahan
Start-up Windows juga tersedia di Windows menggunakan kebijakan pembatasan perangkat lunak, namun, mengkonfigurasi kebijakan keamanan SRP melampaui manual ini. Secara umum, bentuk yang disederhanakan: Anda dapat pergi ke editor kebijakan grup lokal ke bagian konfigurasi komputer - Konfigurasi Windows - Pengaturan keamanan, klik kanan pada item "Kebijakan Program Terbatas" dan lebih lanjut mengkonfigurasi parameter yang diperlukan.

Misalnya, opsi termudah adalah membuat aturan untuk jalur di bagian "Aturan Tambahan", melarang peluncuran semua program yang terletak di folder yang ditentukan, tetapi ini hanyalah perkiraan permukaan perangkat lunak. Dan jika untuk mengkonfigurasi editor registri, tugasnya bahkan lebih rumit. Tetapi teknik ini menggunakan beberapa program pihak ketiga yang menyederhanakan proses, misalnya, Anda dapat membiasakan diri dengan instruksi untuk memblokir program dan elemen sistem di Askadmin.
