
Metode 1: Periksa koneksi
Sebelum beralih ke metode koreksi kesalahan yang lebih kompleks dengan deteksi printer CANON, Anda harus memeriksa koneksi, karena Anda tidak dapat mengaturnya atau tidak memperhatikan bahwa kabel USB rusak. Periksa dengan hati-hati untuk kerusakan fisik dan coba gunakan konektor USB gratis lain di komputer atau laptop. Jika kita berbicara tentang PC, berikan preferensi pada port pada motherboard, dan bukan pada panel depan kasing. Mereka yang pertama kali ditemui dengan koneksi peralatan pencetakan dan konfigurasinya dalam sistem operasi, kami sarankan membiasakan diri dengan instruksi tematik terperinci pada tautan di bawah ini.
Baca selengkapnya: Menginstal printer pada komputer dengan Windows

Masalah koneksi dapat disebabkan oleh driver printer Canon yang hilang atau dipilih. Dalam situasi seperti itu, komputer akan menentukan bahwa beberapa perangkat terhubung melalui USB, tetapi tidak akan dapat mengenali jenisnya dan, sesuai, memungkinkan Anda untuk berinteraksi dengannya. Jika Anda belum menginstal perangkat lunak atau khawatir tentang apa yang bisa salah, pergi untuk membaca instruksi lain.
Baca selengkapnya: Menginstal driver untuk printer
Metode 2: Menggunakan artinya pemecahan masalah staf
Alat pemecahan masalah di Windows dirancang untuk memberikan pemindaian kesalahan dasar dan solusi otomatis. Sebelum mencoba lebih banyak opsi pemecahan masalah yang memakan waktu dan untuk menghemat waktu Anda tanpa secara manual, cek-cek yang dapat dijalankan dalam mode otomatis dapat dialihkan ke alat ini.
- Buka "Mulai" dan buka menu "Parameter".
- Letakkan bagian yang disebut "Perbarui dan Keamanan" dan klik ubinnya.
- Pergi ke Pemecahan Masalah.
- Pilih kategori "printer" dengan membuat tekan pada prasasti ini.
- Tombol "Jalankan alat pemecahan masalah" akan muncul, yang dan klik.
- Proses mendeteksi masalah menempati beberapa detik.
- Sebuah tabel akan muncul di mana Anda ingin menentukan perangkat yang salah, tetapi dalam kasus kami, Anda harus memilih opsi "printer tidak ada dalam daftar".
- Mengikuti langkah pemindaian kedua, memengaruhi area sistem operasi lain, dan setelah selesai Anda akan melihat hasilnya, jika masalah berhasil dipecahkan.
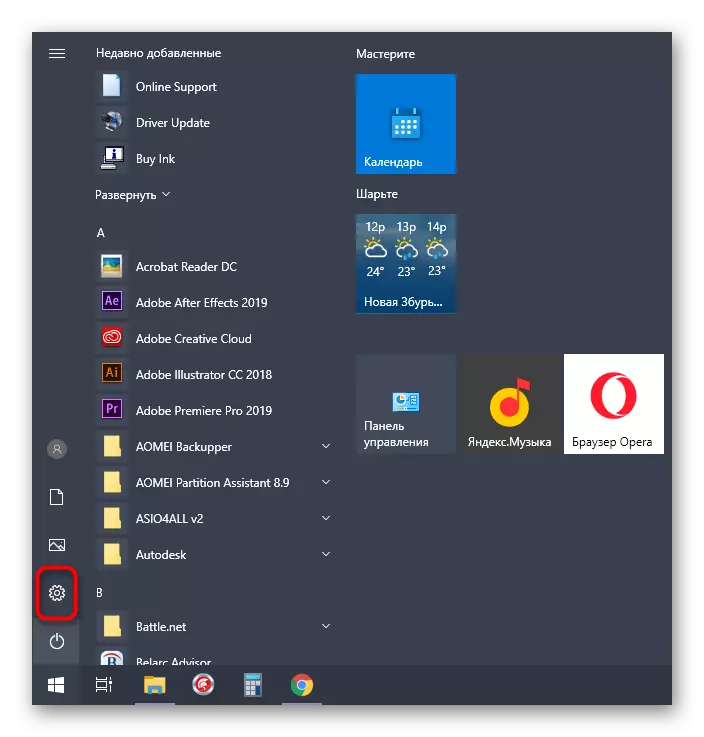
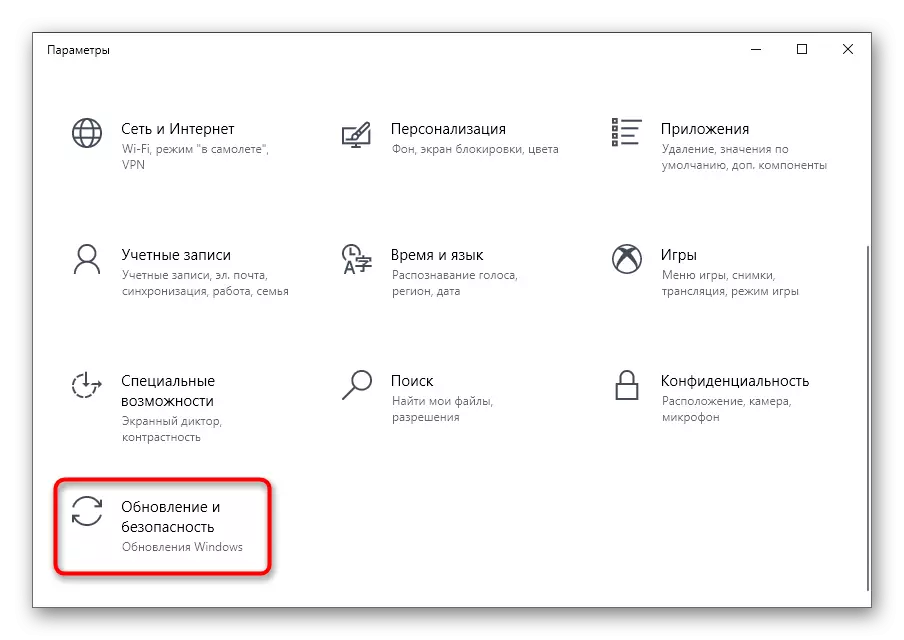
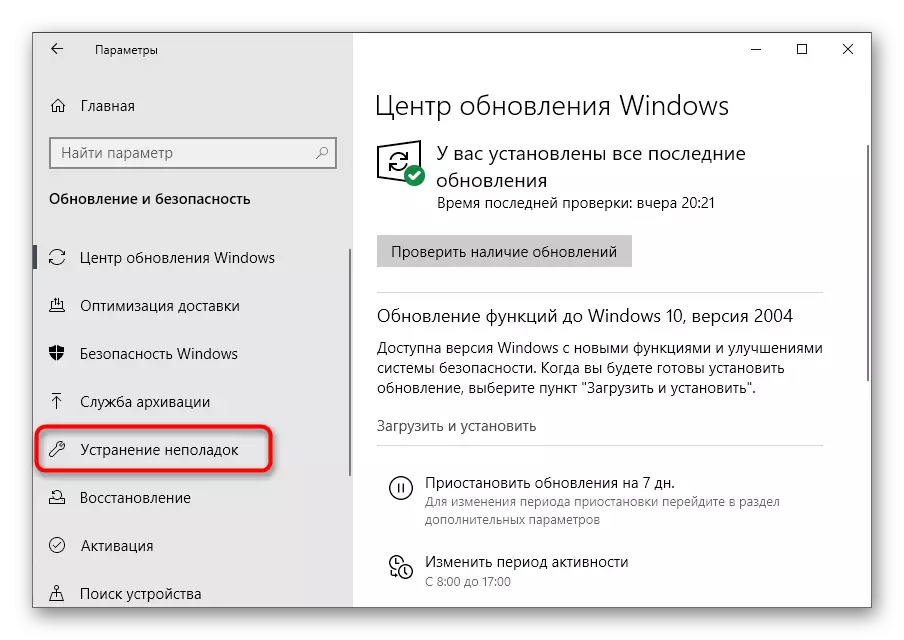
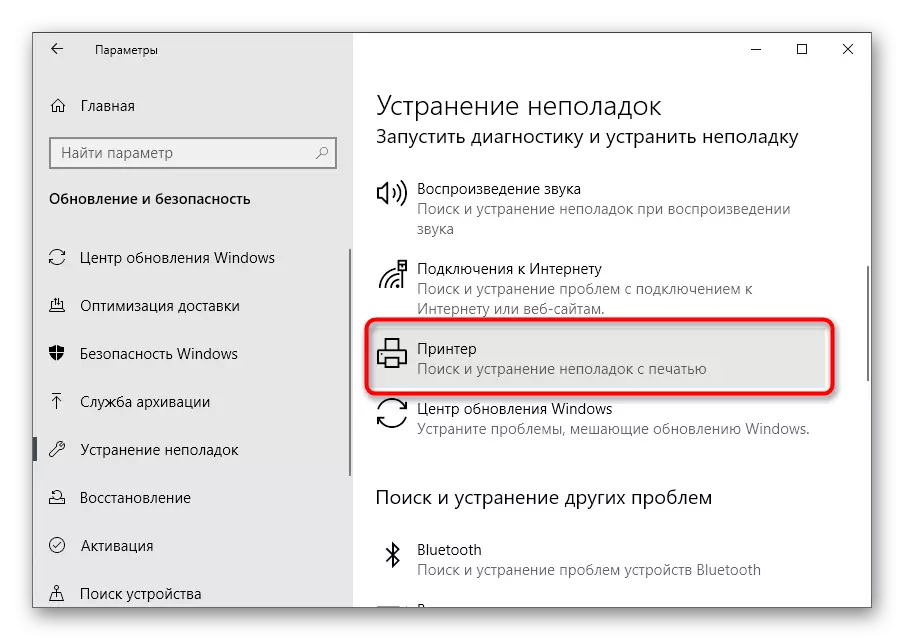
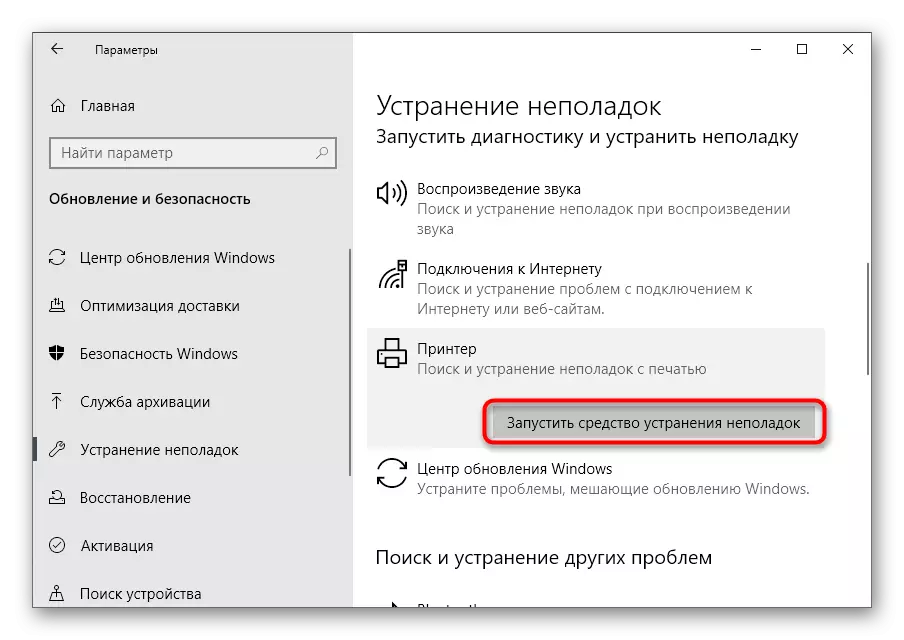
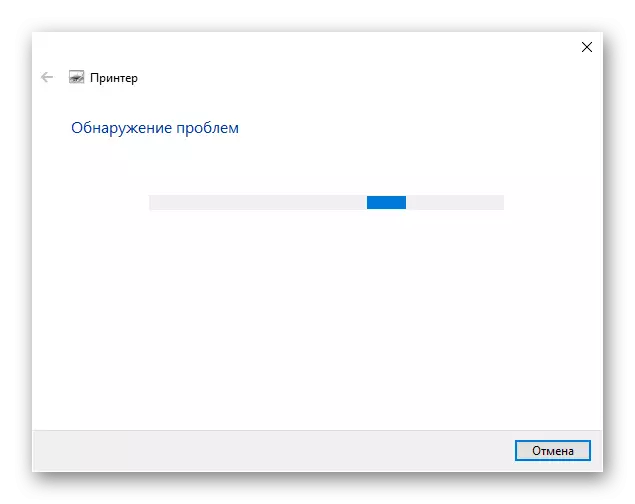
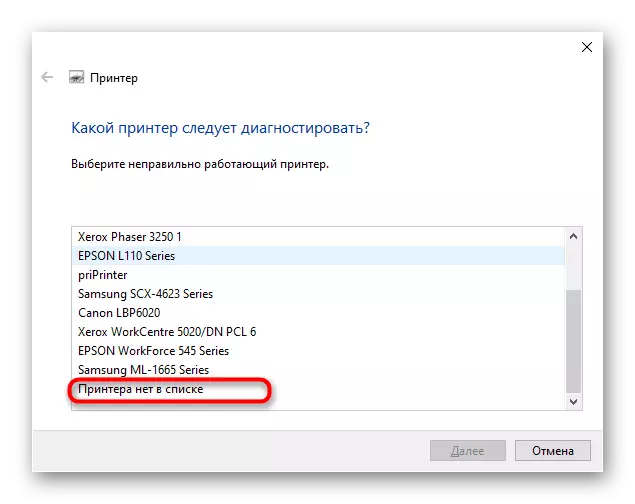
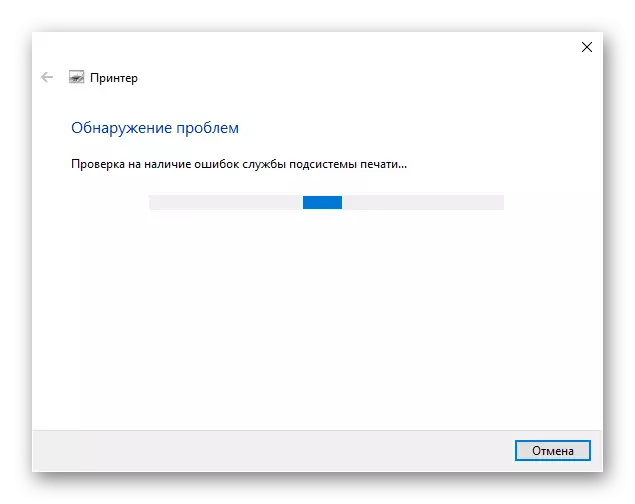
3 Metode 3: Manual Menambahkan Printer ke Daftar Perangkat
Ada situasi ketika printer tidak ditambahkan secara otomatis ke daftar perangkat. Perlu untuk menambahkannya secara manual ke pengguna, dan cara termudah untuk mulai memindai melalui menu yang sesuai di aplikasi parameter, tetapi jika itu tidak membantu, Anda harus menghubungi opsi alternatif, baca lebih detail.
Baca lebih lanjut: Menambahkan printer di Windows
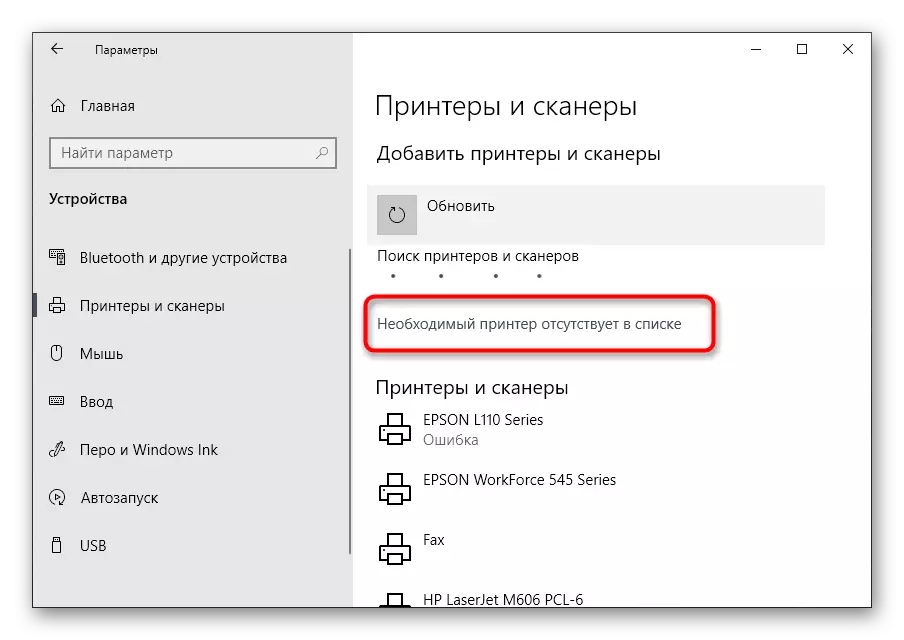
Metode 4: Cetak Layanan Cetak
Sistem operasi Windows memiliki layanan standar, di mana kinerja seluruh peralatan cetak plug-in tergantung. Jika dinonaktifkan karena alasan tertentu, printer baru tidak akan muncul dalam daftar dan tidak akan dapat pergi ke interaksi dengan itu, sehingga layanan perlu diperiksa dengan melakukan tindakan tersebut:
- Buka "Mulai" dan temukan aplikasi "Layanan" melalui pencarian.
- Dari daftar Anda memerlukan layanan Cetak Manager. Setelah itu, klik dua kali pada baris ini untuk membuka menu Properties.
- Pastikan layanan ini mulai secara otomatis dan sekarang dalam keadaan "executable". Jika tidak demikian, ubah parameter, oleskan dan kirim komputer untuk reboot.
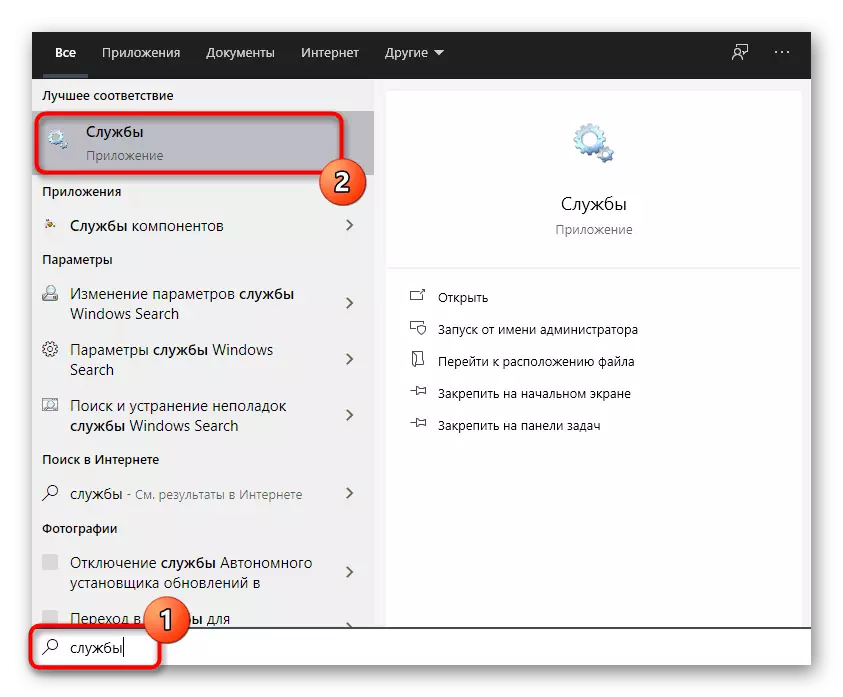
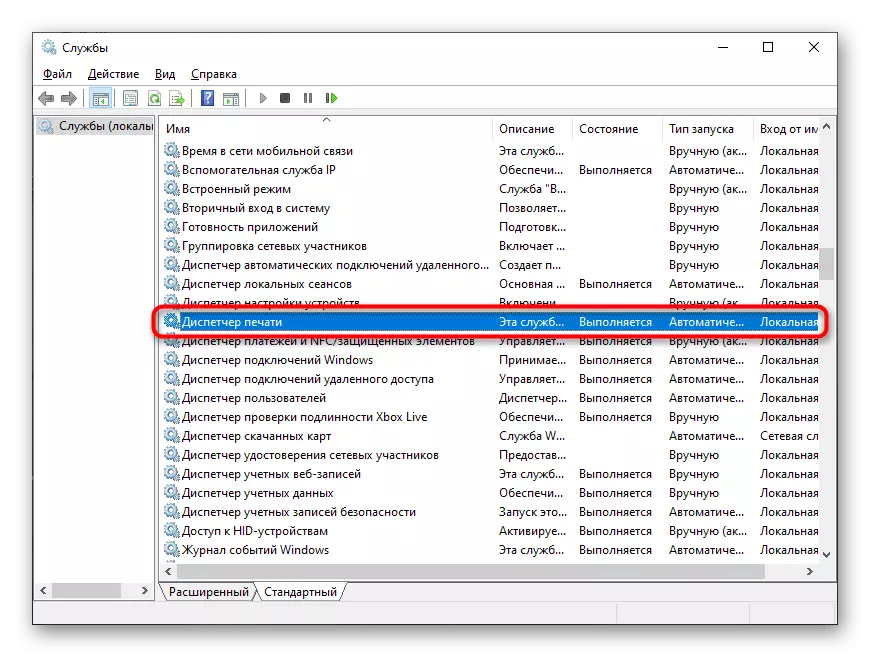
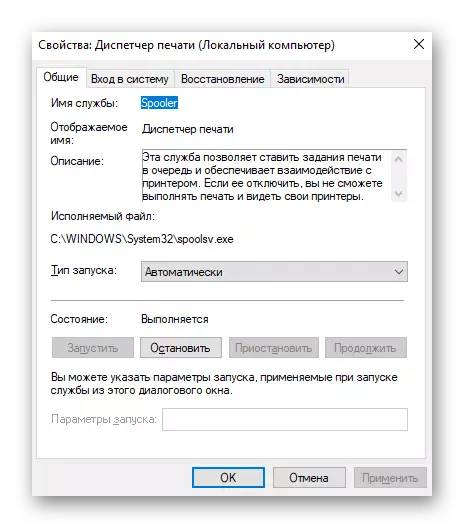
Tidak ada kesulitan untuk mengubah status layanan, itu seharusnya tidak terjadi, tetapi jika setelah me-restart PC itu lagi dalam keadaan terputus, pertama pastikan bahwa tindakan dijalankan atas nama administrator, dan ketika itu tidak membawa jatuh tempo Hasil, mulailah memindai ke keberadaan virus.
Nyalakan kembali komputer dan hanya setelah itu coba sambungkan kembali perangkat. Jika tidak ada cara yang membantu, cobalah untuk menghubungkan printer Canon ke komputer / laptop lain untuk memastikannya, atau menghubungi pusat layanan, di mana para ahli akan membantu mengatasi masalah tersebut.
