
Dalam manual ini - cara baru untuk merekam video di layar, yang muncul di Mac OS Mojave: lebih mudah dan lebih cepat dan, saya kira, akan berlanjut di pembaruan di masa mendatang dari sistem. Ini juga dapat bermanfaat: 3 cara untuk merekam video dari layar iPhone dan iPad.
Screenshot dan panel perekaman video
Dalam versi terbaru Mac OS, keyboard baru memiliki tombol, yang membuka panel, yang memungkinkan Anda untuk dengan cepat membuat tangkapan layar layar (lihat cara membuat tangkapan layar di Mac) atau merekam seluruh layar seluruh layar atau area layar terpisah.
Sangat mudah untuk menggunakannya dan, mungkin, deskripsi saya akan agak redundan:
- Tekan tombol. Command + Shift (Opsi) + 5 . Jika tombol keyboard tidak berfungsi, lihat "Pengaturan Sistem" - "Keyboard" - "Kekurangan Keyboard" dan perhatikan item "Pengaturan Layar dan Tulis Snapshot", kombinasi mana yang diindikasikan untuk itu.
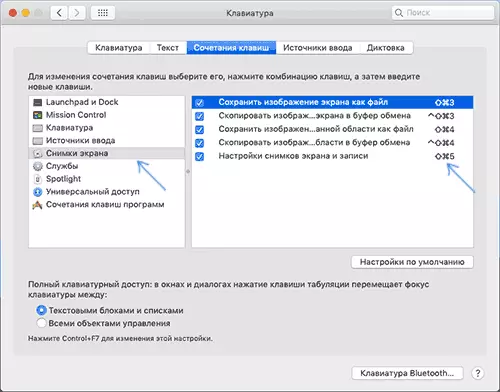
- Panel perekaman akan terbuka dan membuat bidikan layar, juga bagian dari layar yang akan disorot.
- Panel berisi dua tombol untuk merekam video dari layar Mac - satu untuk merekam area yang dipilih, yang kedua memungkinkan Anda merekam seluruh layar. Saya juga merekomendasikan memperhatikan parameter yang tersedia: Di sini Anda dapat mengubah lokasi video, nyalakan tampilan pointer mouse, atur timer awal, aktifkan rekaman suara dari mikrofon.

- Setelah menekan tombol perekaman (jika Anda tidak menggunakan timer), klik pointer dalam bentuk kamera di layar, perekaman video akan dimulai. Untuk menghentikan perekaman video, gunakan tombol Stop di panel status.
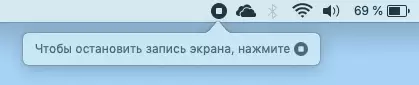
Video akan disimpan di lokasi yang Anda pilih (default adalah desktop) dalam format .mov dan kualitas yang layak.
Juga di situs ini menggambarkan program pihak ketiga untuk merekam video dari layar, beberapa di antaranya bekerja pada Mac, ada kemungkinan bahwa informasi akan berguna.
