
Dalam manual ini - 2 cara untuk memasukkan karakter tersebut di Windows 10, serta cara mematikan panel EMDZI, jika Anda tidak membutuhkannya dan mengganggu pekerjaan.
Menggunakan emoji di Windows 10
Di Windows 10 dari versi terakhir ada kombinasi tombol, dengan menekan panel emoji terbuka, dalam program apa pun yang Anda tidak:
- Tekan tombol. MENANG +. atau Menangkan +; (Win - Key dengan lambang Windows, dan intinya adalah kuncinya, di mana keyboard Cyrillic biasanya huruf Yu, titik dengan titik koma - kunci pada huruf g).
- Panel Emoji akan terbuka, di mana Anda dapat memilih karakter yang diinginkan (di bagian bawah panel ada tab untuk beralih antar kategori).

- Simbol dapat dan tidak memilih secara manual, tetapi hanya mulai mengetik beberapa kata (baik dalam bahasa Rusia maupun dalam bahasa Inggris) dan hanya emzi yang cocok akan tetap ada di daftar.

- Untuk memasukkan emodi, cukup klik pada mouse yang diinginkan. Jika Anda memasukkan kata untuk mencari, itu akan diganti dengan ikon, jika Anda baru saja memilih - simbol akan muncul di tempat di mana kursor input berada.
Saya pikir, siapa pun dapat mengatasi operasi sederhana ini, dan Anda dapat menggunakan kemungkinan dalam dokumen dan dalam korespondensi di situs dan ketika menerbitkan di Instagram dari komputer (karena beberapa alasan emotikon ini sangat sering terlihat).
Pengaturan panel sangat tidak banyak, dimungkinkan untuk menemukannya dalam parameter (Win + I Keys) - Perangkat - input - opsi keyboard tambahan.
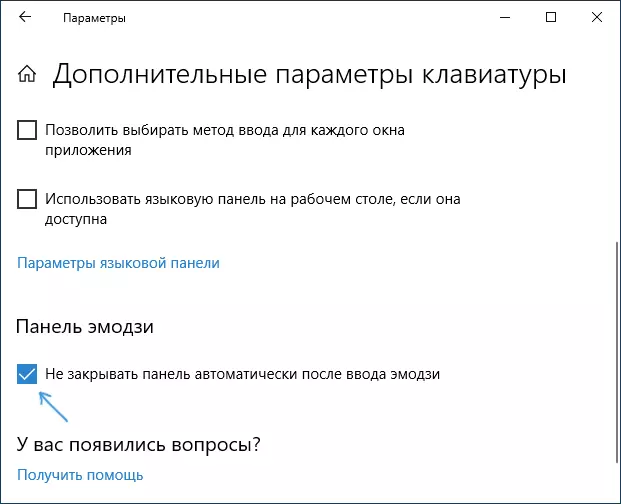
Semua yang dapat diubah dalam perilaku adalah dengan menghapus tanda "Jangan tutup panel secara otomatis setelah memasukkan emodi" sehingga ditutup.
Masukkan emoji menggunakan keyboard sentuh
Metode input karakter EMDZI lain adalah dengan menggunakan keyboard sentuh. Ikonnya ditampilkan di area notifikasi di kanan bawah. Jika tidak ada di sana, klik di mana saja di area pemberitahuan (misalnya, berjam-jam) dan periksa tombol "Tampilkan Touch Keyboard".
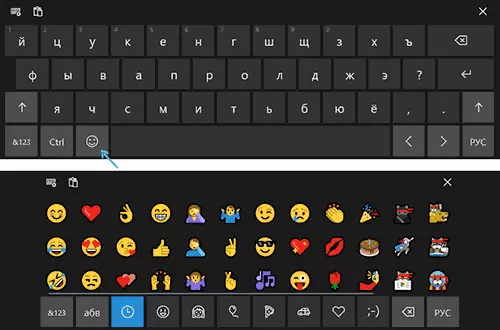
Membuka keyboard sentuh, Anda akan melihat tombol di baris bawah dengan senyum, yang, pada gilirannya, membuka karakter emoji yang tersedia untuk dipilih.
Cara mematikan panel emoji
Beberapa pengguna tidak memerlukan panel emodi, dan ada masalah. Sebelum versi Windows 10 1809, matikan panel ini, dan lebih tepatnya kombinasi tombol, peneleponnya, itu mungkin:
- Tekan tombol Win + R, masukkan regedit di jendela "Jalankan" dan tekan Enter.
- Dalam kunci registri yang terbuka, buka SectionHey_Local_Machine \ Software \ Microsoft \ Input \ Settings
- Ubah Parameter AktifkanExpressInputHellHOtkey ke 0 (Jika tidak ada parameter, buat parameter DWord32 dengan nama ini dan atur nilai 0).
- Lakukan hal yang sama di SectionShkey_Local_Machine \ Software \ Microsoft \ Input \ Settings \ proc_1 \ loc_0409 \ im_1 hkey_local_machine \ software \ Microsoft \ Input \ Settings \ proc_1 \ loc_0419 \ IM_1
- Nyalakan ulang komputernya.
Dalam versi terbaru, parameter ini tidak ada, penambahannya tidak mempengaruhi apa pun, dan setiap manipulasi dengan parameter serupa lainnya, eksperimen, dan pencarian solusi tidak mengarah pada saya. Twiger, seperti Winaero Tweaker di bagian ini, juga tidak bekerja (meskipun ada item untuk menghidupkan panel emoji, tetapi mengoperasikan semua nilai registri yang sama).
Akibatnya, saya tidak memiliki solusi untuk Windows 10 baru, selain melepaskan semua kombinasi utama menggunakan Win (lihat cara memutus kunci Windows), tetapi saya tidak akan menggunakan ini. Jika Anda menemukan solusi dan Anda membagikannya di komentar, saya akan berterima kasih.
