
Langkah 1: Membongkar dan menghubungkan kabel
Tugas prioritas adalah membongkar printer, pilih lokasi yang cocok untuk itu, hubungkan kabel. Jika tidak ada masalah muncul dengan kabel daya, karena itu adalah standar, maka penyediaan penghubung antara peralatan cetak dan pengguna yang tidak berpengalaman sulit. Ini membutuhkan kabel yang juga disertakan.
Salah satu timnya memiliki konektor USB tipe B yang tidak biasa, yang representasi yang Anda lihat dalam gambar berikut. Sisi ini Anda perlu memasukkan ke port yang terletak di printer itu sendiri. Biasanya di belakang atau dari sisi reses, jadi Anda harus memeriksa bagian eksternal perangkat untuk menemukannya.

Selanjutnya, sisi kedua kawat dengan konektor USB standar sedang berlangsung. Masukkan ke port yang sesuai pada laptop, dan setelah menyalakan printer dengan menekan tombol dalam sistem operasi, pemberitahuan harus diberi tahu tentang deteksi perangkat baru.
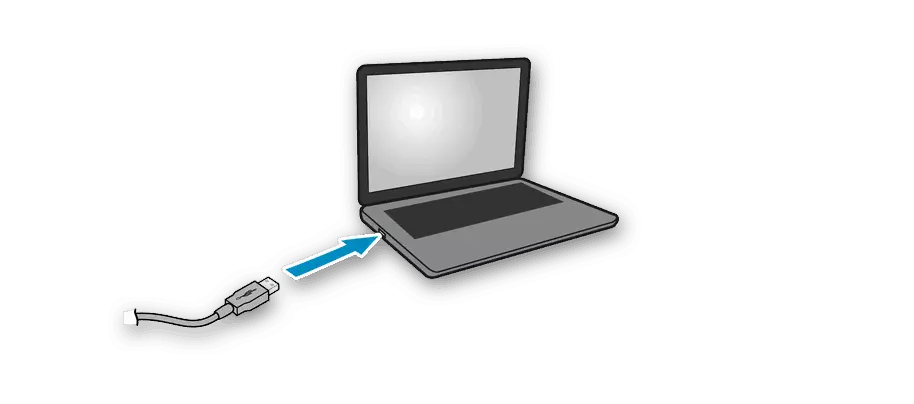
Kami mencatat bahwa ketika menggunakan komputer pribadi, preferensi harus diberikan pada port USB, yang terletak di motherboard, yaitu, terletak di belakang perumahan. Jika Anda menghubungkan printer ke panel depan, dalam banyak kasus tidak akan ada masalah, tetapi kadang-kadang pasokan sinyal tidak disediakan, yang dikaitkan dengan kekurangan listrik yang datang ke konektor seperti itu.
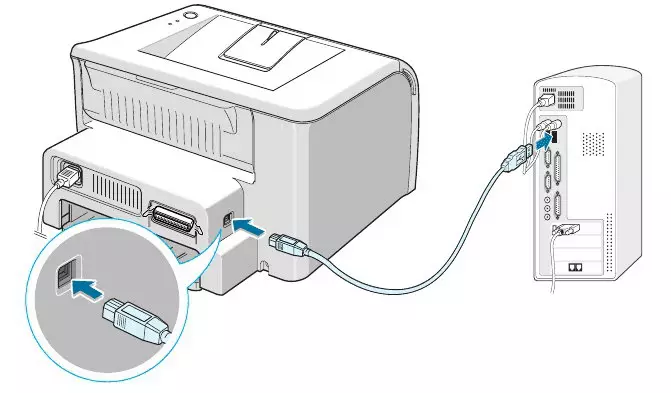
Langkah 2: Pemasangan Driver
Sekarang banyak pengguna di komputer atau laptop diinstal Windows 10, dan dalam versi sistem operasi ini, fitur pencarian driver otomatis berfungsi dengan baik, yang dimulai segera setelah menghubungkan printer atau peralatan lainnya. Proses ini disertai dengan penampilan pemberitahuan yang tepat, termasuk yang muncul setelah berhasil mengkonfigurasi perangkat. Jika perangkat terdeteksi dan namanya biasanya ditentukan, tetapi tidak siap untuk operasi, mungkin masalahnya adalah batas yang ditetapkan untuk mengunduh perangkat lunak melalui koneksi batas, yang harus dinonaktifkan sebagai berikut:
- Buka "Mulai" dan buka bagian "Parameter".
- Klik pada ubin dengan nama "Perangkat" untuk pergi ke menu ini.
- Di panel kiri Anda tertarik pada kategori "printer dan pemindai".
- Di antara pengaturan di jendela ini, centang opsi di sebelah opsi "Unduh Via Limit Connection".
- Setelah driver untuk printer HP akan diinstal, itu akan muncul di daftar perangkat di menu yang sama dan Anda dapat melanjutkan ke awal uji cetak.
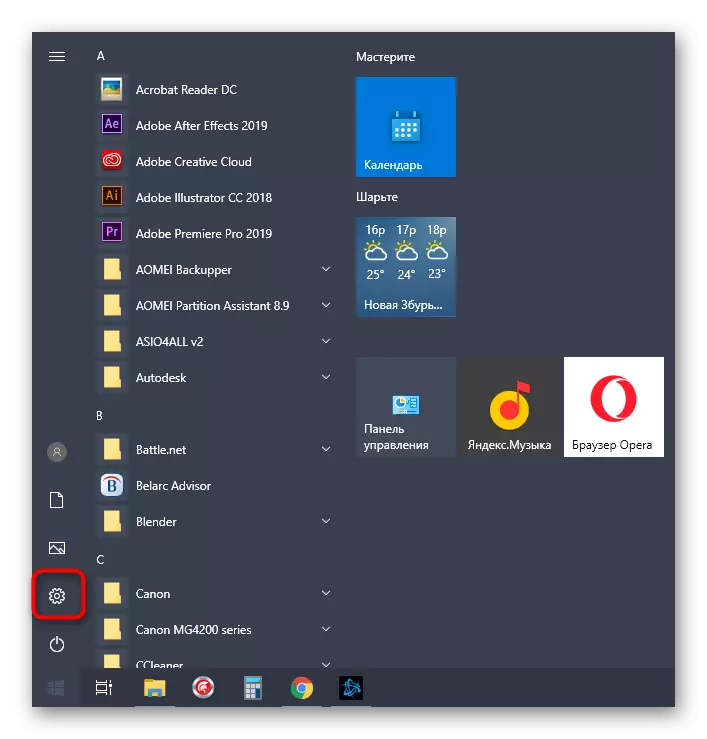
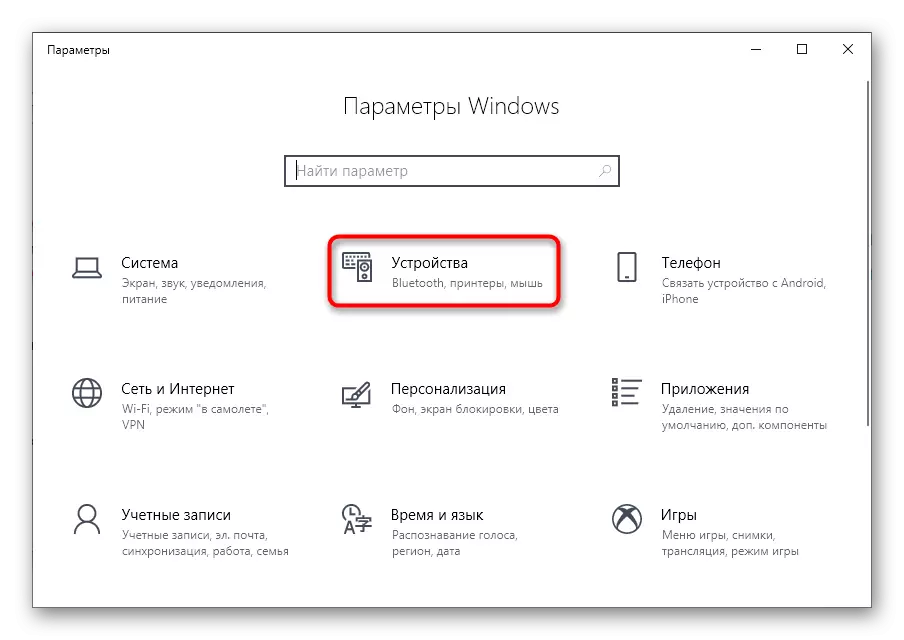
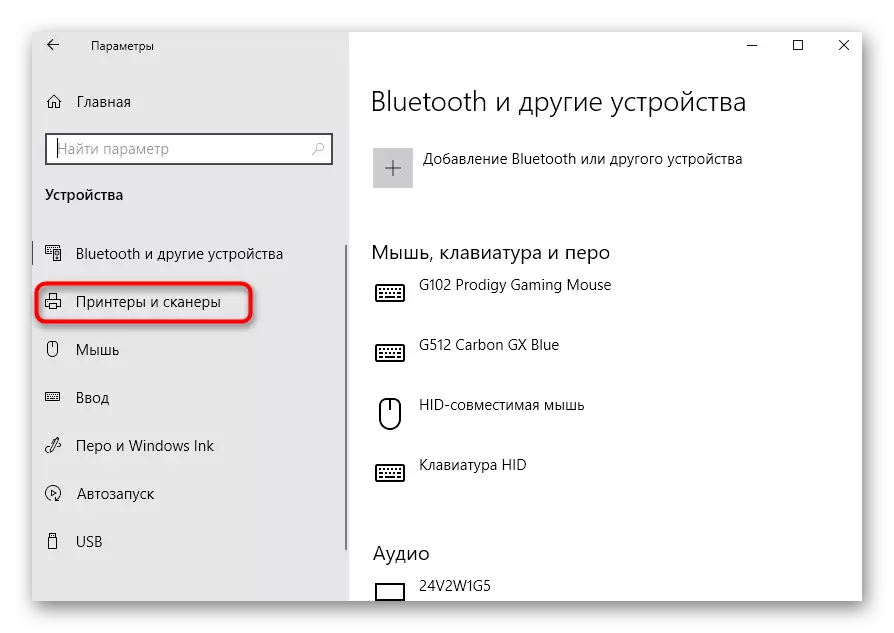
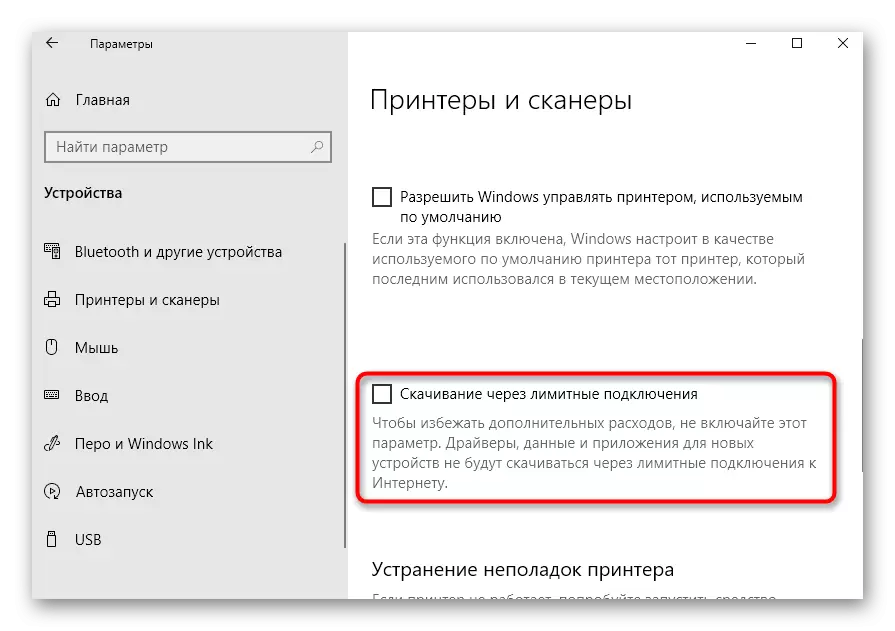
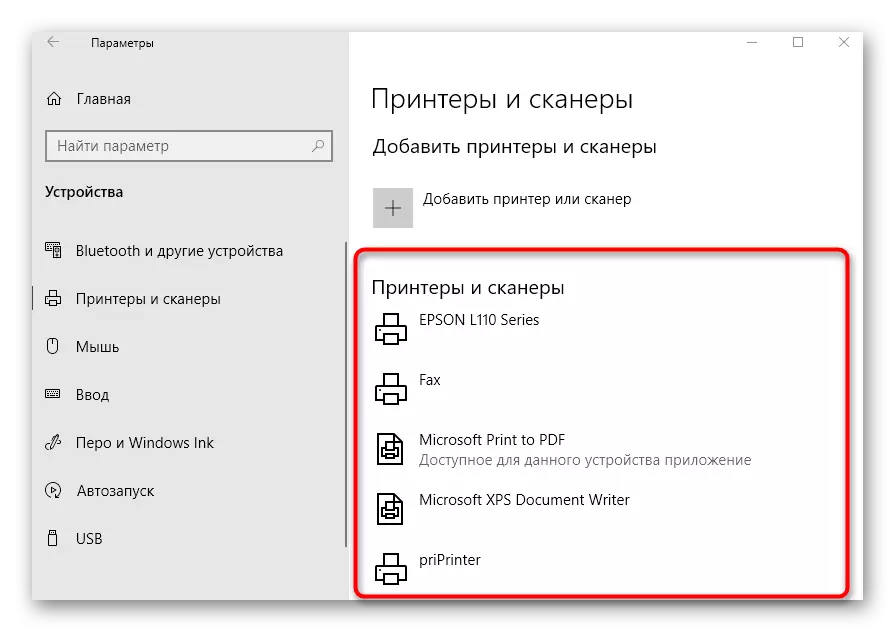
Tidak selalu mengunduh driver dimulai segera setelah mengaktifkan parameter unduhan melalui koneksi batas. Paling sering, ini harus menghubungkan kembali printer, diinginkan untuk memilih konektor USB lain, atau mengirim komputer ke reboot dan menunggu unduhan saat memulai sesi berikutnya.
Jika printer sama sekali tidak terdeteksi oleh sistem operasi, masing-masing, pemuatan driver tidak terjadi, Anda harus menggunakan opsi unduhan perangkat lunak alternatif. Ini mungkin situs web resmi atau aplikasi pihak ketiga, yang membaca dalam instruksi universal berikutnya atau menemukan artikel tentang model printer tertentu dari HP, melalui pencarian di situs web kami.
Baca selengkapnya: Menginstal driver untuk printer
Langkah 3: Setup Perangkat untuk Pekerjaan Jaringan
Ketika Anda berencana untuk menggunakan beberapa PC atau laptop untuk mencetak pada printer HP, yang terbaik adalah segera mengkonfigurasi berbagi dan mengaktifkan cetakan di dalam jaringan lokal. Untuk melakukan ini, kami mengusulkan untuk menggunakan manual terpisah di situs web kami dengan mengklik tautan berikut.
Baca lebih lanjut: Menghubungkan dan mengkonfigurasi printer untuk jaringan lokal
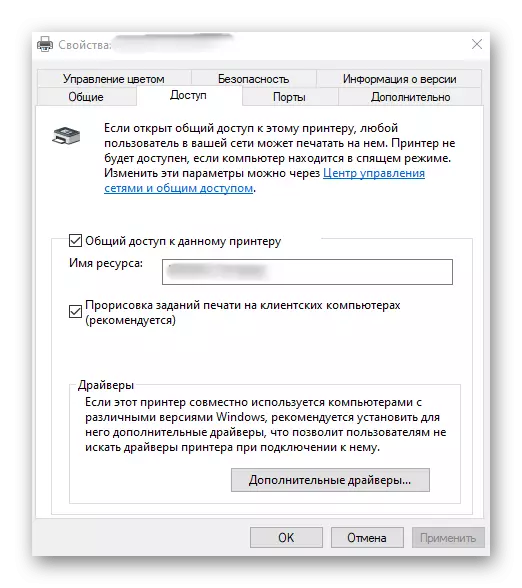
Selain menyiapkan akses bersama di komputer lain, Anda perlu mengatur koneksi jaringan. Untuk melakukan ini, harus ada jaringan lokal yang dikonfigurasi, dan perangkat itu sendiri sudah berlokasi di dalamnya. Tindakan yang tersisa tidak memerlukan biaya waktu dan dilakukan dengan sangat sederhana. Lihat mereka di artikel lain.
Baca selengkapnya: Menghubungkan printer jaringan di Windows
Langkah 4: Pengaturan Printer
Tidak selalu printer segera siap untuk dicetak, terutama ketika datang ke format kertas non-standar atau produk yang diproduksi. Maka Anda perlu merujuk ke pengaturan printer di sistem operasi atau menggunakan aplikasi dari pengembang untuk ini. Di situs kami ada panduan lengkap tentang topik ini di mana Anda akan menemukan jawaban untuk semua pertanyaan menarik.Baca selengkapnya: Siapkan printer HP
Mulai dari pekerjaan
Setelah melakukan semua operasi pada menghubungkan dan mengkonfigurasi peralatan, Anda dapat segera pindah ke interaksi dengannya. Pada saat yang sama, pengguna harus memperhitungkan bahwa pencetakan format dokumen tertentu dilakukan dengan cara yang berbeda, dan ada nuansa lain yang perlu Anda ketahui.
Baca lebih lajut:
Cara Memindai pada Printer HP
Cetak buku pada printer
Cetak foto 10 × 15 pada printer
Cetak foto 3 × 4 pada printer
Cara mencetak halaman dari Internet pada printer
Kami juga memiliki panduan tambahan yang didedikasikan untuk layanan perangkat, yang terlalu cepat atau lambat perlu dilakukan. Ambil topik yang sesuai dan baca untuk mengetahui lebih banyak tentang tugas yang akan datang.
Lihat juga:
Membersihkan printer HP yang tepat
Cara memasukkan kartrid di printer HP
Memecahkan masalah dengan printer kualitas cetak setelah pengisian bahan bakar
Pembersihan Kepala Printer HP
Cartridge printer pembersih printer
Jika kesalahan terjadi selama interaksi dengan peralatan pencetakan, mereka perlu diselesaikan dengan metode yang sesuai. Tentang cara yang tersedia untuk memperbaiki masalah perangko yang sering dibaca lebih lanjut.
Baca juga: Koreksi kesalahan cetak pada printer HP
