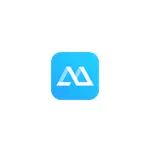
Saya perhatikan bahwa pada Windows 10 ada alat bawaan yang memungkinkan Anda mengirimkan gambar dari perangkat Android (tanpa kemungkinan kontrol), lebih lanjut tentang instruksi bagaimana mentransfer gambar dari Android, komputer atau laptop ke Windows 10 melalui Wi-Fi. Juga, jika Anda memiliki Smartphone Samsung Galaxy, Anda dapat menggunakan aplikasi Aliran Samsung resmi untuk mengontrol smartphone dari komputer.
Menginstal ApowerMirror.
Program ini tersedia untuk Windows dan MacOS, tetapi kemudian hanya digunakan di Windows yang akan ditangani (meskipun tidak akan terlalu berbeda dengan Mac).
Menginstal ApowerMirror ke komputer tidak merupakan kesulitan, tetapi ada sepasang nuansa yang harus dibayarkan perhatian:
- Secara default, startup otomatis dari program ini ditandai ketika Windows dimulai. Mungkin masuk akal untuk menghapus tanda.
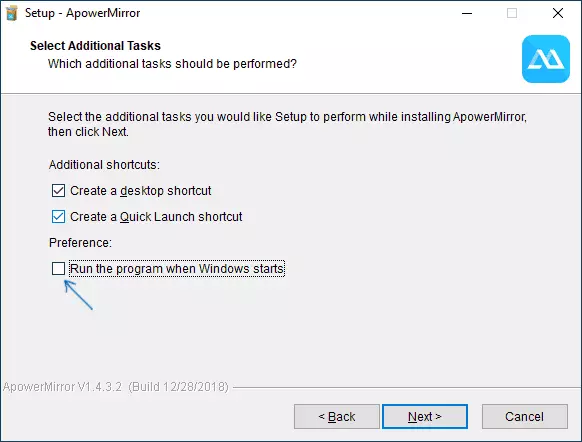
- ApowowerMirror bekerja dan tanpa registrasi apa pun, tetapi pada saat yang sama berfungsi sangat terbatas (tidak ada disiarkan dengan iPhone, catatan video dari layar, pemberitahuan tentang panggilan pada komputer, kontrol dari keyboard). Oleh karena itu, saya sarankan untuk memulai akun gratis - Anda akan ditawari untuk melakukan ini setelah peluncuran pertama program.
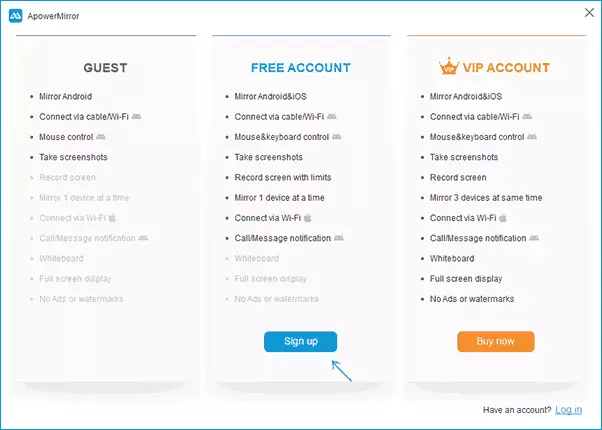
Anda dapat mengunduh apowermirror dari situs resmi https://www.apowerersoft.com/phone-mirror, sambil mempertimbangkan untuk digunakan dengan Android, telepon atau tablet juga perlu menginstal aplikasi resmi yang tersedia di Play Market - / Https: / / mainkan .google.com / store / apps / detail? id = com.apowersoft.mirror
Menggunakan ApowerMirror untuk disiarkan di komputer dan manajemen Android dengan PC
Setelah memulai dan menginstal program, Anda akan melihat beberapa layar yang menggambarkan fungsi apowermirror, serta jendela utama dari program di mana Anda dapat memilih jenis koneksi (Wi-Fi atau USB), serta perangkat dari mana Koneksi akan dilakukan (Android, iOS). Pertama, pertimbangkan koneksi Android.
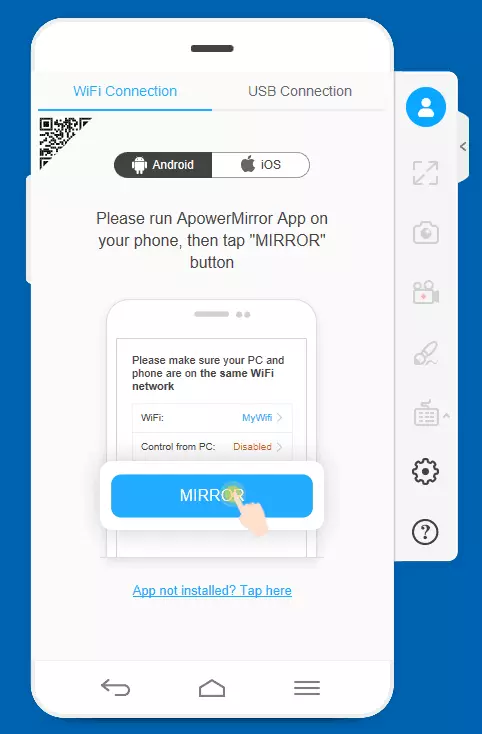
Jika Anda berencana untuk mengelola ponsel atau tablet Anda dengan mouse dan keyboard, jangan terburu-buru terhubung melalui Wi-Fi: Untuk mengaktifkan fungsi-fungsi ini, Anda perlu melakukan langkah-langkah berikut:
- Aktifkan USB DEBUG di ponsel atau tablet Anda.
- Dalam program ini, pilih Koneksi melalui kabel USB.
- Hubungkan perangkat Android dengan aplikasi menjalankan apowermirror dengan komputer ke komputer tempat program yang sedang dipertimbangkan sedang berjalan.
- Konfirmasikan izin debugging USB di telepon.
- Tunggu sampai kontrol diaktifkan menggunakan mouse dan keyboard (garis progres akan ditampilkan di komputer). Pada langkah ini, kegagalan dapat terjadi, dalam hal ini, matikan kabel dan ulangi koneksi USB lagi.
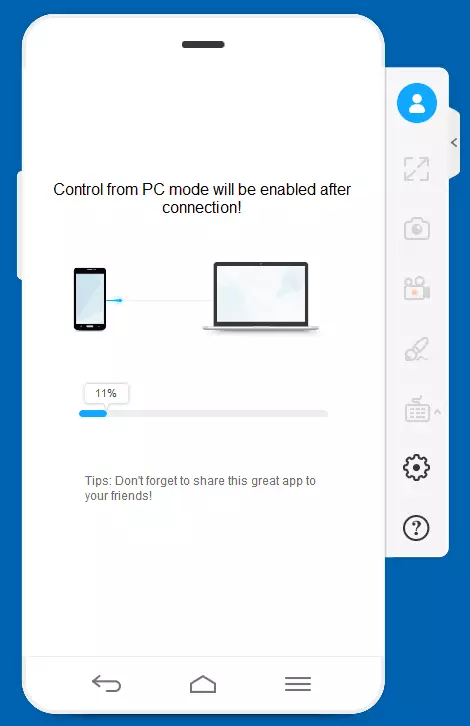
- Setelah itu, di layar komputer, layar Android akan muncul di jendela Apowermrror dengan kemampuan untuk mengontrol.
Di masa depan, Anda tidak perlu melakukan langkah-langkah untuk menghubungkan melalui kabel: Android Control dari komputer akan tersedia dan ketika menggunakan koneksi Wi-Fi.
Untuk disiarkan pada Wi-Fi, cukup untuk menggunakan langkah-langkah berikut (dan Android dan komputer dengan program menjalankan apowermirror harus terhubung ke satu jaringan nirkabel):
- Di telepon, jalankan aplikasi apowermirror dan klik tombol siaran.
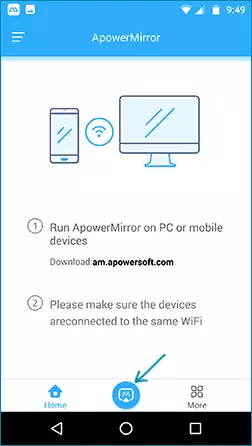
- Setelah pencarian singkat untuk perangkat, pilih komputer Anda dalam daftar.
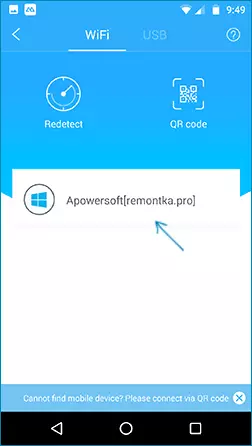
- Klik tombol "Mirroring Layar Telepon".
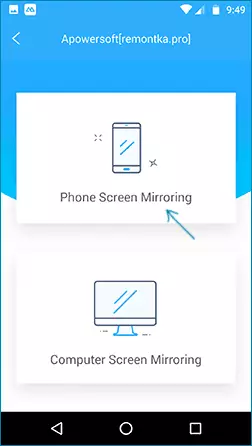
- Broadcast akan mulai secara otomatis (Anda akan melihat gambar layar ponsel Anda di jendela program di komputer). Juga, ketika Anda pertama kali terhubung, Anda akan diminta untuk mengaktifkan notifikasi dari telepon di komputer (ini akan membutuhkan izin yang sesuai).
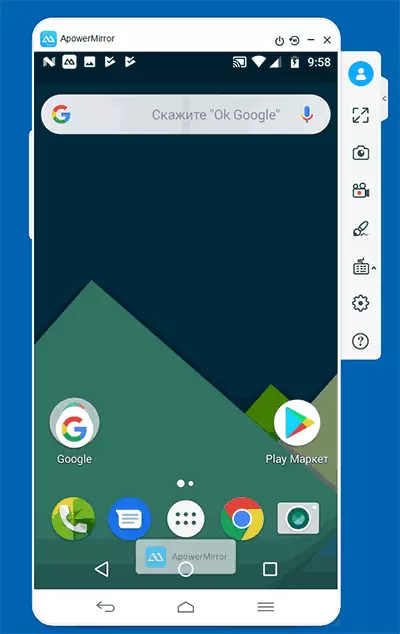
Tombol tindakan dalam menu di sebelah kanan dan konfigurasi berpikir akan dipahami oleh sebagian besar pengguna. Satu-satunya momen yang tak terlihat pada pandangan pertama adalah tombol putar layar dan mematikan perangkat yang muncul hanya ketika pointer mouse dinaikkan ke header jendela program.
Biarkan saya mengingatkan Anda bahwa sebelum masuk ke akun Akun Apowermirrr gratis, seperti perekaman video dari layar atau kontrol dari keyboard tidak akan tersedia.
Broadcast Image C iPhone dan iPad
Selain mentransmisikan gambar dari perangkat Android, ApowerMirror memungkinkan Anda untuk tampil dan disiarkan dengan iOS. Untuk melakukan ini, itu cukup untuk menggunakan item "Layar Ulangi" di titik kontrol ketika program berjalan di komputer dengan input ke akun.
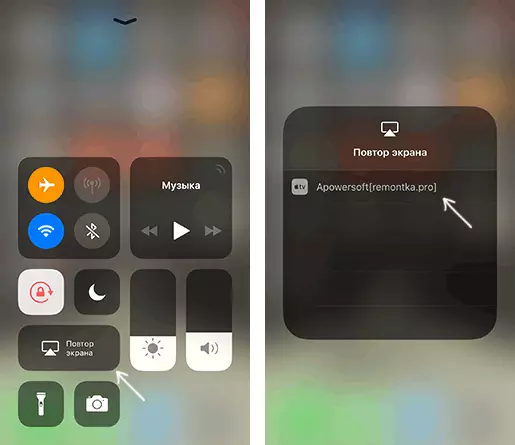
Sayangnya, saat menggunakan iPhone dan iPad, kontrol dari komputer tidak tersedia.
Fitur tambahan dari apowermirror.
Selain skenario penggunaan yang dijelaskan, program ini memungkinkan Anda untuk:
- Broads gambar dari komputer pada perangkat Android (item mirroring layar komputer saat terhubung) dengan kemampuan untuk mengontrol.

- Kirimkan gambar dari satu perangkat Android ke yang lain (aplikasi apowermirror harus diinstal pada keduanya).
Secara umum, saya menganggap apowermirror alat yang sangat nyaman dan berguna untuk perangkat Android, tetapi untuk disiarkan dengan iPhone pada Windows saya menggunakan program LonelyScreen, di mana setiap pendaftaran diperlukan untuk ini, dan semuanya bekerja dengan lancar dan tanpa kegagalan.
