
Metode 1: Hot Key
Mulai kami tawarkan dari metode yang tersedia paling sederhana yang menyiratkan penggunaan del hotkey (delete) untuk menghapus seluruh isi diagram jenis apa pun di Excel. Anda hanya perlu menyorot jadwal itu sendiri sehingga Anda tampaknya mengedit titik edit, dan kemudian klik tombol ini dan lihat bagaimana objek akan dihapus dari tabel.

Jika Anda menekan tombol ini beberapa kali, Anda juga dapat dipengaruhi oleh objek tabel lain, jadi berhati-hatilah dan jangan lupa bahwa ada kombinasi bantu yang berbeda dari tombol Ctrl + Z yang membatalkan tindakan terakhir.
Metode 2: Cut Tool
Di Excel ada alat yang disebut "Cut", dengan nama yang Anda dapat segera memahami bahwa itu dirancang untuk menghapus objek yang tidak perlu. Ini disebut dengan dua metode yang berbeda, dan seluruh proses pembersihan tabel dari jadwal terlihat seperti ini:
- Sorot diagram dan klik pada lokasi kosong dengan tombol mouse kanan untuk memanggil menu konteks.
- Pilih "potong" pertama.
- Semua konten akan segera dibersihkan.
- Selain itu, Anda dapat menggunakan "Exchange Buffer" pada tab "Home", di mana ada ikon dengan gunting, yang juga menyebabkan alat untuk "memotong" alat, hanya jangan lupa sebelum itu perlu untuk menyorot grafik.
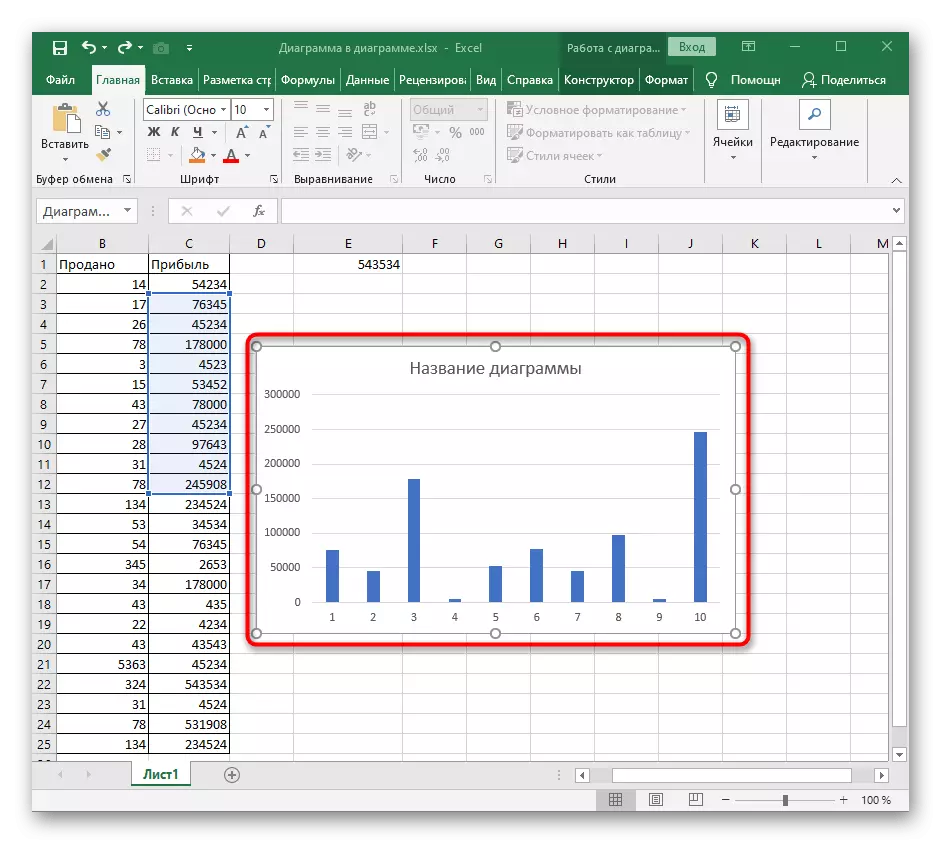
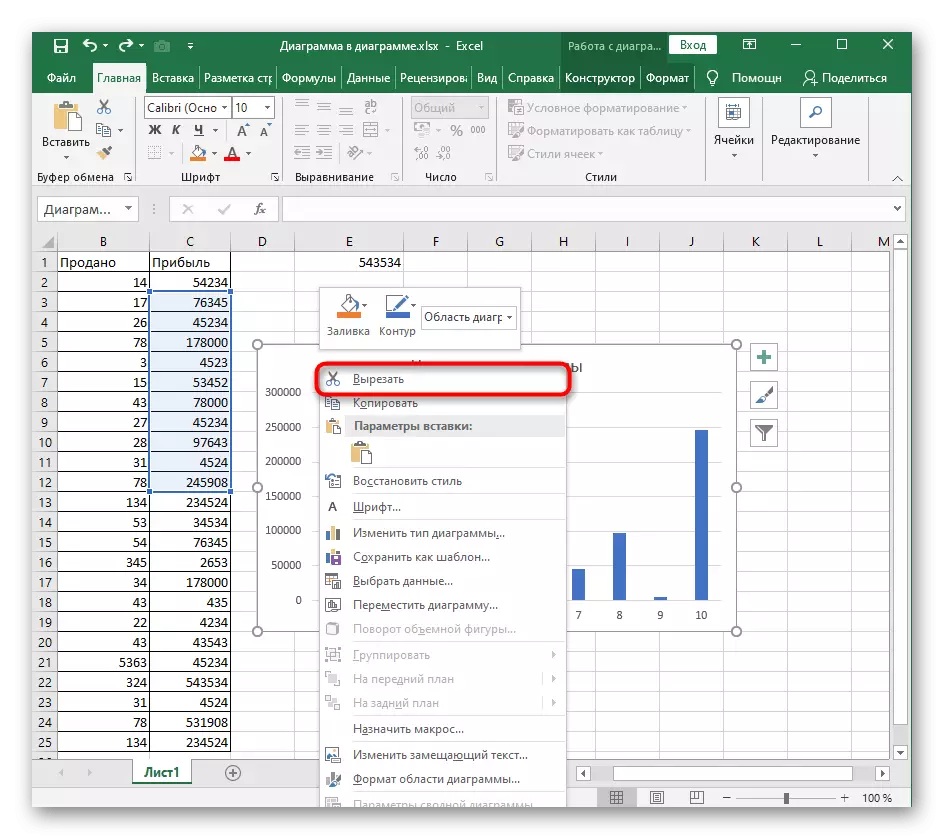


Metode 3: Fungsi "Jelas"
Kira-kira prinsip yang sama bekerja fungsi "jelas", tetapi kemampuannya yang potensial lebih luas. Dalam kasus kami, hanya akan mengambil satu tindakannya untuk membersihkan seluruh diagram.
- Sorot diagram dan di atas tab "Home" melalui tab Editing.
- Perluas menu drop-down "Clear".
- Klik pada item pertama "Hapus Semua".
- Kembali ke meja dan pastikan jadwal tidak lagi ditampilkan di sana.
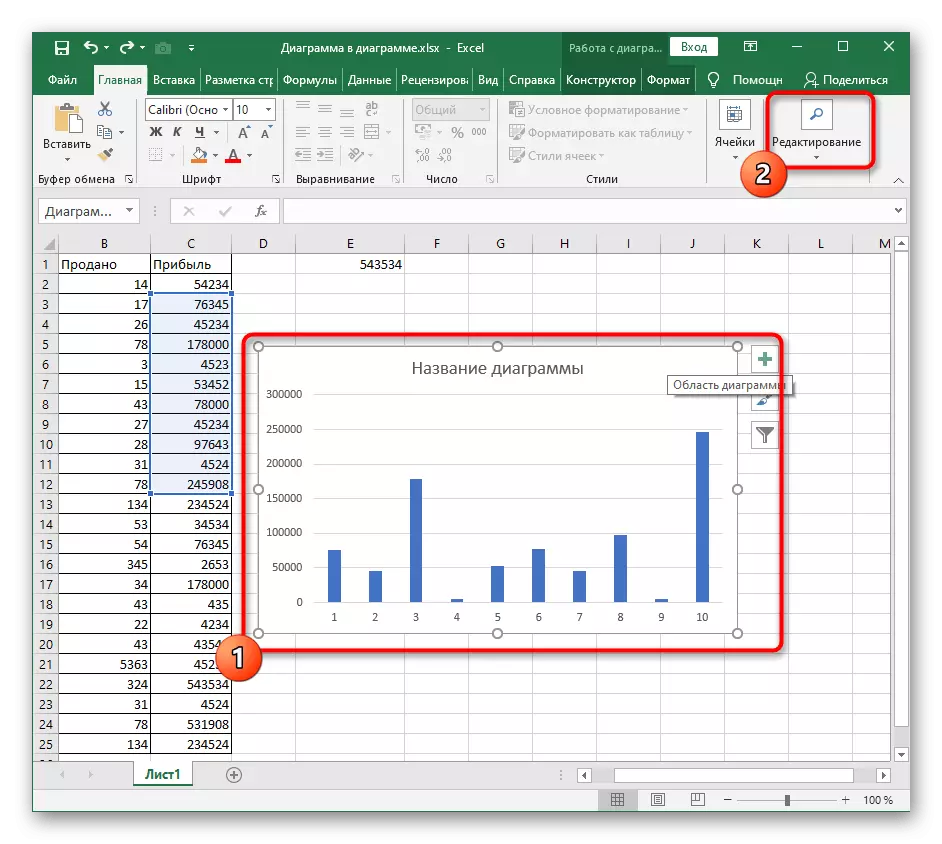
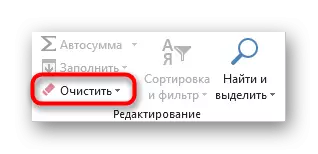


Baca lebih detail dengan fungsionalitas alat "Clear", jika di masa depan Anda ingin dengan mudah menghapus isi tabel, format, dan elemen lainnya.
Metode 4: Menghapus konten grafik
Kadang-kadang pengguna diharuskan untuk tidak sepenuhnya menghapus grafik, tetapi hanya konten spesifiknya, misalnya, nama, sumbu atau salah satu rentang data. Dalam hal ini, prinsip tindakan tidak banyak berubah dan prosedur itu sendiri tidak menjadi lebih sulit.
- Setelah transisi untuk bekerja dengan jadwal, pilih item yang diinginkan sehingga bingkai edit muncul di sepanjang tepi. Gunakan tombol DEL untuk menghapus dengan cepat.
- Konten akan segera dibersihkan, yang dapat dilihat pada gambar berikut.
- Opsi alternatif - Buat klik kanan pada elemen dengan mouse dan pilih Hapus item dalam menu konteks. Ini mengarah pada hasil yang persis sama.
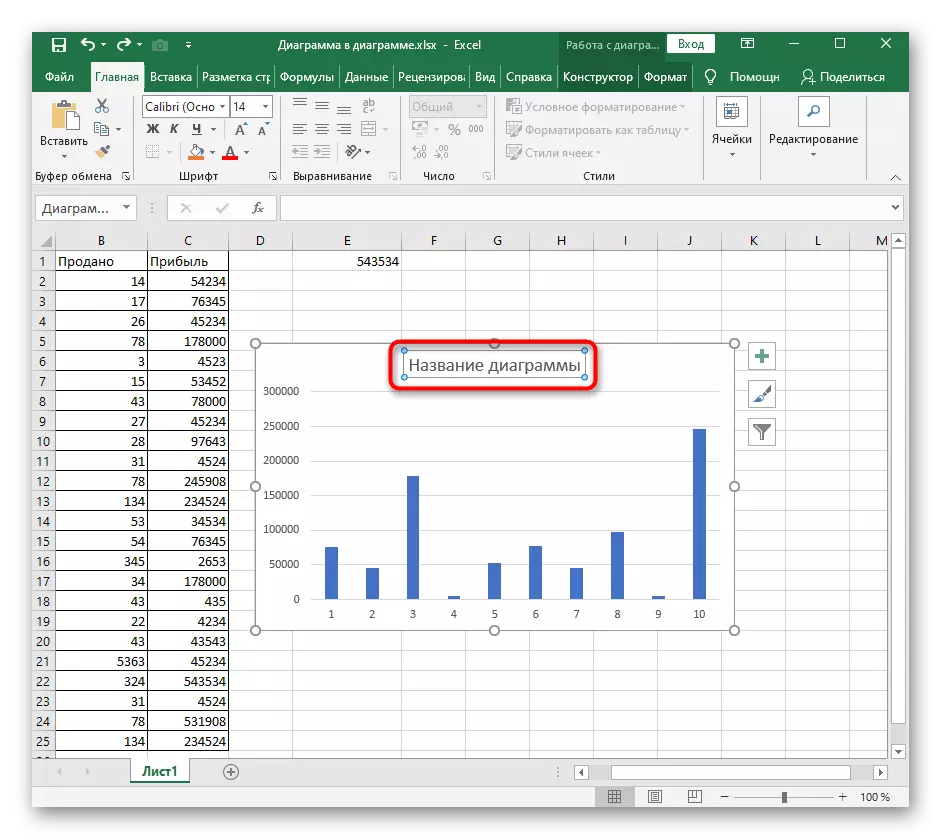
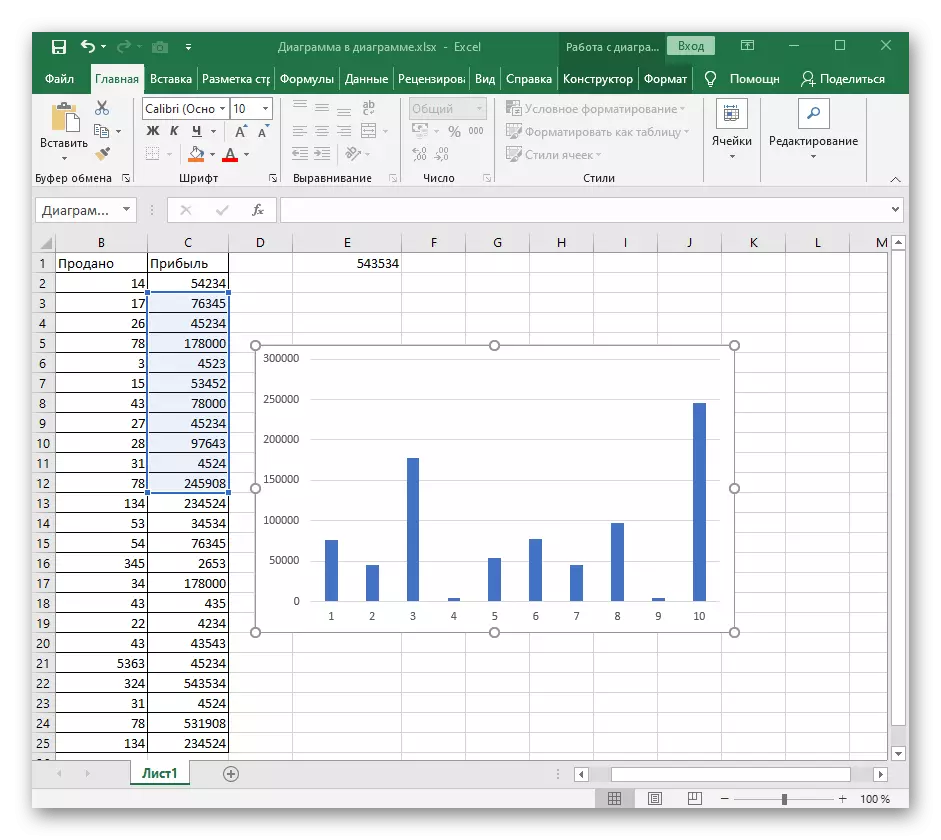
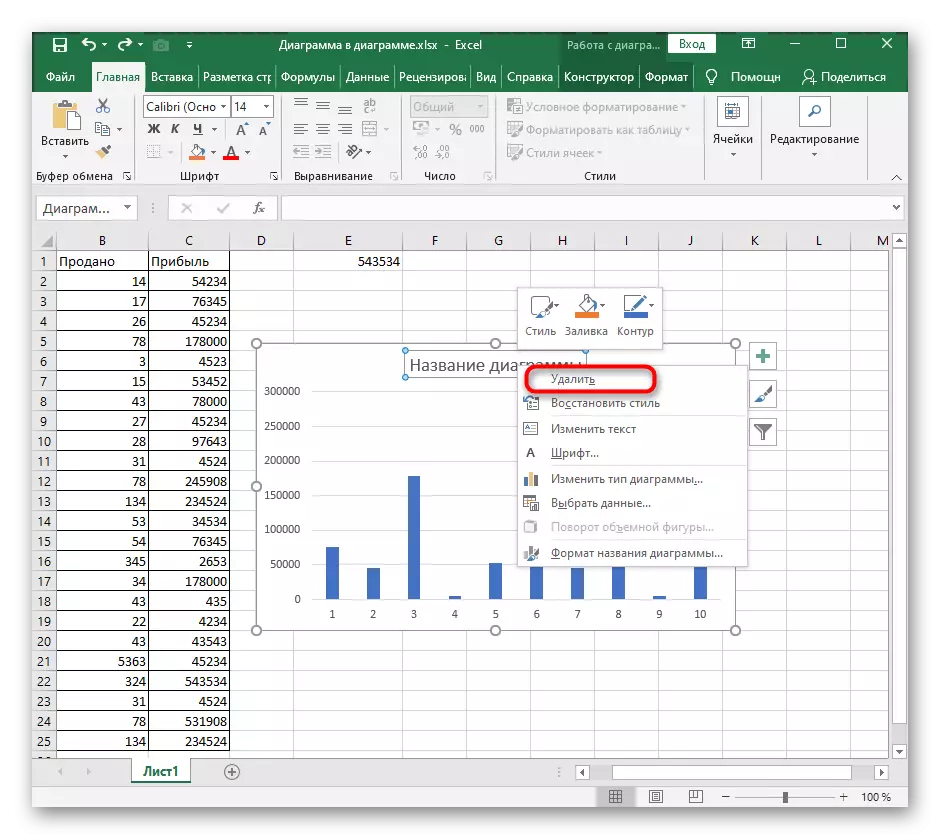
Jika perlu menghapus grafik atau isinya awalnya disebabkan oleh pendekatan yang salah untuk membuat elemen ini, kami menyarankan Anda untuk membaca instruksi lain di situs web kami, yang akan membantu untuk mengetahui penggunaan yang benar dari berbagai jenis grafik di Excel.
Lihat juga: grafik di Microsoft Excel
