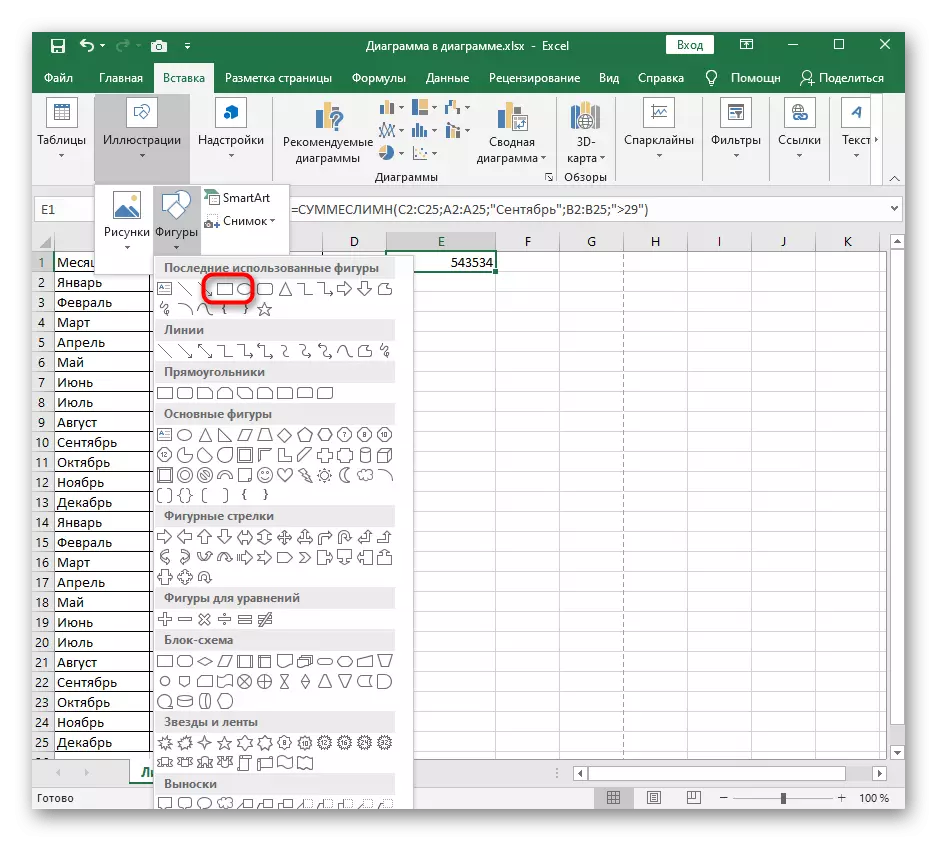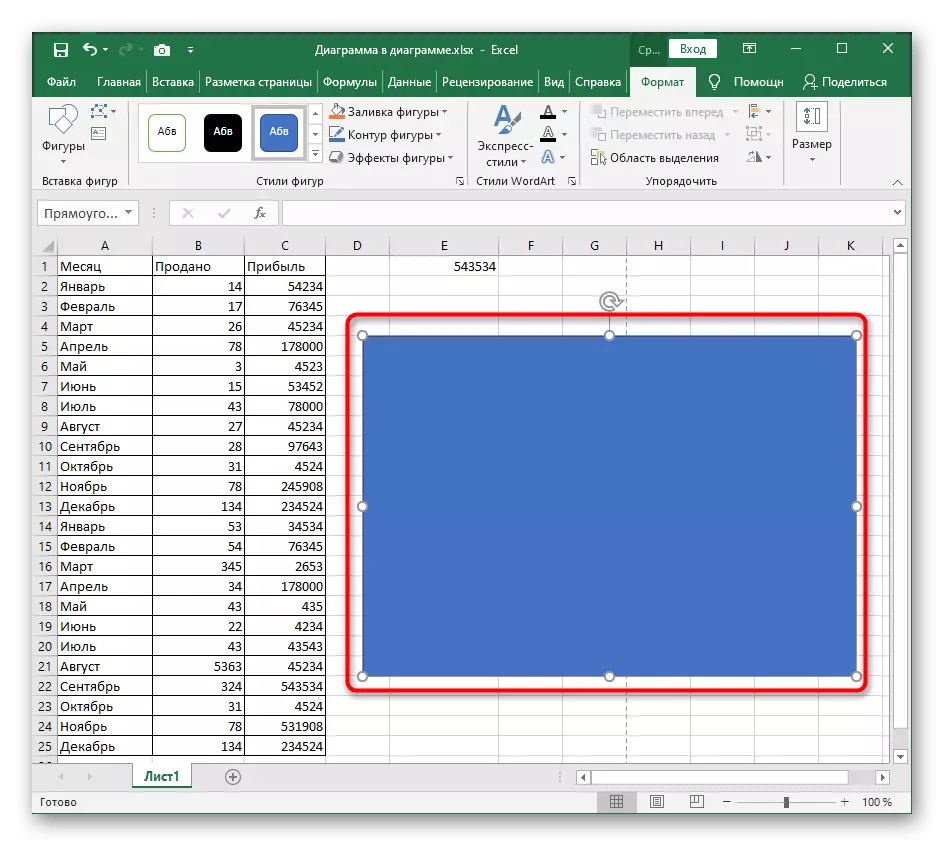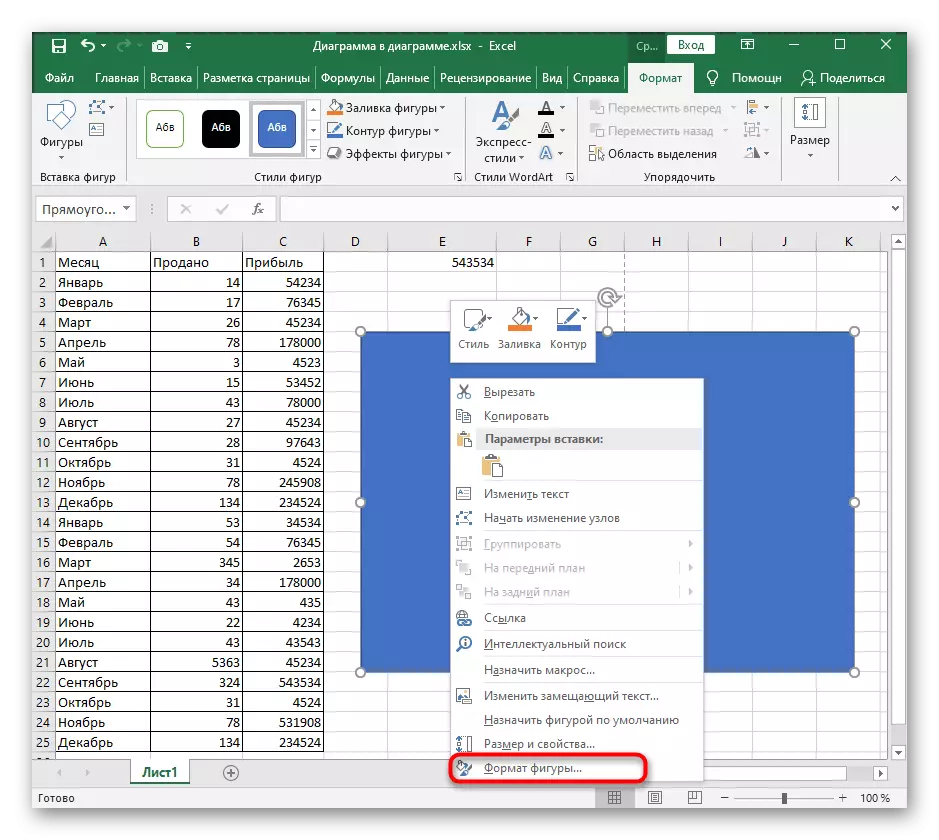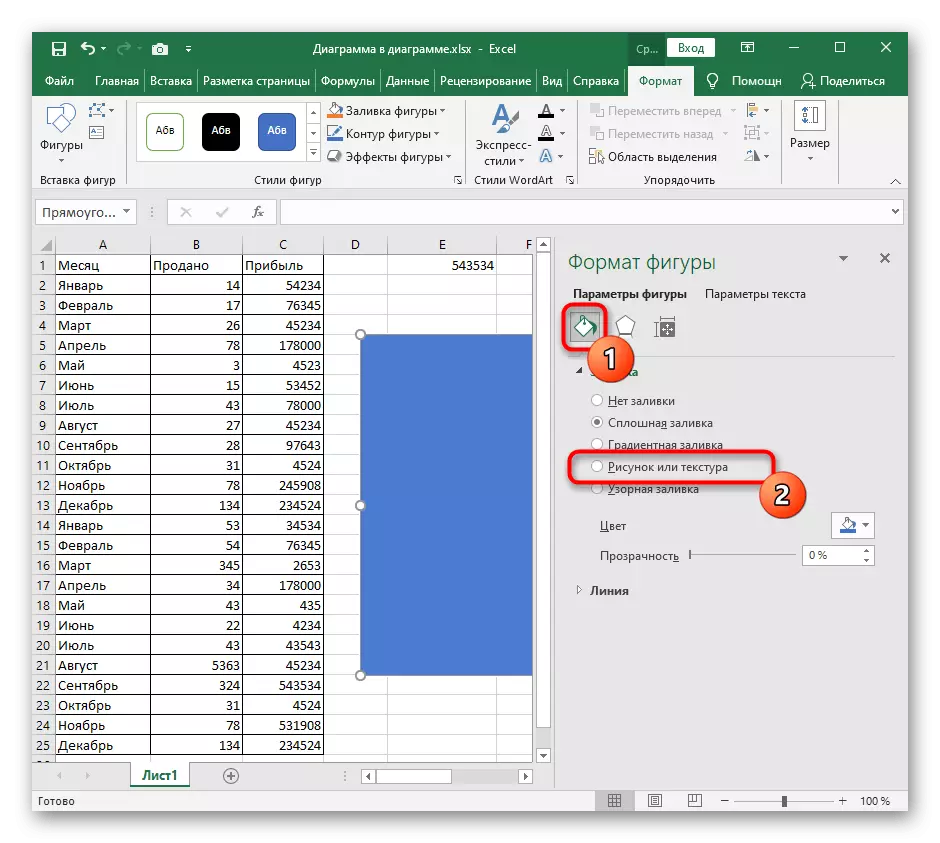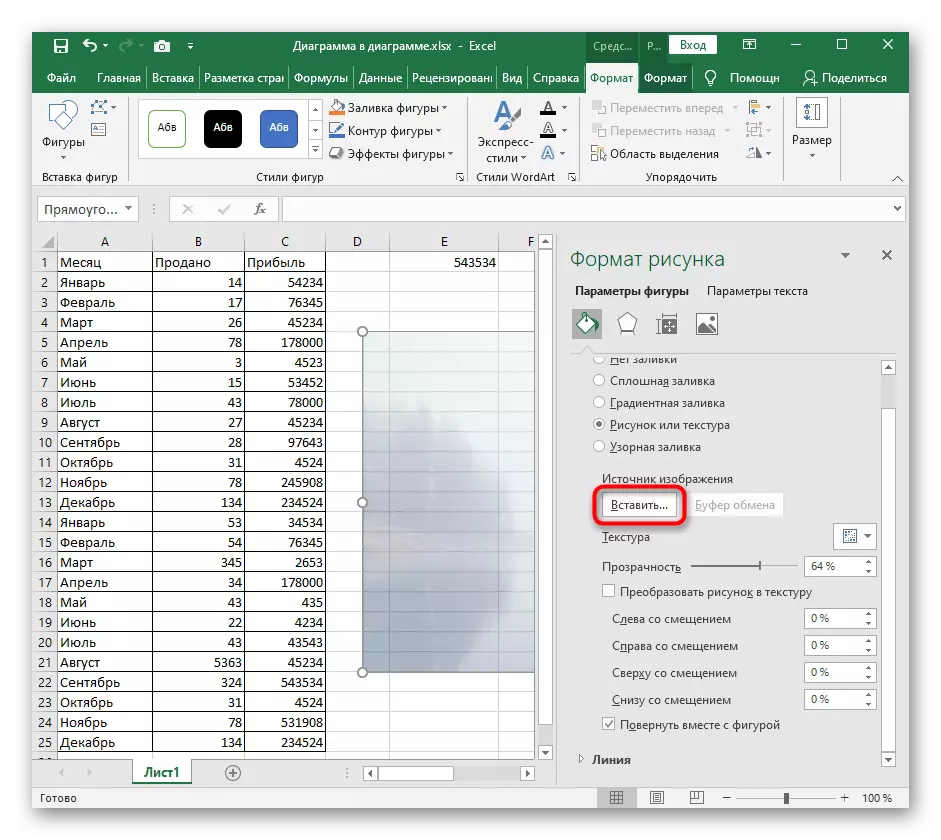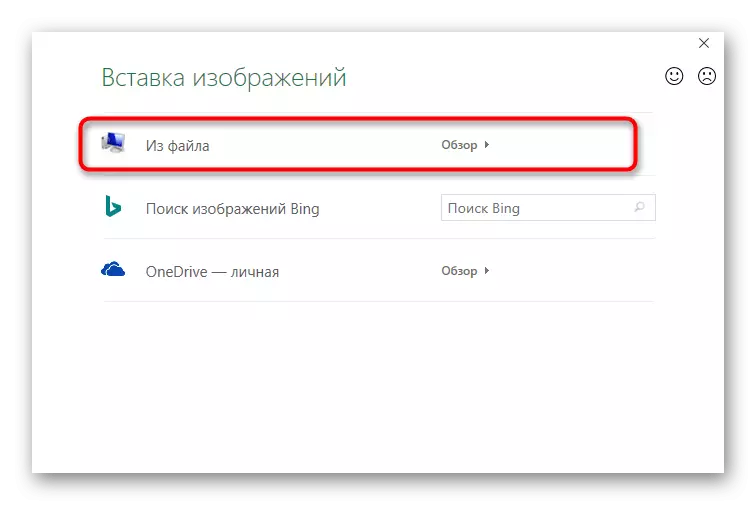Metode 1: Masukkan gambar sebagai footer
Di situs kami sudah ada artikel tentang bagaimana footswear ditambahkan untuk tabel di Excel. Ini adalah metode yang bagus untuk menyesuaikan format halaman sebelum mencetak, mengatur semua titik pengeditan yang diperlukan sesuai dengan GOST atau persyaratan pelanggan proyek. Fungsionalitas alat kerja dengan footer dapat digunakan untuk memasukkan pola yang secara otomatis akan menetap di bawah teks menciptakan efek yang diperlukan.Kerugian dari metode ini adalah pemformatan ukuran gambar yang tidak nyaman, jika tiba-tiba ternyata terlalu besar atau kecil, jadi jika terjadi kesulitan, baca opsi-opsi berikut.
Metode 2: Masukkan gambar sebagai substrat
Substrat adalah jenis latar belakang halaman dalam tabel napas, yang sangat cocok untuk memasukkan gambar tanpa pengaturan ukuran tambahan dan parameter lainnya. Namun, Anda harus percaya diri bahwa transparansi dan warna saat ini mengatur gambaran keseluruhan tabel, tanpa tumpang tindih prasasti dan elemen penting lainnya.
- Buka tab "Page Markup", di mana fungsi yang disebutkan terletak.
- Klik pada tombol "Substrat".
- Jendela penyisipan gambar akan muncul, di mana Anda dapat menemukan file di komputer dan pilih.
- Substrat akan segera muncul bahkan dalam mode tampilan biasa.


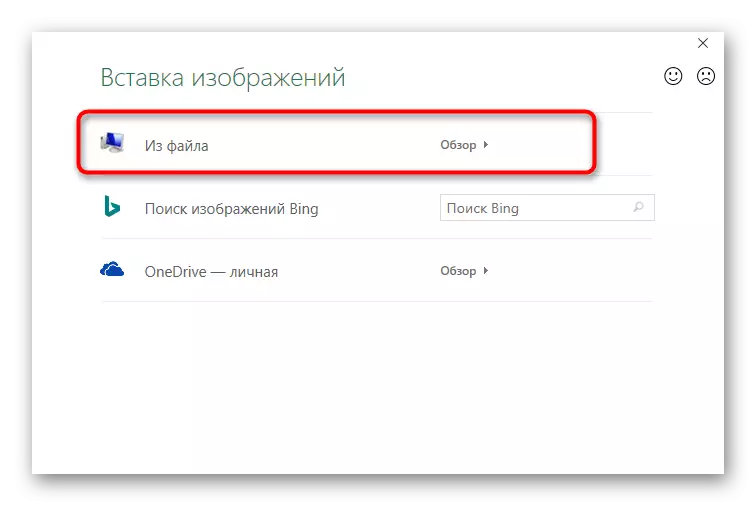
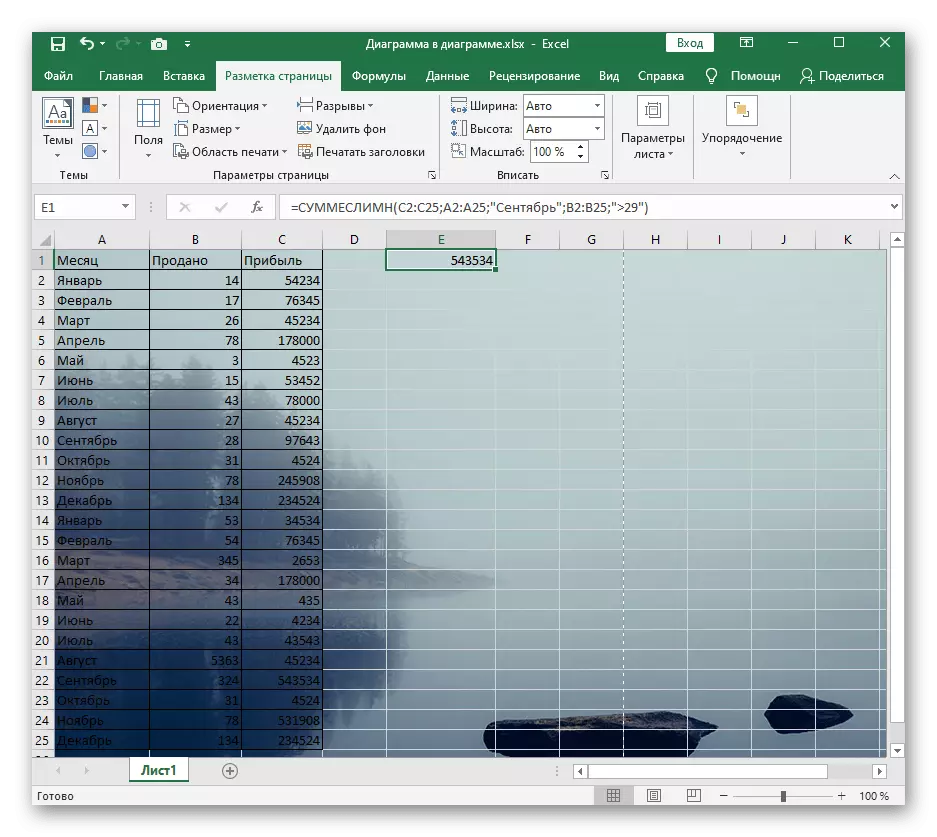
Alih-alih tombol "substrat", "hapus latar belakang" sekarang ditampilkan. Klik itu jika Anda tidak lagi ingin menggunakan gambar yang dimasukkan sebagai substrat.
Metode 3: Memasukkan Gambar Transparan
Sayangnya, fungsi program ini untuk bekerja dengan spreadsheet tidak memungkinkan Anda untuk mengambil alat insert biasa, menambahkan gambar dan segera menyesuaikan transparansi, sehingga Anda harus melakukan trik kecil, membuat gambar sebagai latar belakang bentuknya .
- Klik pada blok "Ilustrasi" pada tab "Sisipkan".
- Di antara daftar angka, temukan persegi panjang atau objek lain yang cocok.
- Tambahkan dengan mengatur ukuran yang sesuai.
- Klik pada gambar klik kanan dan melalui menu konteks, buka "Factor Format".
- Untuk memulai dalam parameternya, matikan kontur dengan menghilangkan warnanya.
- Selanjutnya, buka "Isi" dan tandai versi versi "gambar atau tekstur".
- Masukkan gambar sebagai isian.
- Gunakan menu yang dibahas sebelumnya.
- Tetap hanya untuk mengatur tingkat transparansi yang sesuai dengan kebutuhan Anda.
- Kembali ke meja dan letakkan sosok baru sehingga berada di bawah isi lembaran, dan kemudian simpan proyek.