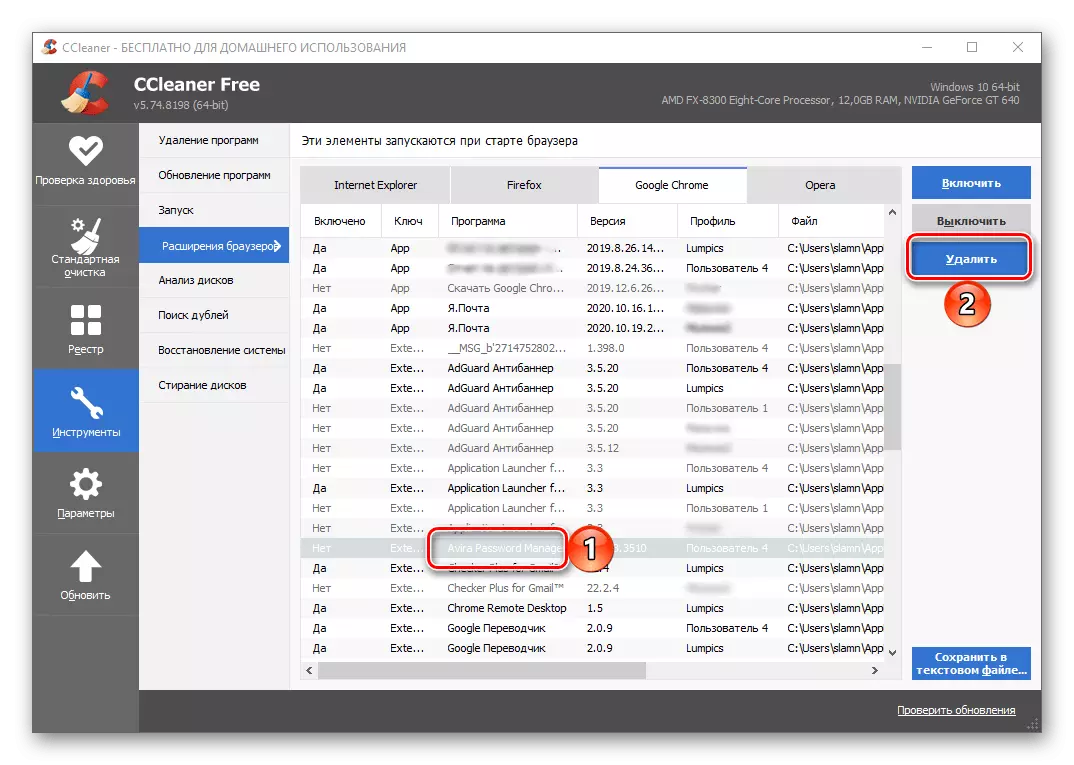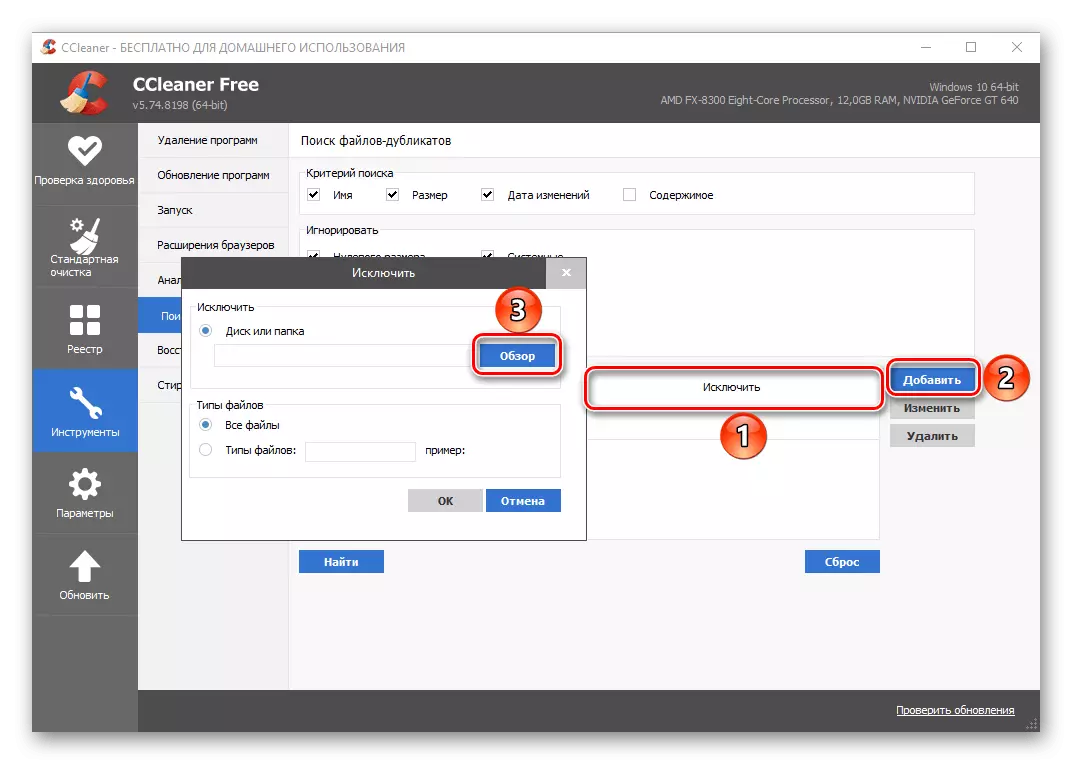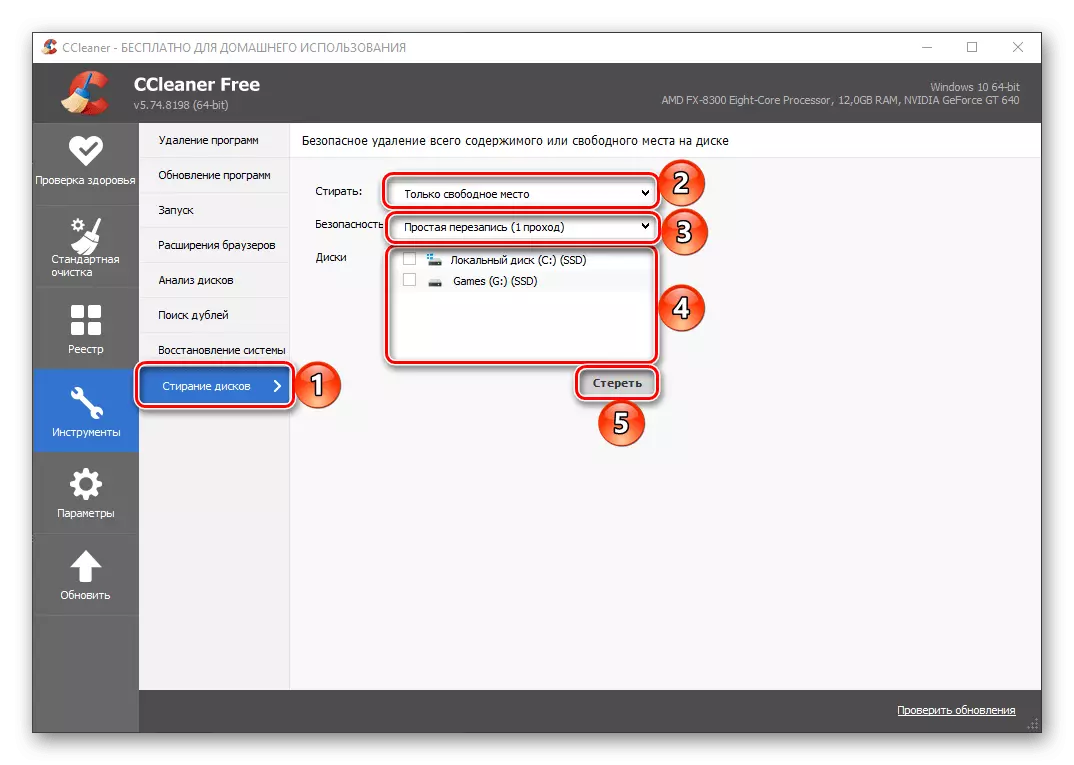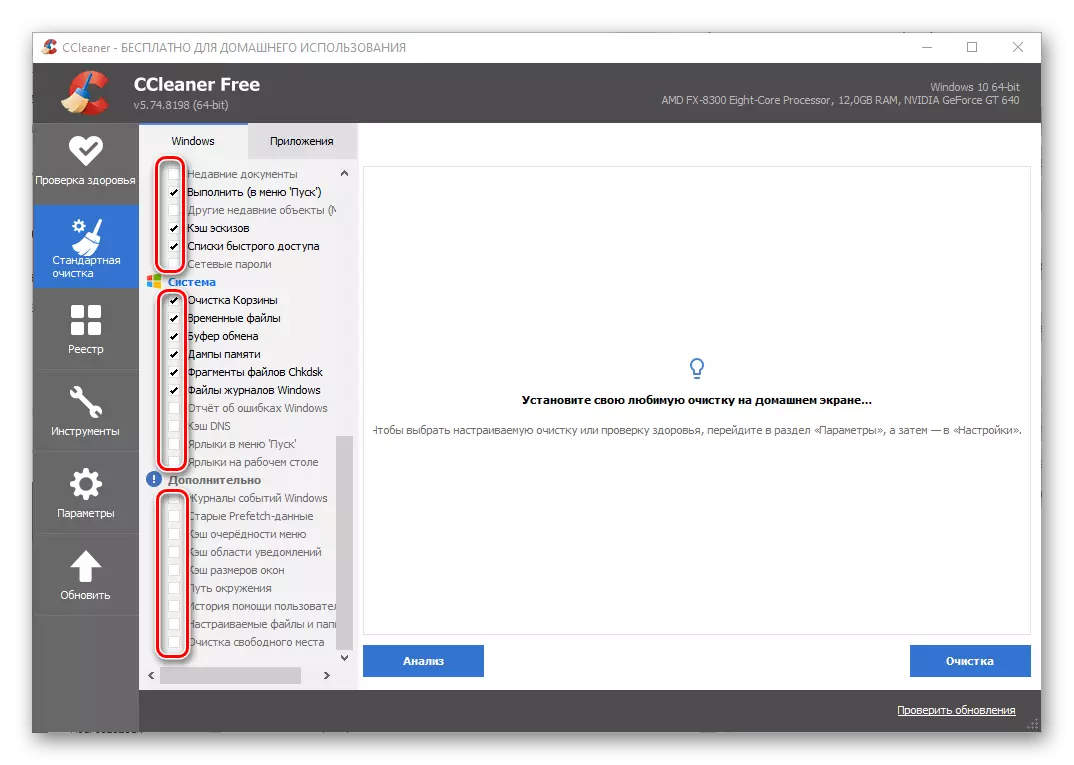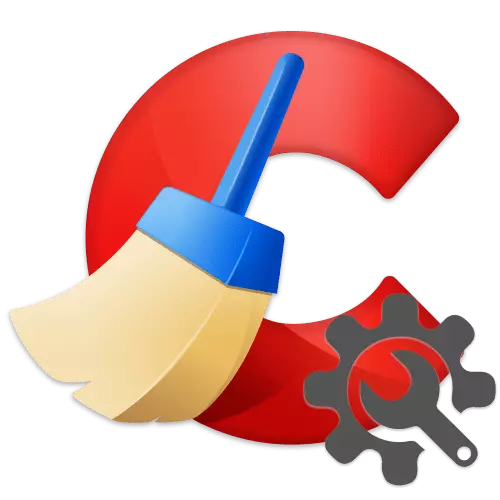
Langkah 1: Parameter Dasar
Pertama-tama, pertimbangkan pengaturan Sicliner, yang harus didefinisikan segera setelah diinstal, sebelum dimulainya penggunaan untuk membersihkan komputer dari sampah.
- Secara default, antarmuka pembersih yang sedang dipertimbangkan dibuat dalam bahasa Inggris, tetapi ini dapat diubah. Di sidebar, buka tab Opsi.
- Di bagian "Pengaturan", perluas daftar drop-down di seberang item "Bahasa" dan pilih "Rusia" di dalamnya.
- Sekarang aplikasi akan dalam bahasa Rusia. Berada di bagian yang sama dari "Pengaturan", tentukan parameter berikut dengan kebijaksanaan Anda:
- Apakah Sicliner akan membersihkan sistem ketika Anda memulai PC dan apakah perlu menambahkannya untuk memulai dan membukanya di menu "Keranjang";
- Apa yang akan ada di "layar beranda" dari pembersih - sarana "pemeriksaan kesehatan" atau "pembersihan khusus";
- Bagaimana "Handal Menghapus Data" - "Normal" atau "Aman" (lebih cepat dan lebih lama), serta jika perlu, tentukan parameter timpa;
- Pilih "disk untuk membersihkan ruang kosong."
- Secara default (jika alat "pembersih standar" digunakan), program ini menghapus semua file cookie yang diinstal pada komputer browser, tetapi untuk setiap individu itu dapat secara independen baik termasuk dan menonaktifkan. Fitur ini lebih fleksibel dikonfigurasi dalam tab "Cookies" dari tab "Parameter" - semua cookie ditampilkan di sini, yang dikumpulkan dan disimpan oleh browser web dan modul flash. Jika perlu, salah satu dari mereka dapat ditambahkan ke pengecualian, setelah itu tidak akan dihapus. Perhatikan apa yang harus dilakukan ini hanya untuk situs-situs yang Anda percayai.
- Seperti partisi di atas, Anda dapat menambahkan file, folder, dan cabang registri yang tidak akan terpengaruh oleh aplikasi saat memeriksa dan membersihkan PC.
- Jika Anda menggunakan versi CCleaner Pro, di bagian Pengaturan "Perencanaan", Anda dapat mendefinisikan jam berapa, hari dan bulan aplikasi akan berjalan secara otomatis dan bersih. Peluang untuk membuat jadwal cukup fleksibel, sehingga setiap orang dapat mengkonfigurasi alat untuk kebutuhan mereka.
- Kemungkinan lain pengaturan, tersedia secara eksklusif untuk pemegang Cicliner Pro, adalah "pembersihan intelektual". Di sini Anda dapat menentukan, untuk mencapai volume file yang tidak perlu, program ini akan menawarkan untuk melakukannya untuk membersihkan, mengotomatiskan prosedur pembersihan untuk semua browser yang diinstal pada komputer, serta mengaktifkan atau menonaktifkan fungsi itu sendiri.
- Dalam versi Pro Anda juga dapat memilih pengguna yang dapat bekerja dengan CCleaner. Ini relevan untuk komputer yang ramah keluarga dan kerja yang menggunakan beberapa orang.
- Dalam parameter "Perbarui", Anda dapat menentukan apakah perangkat lunak akan diperbarui secara otomatis dan melaporkan pembaruan.
- Bagian terakhir dari parameter, yang berkaitan dengan pangkalan, disebut "Advanced". Ini adalah pengaturan yang diperluas, disarankan untuk direkomendasikan hanya untuk pengguna yang berpengalaman. Di sini ditentukan seberapa detail hasil pembersihan akan disajikan, serta sejumlah opsi (hapus, penyimpanan, penyelesaian otomatis PC, pemberitahuan, tugas, dll.), Yang memungkinkan Anda untuk dengan mudah mengkonfigurasi perilaku sequir.
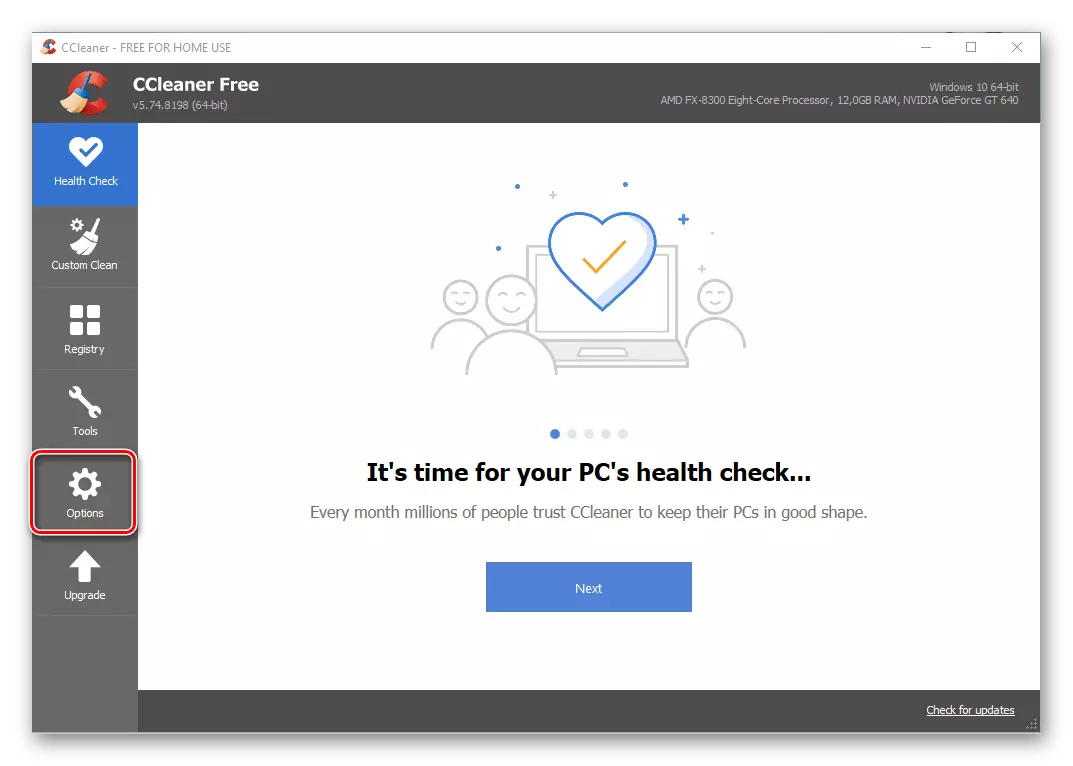

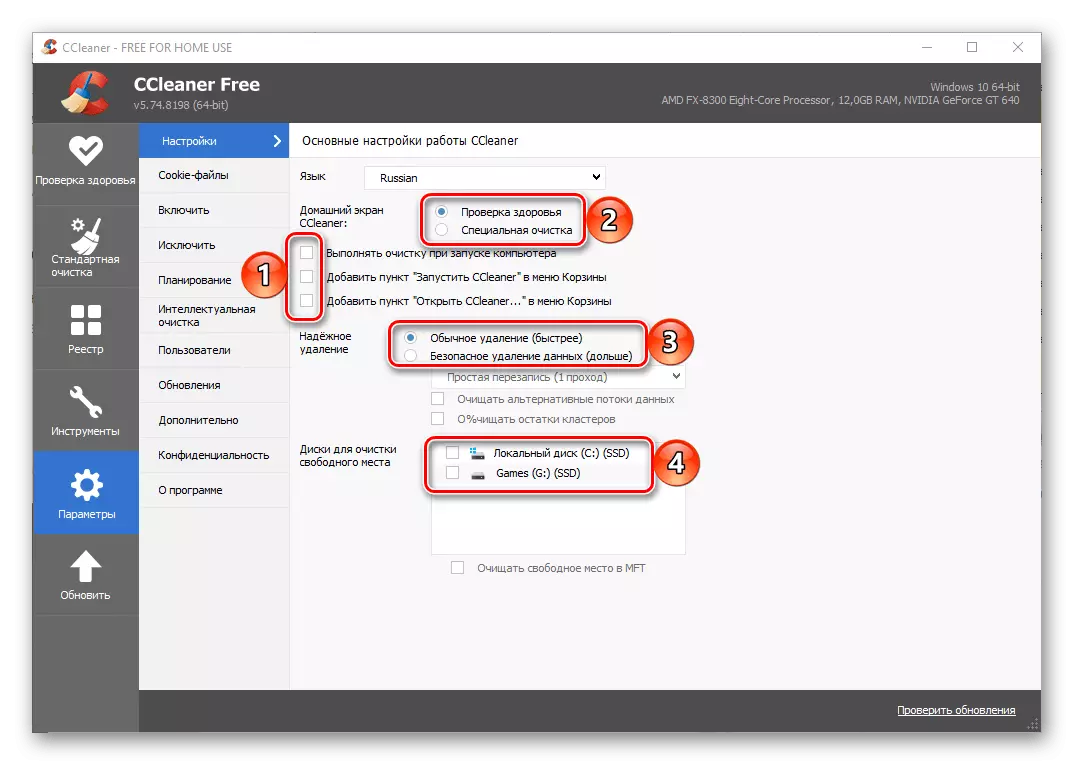
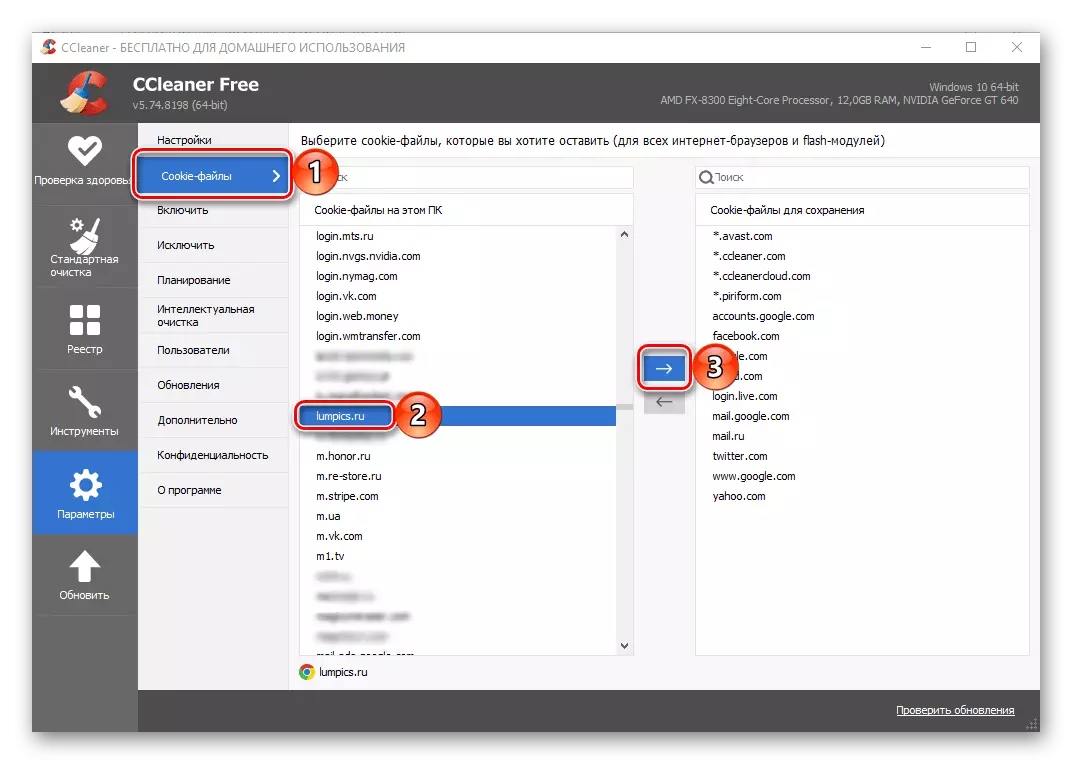

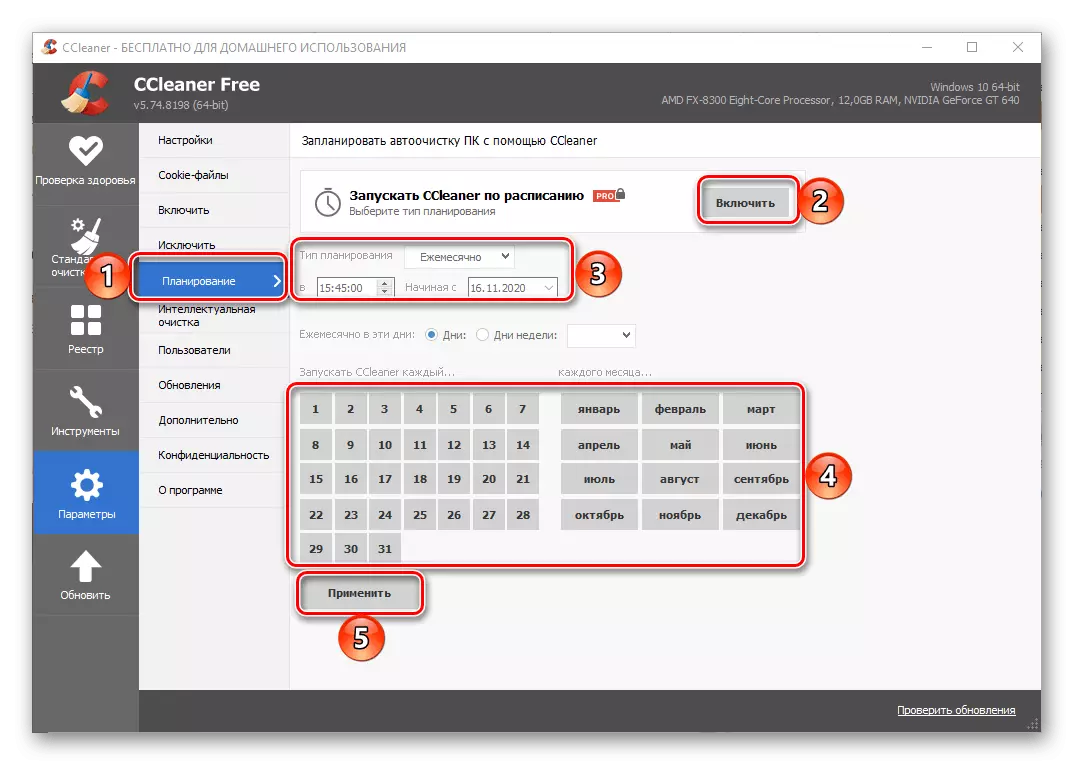
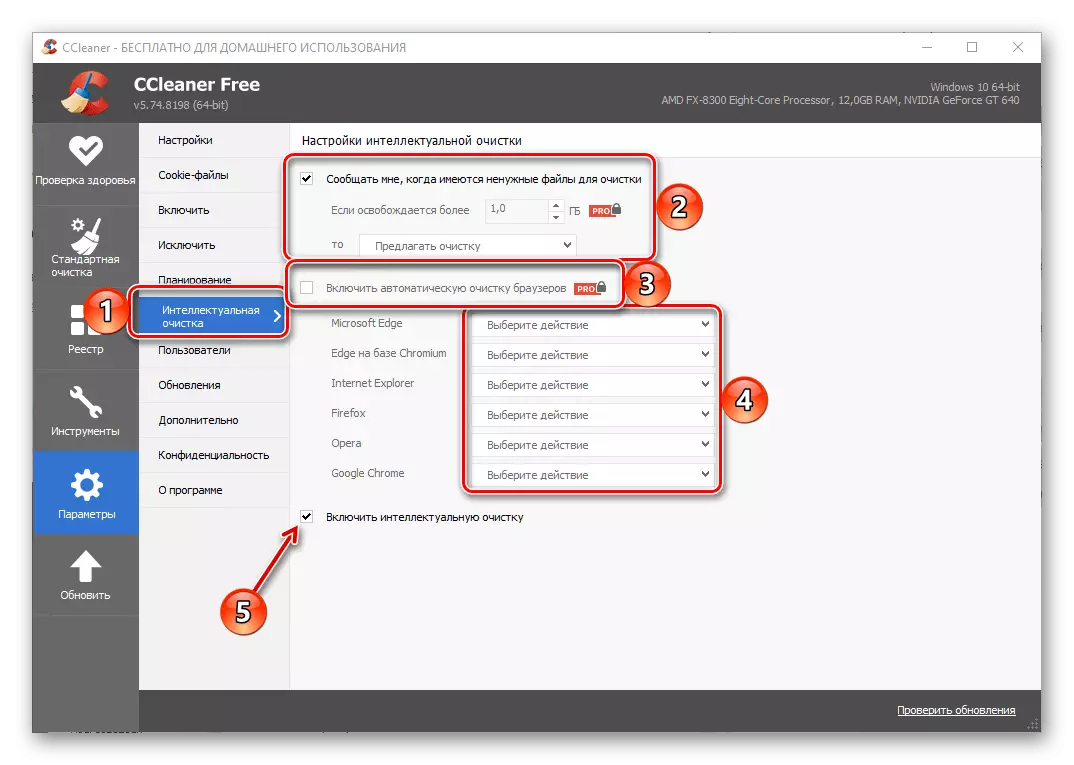
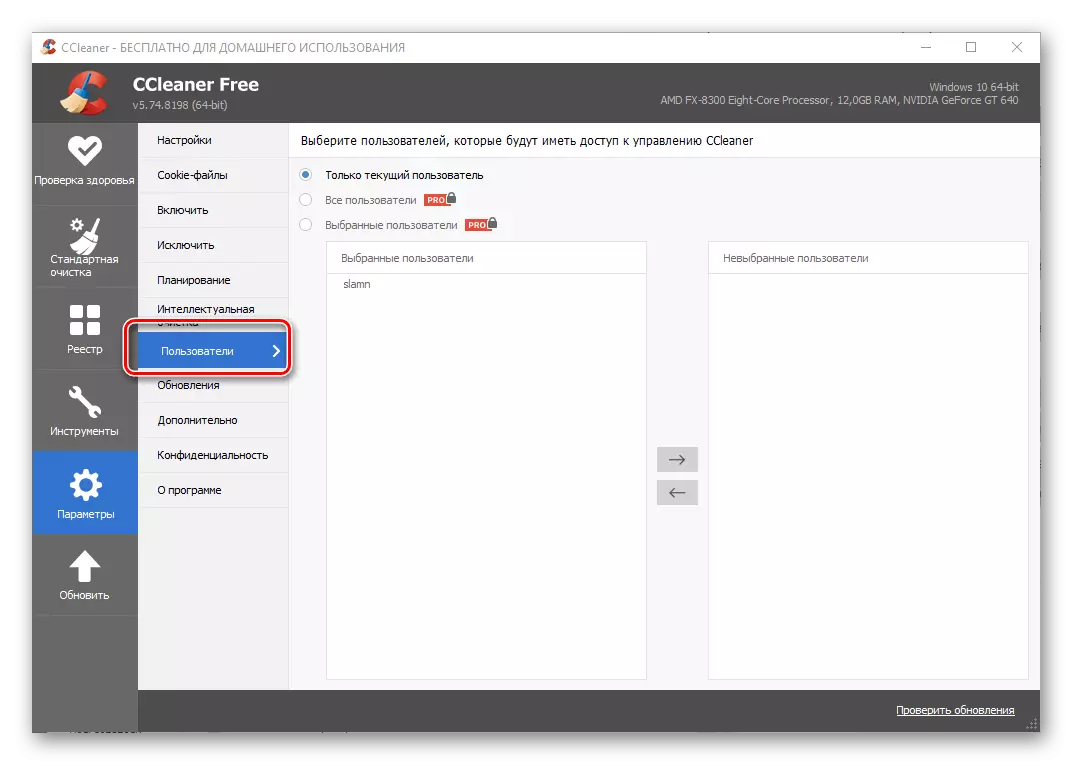
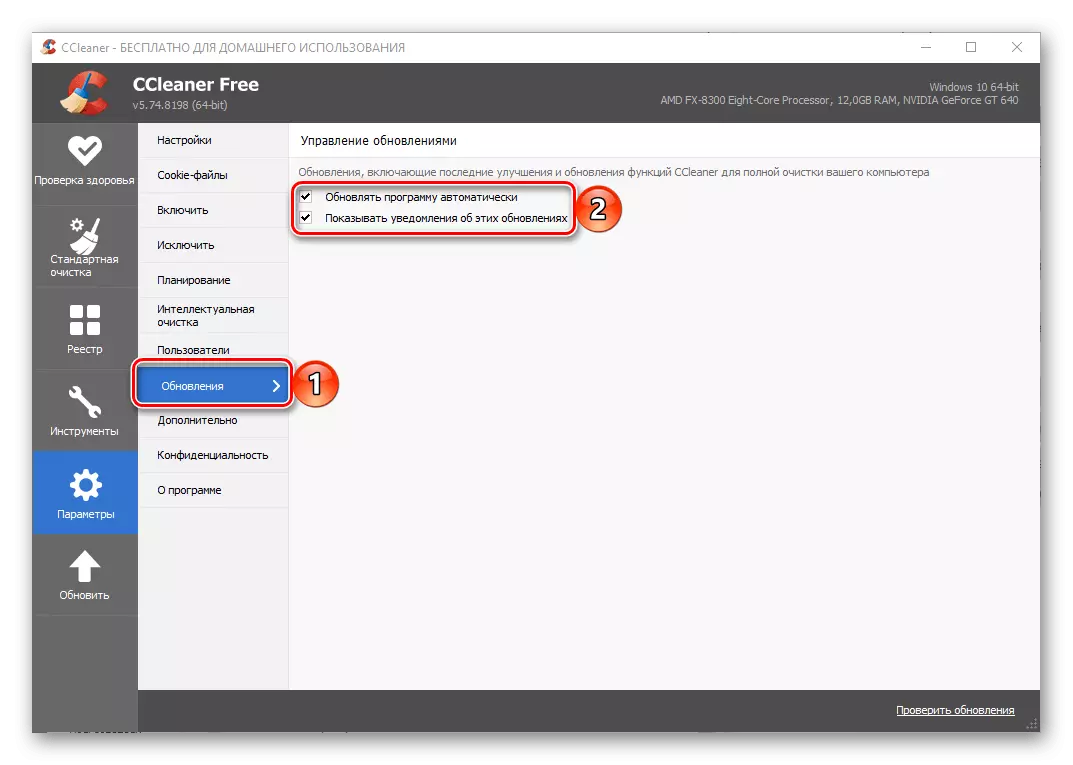
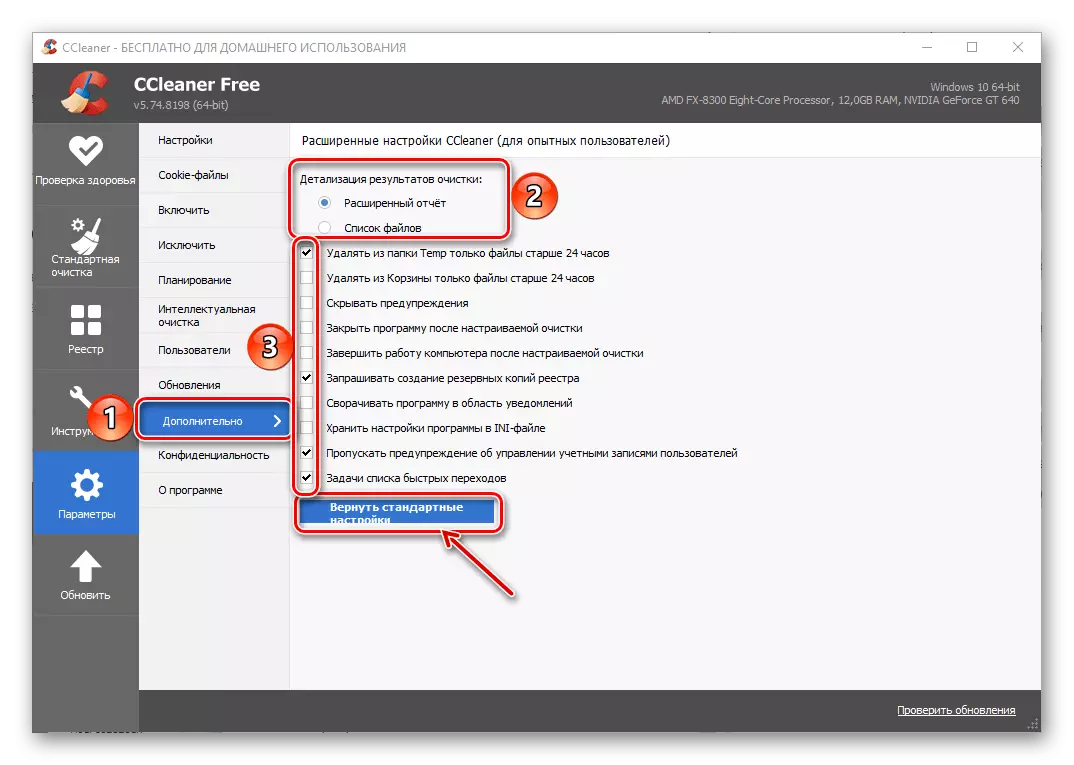
Catatan: Jika Anda membuat kesalahan saat mengkonfigurasi CCleaner atau ingin mengembalikan program ke keadaan asli, gunakan tombol Pengaturan Pengembalian yang tersedia di bagian "Tambahan".
Dalam penyelesaian, kami perhatikan bahwa setelah menginstal Sicliner meresepkan dirinya dalam autoload. Oleh karena itu, jika Anda tidak ingin mulai dengan sistem operasi, hubungi "Task Manager" (Ctrl + Shift + Esc Keys), buka tab "Pemuatan Otomatis", pilih nama aplikasi dan tekan "Nonaktifkan" tombol dibawah.

Lihat juga:
Cara membuka "Task Manager" pada komputer Windows
Cara Menonaktifkan Aplikasi Autorun di Windows
Langkah 2: Parameter pembersih
CCleaner menyediakan banyak peluang untuk membersihkan PC dari sampah dengan beberapa alat. Pekerjaan sebagian besar dari mereka juga dapat disesuaikan dengan kebutuhan mereka.
- Di sidebar, buka tab "Pembersihan Standar", dan pergi ke Windows. Blok ini akan menampilkan daftar program sistem dan komponen yang datanya dapat dihapus saat membersihkan.
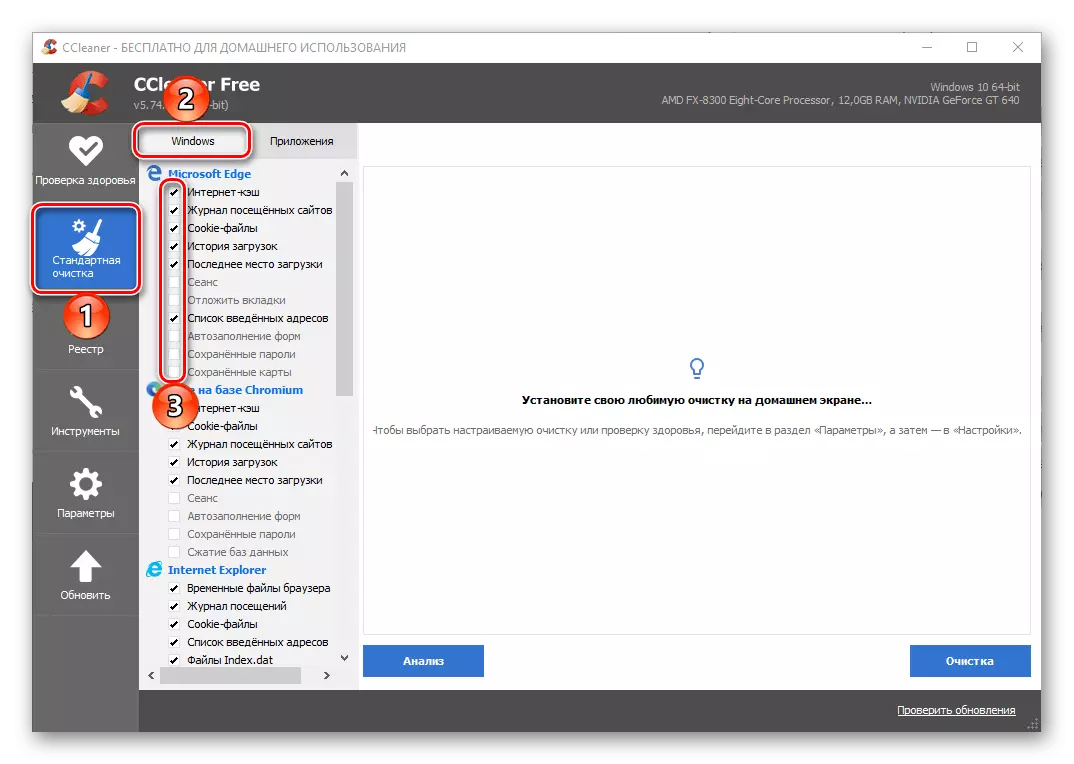
Periksa semuanya dan tandai kotak centang atas kebijaksanaan Anda. Misalnya, jika data disimpan oleh Microsoft Edge Browser (dan versi lama, dan yang baru) tidak penting bagi Anda, Anda dapat memilih semua item yang tersedia. Dalam hal ini, jika tidak ada keinginan untuk menjatuhkan parameter "explorer" atau bersihkan isi clipboard, mereka harus dikeluarkan dari daftar.
- Selanjutnya, buka bagian "Aplikasi" dan lakukan hal yang sama seperti pada kasus sebelumnya - Tentukan data mana dan perangkat lunak mana yang harus dibersihkan dan apa yang harus ditinggalkan.
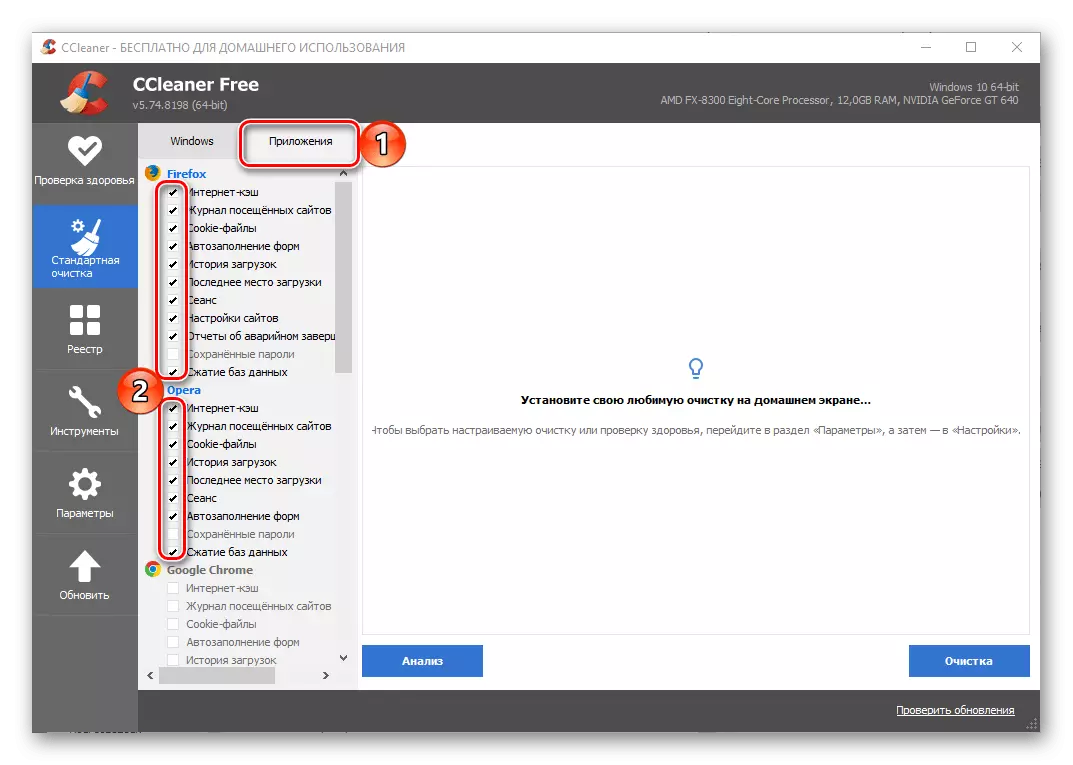
Misalnya, jika Anda secara aktif menggunakan Google Chrome, lebih baik untuk tidak menghapus datanya atau meninggalkan setidaknya log kunjungan, sesi terakhir, kata sandi yang disimpan, dan formulir lengkap otomatis. Sebaliknya - jika Spotify bersyarat meninggalkan cukup banyak sampah selama karyanya, disarankan untuk memeriksa semua opsi yang tersedia.
- Mengkonfigurasi fungsi "Pembersihan Standar" dapat dipertimbangkan selesai. Yang Anda miliki:
- Jalankan "analisis";
- Tunggu selesai;
- Oleh kebutuhan untuk menutup program yang datanya akan dibersihkan (pemberitahuan yang sesuai akan muncul);
- Baca hasil verifikasi, pertama-tama, dengan berapa banyak ruang pada disk akan dihapus dan aplikasi mana dan / atau komponen sistem yang menempati jumlah terbesar;
- Jalankan "Membersihkan" dan konfirmasi niat Anda;
- Harapkan sampai prosedurnya akhirnya selesai.
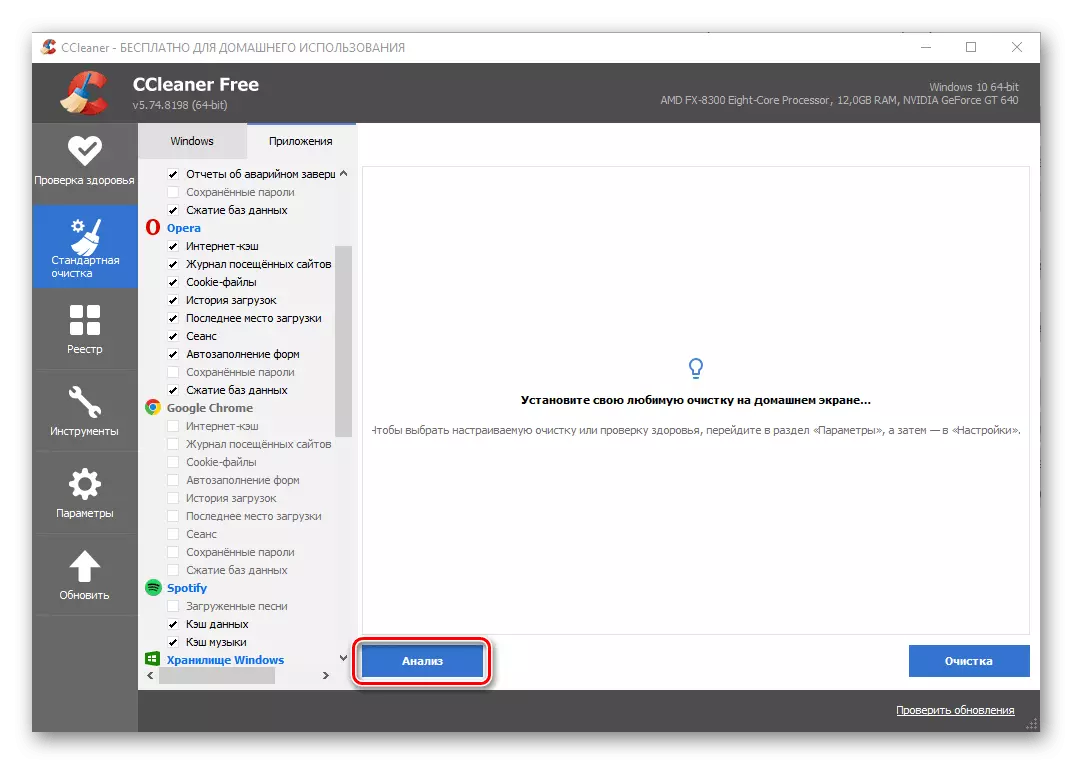
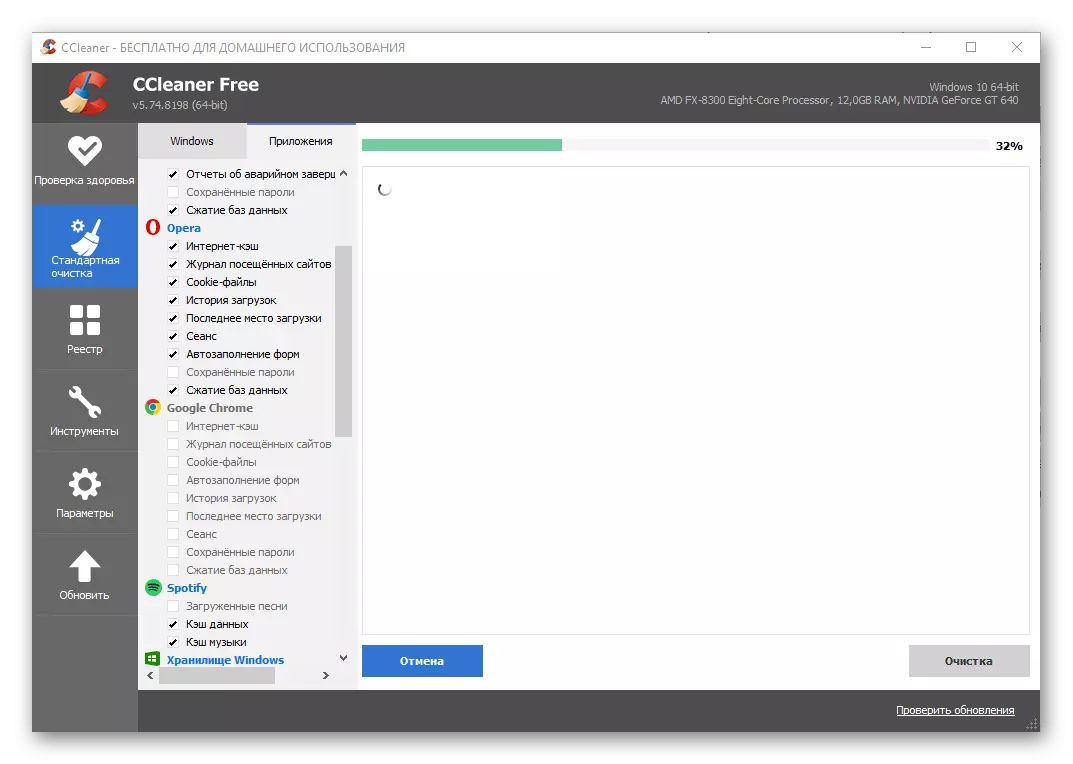


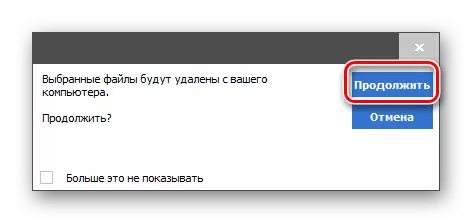
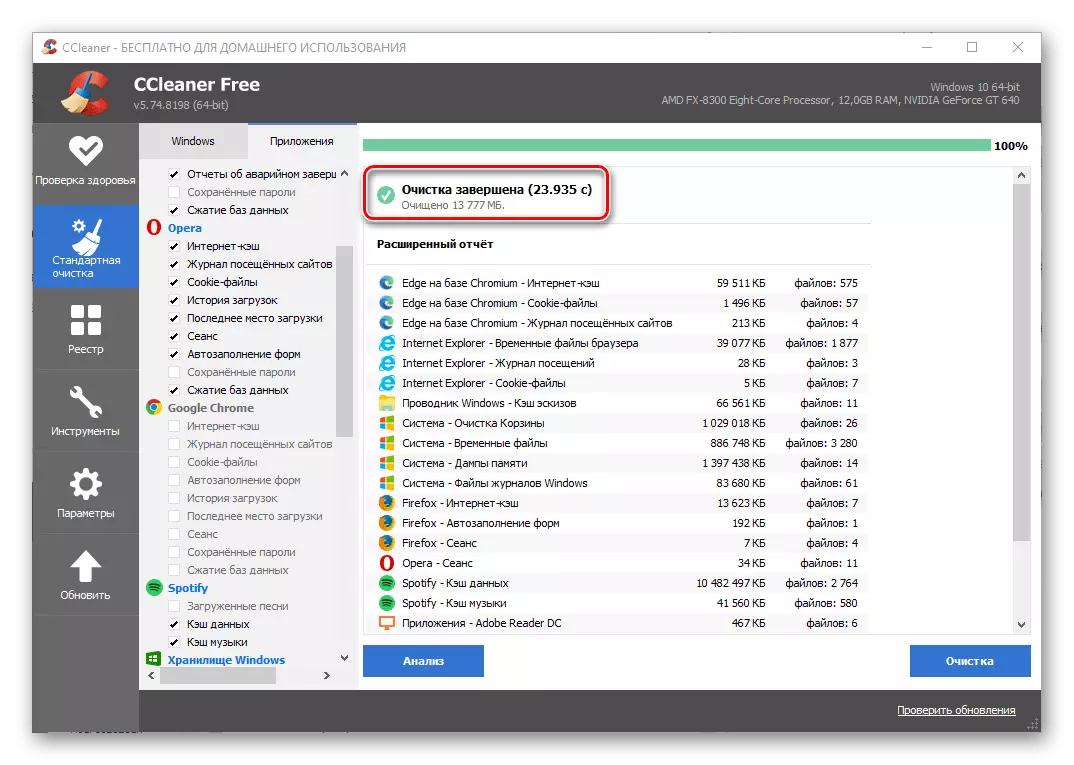
Langkah 3: Parameter dan alat tambahan
Selain itu yang dipertimbangkan pada bagian sebelumnya dari artikel tersebut, Sicliner memberikan kemampuan untuk membersihkan dan beberapa data lain, di mana pengaturan tambahan juga tersedia.
- Di "Tab Tools" ada bagian "ekspansi browser", di mana mereka semua diwakili oleh daftar dan dibagi berdasarkan program. Adakah penambahan yang tidak perlu bisa "matikan"

Atau, jika sudah selesai, "Hapus". Dengan cara ini, Anda dapat dengan cepat menyingkirkan beberapa komponen segera jika Anda menggunakannya dengan browser web tidak lagi direncanakan.
- Menggunakan alat "Analisis Disk", Anda dapat menentukan berapa banyak ruang file dari berbagai jenis yang ditempati. Dari pengaturan Berikut adalah pilihan kategori data dan drive di mana "analisis" akan dibuat.
- Alat CCleaner yang bermanfaat lainnya, karya yang juga dapat dikonfigurasi dengan kebutuhan mereka, itu adalah "mencari ganda." Di sini Anda harus menentukan kategori pencarian, ukuran dan tipe data yang akan diabaikan, pilih disk atau folder dan memulai prosedur.
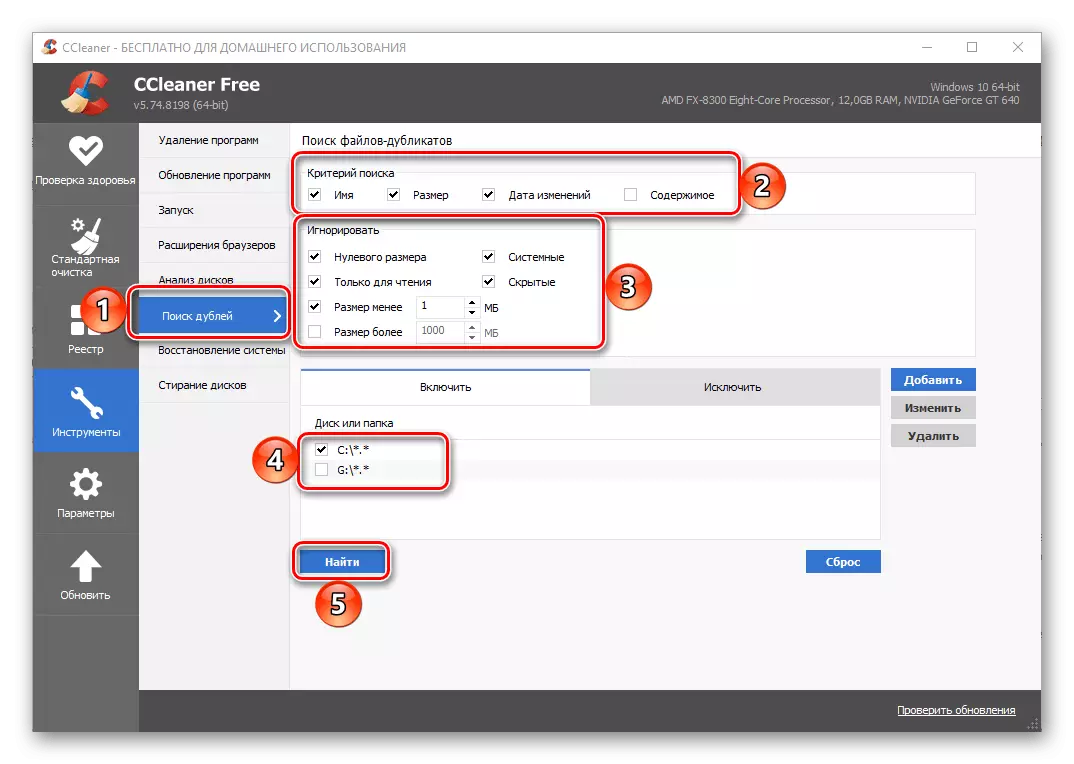
Selain itu, dimungkinkan untuk menambahkan pengecualian dan mengatur ulang pengaturan.
- Yang terakhir dari alat pembersih, yang sesuai dengan konfigurasi adalah "Disk Erase". Ini memberikan kemampuan untuk menghapus semua konten dengan aman atau hanya ruang kosong pada drive. Di sini Anda memilih apa yang harus Anda "hapus", atur parameter "keamanan" dan "disc". Memutuskan, data dapat "dihapus."
- Parameter penting yang telah kami dikaitkan dengan jumlah tambahan, ini adalah pembaruan sicliner, di mana tab terpisah disediakan dalam program. Di sini Anda dapat memeriksa ketersediaan pembaruan dan, jika tersedia, unduh dan instal. Dalam program ini, proses ini secara otomatis dieksekusi.