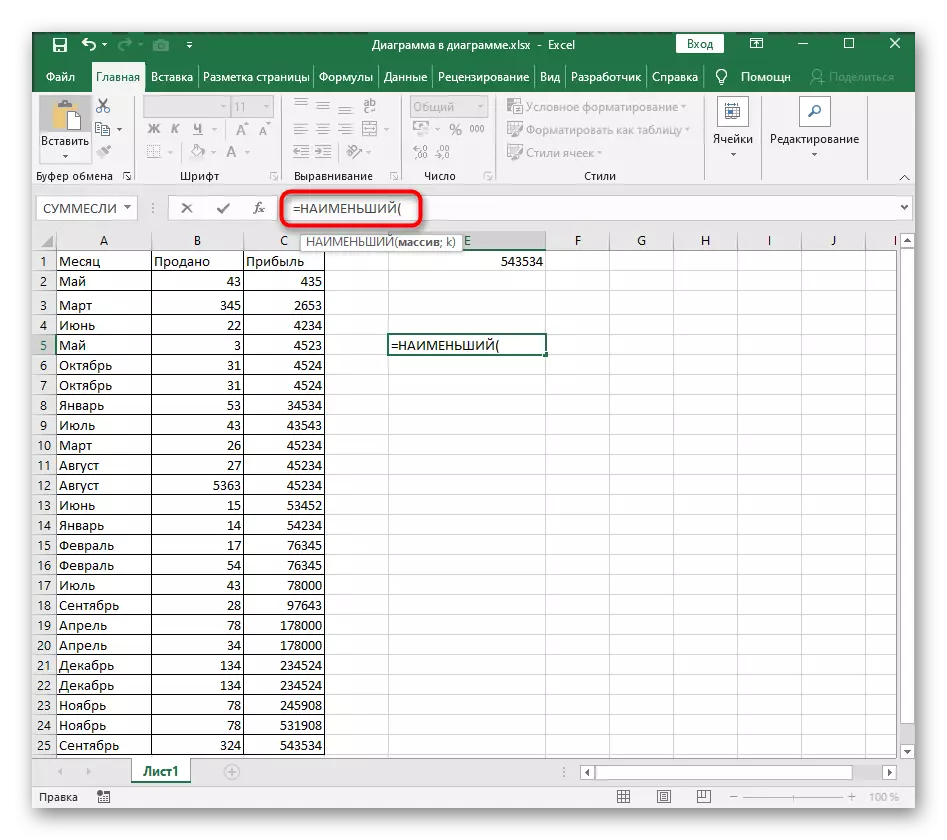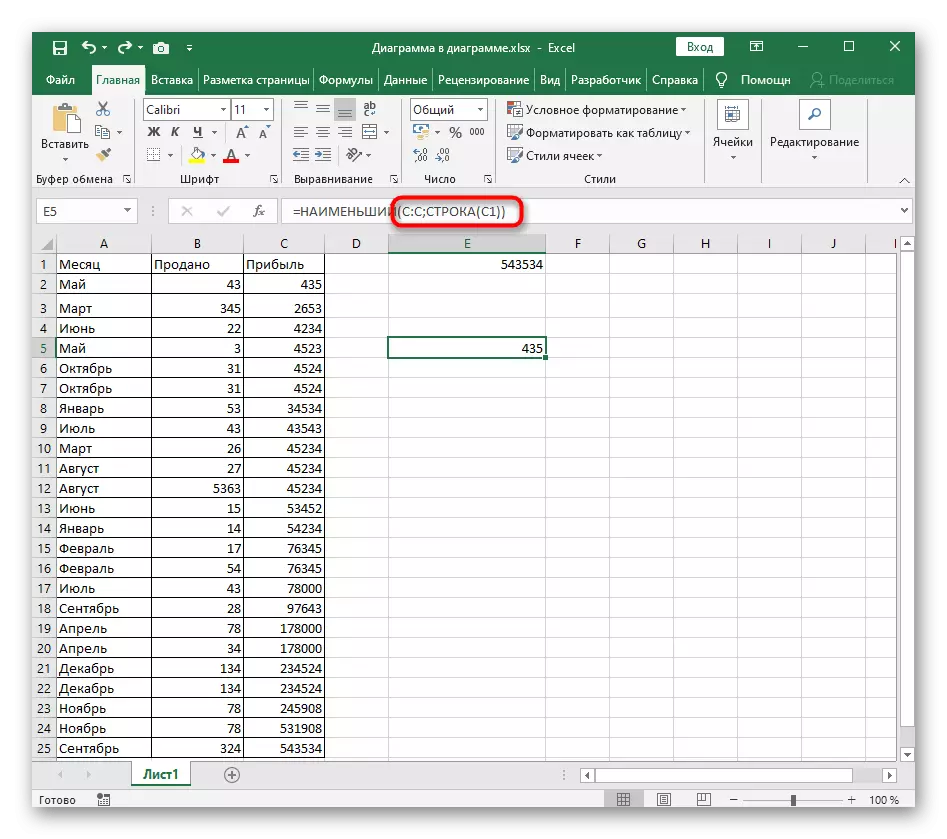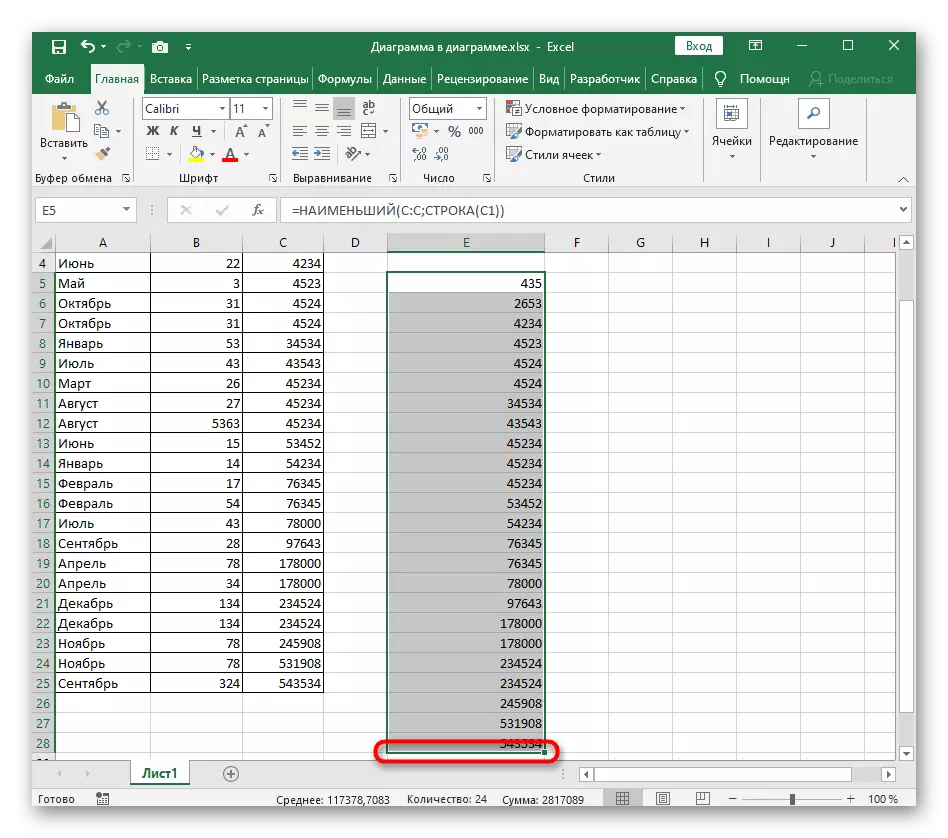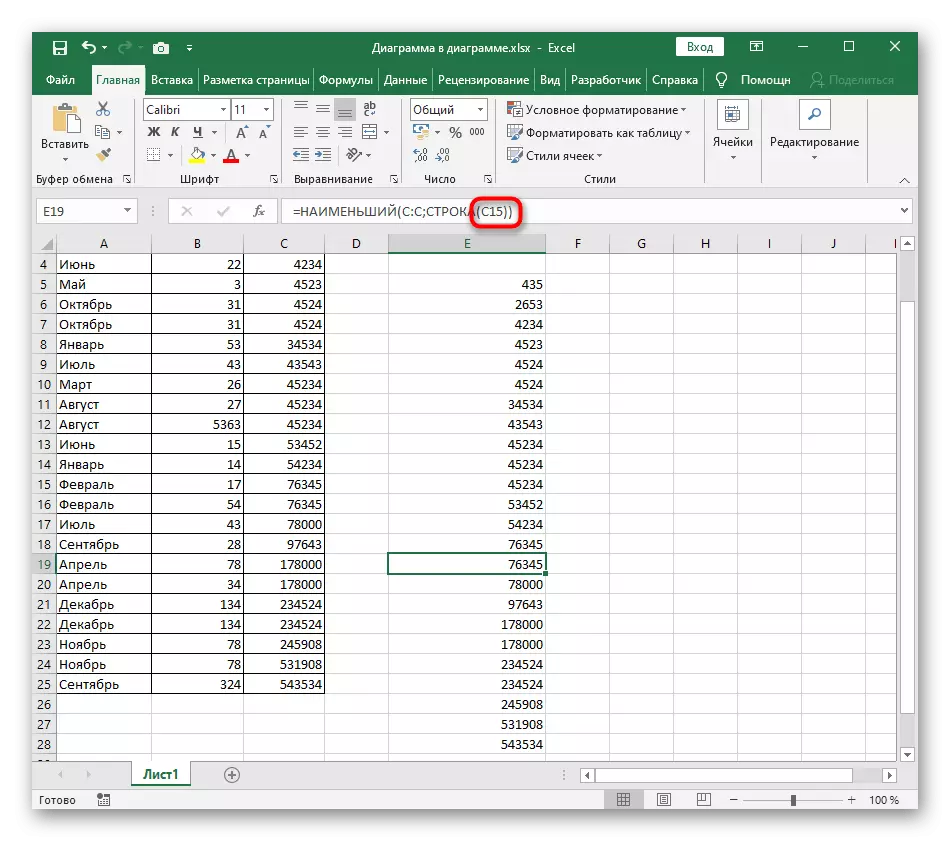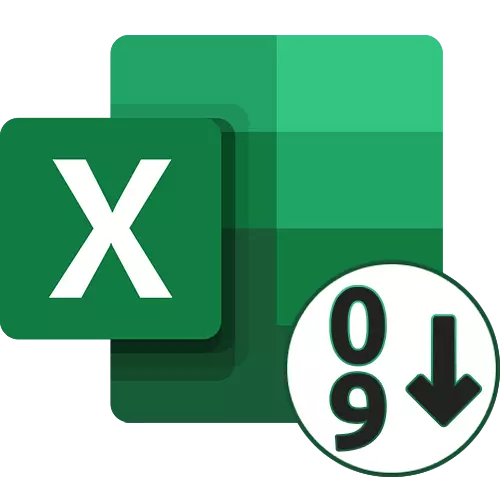
Metode 1: Tombol Urutkan Cepat
Dalam Excel, ada dua tombol universal yang memungkinkan Anda untuk mengurutkan abjad, naik atau turun, jika kita berbicara tentang angka. Mereka menggunakan cara termudah jika ada meja siap pakai yang penyortiran dilakukan. Pertimbangkan bahwa ketika menambahkan nilai-nilai baru, penyortiran dijatuhkan, dan untuk mencegah situasi seperti itu, perlu untuk memulai lagi atau menerapkan metode 3 artikel ini.
- Pertama, terus tombol kiri mouse dan pilih semua nilai yang Anda ingin menyortir dalam urutan menaik.
- Pada tab Home, memperluas Sunting bagian dan pilih "Sort dan Filter" alat.
- Di dalamnya, Anda akan melihat dua jenis menyortir - sesuai, dalam kasus di bawah pertimbangan akan mengambil untuk memilih "menyortir naik".
- Jika tabel berisi luar data lain dari kisaran tertentu, pemberitahuan akan muncul dengan proposal untuk memperluas jangkauan dipilih sehingga garis yang berdekatan dialihkan relatif terhadap nilai-nilai dalam sel yang dipilih.
- Jika Anda memilih ekstensi jangkauan, Anda akan melihat bahwa semua data dalam tabel telah bergeser relatif terhadap nilai-nilai diurutkan. Anda dapat membatalkan perubahan dengan menekan hot key Ctrl + Z.
- Tipe kedua menyortir, yang keprihatinan hanya batas-batas pemilihan yang ditentukan, hanya berlaku untuk baris yang dipilih dan tidak mempengaruhi tetangga.

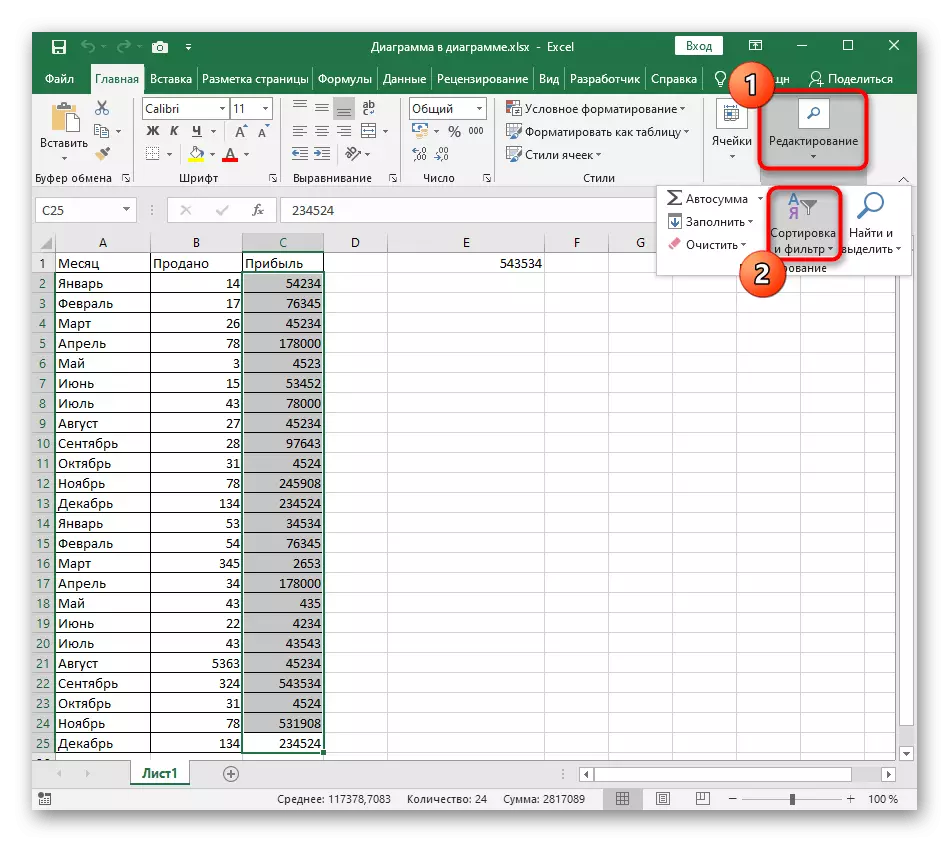


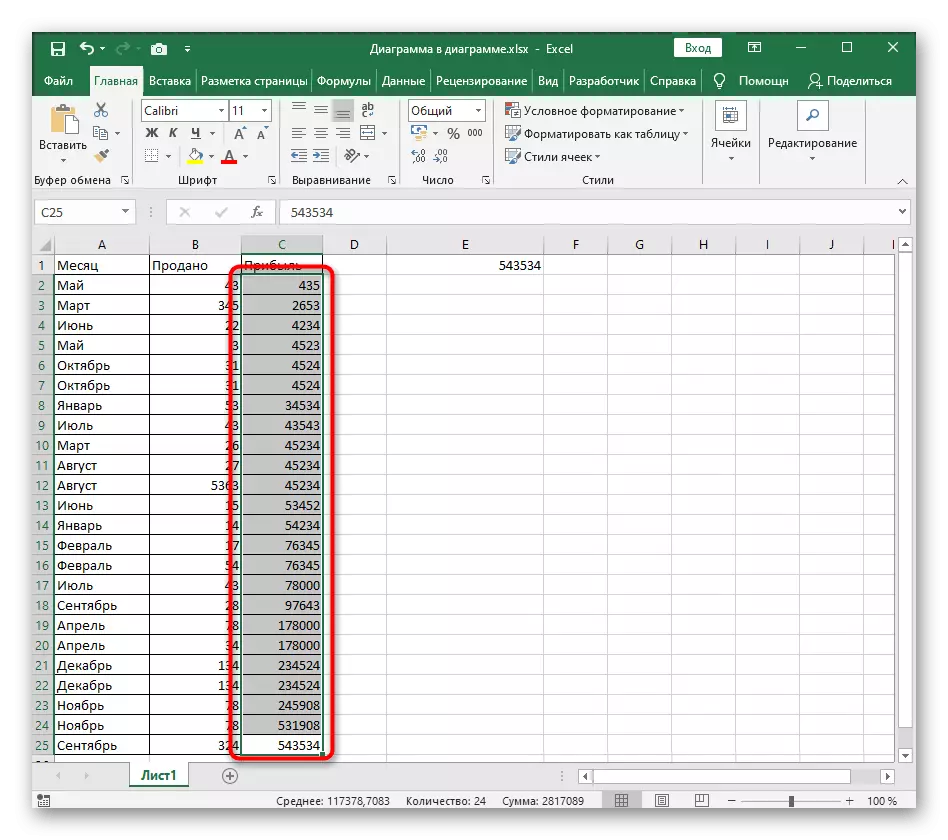

Metode 2: Customizable Sorting
penyortiran disesuaikan cocok ketika bekerja dengan beberapa nilai dalam tabel, bila diperlukan tidak hanya untuk memilah satu baris naik, tetapi juga untuk menggunakan pemilahan abjad atau jenis lain hadir di Excel. Proses utama konfigurasi saat menggunakan alat ini terlihat uncomply.
- Dalam bagian yang sama "Editing", klik "Sort Custom" tombol.
- Sebelumnya, kita telah berbicara tentang penampilan pemberitahuan ketika data terdeteksi di luar rentang berdedikasi. Memeriksa informasi yang diterima dan menentukan pilihan yang merayakan penanda.
- Dalam dua menu drop-down pertama, pilih kolom Sortir dan nilai yang ditentukan.
- Untuk parameter "PESANAN", atur nilai "Ascending".
- Jika Anda ingin mengurutkan kolom lain, tambahkan level baru secara manual dan ikuti tindakan yang sama.
- Kembali ke meja dan pastikan bahwa tugasnya berhasil.
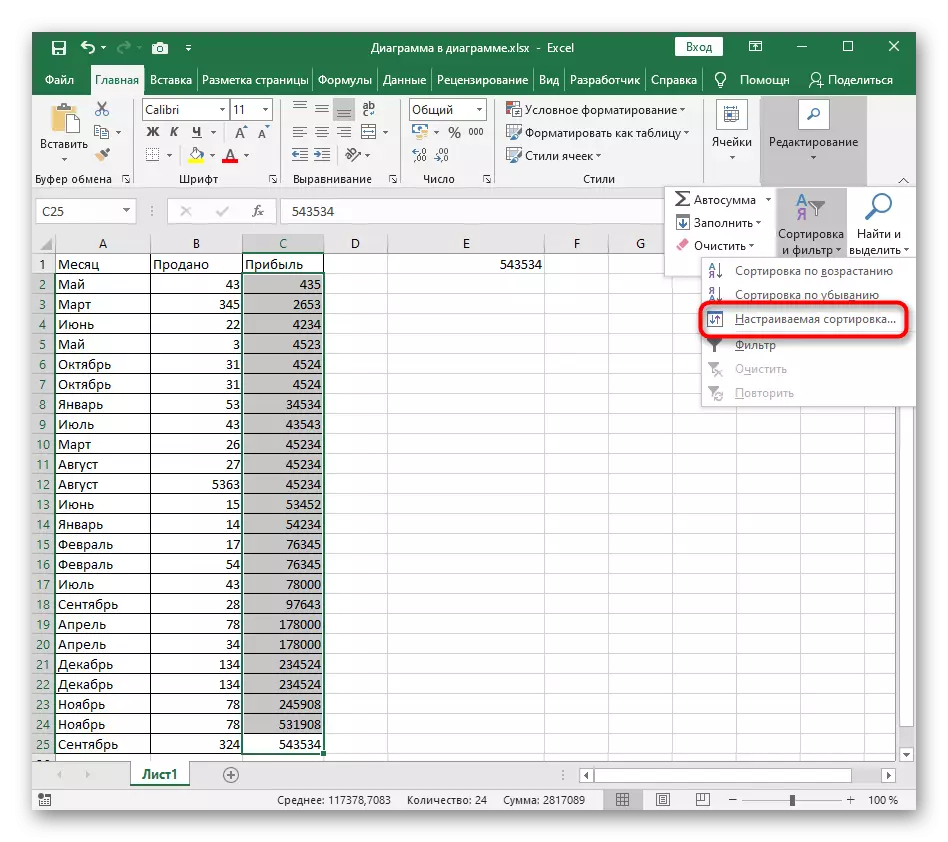
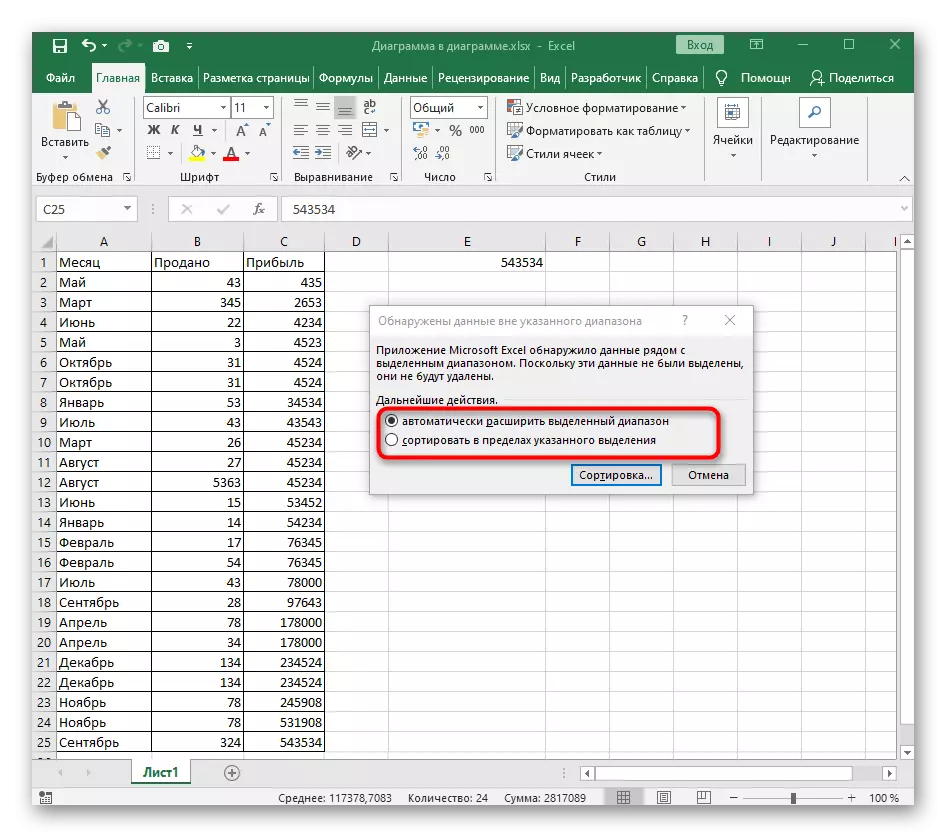
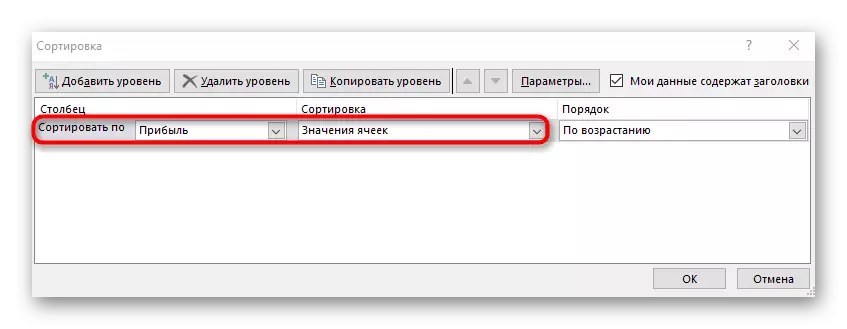
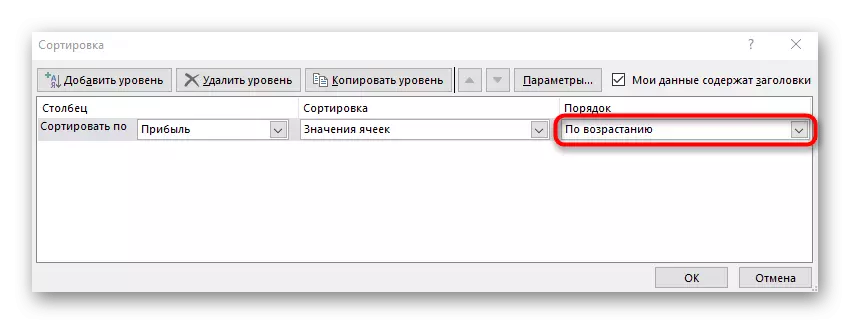
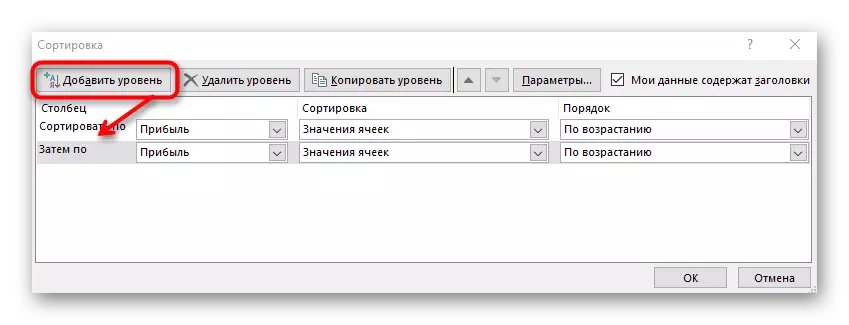
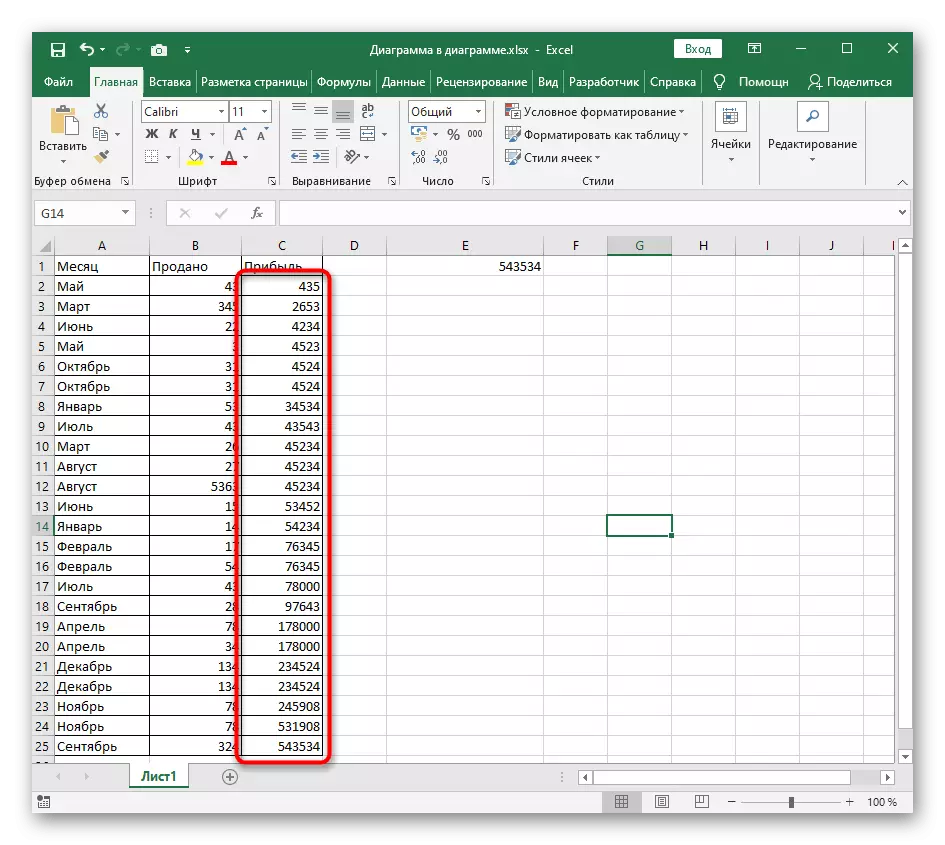
Metode 3: Formula untuk Penyortiran Dinamis
Dalam penyelesaian, kami akan menganalisis metode yang lebih kompleks dan fleksibel yang menyiratkan penciptaan rumus bantu, yang akan membandingkan nilai-nilai dalam tabel dan output pada sel-sel baru yang naik. Keuntungan dari metode ini sebelum sisanya terletak pada kenyataan bahwa formula secara otomatis berkembang ketika menambahkan nilai baru ke tabel, yang berarti bahwa penyortiran dinamis mereka terjadi.
- Aktifkan sel pertama untuk formula dan enter = yang terkecil. Ini adalah fungsi utama yang secara otomatis menghitung nilai yang diperlukan.
- Dalam tanda kurung, masukkan ekspresi (A: A; RROW (A1)), di mana huruf kolom diganti dengan diurutkan, dan gunakan angka pertama sebagai A1.
- Masih formula ini ke ujung meja sehingga jumlah yang sesuai ditampilkan di setiap sel.
- Jika Anda memilih sel apa pun dari daftar bermacam-macam yang dibuat, Anda akan melihat bahwa isi rumus secara otomatis bervariasi tergantung pada bidang. Ini adalah fitur utama dari peregangan yang nyaman.