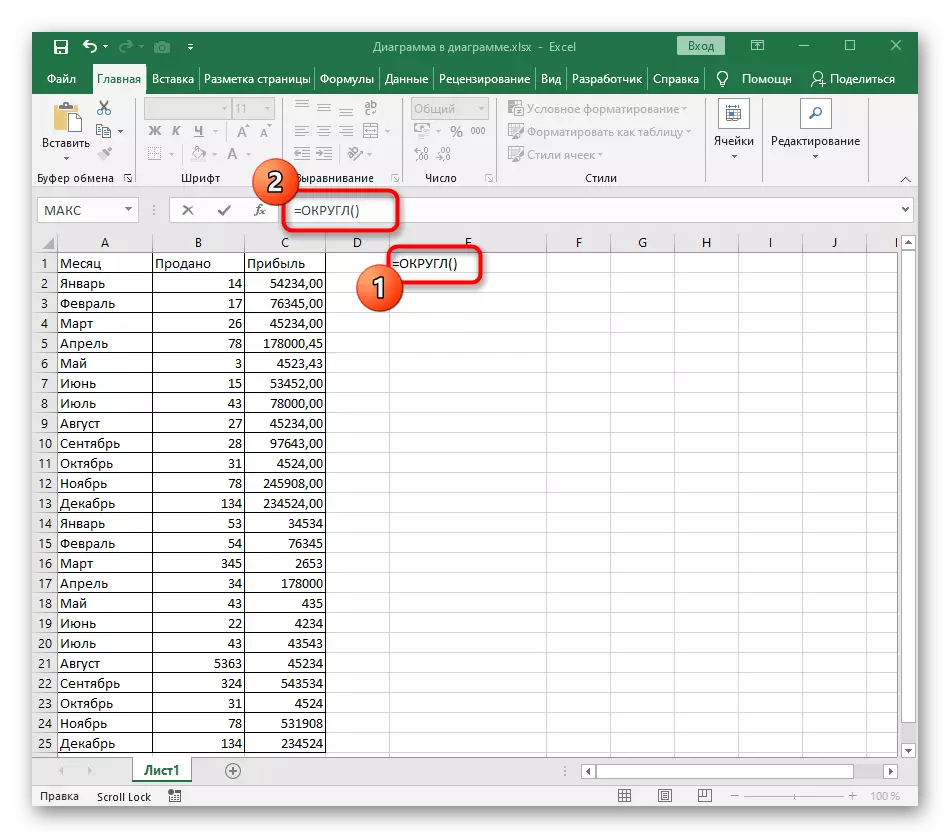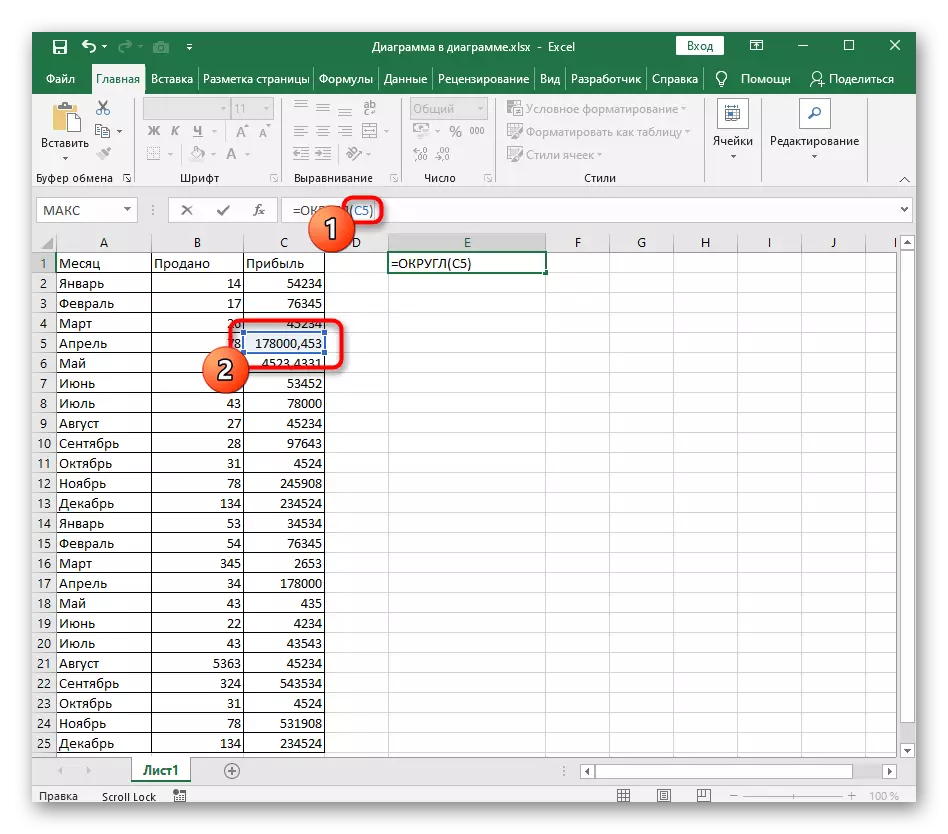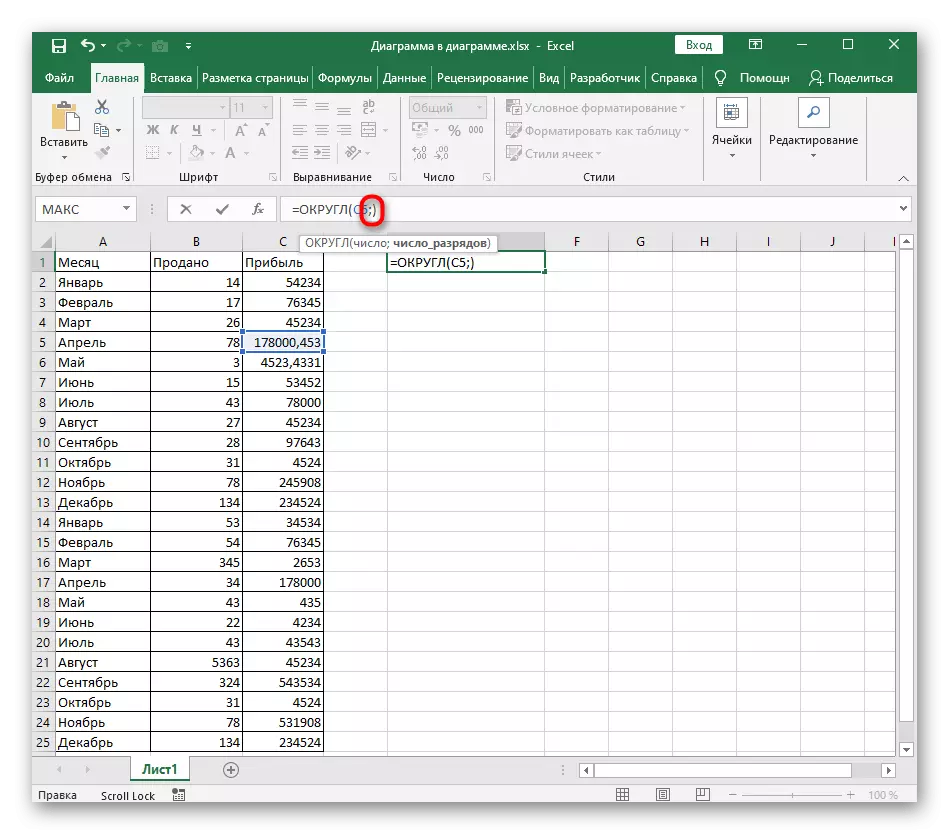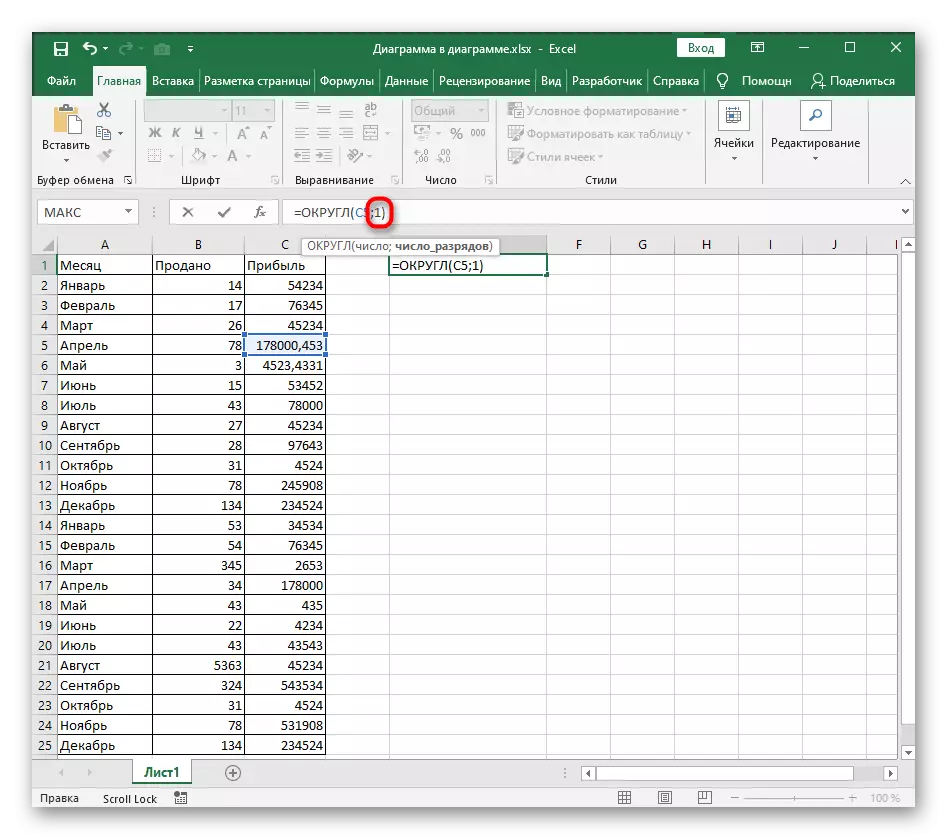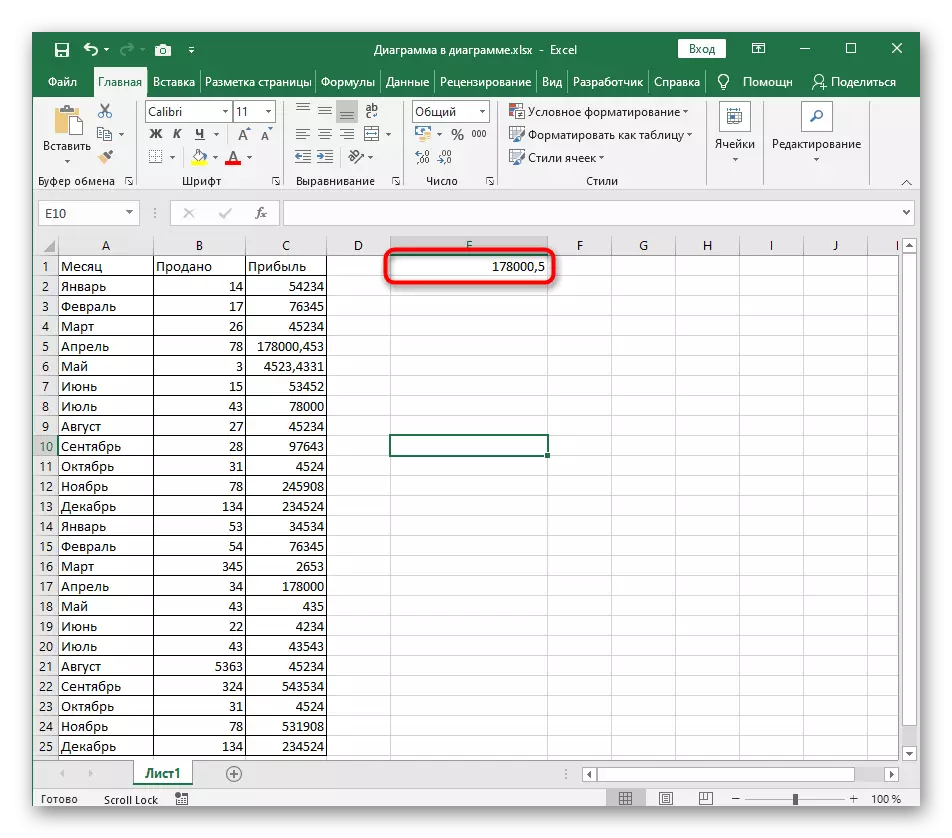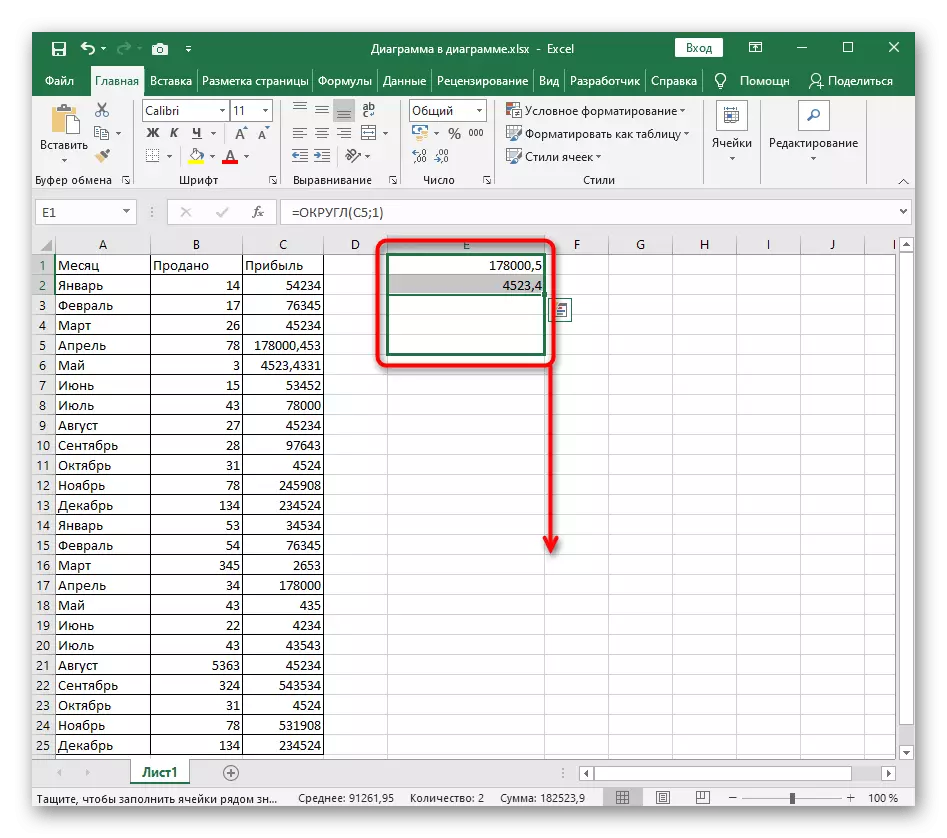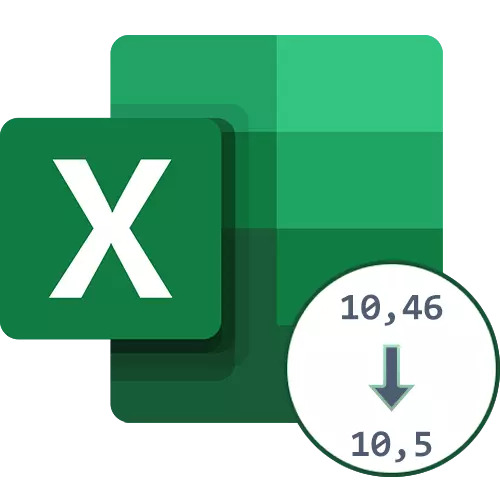
Metode 1: Terapkan tombol kontrol mekar
Pada bilah navigasi Excel ada dua tombol yang memungkinkan Anda untuk mengontrol ukuran angka. Salah satunya cocok untuk membulatkan persepuluh dalam kasus ketika angka-angka setelah koma tidak begitu banyak. Pada saat yang sama, pertimbangkan bahwa format sel harus memenuhi numerik atau umum.
- Pilih nomor yang ingin Anda putuskan hingga persepuluh dengan membuatnya tombol kiri mouse di atasnya.
- Di blok "angka" di panel atas, klik tombol "Kurangi Blossomy". Itu ditandai dengan menyoroti merah dalam gambar berikut.
- Anda akan segera memperhatikan bahwa keseratus atau ribuan warna menghilang.
- Jika perlu, ambil klik lain atau lebih pada tombol yang sama, mencapai pembulatan yang diperlukan.
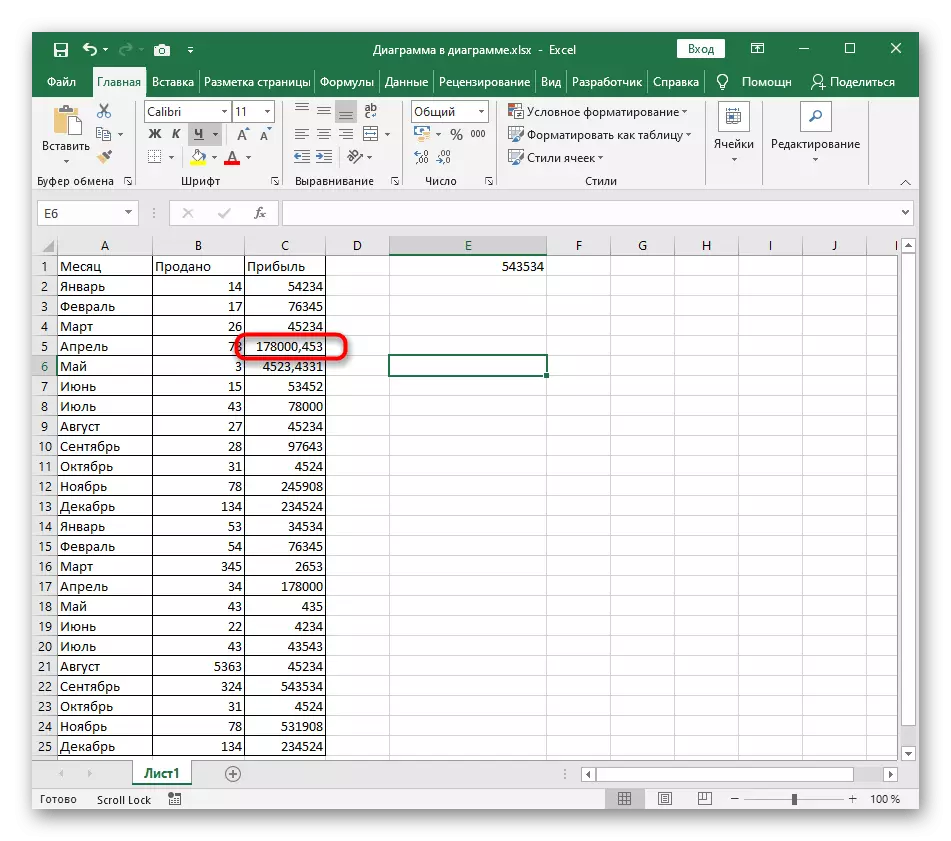
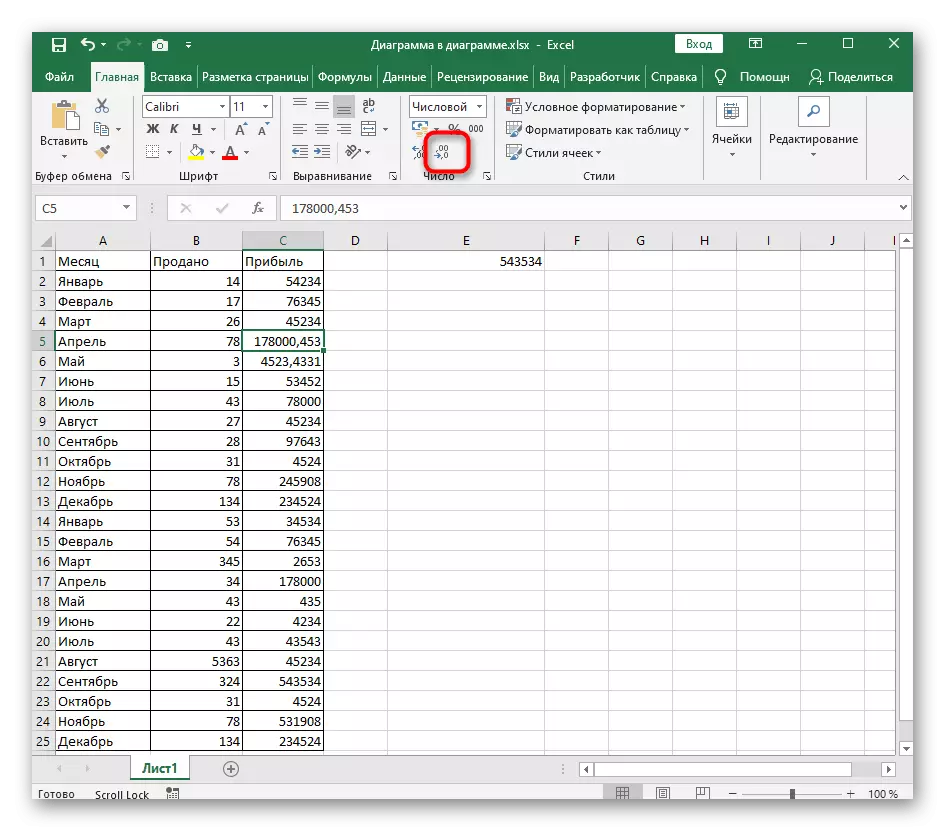
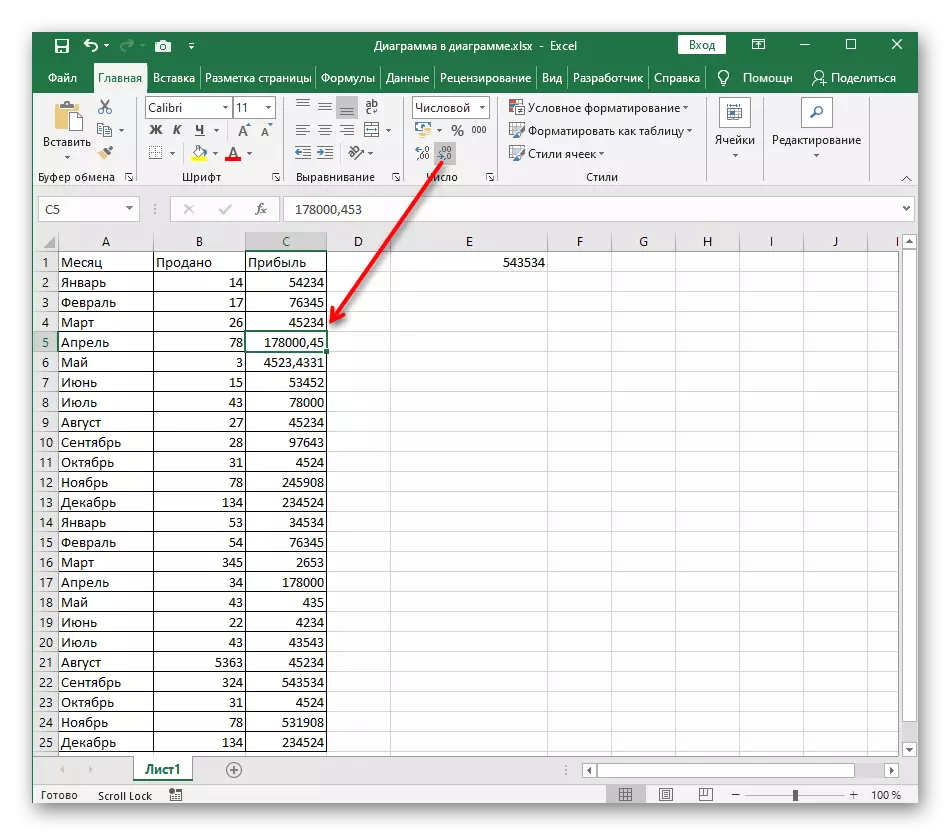
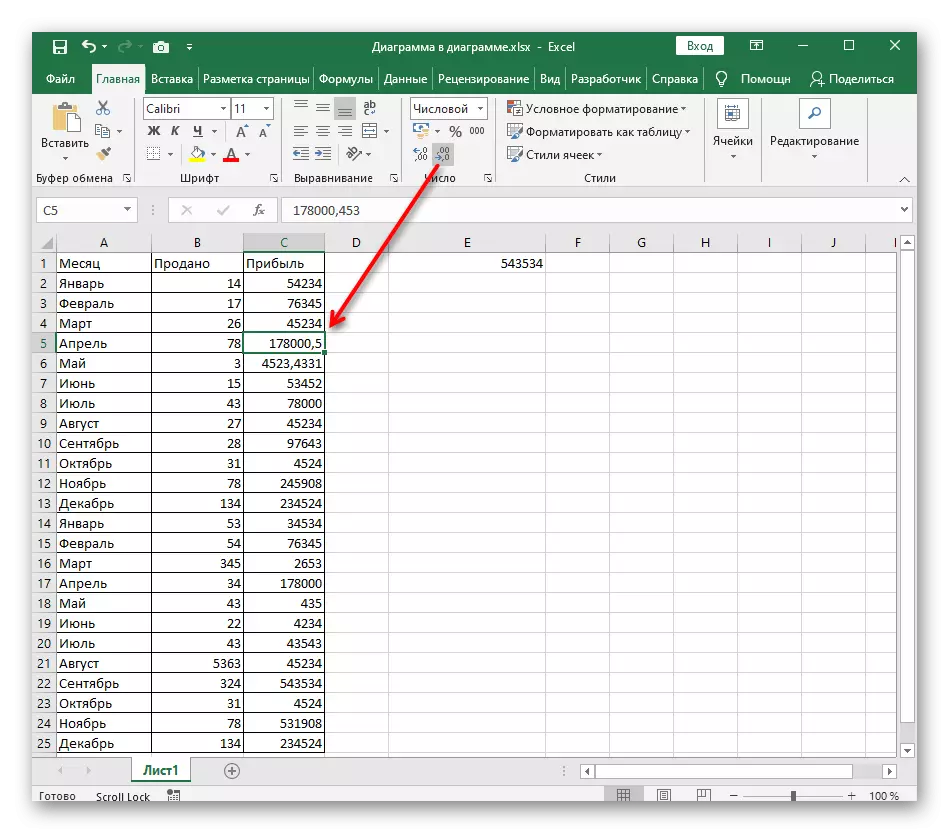
Dan meskipun tidak ada yang menyakitkan untuk mengalokasikan semua angka atau bergantian berkeliling satu sama lain, tidak selalu nyaman untuk menekan tombol yang sama berkali-kali, terutama ketika ada opsi pengurangan debit yang lebih sukses.
Metode 2: Mengatur format sel
Setiap pengguna aktif Excel mungkin menghadapi tugas mengubah format sel, tetapi tidak semua orang tahu bahwa hampir semua format dapat dikonfigurasi - ini juga berlaku untuk numerik. Ini melekat dalam satu pengaturan yang pasti, yang memungkinkan Anda untuk secara akurat menunjukkan bit yang ditampilkan, sehingga tidak akan sulit untuk mengatasinya hingga kesepuluh.
- Tahan tombol kiri mouse dan segera pilih semua sel yang formatnya ingin Anda konfigurasi.
- Buat PCM Klik pada situs ini dan dalam menu konteks yang muncul, pilih "Format Sel".
- Di panel kiri, gunakan opsi "numerik" untuk menampilkan pengaturan yang diperlukan.
- Ubah jumlah tanda desimal ke "1", secara independen menentukan angka di bidang yang dicadangkan.
- Di bawah tulisan "Sampel" menampilkan tampilan saat ini dan, seperti yang dapat dilihat, itu memenuhi target yang ditentukan untuk mengurangi debit. Klik "OK" dan tinggalkan jendela ini.
- Ketika Anda kembali ke meja, Anda akan segera melihat bahwa sekarang angka ditampilkan dengan pembulatan yang benar.
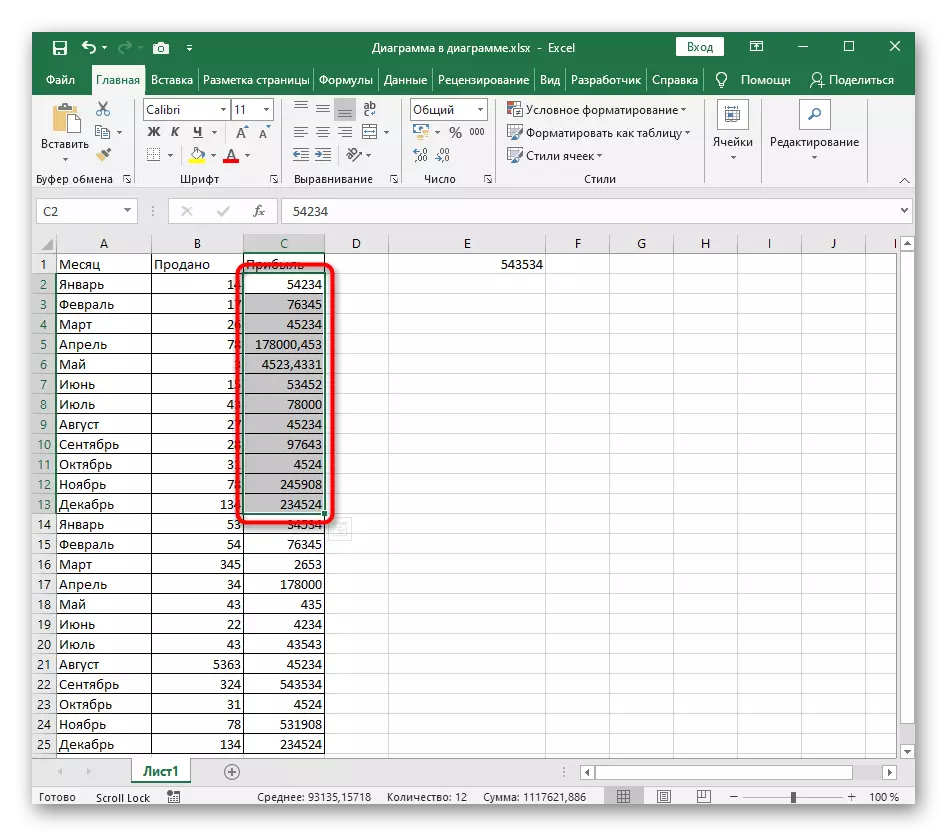
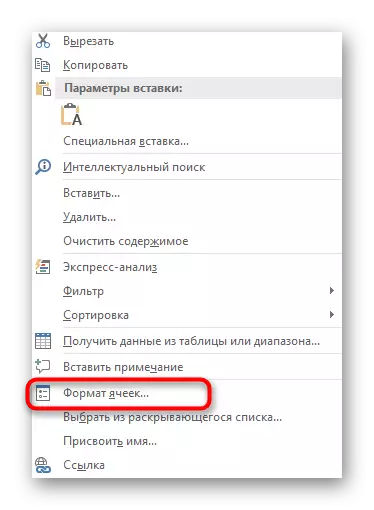
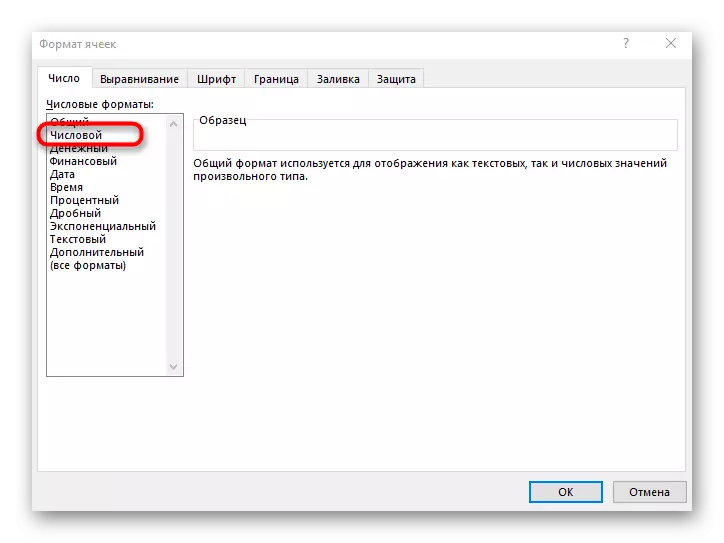
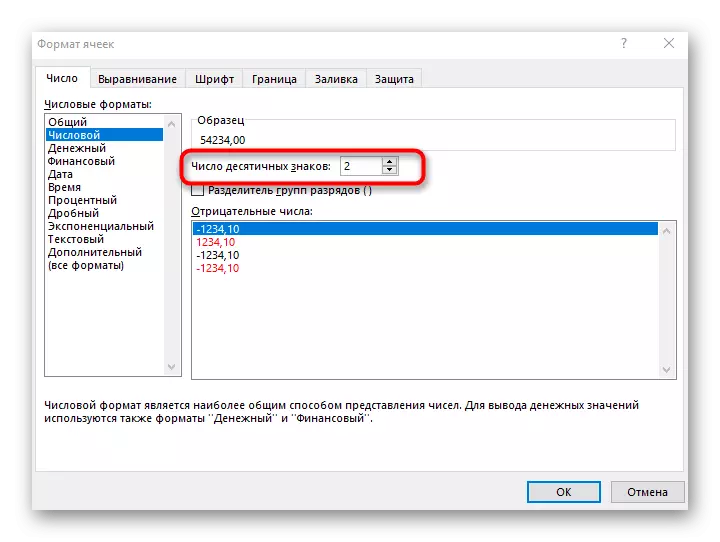
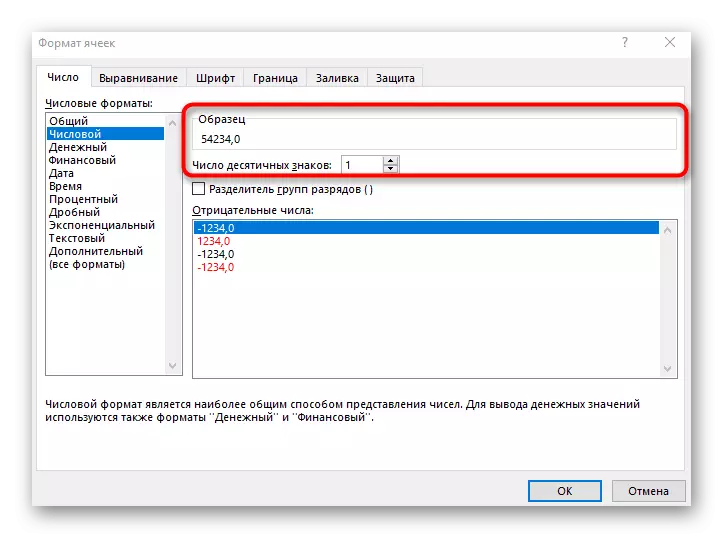
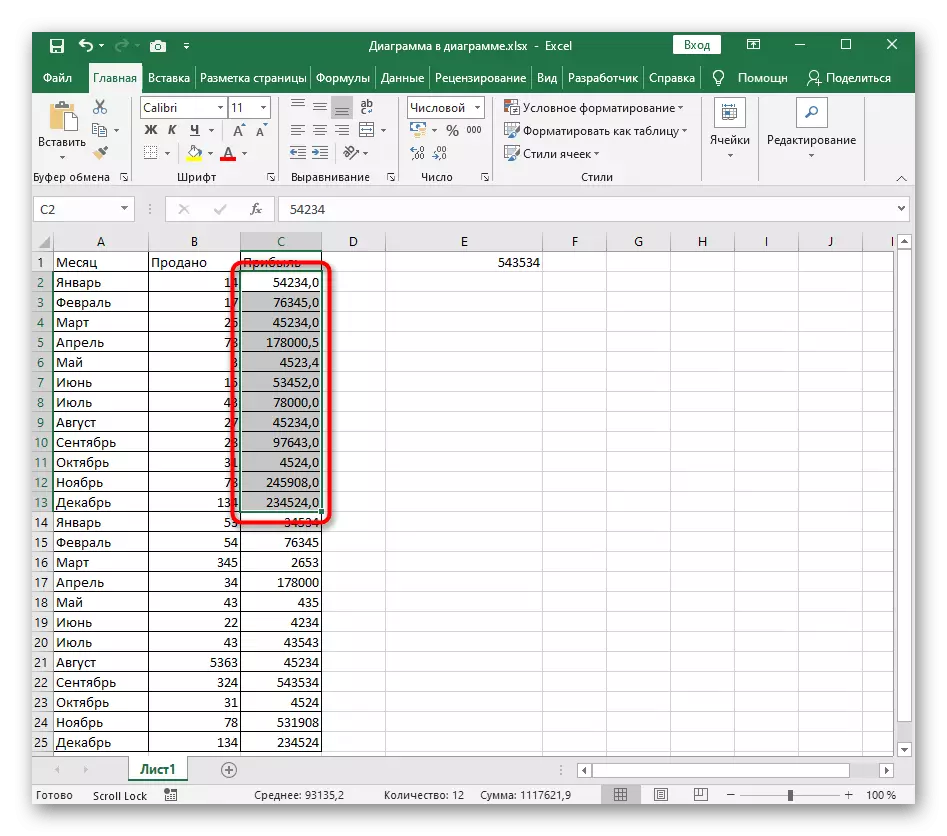
Selama penggunaan metode ini, perhitungkan bahwa jika rentang yang dipilih meliputi bilangan bulat, itu akan secara otomatis ditambahkan 0 setelah koma, yang terlihat pada penampilan yang tersisa di atas.
Metode 3: Membuat fungsi "Distrik"
Fungsi "bulat" ideal dalam situasi di mana data dalam tabel diedit secara dinamis, dan pada sel sumbernya sendiri, dengan angka, tidak mungkin untuk mengurangi bit. Kami akan menentukan bahwa "Bulat" adalah pilihan fungsi pembulatan yang paling mudah di Excel, dan menggunakan yang lain saat melakukan tugas saat ini tidak rasional.
- Di sel yang sesuai, nyatakan fungsi = bulat (), lalu pindahkan indeks di dalam tanda kurung dan mulailah membuat argumen.
- Pilih nomor yang ingin Anda putuskan hingga persepuluh dan jangan lupa bahwa fitur ini tidak mendukung bekerja dengan rentang data, sehingga Anda hanya dapat menentukan satu sel.
- Letakkan tanda ";", yang berfungsi sebagai penutupan argumen pertama.
- Segera setelah itu tanpa ruang, tambahkan "1", menunjukkan jumlah tanda-tanda yang dipungkun. Tekan tombol ENTER dengan menerapkan fitur baru.
- Lihat hasilnya di sel itu sendiri.
- Jika perlu, klem tepi kanan dengan tombol kiri mouse dan regangkan untuk secara otomatis menempatkan rumus ini untuk sel-sel lain dari kolom yang sama.