
Opsi 1: Google Chrome
Google Chrome memberikan peluang yang cukup luas untuk mengkonfigurasi pemberitahuan - mereka dapat dinonaktifkan sepenuhnya atau membuat tampilan berdasarkan permintaan, serta mengkonfigurasi secara individual untuk setiap situs, memungkinkan atau melarang pengiriman. Selain itu, ada fitur yang sangat berguna untuk memblokir jendela pop-up di browser. Perlu dicatat bahwa semua ini dapat dilakukan baik dalam program PC dan dalam aplikasi seluler untuk iPhone dan Android. Instruksi terperinci tentang bagaimana tugas diselesaikan dari judul artikel disajikan dengan referensi di bawah ini.
Baca selengkapnya: Cara menonaktifkan notifikasi di Google Chrome
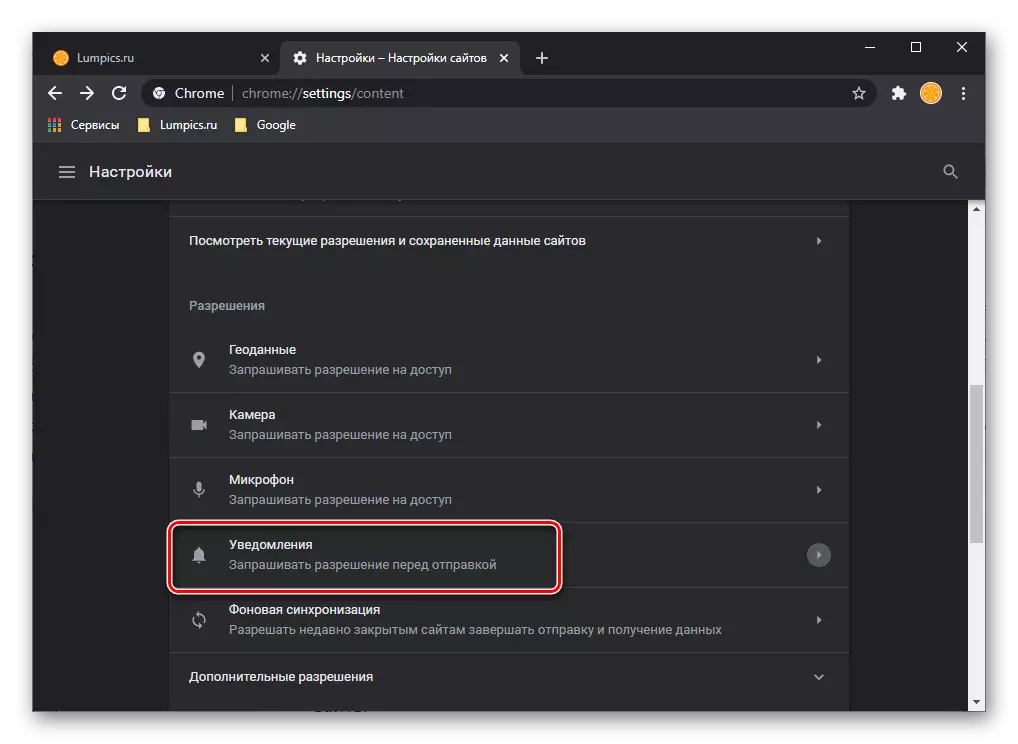
Opsi 2: Mozilla Firefox
Notifikasi yang menonaktifkan di browser web Mazila Firefox dilakukan sesuai dengan algoritma berikut:
- Klik pada bagian atas tombol menu browser dan buka bagian "Pengaturan".
- Di sebelah kiri, pilih tab "Privasi dan Perlindungan", di sebelah kanan, cari bagian "Pemberitahuan". Untuk sementara waktu menonaktifkan tampilan semua peringatan sebelum akhir bekerja dengan browser web, periksa "putuskan pemberitahuan sebelum restart Firefox".
- Untuk mengkonfigurasi peringatan, di depan item "Pemberitahuan", pilih tombol "Parameter".
- Jendela yang terbuka akan menampilkan daftar sumber daya untuk pengaturan peringatan yang ditentukan. Untuk membatasi akses ke situs tertentu, di depannya, atur status "blok".
- Untuk menghapus tampilan jendela sembulan saat beralih ke portal apa pun, aktifkan "blok permintaan baru untuk mengirimi Anda pemberitahuan kepada Anda". Untuk membuat pengaturan, klik tombol Simpan Perubahan.
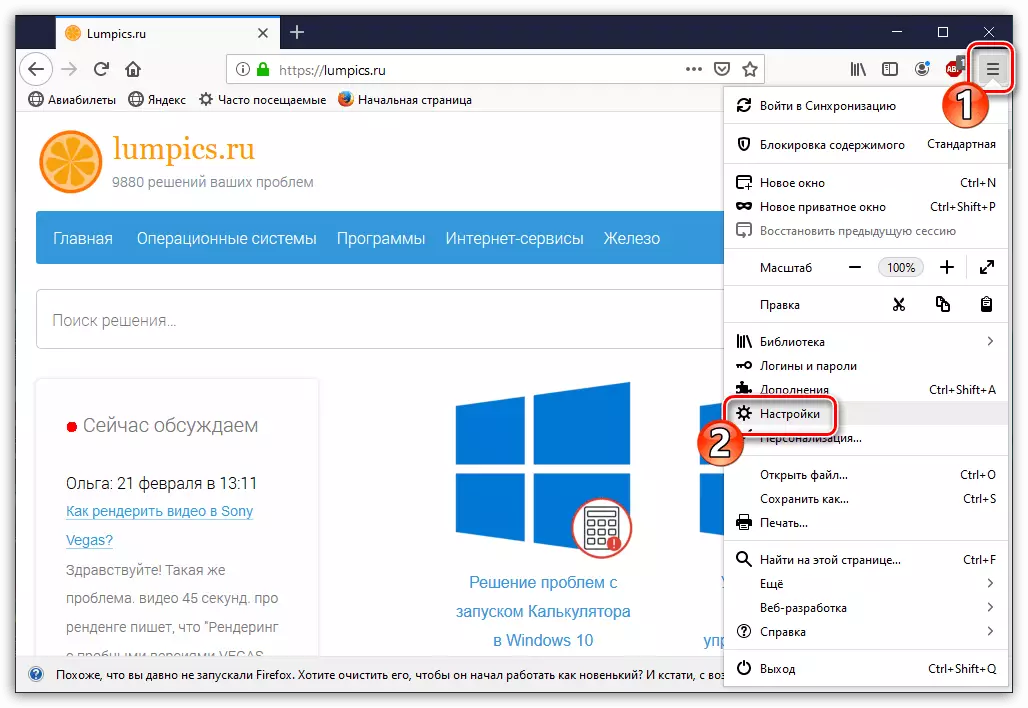

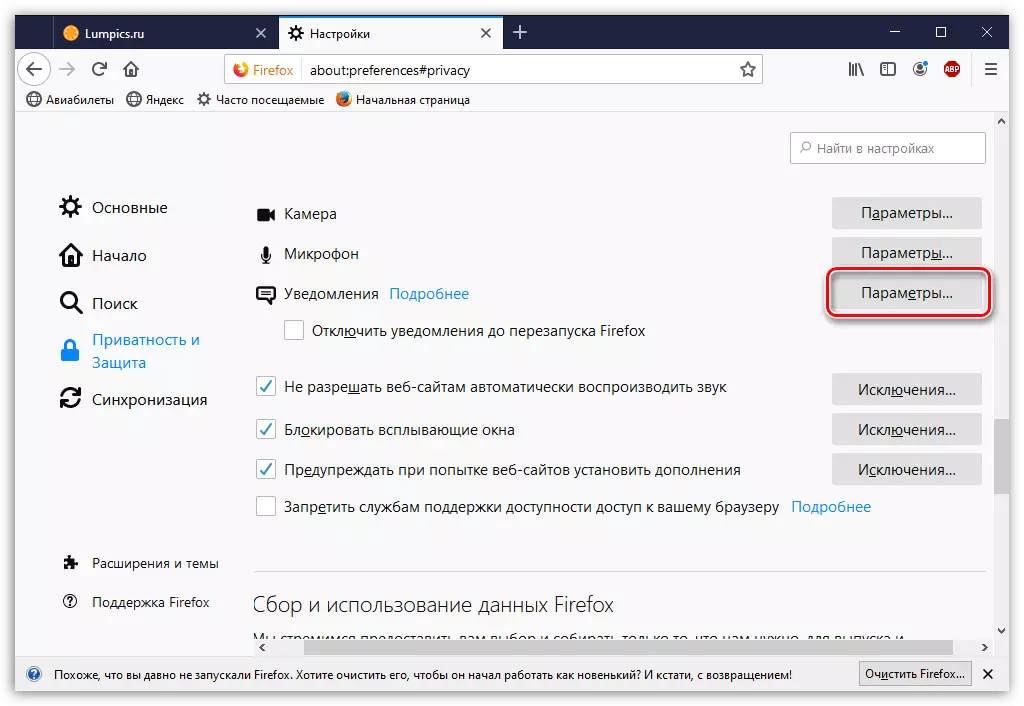

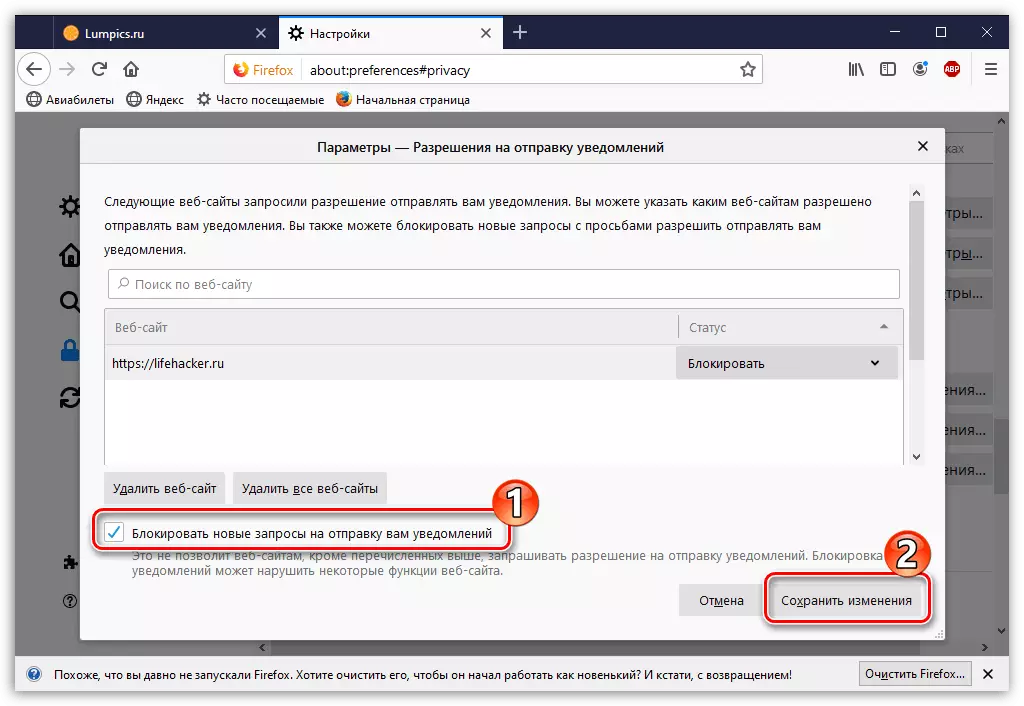
Opsional: Blacking Pop-Up Windows
Dalam mazil, di bagian yang sama dari pengaturan "Privasi dan Perlindungan", ada fitur lain yang berguna - "Blokir Pop-Up Windows". Untuk itu, Anda juga dapat mengatur "pengecualian".

Cukup tentukan URL situs, dan kemudian gunakan tombol "Izinkan" dan "Simpan Perubahan".
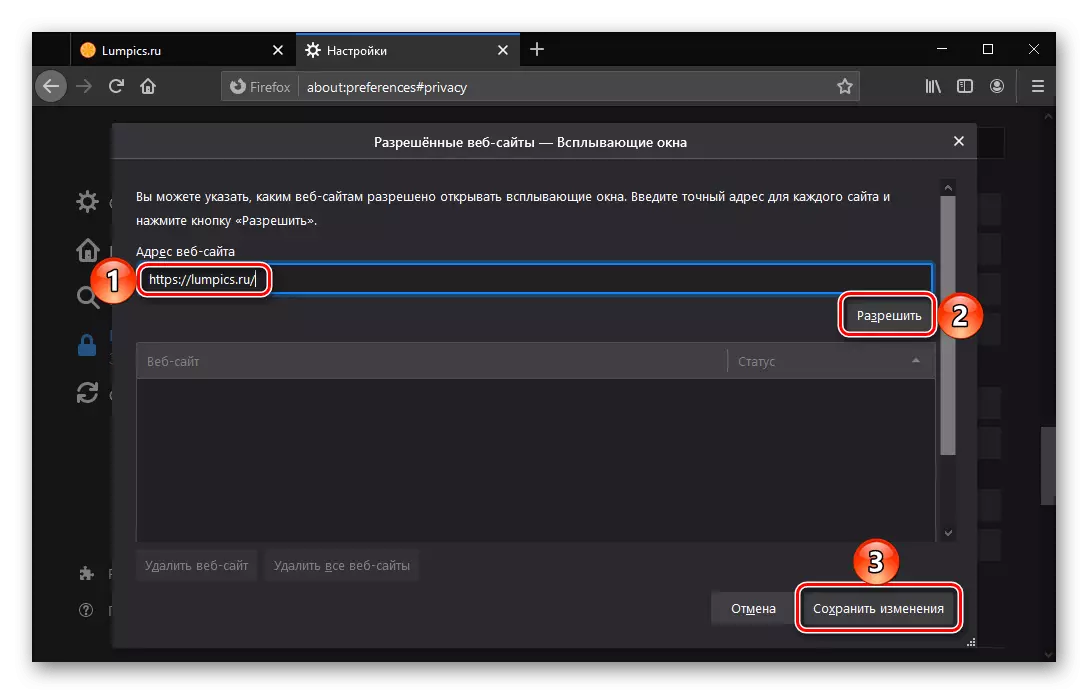
Memproses proses menampilkan jendela pop-up juga tersedia di situs mana pun ketika secara langsung dikunjungi: Untuk melakukan ini, gunakan tombol Pengaturan di awal bilah alamat dan pilih parameter yang disukai di daftar drop-down - "Izinkan "atau" blok ".
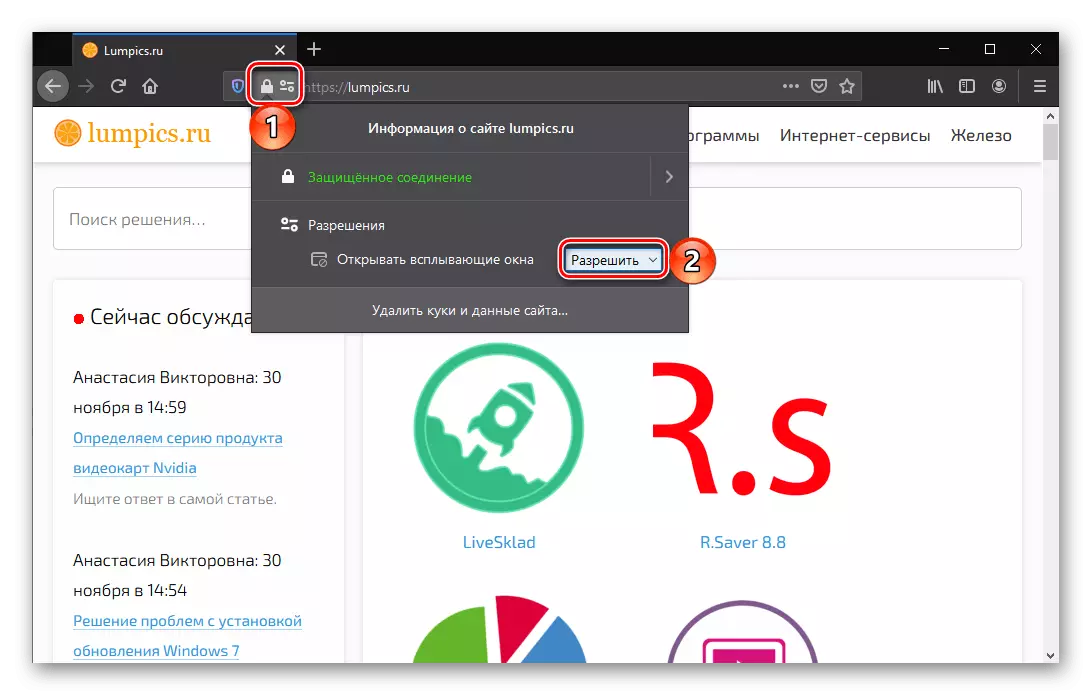
Opsi 3: Opera
Untuk melarang tampilan pemberitahuan di browser operator, lakukan hal berikut:
- Klik di sudut kiri atas pada ikon Opera dan buka bagian "Pengaturan".
- Di area kiri, perluas tab Advanced dan pergi ke bagian pengaman. Di sebelah kanan, buka "Pengaturan Situs".
- Pilih bagian "Pemberitahuan".
- Untuk sepenuhnya membatasi kemampuan untuk menyediakan akses ke peringatan, menonaktifkan parameter "Ajukan izin sebelum mengirim".
- Untuk mengkonfigurasi sumber daya tertentu, sedikit di bawah ini adalah bagian "Izinkan". Di sebelah kanan situs yang Anda minati, klik ikon Trootch dan pilih atau "Hapus" tombol (untuk menghapus parameter), atau "blok" (untuk membatasi akses sumber daya).
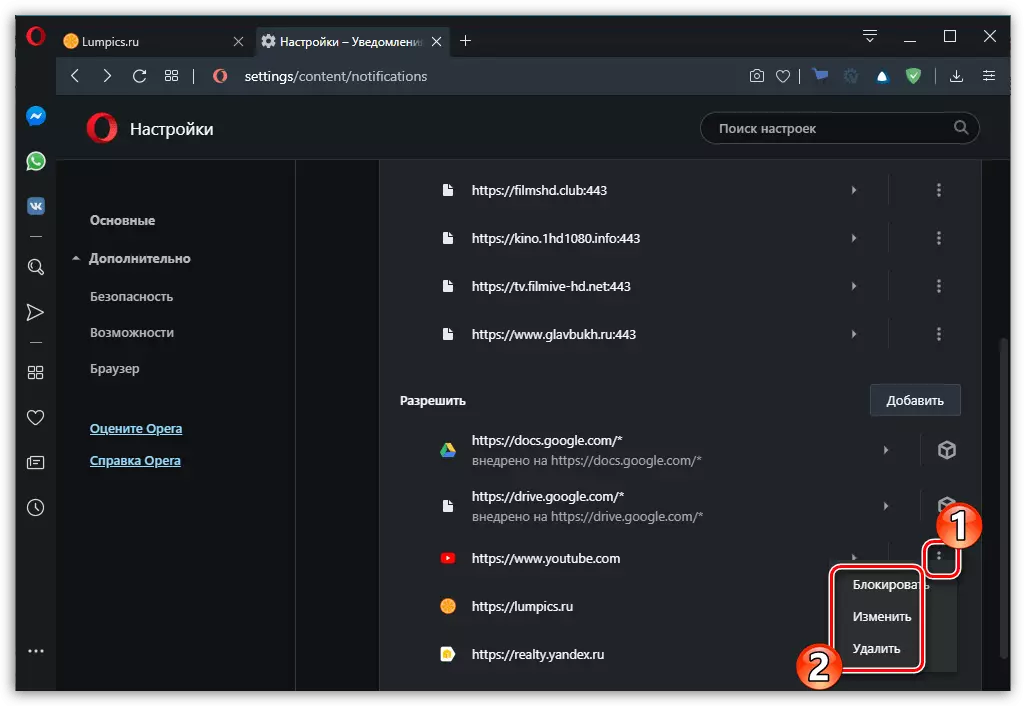
Daftar sumber daya web yang ditunjukkan di atas mungkin kosong. Untuk membuat alamat secara mandiri untuk memblokir atau, sebaliknya, mengatur pengecualian, gunakan tombol "Tambah" (berada, masing-masing, berlawanan dengan "blok" atau "izinkan" prasasti), masukkan URL dan klik "Tambah" .
- Beberapa peringatan dipasang secara paksa oleh ekstensi (dalam hal ini, alih-alih ikon dengan tiga titik Anda akan melihat kubus). Untuk menonaktifkan peringatan, klik pada situs itu sendiri.
- Sebaliknya item "Pemberitahuan", atur parameter "blok".
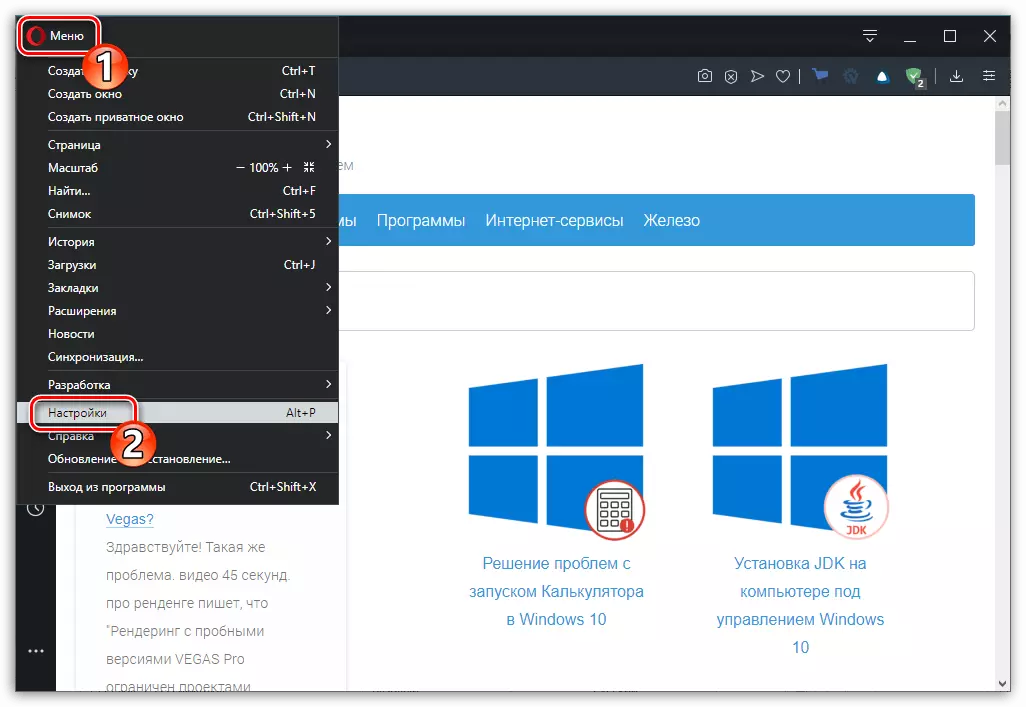
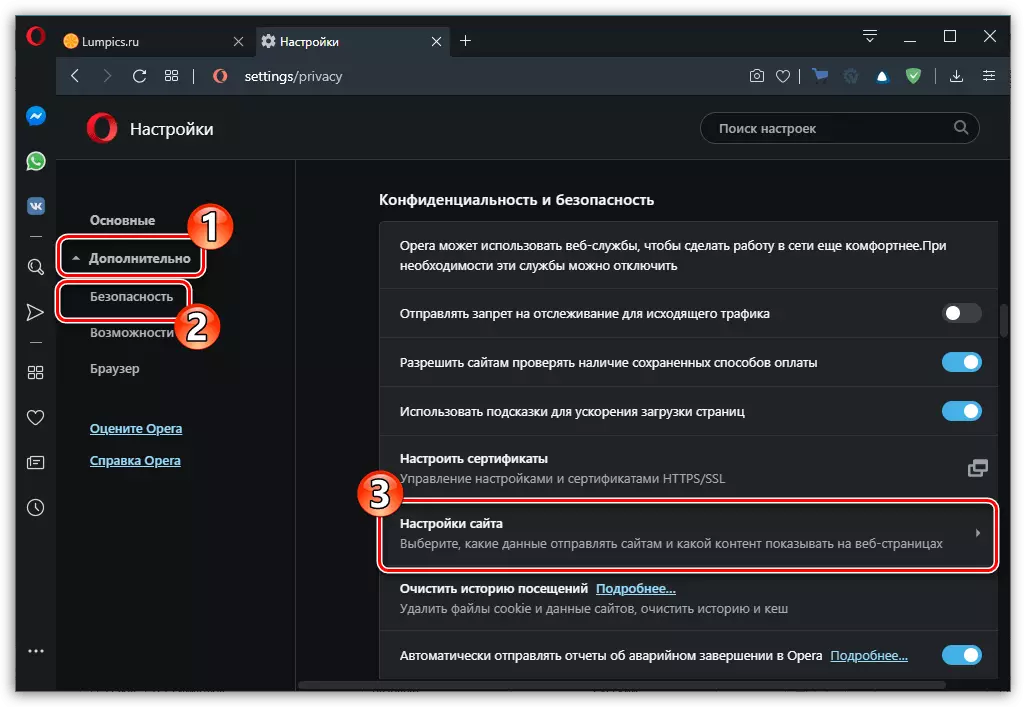
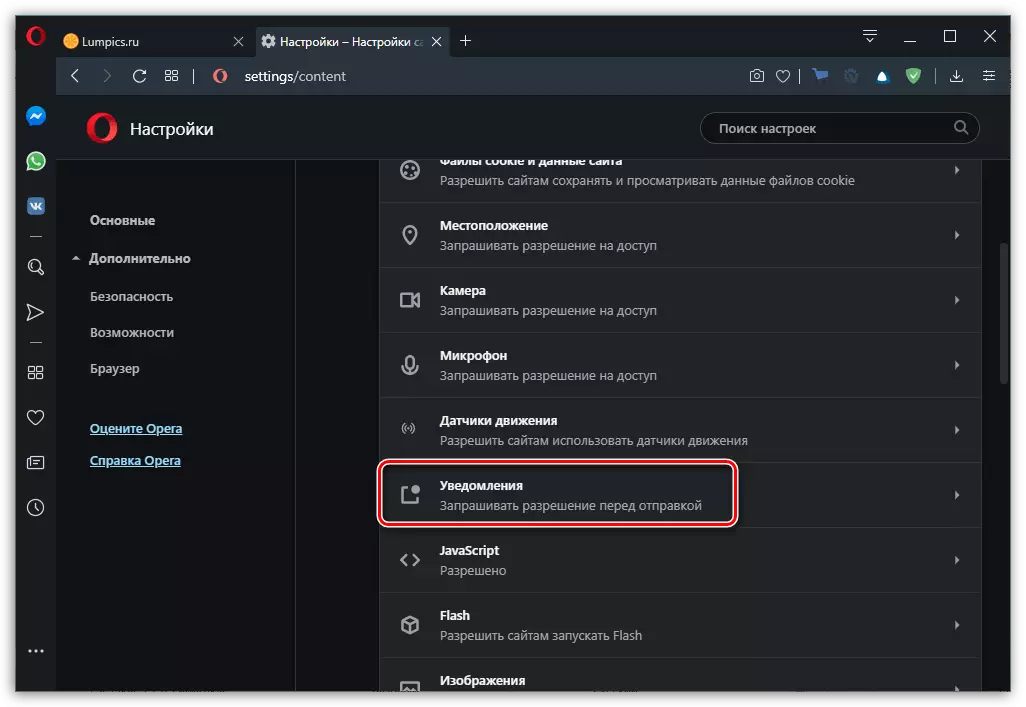
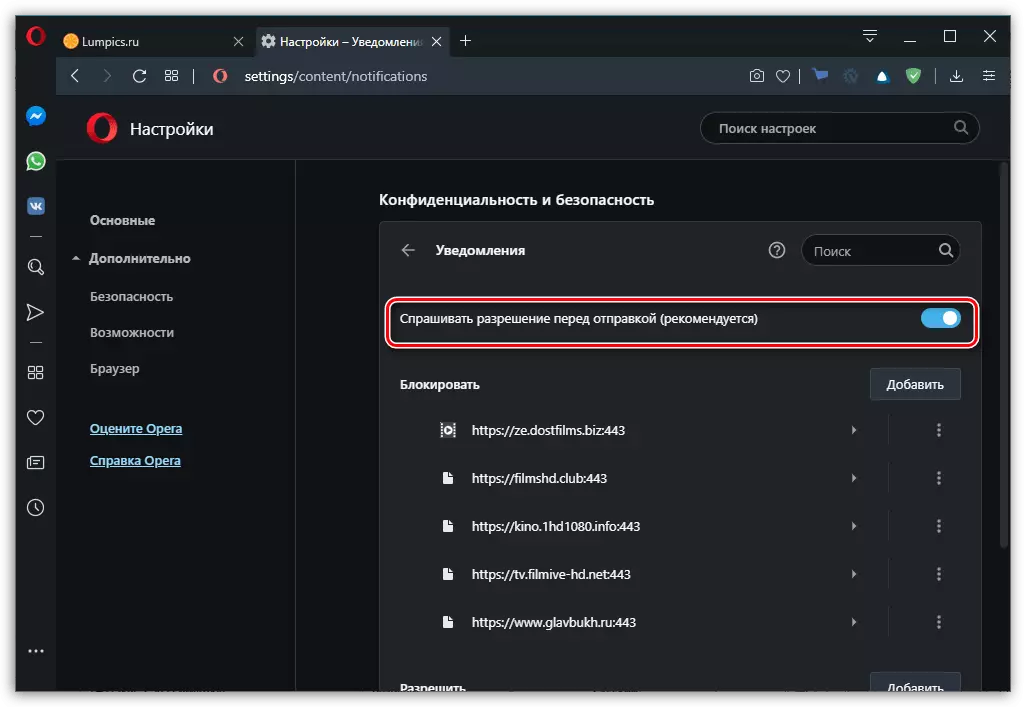

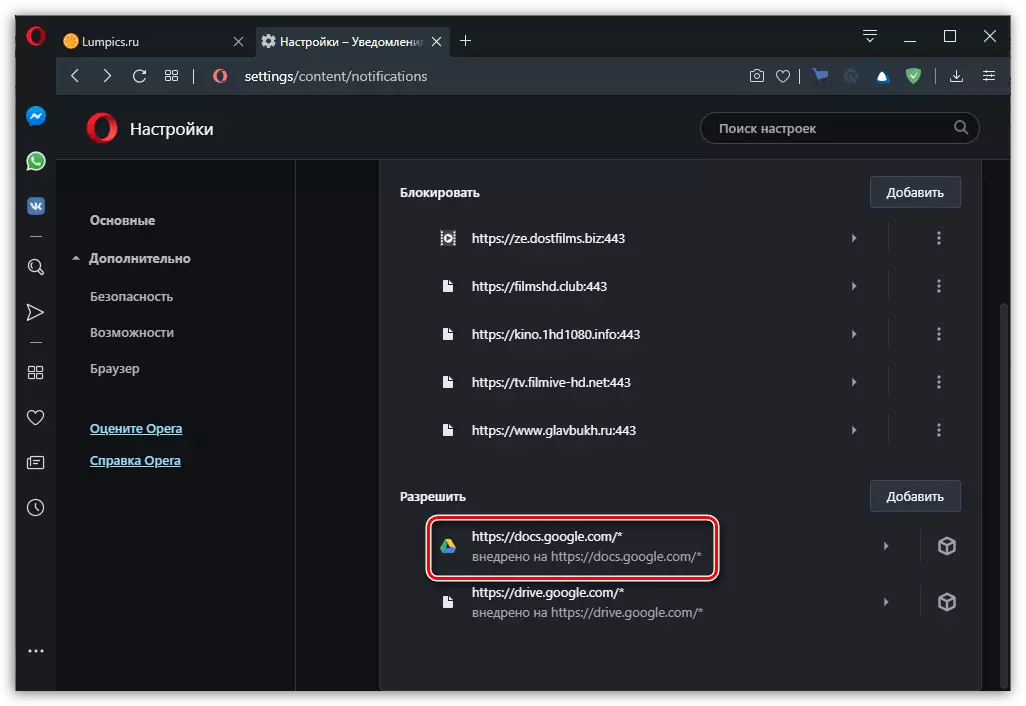

Opsional: Blacking Pop-Up Windows
Opera juga menyajikan kemungkinan memblokir jendela pop-up yang mirip dengan itu di Chrome dan maze.
- Untuk mengaktifkannya, dari bagian "Pengaturan Situs" dari parameter keamanan, di mana kami mencapai langkah kedua dari instruksi sebelumnya, pergi ke ayat "pop-up dan redirect".
- Pastikan sakelar di seberang item "diizinkan" ada di posisi yang dinonaktifkan.
- Untuk mengkonfigurasi pengecualian, gunakan tombol "Tambah" di seberang prasasti "Izinkan", tentukan alamat Sumber Daya Web Tepercaya dan klik "Tambah".

Anda dapat melakukan sebaliknya, secara default, menyelesaikan tampilan jendela pop-up dan redirect untuk semua situs, tetapi menentukan yang mana tindakan ini harus diblokir.

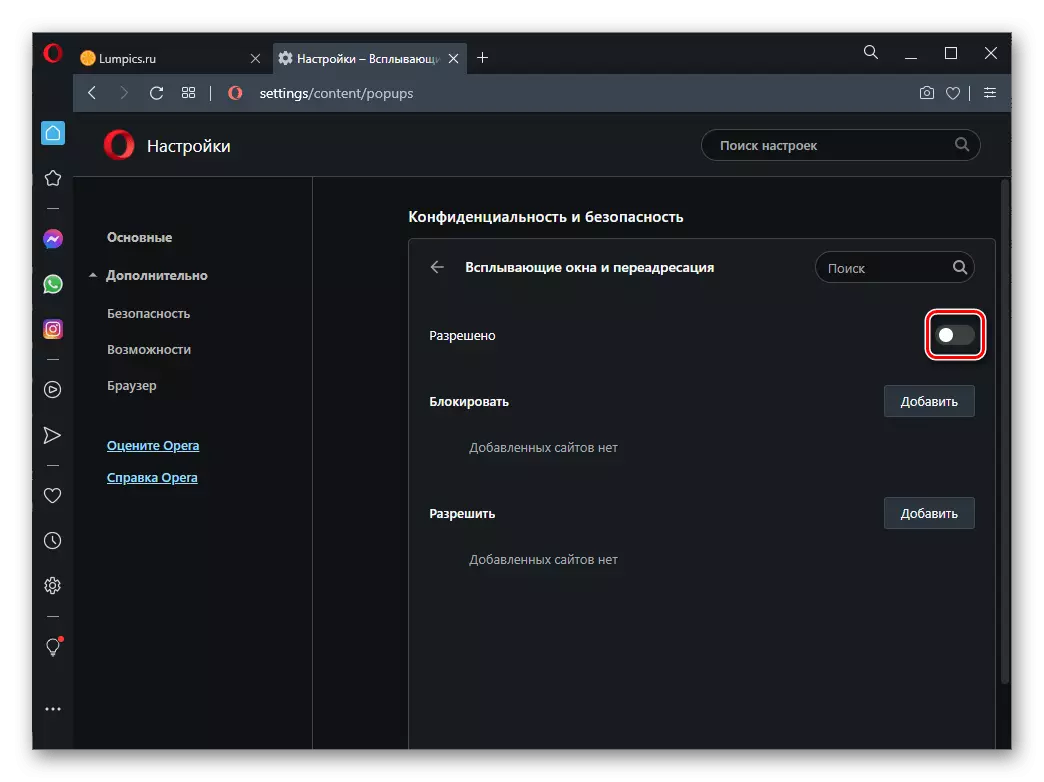
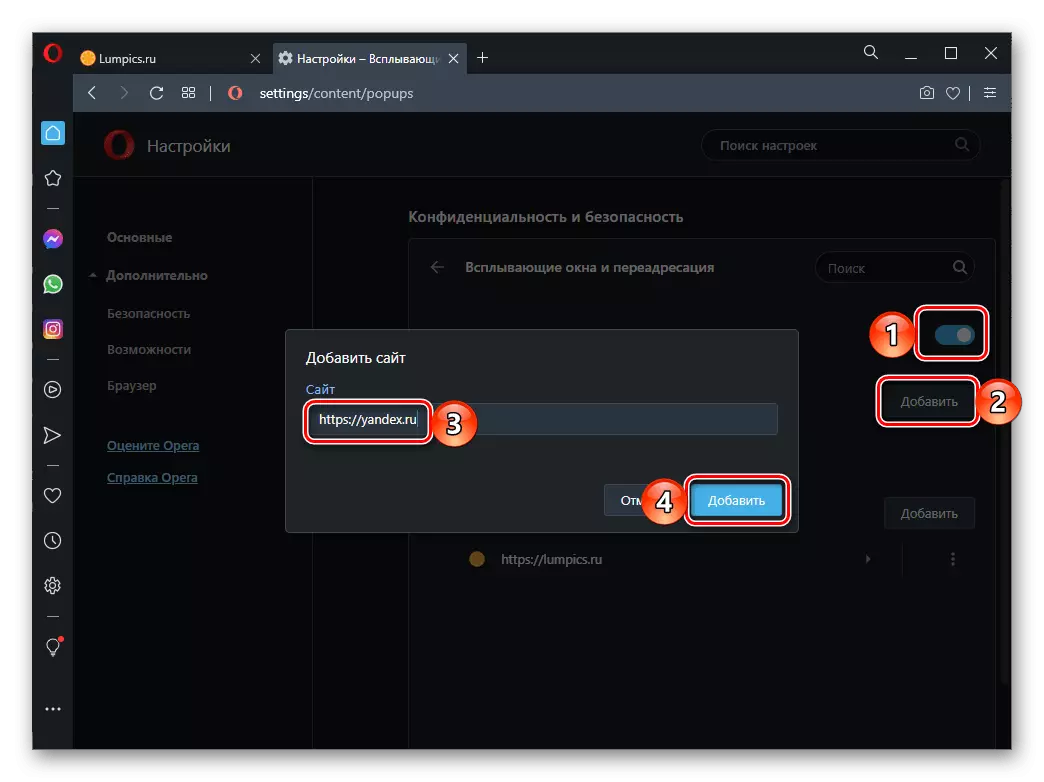
Fitur serupa yang ditunjukkan di atas juga tersedia ketika mengunjungi sumber daya web tertentu - Anda dapat mengaksesnya dari bilah alamat browser.
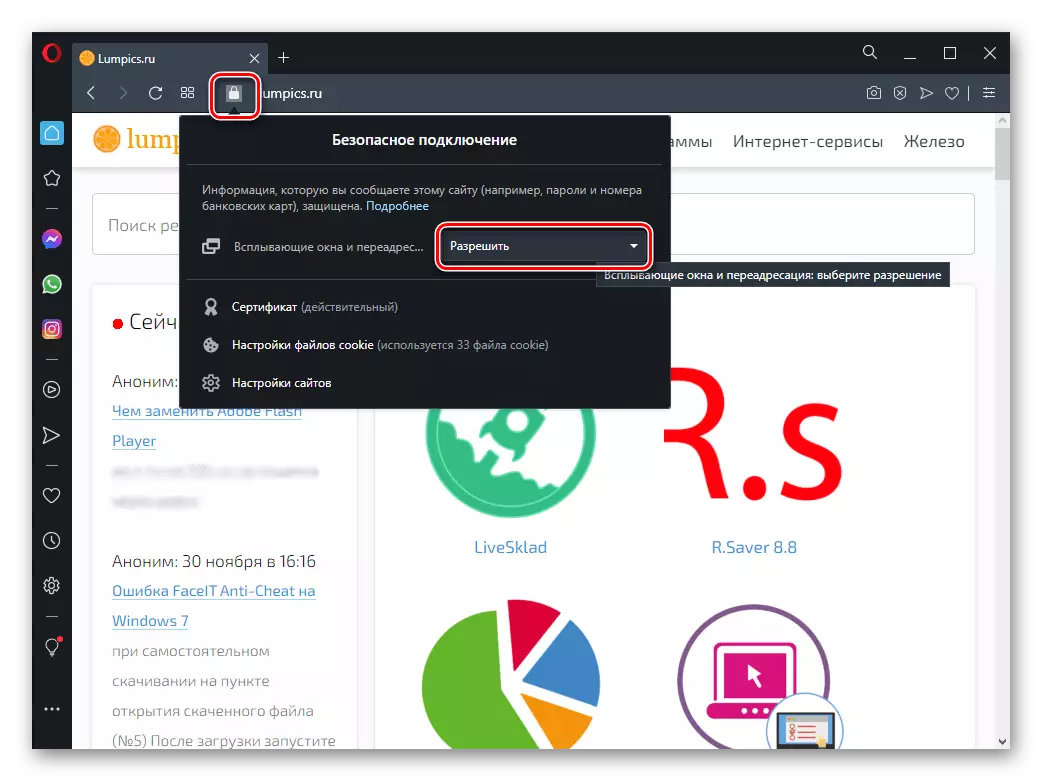
Opsi 4: Yandex.Browser
Seperti dalam kasus semua program yang ditinjau di atas, menonaktifkan pemberitahuan dan / atau dengan baik mengkonfigurasi operasi mereka di Yandex.Browser dilakukan dalam "Pengaturan". Di sini Anda dapat sepenuhnya melarang demonstrasi pesan, pastikan situs mengirim permintaan sebelum ditampilkan, serta konfigurasikan pengecualian untuk sumber daya web tepercaya. Semua ini dapat dilakukan di versi web browser web untuk PC dan dalam aplikasi selulernya, dapat diakses oleh iOS dan perangkat Android. Lebih detail tentang semua nuansa prosedur yang dijelaskan sebelumnya di salah satu artikel di situs web kami.
Baca selengkapnya: Cara menonaktifkan notifikasi di Yandex.Browser
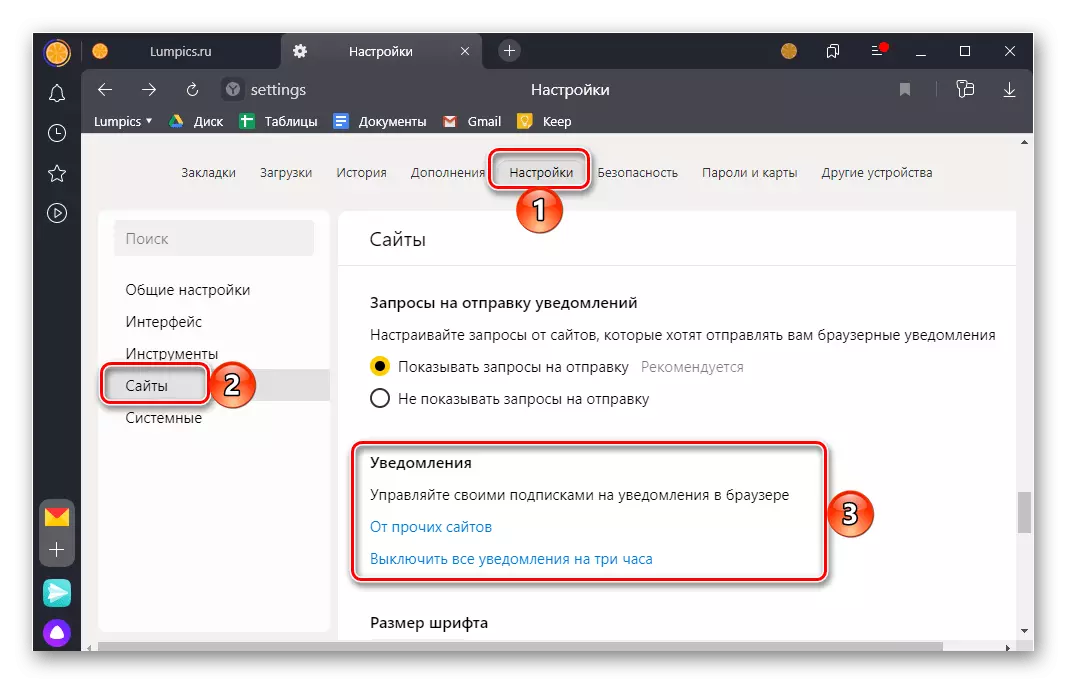
Opsi 5: Microsoft Edge
Diperbarui Microsoft Edge, dapat diakses oleh pengguna versi Windows 10 saat ini, meskipun dilakukan pada mesin Chromium, rencana antarmuka sangat berbeda dari analognya yang lebih populer. Untuk menonaktifkan atau mengkonfigurasi tampilan pemberitahuan di dalamnya, lakukan hal berikut:
- Hubungi menu Browser Web dan buka "Pengaturan".
- Klik pada tiga garis horizontal di sebelah kanan tulisan "parameter".
- Di sidebar, buka bagian "Cookie dan Resolusi Situs".
- Buka ayat "Pemberitahuan".
- Untuk menonaktifkannya sepenuhnya untuk menunjukkannya di Microsoft Edge, nonaktifkan onmblers yang ditunjuk pada gambar di bawah ini. Jika Anda ingin meninggalkan permintaan untuk tampilan, biarkan dalam kondisi aktif.
- Untuk "menambahkan" pengecualian, klik pada tombol yang sama sekali prasasti "izinkan".
Masukkan alamat sumber daya web tepercaya dan klik tombol Add. Jika perlu, ulangi tindakan ini dengan situs lain.
- Jika Anda ingin memblokir pemberitahuan untuk masing-masing situs, gunakan tombol "Tambah" di seberang tulisan "blok", tentukan URL dan klik "Tambah" lagi. Ulangi tindakan ini untuk sumber daya web lainnya, menunjukkan pesan dari mana Anda ingin menonaktifkan.
Catatan: Di Microsoft EJ, Anda dapat menonaktifkan notifikasi untuk situs terpisah ketika Anda dikunjungi secara langsung. Untuk melakukan ini, klik tombol yang terletak di alamat yang benar, dibuat dalam bentuk kunci, dan dalam daftar drop-down "Notifikasi", pilih "Block".
Opsional: Blacking Pop-Up Windows
Selain larangan tampilan pemberitahuan, Anda juga dapat menyembunyikan pop-up dan menonaktifkan redirect dari situs di web Explorer.
- Ulangi tindakan dari tiga item pertama dari instruksi sebelumnya.
- Buka ayat "pop-up dan redirect".
- Pindahkan sakelar ke posisi aktif, terletak di seberang item "blok".
- Di sini Anda dapat mengkonfigurasi pengecualian dengan memblokir konten yang tidak diinginkan untuk masing-masing situs atau, sebaliknya, memungkinkannya untuk menunjukkannya untuk dipercaya.
- Seperti dalam kasus pemberitahuan, pop-up dan redirect dapat diblokir atau diizinkan untuk situs tertentu ketika dikunjungi secara langsung.
