
Metode 1: Windows built-in
Untuk membuat tangkapan layar sederhana, tidak perlu menggunakan perangkat lunak khusus apa pun - cukup dan dibangun ke dalam sistem operasi kemampuan. Sebagian besar pilihan pengguna Windows 10, karena beberapa alat baru telah ditambahkan di sana, memungkinkan Anda untuk membuat Screenshot dengan kenyamanan menyelesaikan berbagai jenis tugas.Kunci layar cetak
Metode pengguna yang paling ringan dan terkenal adalah menggunakan tombol PRTSC, yang ada pada keyboard apa pun, terlepas dari model laptop dan komputer.
Opsi 1: Melalui clipboard
Anda cukup mengklik tombol ini pada keyboard, dan gambar akan ditempatkan di clipboard. Artinya, sedemikian rupa untuk menyimpan gambar dalam bentuk file, itu tidak akan terjadi, tetapi dapat dimasukkan ke dalam beberapa program dan mengedit atau segera menyimpan. Dalam kebanyakan dari ini, Anda menggunakan cat sistem atau editor grafis pihak ketiga yang diinstal pada Anda sendiri.
- Tekan tombol PRTSC untuk mengambil seluruh snapshot layar, atau ALT + PRTSC untuk mengambil hanya jendela aktif.
- Buka editor grafis, seperti cat.
- Klik tombol "Tempel" atau gunakan kombinasi tombol Ctrl + V.
- Jika kanvas lebih besar dari tangkapan layar yang dibuat, jangan lupa untuk menguranginya sampai ukuran gambar bukan ruang kosong yang membuatnya sulit untuk melihat area yang diambil. Dalam cat, untuk ini Anda perlu mengklik tombol kiri mouse di sepanjang regulator dan, tanpa melepaskan, menarik ke gambar.
- Menggunakan bilah alat, tambahkan visibilitas ke gambar menggunakan, misalnya, garis bawah, bentuk, overlay teks.
- Hasilnya masih harus disimpan dengan mengklik "File"> "Simpan" atau "Save As". Dalam kasus kedua, Anda dapat secara independen memilih ekstensi file, parameter default akan digunakan pada yang pertama.
- Tentukan tempat untuk menyimpan, atur nama file jika Anda mau, dan klik "Simpan".







Opsi 2: secara langsung
Untuk dengan cepat membuat tangkapan layar dan tidak menggunakan program apa pun, Anda harus menekan kombinasi tombol Win + PRTSC.
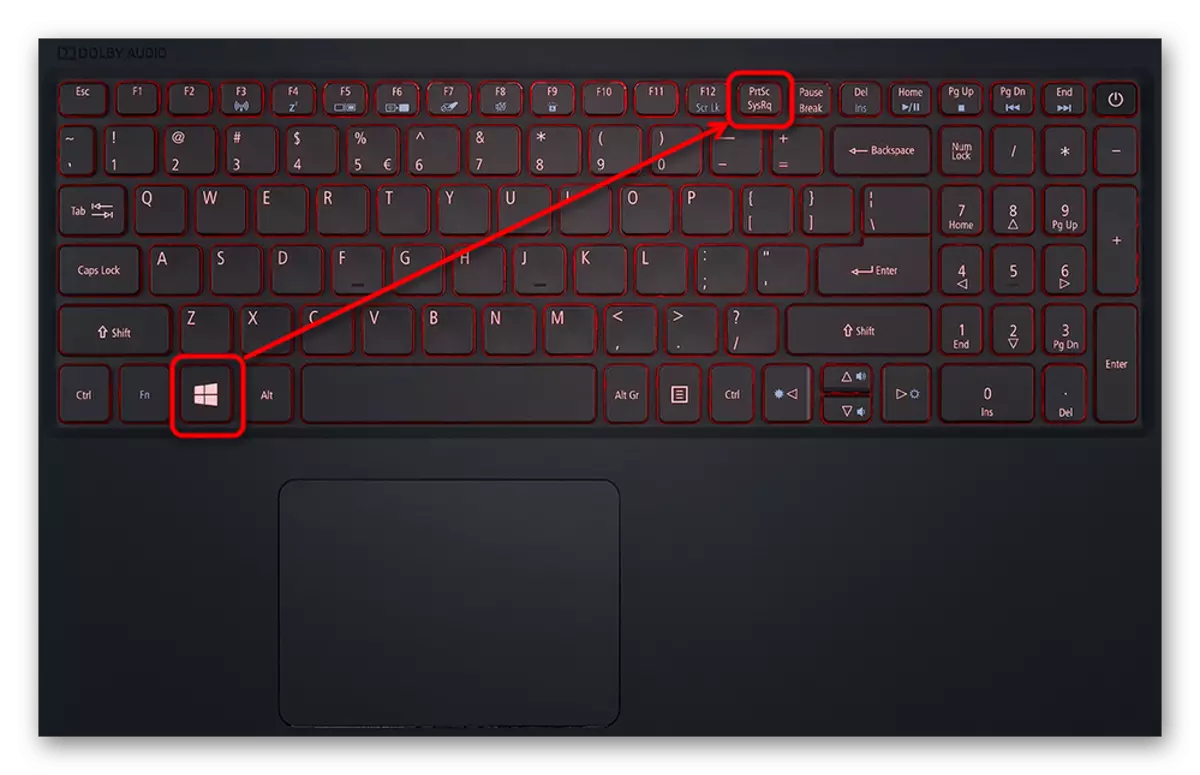
Untuk sepersekian detik, layar dipotong, yang akan berarti keberhasilan penciptaan gambar layar. File dalam format jpg Anda akan menemukan di folder snapshots layar, yang secara otomatis akan dibuat di dalam folder gambar. Namun, dalam hal ini, hanya tangkapan layar dari seluruh layar yang dapat dibuat - pilihan area atau jendela aktif tidak mungkin.

Alat "gunting"
Alternatif adalah alat "gunting", tersedia di berbagai versi Windows. Namun, di masa depan, itu harus hilang dari build modern Windows 10, sebagai aplikasi yang ditingkatkan datang ke penggantian, yang akan kita bicarakan sedikit nanti. Namun, jika Anda memiliki "tujuh" atau "delapan" atau Anda tinggal di "puluhan" yang sudah ketinggalan zaman, tidak ada yang perlu dikhawatirkan.
- Anda dapat menjalankan "gunting" melalui "Mulai".
- Setelah itu, lanjutkan untuk membuat tangkapan layar dari tombol yang sesuai.
- Pertama-tama disarankan untuk memilih mode - "formulir sewenang-wenang" dan "Rectangle" akan membuat Anda secara independen menentukan area yang ingin Anda buru-buru, dan "jendela" atau "layar penuh" akan dirilis dari kebutuhan untuk menyorot situs tersebut.
- Anda juga dapat menunda 1-5 detik sebelum membuat screenshot.
- Layar akan disorot dengan warna putih transparan - ini berarti Anda dapat menyorot area penangkapan.
- Mengedit alat di sini karena itu hilang: Anda hanya dapat menambahkan gambar dengan pensil warna, untuk menyorot sesuatu dengan spidol kuning dan menghapusnya dengan penghapus.
- Menyimpan tersedia di perangkat itu sendiri, di clipboard (misalnya, untuk memasukkan ke dalam editor grafis, seperti dalam situasi dengan tombol cetak layar cetak dan program cat), Anda dapat mengirim email melalui klien email yang diinstal dalam sistem .





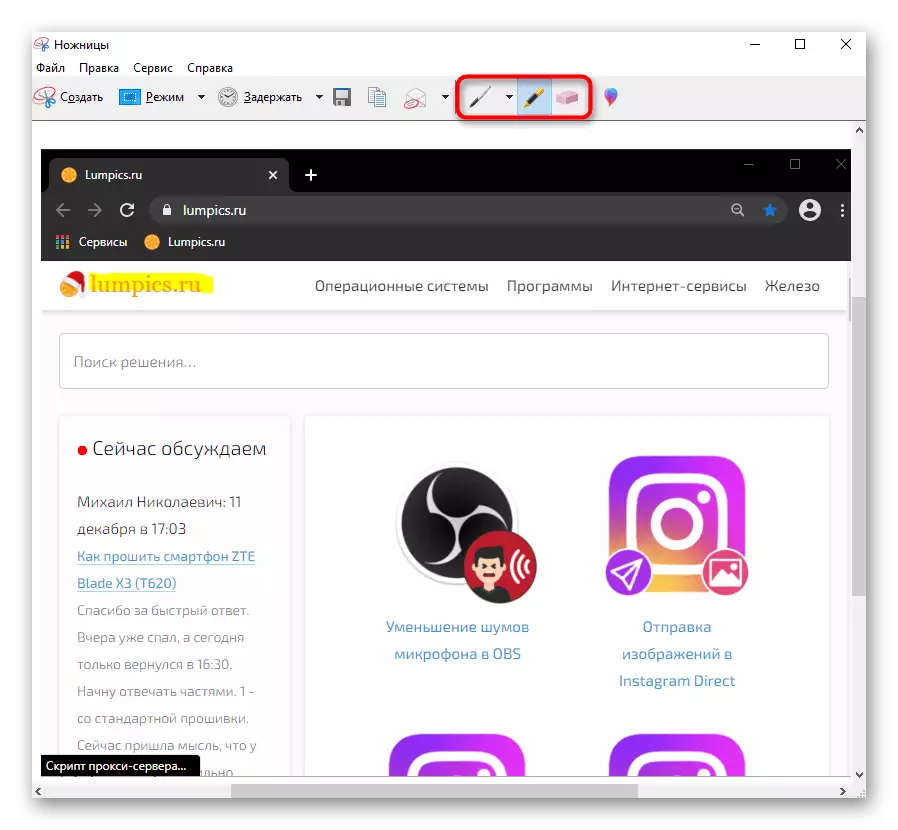
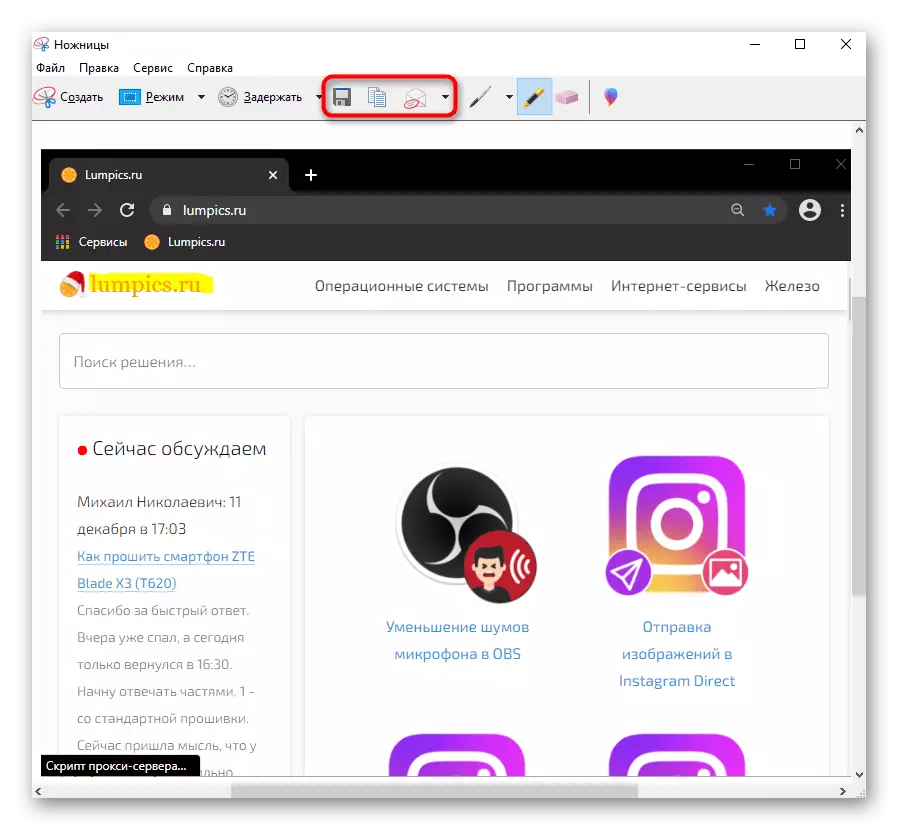
Alat Kerangka Kerja (Windows 10)
Di Windows 10, aplikasi built-in "Sketsa pada fragmen layar" secara signifikan lebih nyaman dan lebih fungsional, pada siapa penggantinya telah datang.
- Tidak berjalan secara manual, Anda dapat segera membuat tangkapan layar. Untuk melakukan ini, tekan kombinasi tombol Win + Shift + S dan setelah seluruh layar ternyata menjadi gelap, pilih fragmen yang diinginkan.
- Panggil aplikasi (dapat dilakukan melalui pencarian berdasarkan nama di "Mulai") hanya masuk akal untuk membuat gambar yang ditunda: opsi dengan 3 dan 10 detik tersedia.
- Harap dicatat bahwa panel kecil muncul di bagian atas, dengan mana perubahan jenis pengambilan: Secara default, ini adalah area persegi panjang, tidak mengganggu beralih ke pemilihan sewenang-wenang, dengan cepat menangkap jendela aktif atau seluruh layar.
- Segera setelah tampilan snapshot yang diinginkan akan dilakukan, Pusat Pemberitahuan Windows akan memberi tahu pesan pop-up ini. Awalnya, snapshot memasuki clipboard, tetapi jika Anda ingin mengedit dan menyimpannya melalui "sketsa pada fragmen layar", klik tombol kiri mouse pada ubin ini.
- Program akan dimulai, di mana Anda diundang untuk mengedit gambar "pena", pensil, "marker" (untuk masing-masing dari mereka, Anda dapat mengatur warna dan ketebalan baris setelah memilih), melakukan input tulisan tangan (jika Anda didukung oleh perangkat), tambahkan penggaris / transportasi, hapus pengeditan yang tidak berhasil dan bingkai tanaman. Tidak seperti gunting, penghapusan tindakan terakhir dan pengulangannya juga tersedia: ada tombol pada panel dan penggunaan tombol panas Ctrl + Z, Ctrl + Y.
- Dari fungsi lain - mengubah skala, menghemat laptop, ke clipboard atau mengirim melalui "kontak" atau ke aplikasi lain dari Microsoft.



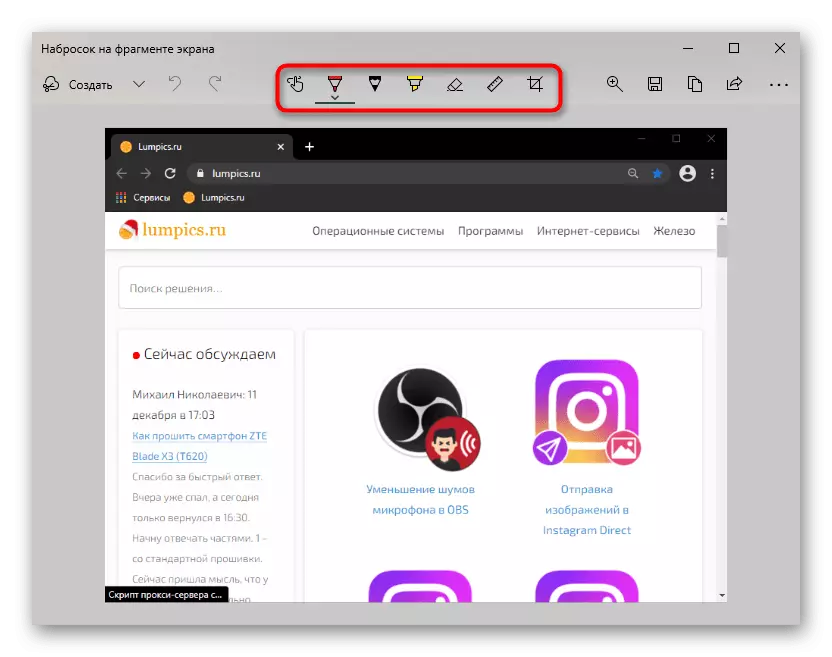

Panel Game (Windows 10)
Terlepas dari nama, panel game, yang ditambahkan pada Windows 10, dapat digunakan tidak hanya selama permainan, tetapi makna ini secara keseluruhan meragukan, karena metode yang dijelaskan di atas lebih nyaman untuk membuat dan mengedit gambar layar. Namun demikian, pertimbangkan metode ini untuk pengembangan umum.
- Membuat Screenshot yang selanjutnya jatuh ke panel game dilakukan melalui kombinasi tombol Win + Alt + PRTSC. Kemudian pengguna hanya menerima pemberitahuan bahwa screenshot dibuat. Adalah mungkin untuk menemukannya di folder video "video", yang menginvestasikan folder "klip" dengan tangkapan layar dan catatan yang dibuat melalui panel game.
- Jika Anda tidak nyaman jika Anda menggunakan tombol, misalnya, dalam permainan itu sendiri, Anda dapat menghubungi panel game itu sendiri dengan tombol Win + G. Untuk pertama kalinya, Anda harus mengkonfigurasi tampilan panel yang Anda butuhkan. Untuk melakukan ini, klik tombol yang menyertakan aplikasi mini, dan pilih "Tulis".
- Sebuah jendela kecil akan muncul di lokasi gratis, yang sekarang akan selalu ada saat Anda menekan Win + G. Klik tombol Screen Snapshot, dan jika Anda ingin melihat daftar tangkapan layar, klik "Tampilkan semua catatan".
- Di sini Anda dapat dengan cepat membuka folder di mana gambar disimpan (tombol disorot dalam tangkapan layar di bawah), membuat gambar dari gambar dengan mengatur tanda tangan di bagian atas dan bawah, ganti nama, hapus, publikasikan pada twitter atau salin ke clipboard. Tetapi tidak mungkin untuk mengedit sesuatu seperti gambar ini: tidak memotong atau mengalokasikan area yang diinginkan melalui fungsi panel game tidak mungkin. Tetapi file tersebut masih dapat dibuka melalui cat dangkal.
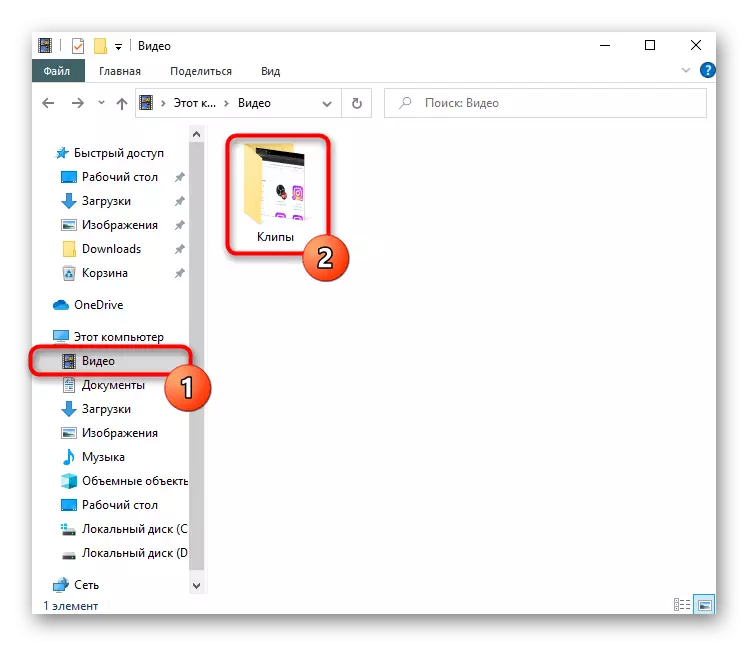



Metode 2: Program Pihak Ketiga
Terlepas dari berbagai aplikasi yang tertanam di Windows untuk mengimplementasikan tugas, tidak satupun dari mereka memenuhi permintaan pengguna ke sepenuhnya, jika perlu untuk memproses tangkapan layar, dan tidak hanya membuatnya dan sesuatu untuk ditekankan. Dalam situasi ini, pilihan terbaik akan menjadi program khusus yang menawarkan alat canggih dan proses desain yang lebih nyaman. Ada cukup banyak program seperti itu, sehingga setiap pengguna harus memilih perangkat lunak, berdasarkan preferensi dan visi mereka tentang bagaimana versi yang sudah diisi akan terlihat. Kami akan memeriksa 3 program populer, dan pada akhir metode ini akan memberikan tautan ke artikel dengan pilihan tangkapan layar kami untuk membuat tangkapan layar jika Anda tidak menyukai solusi pembongkaran.Lightshot.
Salah satu aplikasi paling populer - Lightshot sepatutnya dianggap optimal di antara pengguna yang tidak memerlukan bias profesional, tetapi tidak cukup fitur standar. Keuntungan besar dari program ini adalah distribusi gratis dan kemampuan untuk mengunggah tangkapan layar ke server Anda sendiri sehingga nantinya Anda dapat dengan cepat berbagi tautan di jejaring sosial atau utusan.
- Instal dan jalankan aplikasi. Tentang apa yang berhasil sekarang akan memberikan kesaksian ikon di baki.
- Sorot area yang diinginkan atau ambil snapshot dari seluruh layar (tombol yang bertanggung jawab untuk ini, lihat dan ubah pengaturan program).
- Segera, dua panel ditampilkan, di mana vertikal dirancang untuk diproses (menggambar, garis besar angka, teks, untuk mengubah warna alat), dan horizontal - untuk bekerja lebih lanjut dengan gambar (mengunduh ke cloud bermerek untuk Salin tautan, cara berbagi dengan file dan penyimpanan lokal).
- Setelah menginstal dan memulai program di sudut kanan atas, panel drop-down akan ditampilkan, yang dengannya Anda dapat membuat tangkapan layar apa pun.
- Tentu saja, hotkey didukung untuk setiap mode penangkapan. Tetapi jika Anda tidak ingin mengingat kombinasi tombol, panel harus.
- Setelah menangkap tangkapan layar, itu lepas landas di editor perusahaan, di mana ada 3 panel untuk diedit sekaligus. Melalui bagian atas Anda dapat menambah atau menghapus tampilan naungan di sepanjang tepi gambar, mengkonfigurasi tangkapan kursor, mengubah ukuran gambar. Alat-alat tersebut ditugaskan seluruh panel kiri: pensil, pemilihan, pixelization, blur, menambahkan angka, teks, penomoran, isi, penghapus, dan beberapa fungsi lain tersembunyi di dalam kategori. Munculnya elemen dapat dikonfigurasi sesuka Anda, ada billet dan parameter yang berbeda. Panel kanan difokuskan pada tabungan, distribusi, dan ekspor. Singkatnya, jika Anda memerlukan screenshot dengan desain yang tidak biasa, dipertajam di bawah antarmuka tertentu atau selera Anda sendiri, kami sarankan untuk melihat ashampoo snap atau program utama yang serupa dengan editor terperinci.
- Setelah mengunduh, menginstal, dan menjalankan program, itu perlu mendaftar - perlu untuk membuat akun pribadi di mana tangkapan layar akan diunduh ke server perusahaan.
- Kerja JOXI diminimalkan dalam baki. Klik itu klik kanan untuk memanggil menu.
- Dalam menu, seperti yang dapat dilihat, ada 4 ubin: "Fragment" memungkinkan Anda untuk membuat tangkapan layar dari area yang dipilih (alih-alih memanggil menu untuk fungsi ini, Anda dapat segera mengklik LKM pada ikon baki). "Layar" segera menangkap seluruh area.
- Dalam kedua kasus, setelah seleksi, panel alat ditampilkan, di mana ada semua yang perlu Anda edit: pemilihan transparan, bentuk geometris, menambahkan pointer, penomoran, blur, overlay teks. Warna default berwarna merah untuk mereka, tetapi dapat diubah.
- Setelah mengedit selesai, tekan LCM pada area kosong atau tombol dengan tanda centang pada bilah alat. File akan dimuat secara otomatis ke dalam penyimpanan cloud bermerek, dan tautannya akan disalin ke clipboard. Sekarang dimungkinkan untuk membagikannya di jejaring sosial dan utusan dengan menekan tombol Ctrl + V. Anda dapat kembali ke file yang terakhir dibuat dengan memanggil menu JOXI: ubin akan muncul di antarmuka untuk menginduksi gambar ke clipboard atau pembukaan Browser, dari mana Anda dapat menyalin kembali tautan ke file.
- Perhatikan bahwa ada cara alternatif untuk menyebarkan gambar layar - untuk ini setelah mengedit, klik tombol panah kecil, terletak langsung dari tombol dengan tanda centang. Dalam menu pop-up, Anda dapat memilih jejaring sosial untuk dengan cepat mengirim gambar, menyimpan file ke laptop, salin ke clipboard.
- Menu JOXI juga memiliki "sejarah" cerita, mengarahkan pengguna ke akun pribadi Anda. Halaman akan terbuka di browser yang diinstal secara default, dan untuk pertama kalinya Anda perlu masuk dengan cara yang sama seperti yang terdaftar dalam program. Akun menyimpan semua gambar yang diunduh ke server. Masing-masing dari mereka dapat dibuka untuk melihat dan / atau menyalin tautan pendek, hapus. Setiap 1 GB tersedia untuk setiap pengguna untuk menyimpan Screenshot, setelah itu mereka harus membeli versi premium atau menghapus file yang tidak perlu hanya melalui kantor. Segera, gambar diundang untuk menetapkan pintasan sehingga di masa depan lebih mudah untuk menavigasi di antara mereka dan dengan cepat menemukan hak, memasukkan nama pintasan di bidang pencarian yang terletak di bagian atas halaman.
- Jangan lupa untuk mengunjungi dan mengatur program. Metode memuat gambar (server perusahaan, FTP, Dropbox) dikonfigurasi, "plus" terhubung ke profil - kualitas gambar (default dipilih rata-rata, hati-hati), perilaku dan manajemen JOXI dikonfigurasi, Dan semua tombol panas yang didukung diatur ke perubahan pada beberapa dari mereka.
- Untuk memanggil fungsi, temukan ikon kamera di bilah alamat dan klik itu.
- Pilih opsi Capture: seluruh halaman, plot atau hemat di PDF.
- Pertimbangkan penangkapan area tertentu. Ketika menentukannya menggunakan pemilihan (halaman gulir tersedia), gunakan tombol "Salin dan Tutup" jika cukup untuk menempatkan gambar ke clipboard, dan tombol "Capture" jika Anda ingin mengedit dan menyimpan file.
- Ada beberapa alat pengeditan di sini, termasuk panah, blur, menyoroti, menambahkan stiker. Anda dapat berbagi gambar jadi, salin ke clipboard atau simpan di laptop.
- Tombol kamera terletak di panel bawah browser web.
- Menekannya memungkinkan Anda untuk memilih opsi tangkapan dan ekspansi gambar.
- Memiliki menyoroti area, klik tombol satu-satunya yang tersedia.
- Setelah scowesback dibuat, browser web akan segera menawarkan untuk menyimpannya ke drive laptop (asalkan format gambar ini telah dipilih) - tidak ada pengeditan yang disediakan.
- Untuk menelepon, gunakan kombinasi tombol Ctrl + Shift + S atau hubungi menu untuk memilih "Halaman Web Snapshot".
- Tentukan area yang akan ditangkap, jika perlu, gulir halaman ke bawah jika bingkai tidak ditempatkan di layar. Setelah memilih, dua tombol akan ditampilkan: transfer pertama gambar ke clipboard, dan yang kedua membukanya di editornya.
- Editor tidak ada di sini seperti di Opera, tetapi cukup sedikit: hanya mengalokasikan plot yang diinginkan dengan penanda warna atau menggunakan input tulisan tangan pada laptop dengan dukungan pena. Dengan gambar yang dapat Anda bagikan, letakkan di clipboard atau simpan di hard disk. Opsi terakhir dialokasikan di bawah ini.



Ashampoo snap.
Perangkat lunak ini sudah ditujukan untuk pengeditan gambar yang lebih profesional, karena memiliki lebih banyak fungsi dan opsi untuk mengatur alat di gudang senjatanya. Berbeda dengan analog sebelumnya, Ashampoo Snap adalah perangkat lunak berbayar yang memiliki versi uji coba 30 hari. Dengan ulasan, Anda dapat membacanya dengan mengklik tombol di bawah ini - Ini akan memungkinkan Anda untuk memahami apakah tidak ada gunanya menghabiskan uang untuk pembelian.



JOXI.
JOXI adalah program lain yang gratis dan mudah dikelola yang dilengkapi dengan alat pengeditan yang lebih cantik daripada lightshot, dan kemampuan untuk mengunduh Screenshot ke cloud, dan kemudian akses akses melalui akun pribadi Anda.








Pelajari tentang program lain yang membantu membuat dan mengedit tangkapan layar.
Baca selengkapnya: Program untuk Membuat Screenshot
Metode 3: Fungsi dalam Program
Jika Anda tidak tertarik pada pembuatan tangkapan layar konstan, tetapi itu harus dilakukan dalam beberapa program tertentu, misalnya, dalam permainan atau di browser, cari tahu apakah ada peluang di dalam perangkat lunak tertentu. Misalkan pemilik klien game dapat membuat tangkapan layar melalui mereka - ia membebaskannya dari kebutuhan untuk menginstal program tambahan atau aplikasi sistem panggilan. Dalam uap yang sama, Anda dapat menginstal hot key Anda sendiri dan kemudian dengan mudah melihat tangkapan layar Anda secara lokal atau mengunggahnya ke profil pribadi Anda untuk berbagi di komunitas, dengan teman atau melihatnya sendiri. Dalam klien alternatif, membuat tangkapan layar juga merupakan salah satu fungsi utama yang memiliki tingkat peluang sendiri.Baca lebih lanjut: Cara Membuat Tangkapan Tangkapan Screenshot
Saat menggunakan editor atau perangkat lunak lain, Anda juga dapat mencari kemampuan untuk membuat tangkapan layar atau di antara tombol antarmuka dasar, atau di antara pengaturan.
Browser
Seseorang tertarik untuk membuat tangkapan layar secara eksklusif di browser, dan untuk ini ada dua output sekaligus: Gunakan ekspansi atau memasang browser web dengan dukungan untuk fungsi ini. Ekstensi tersedia untuk instalasi dari Google WebStore, addons opera atau addons Firefox - tergantung pada browser yang digunakan. Dari rekomendasi kami - Lightshot dan Joxi, yang browser dan versi desktop program-program ini praktis berbeda.
Di beberapa browser, seperti Opera, Vivaldi atau Microsoft Edge memiliki fungsi screenshot. Mari kita tunjukkan pada tiga contoh ini bagaimana menemukannya.
Opera.
Di Opera, proses pembuatan screenshot adalah yang paling mandiri dan nyaman.

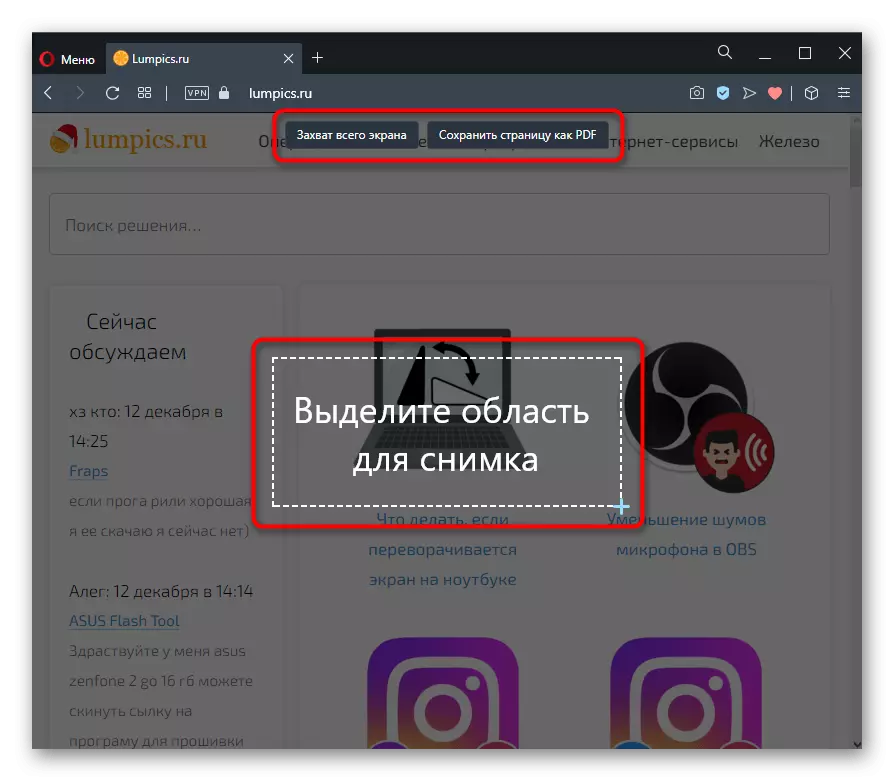
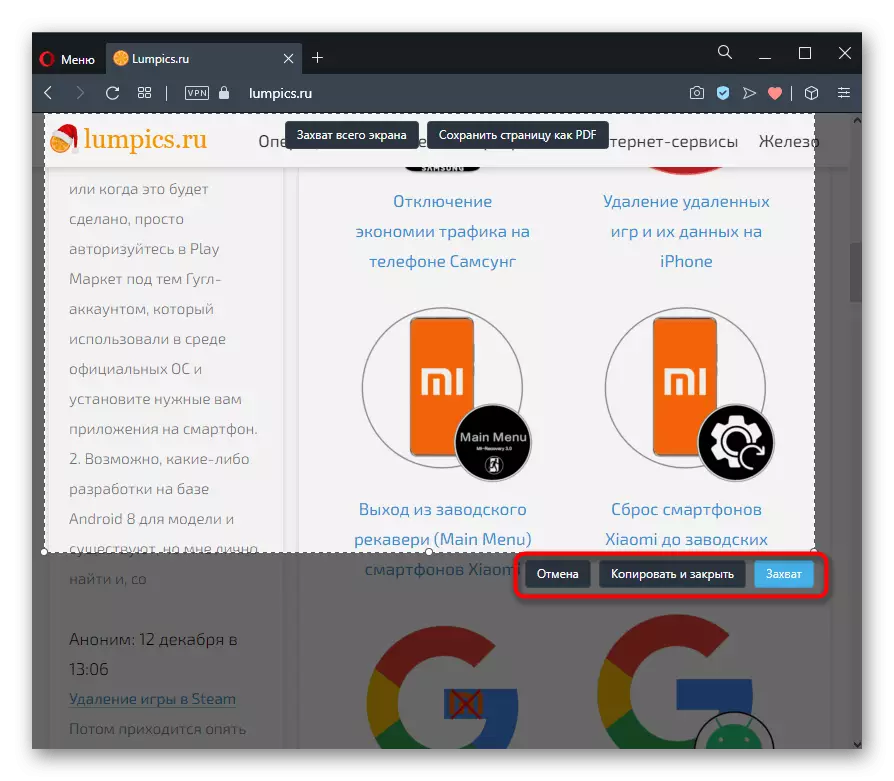

Vivaldi.
Di Vivaldi, di Oposisi Oposisi, tidak ada editor bawaan sama sekali - Anda hanya dapat menyimpan halaman halaman yang dipilih.
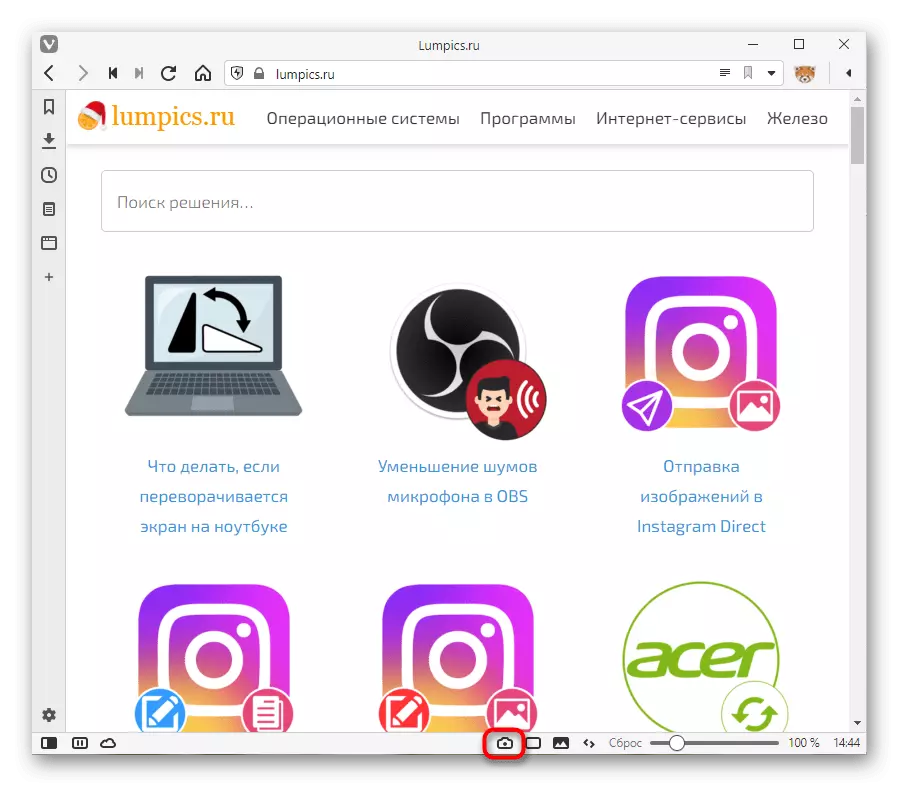

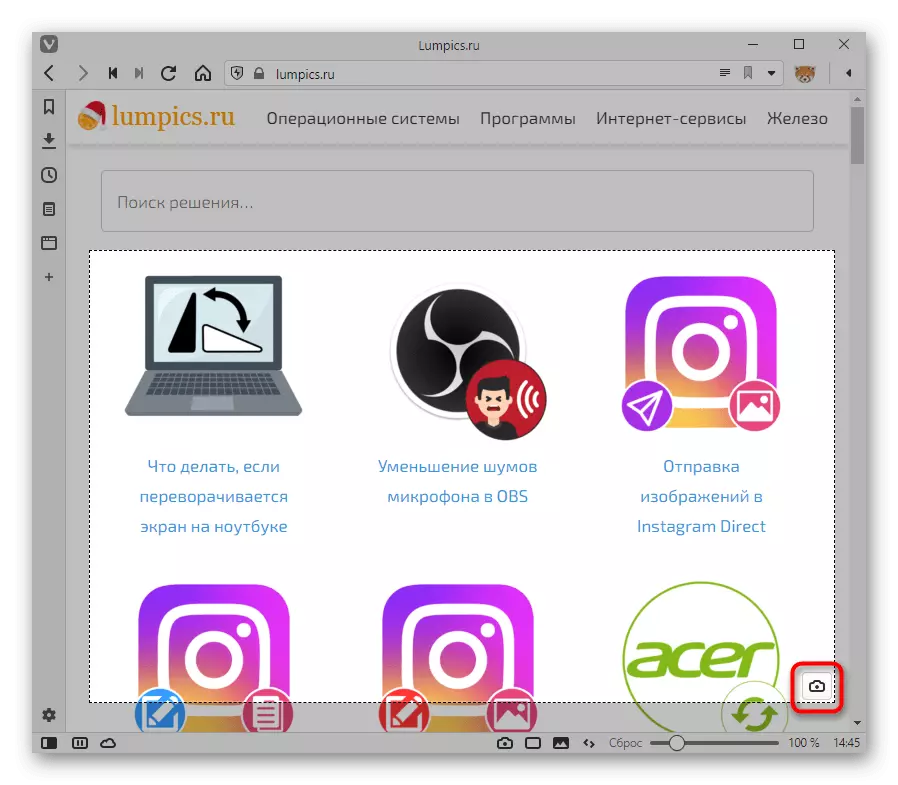

Microsoft Edge.
Browser Web Windows 10 standar juga memiliki fitur pembuatan snapshot dan simpan.



Ada juga fungsi yang sama di browser yang kurang terkenal seperti UC browser atau maxthon.
Ekstensi penggantian non-standar untuk browser atau menggunakan browser web tertentu dapat dianggap sebagai layanan online yang memungkinkan jalur yang berbeda untuk membuat bidikan layar serupa, tetapi, tentu saja, di dalam jendela aktif.
Baca lebih lanjut: Cara membuat tangkapan layar online
