
Membuat akun Samsung
Untuk menggunakan beberapa aplikasi dan fungsi, Anda perlu login ke akun Samsung. Anda dapat membuatnya langsung di perangkat seluler Anda.
- Buka "Pengaturan", pilih "Akun dan Pengarsipan", dan kemudian "Akun".
- Gulir ke bawah layar, Tapad "Tambah" dan pilih "Akun Samsung".
- Klik "Registrasi" dan terima semua kondisi yang diperlukan.

Jika Anda tidak ingin membuat "akun" Samsung, pada layar login, klik "Lanjutkan dengan Google".
- Kami menyediakan informasi yang diperlukan dan klik "Buat".
- Pada layar berikutnya, Anda menentukan nomor telepon Anda, merekam "Kirim", dan ketika kode datang, masukkan di bidang di bawah ini dan klik "Konfirmasi". Pintu masuk ke akun akan secara otomatis terjadi.
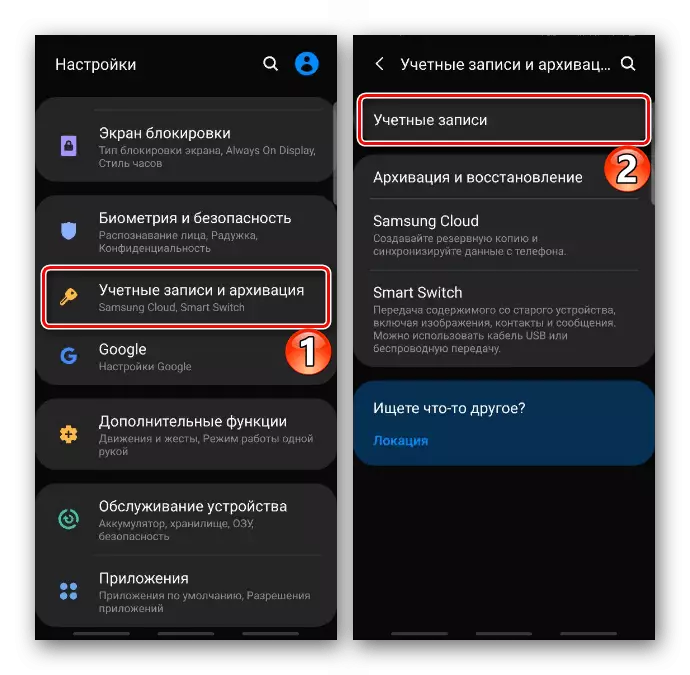
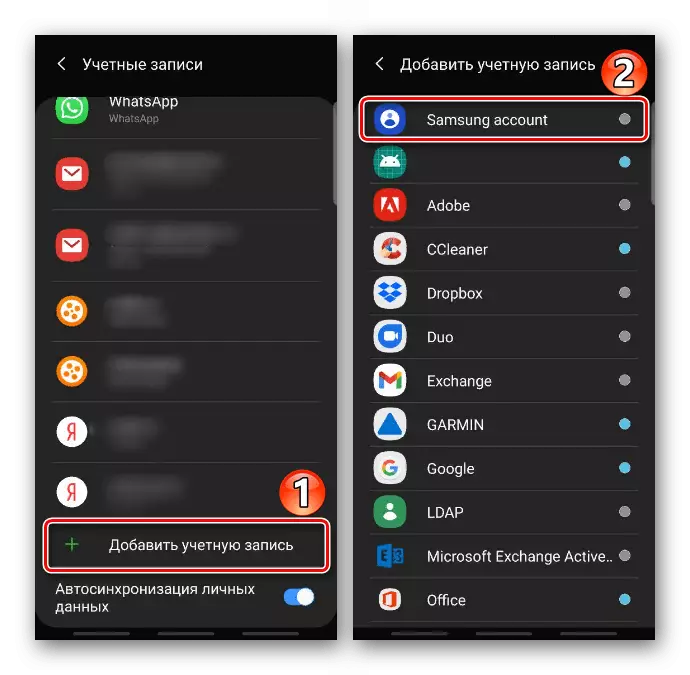
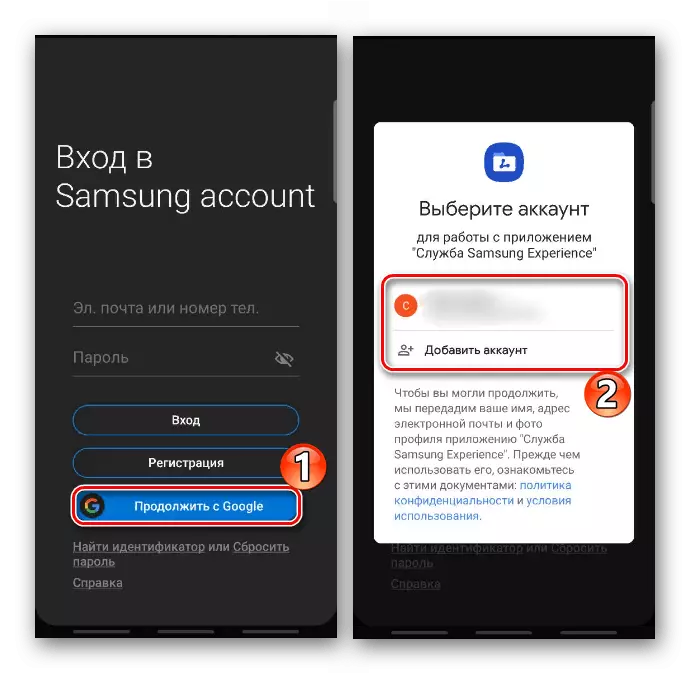
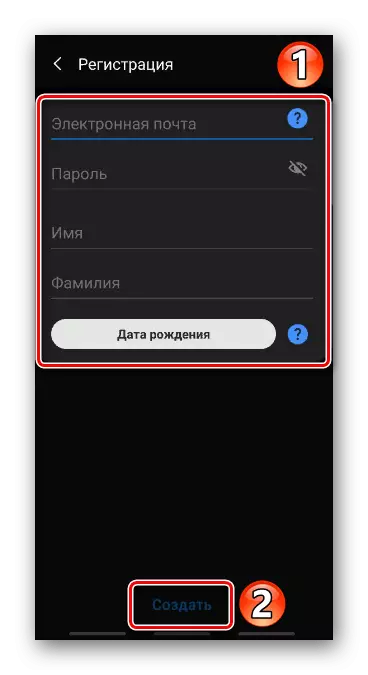
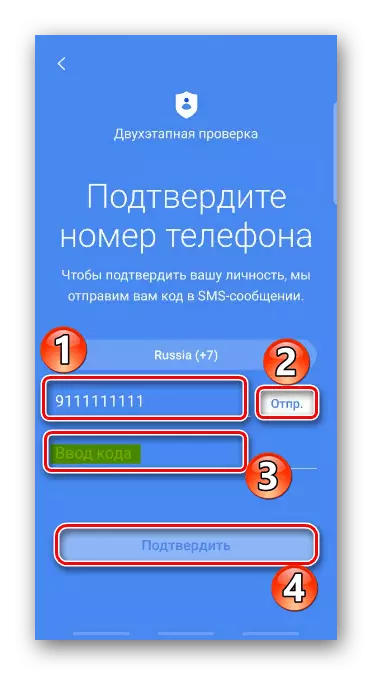
Metode 1: Catatan Samsung
Kita berbicara tentang perangkat lunak bermerek Samsung untuk membuat catatan. Atur kata sandi untuk memasukkan aplikasi tidak dapat, tetapi Anda dapat memblokir setiap rekaman secara terpisah.
- Buka Catatan Samsung, klik ikon dalam bentuk plus dan buat catatan yang diperlukan.
- Buka "menu" dan tapa "blok".
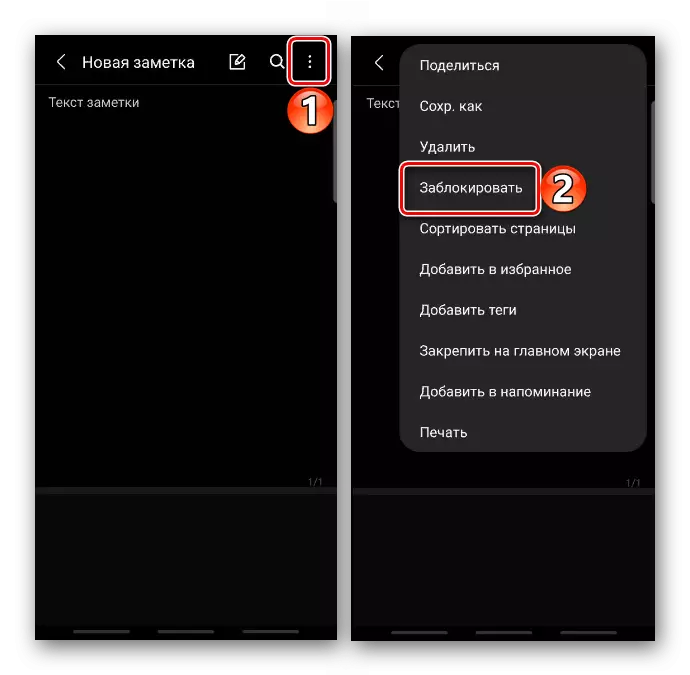
Anda dapat menutup akses ke catatan tanpa membukanya. Untuk melakukan ini, klik dan tahan selama dua detik, dan kemudian pada panel di bawah ini, klik "Block".
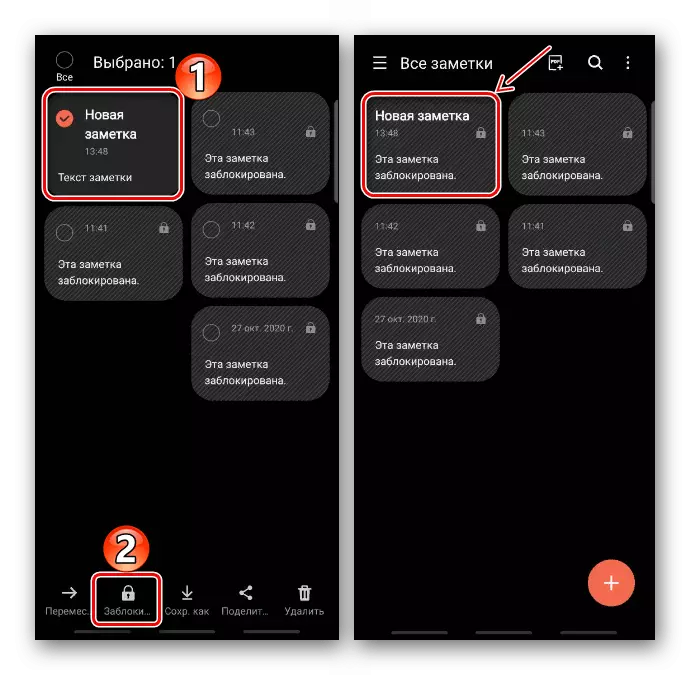
Untuk mendapatkan akses ke rekaman, Anda sekarang harus menggunakan data biometrik atau kata sandi untuk membuka kunci perangkat.
- Untuk membuka kunci nanti, Anda juga dapat pergi ke "menu" dan memilih item yang sesuai,

Atau gunakan panel di layar utama. Bagaimanapun, konfirmasi identitas akan diperlukan lagi.
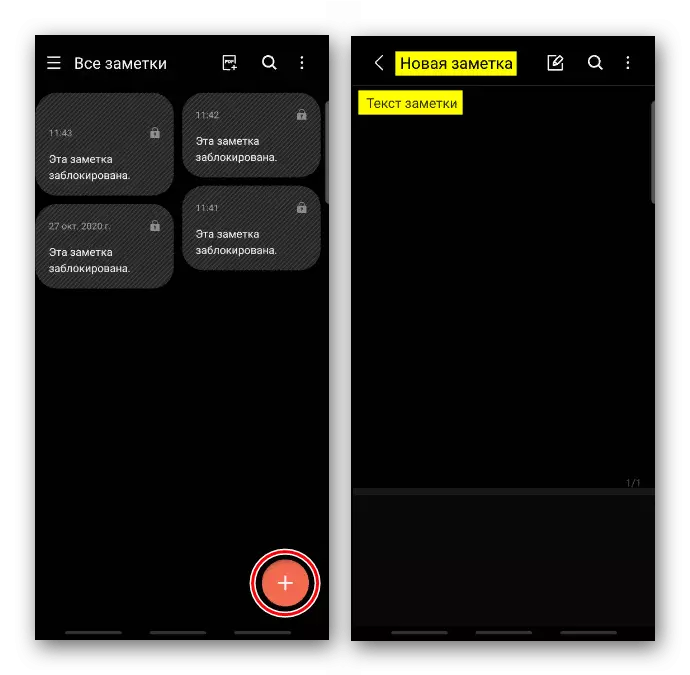
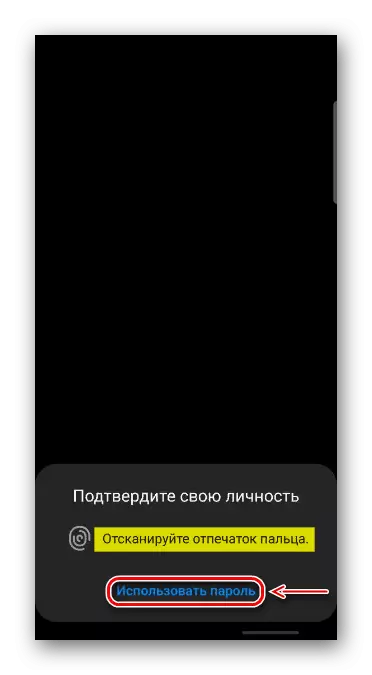
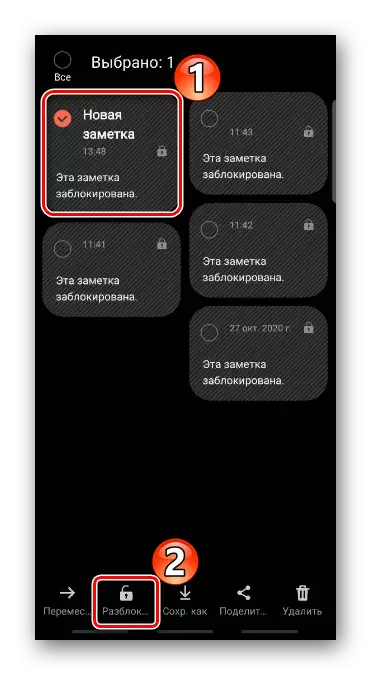
Metode 2: Folder Protected (folder keamanan)
Ini adalah ruang terenkripsi berdasarkan pada platform keamanan Samsung Knox. Teknologi tidak memblokir akses ke perangkat lunak, tetapi menyembunyikan datanya, I.E. Yang Anda lakukan di "folder aman" tetap di dalamnya. Misalnya, jika Anda menggunakan aplikasi "kamera" dari ruang terenkripsi, maka di keseluruhan "galeri" snapshot atau video yang dihasilkan tidak akan muncul.
- Tidak semua perangkat yang didukung fungsi, tetapi jika Anda tidak melihat folder di antara aplikasi lain, ada kemungkinannya tidak diaktifkan. Untuk memeriksa ini, dalam "Pengaturan" Buka "Biometrik dan Keselamatan" dan mencarinya di sana.
- Jika opsi tersedia, klik itu, kami menerima ketentuan penggunaan, kami memasuki akun Samsung atau menggunakan Google "Akun".
- Ketika ruang rahasia dibuat, pilih jenis buka kunci itu. Cara alternatif akan diminta untuk menambah data biometrik. Klik "Berikutnya". Kami datang dengan kata sandi, menggambar atau pin dan tapam "Lanjutkan".
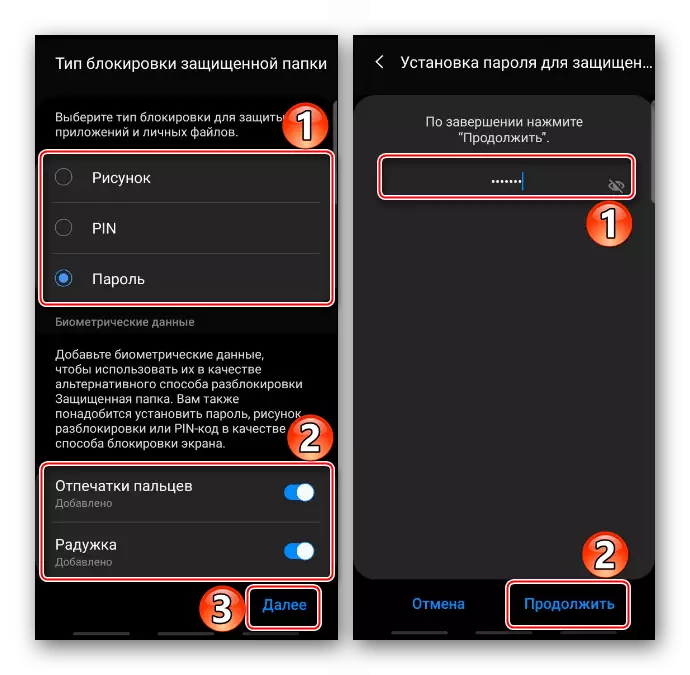
Di layar berikutnya, konfirmasikan data yang dimasukkan.
- Folder Keamanan Default ditambahkan perangkat lunak standar.
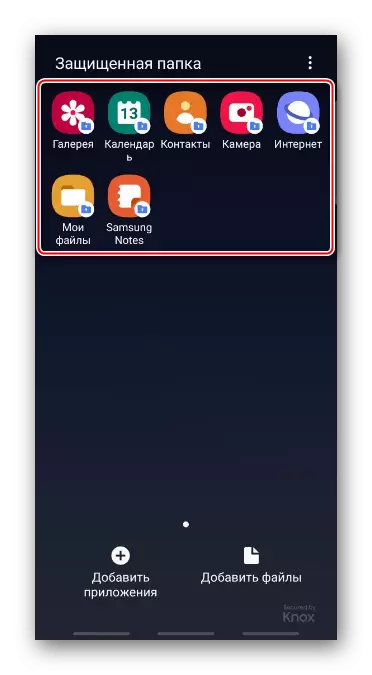
Untuk mengisi daftar, Tapad "Tambah Aplikasi". Selanjutnya, baik memuatnya segera dari toko, atau pilih dari daftar program aplikasi yang sudah diinstal dan klik "Tambah".
- Langkah serupa saat menambahkan file. Kami mengklik tombol yang sesuai, kami menemukan data dalam memori perangkat dan klik "Selesai".

Jika file perlu disembunyikan, pilih tindakan "Pindahkan". Sekarang akan mungkin untuk menemukannya hanya melalui manajer file dari "folder aman".
- Pertimbangkan bagaimana folder keamanan bekerja pada contoh aplikasi "Kontak". Fakta bahwa itu dimulai dari ruang terenkripsi akan menunjukkan ikon di sudut kanan bawah layar.
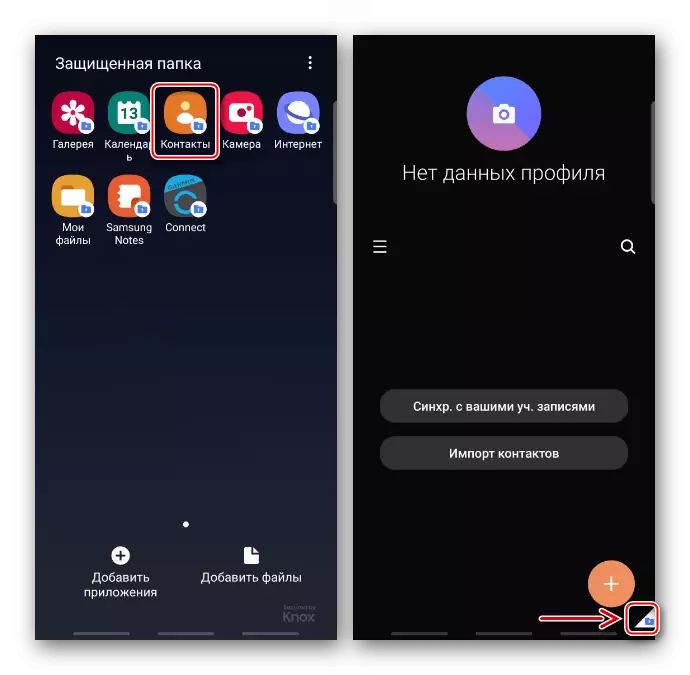
Klik "Tambah", isi informasi kontak dan klik "Simpan".
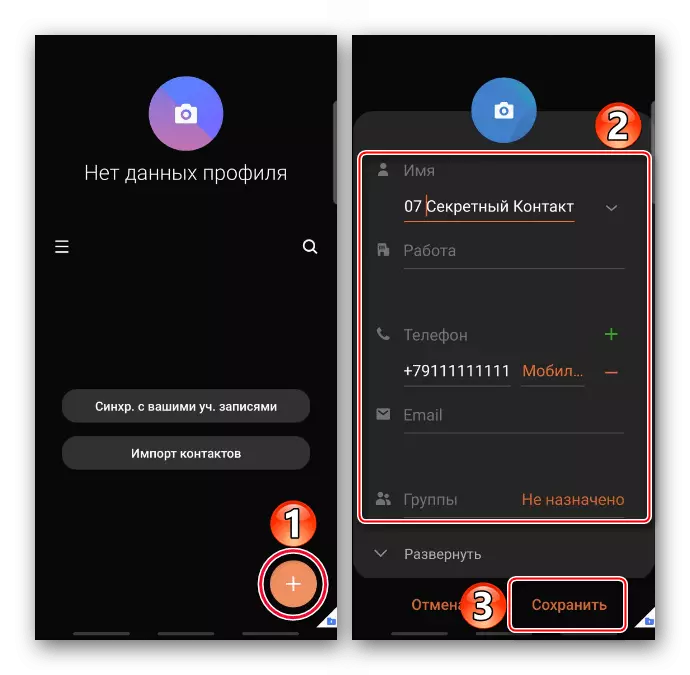
Sekarang nomor ini hanya akan tersedia dalam buku telepon aman. Jika Anda membuka "kontak" dalam mode normal, entri ini tidak akan muncul.
- Ke "folder aman" tidak menarik perhatian, itu bisa disembunyikan. Untuk melakukan ini, buka "Menu", buka "Pengaturan"
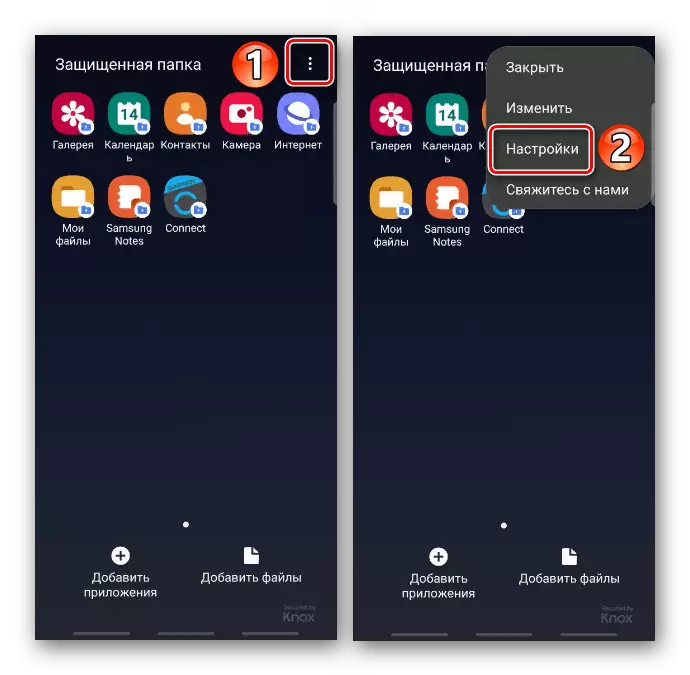
Dan dalam paragraf yang relevan, kami menerjemahkan sakelar ke posisi "off".
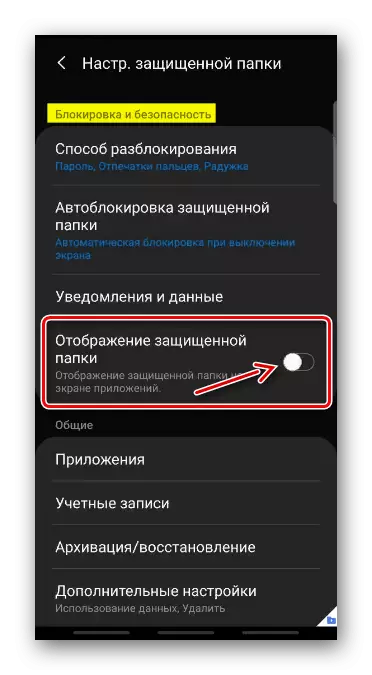
Untuk memanfaatkan folder keamanan lagi, kami menemukannya di bagian "Biometrik dan Keamanan" dan setelah konfirmasi orang tersebut, kami menghidupkan tampilan.
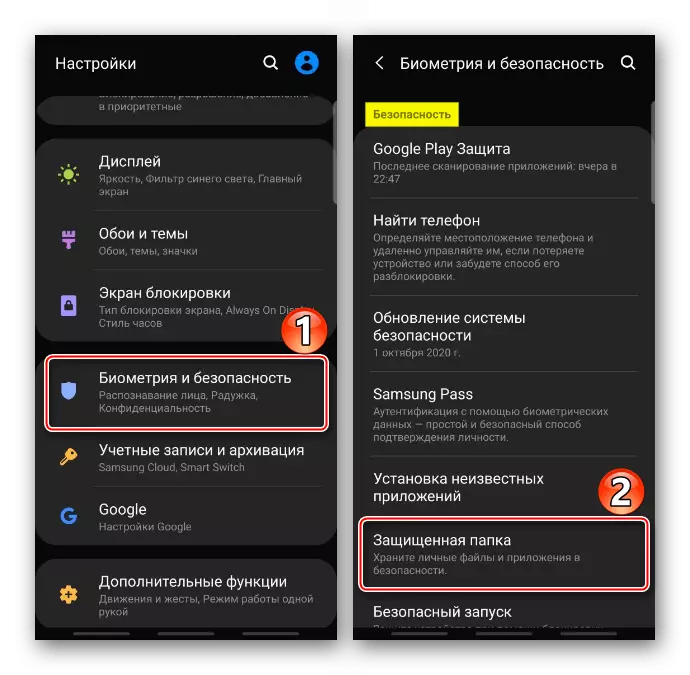
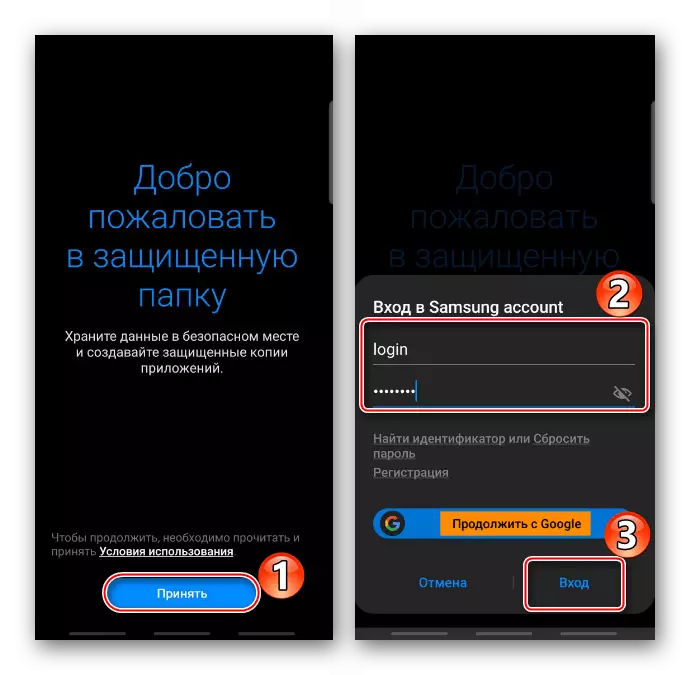
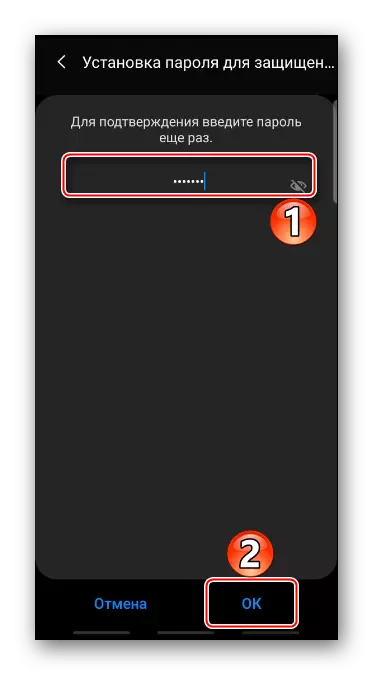

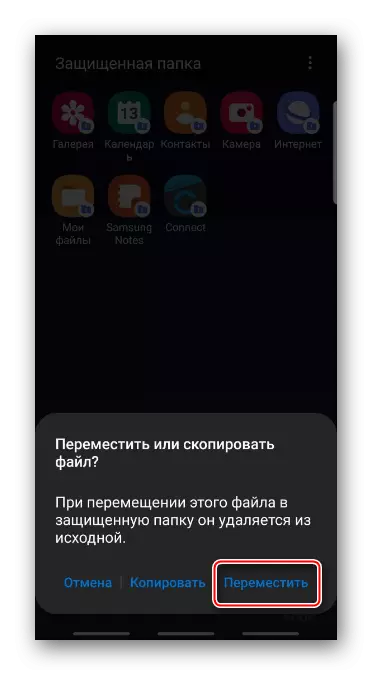


Metode 3: Pihak Ketiga
Anda dapat memblokir akses ke perangkat lunak pada Samsung menggunakan aplikasi khusus dari Google Play Market. Sebagai contoh, instal AppLock dari Domobile Lab dan pahami cara menggunakannya.
Unduh AppLock dari Google Play Market
- Ketika Anda pertama kali mulai, temukan gambar untuk membuka kunci, dan kemudian ulangi.
- Dalam tab "Privasi", Anda menggulir ke bawah layar ke bagian "Umum", pilih aplikasi dan izinkan akses AppLock.
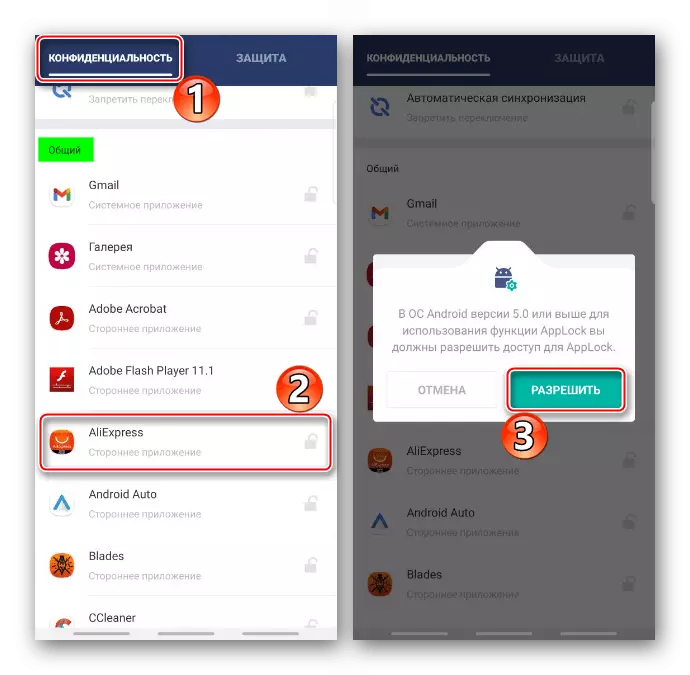
Kami menemukan Program Blocker dalam daftar dan memungkinkannya untuk mengumpulkan statistik.

Sekarang untuk menutup akses ke perangkat lunak, itu akan cukup untuk menyentuhnya.
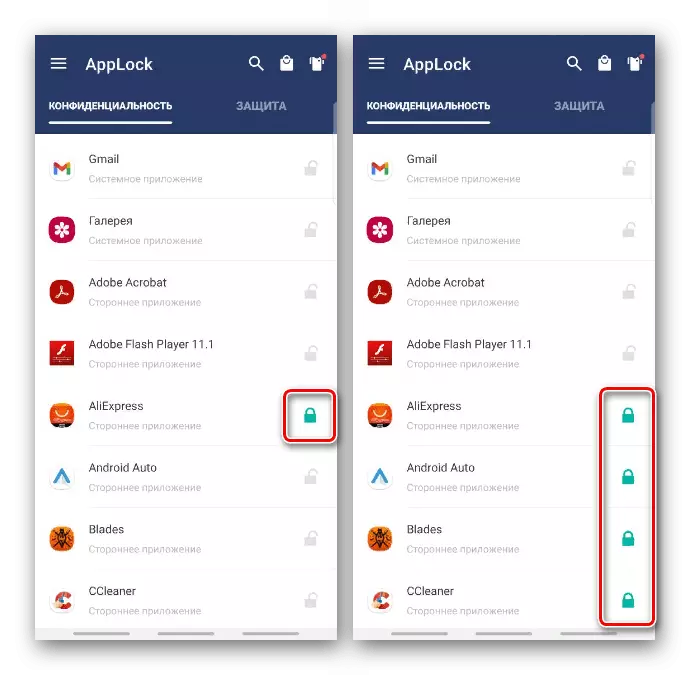
Untuk memulai aplikasi yang diblokir, tombol Unlock akan membutuhkan.
- Setelah menghapus AppLock, seluruh perangkat lunak akan dibuka. Dalam hal ini, di blok "Tambahan", Anda dapat menutup akses ke "Pengaturan" dan Pasar Google Play.
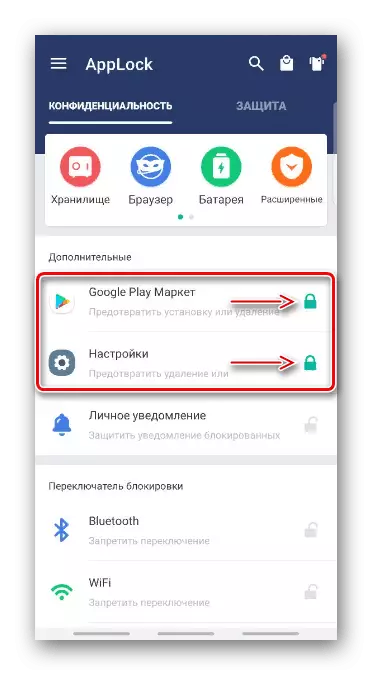
Anda juga dapat menyamarkan label. Untuk melakukan ini, di tab "Perlindungan", buka bagian "Magic", klik ikon "Kamuflase" dan pilih salah satu pintasan yang tersedia.
- Di bagian "Keamanan", Anda dapat mengaktifkan Unlock pada sidik jari.
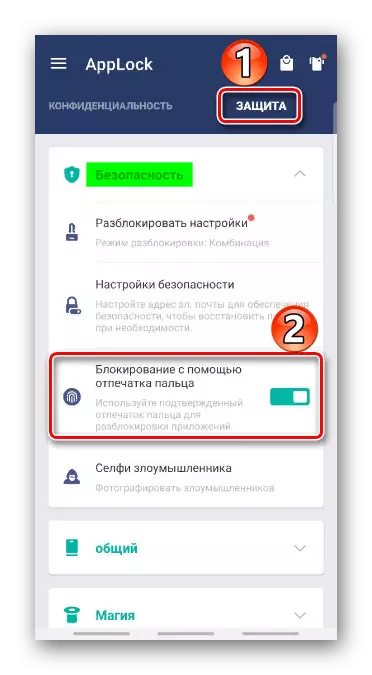
Untuk mengubah gambar ke kata sandi, ketuk "Buka Pengaturan", lalu "Kata Sandi",
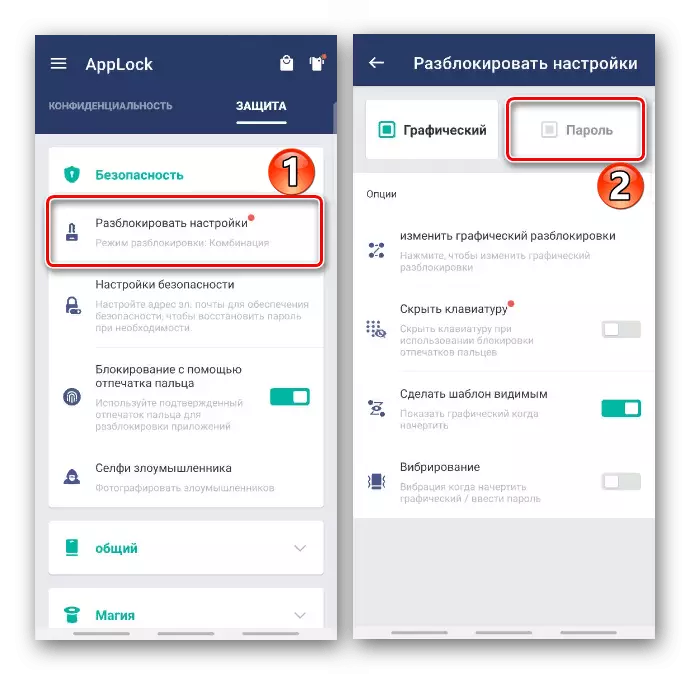
Kami memasukkan kombinasi yang diinginkan dan konfirmasikan.
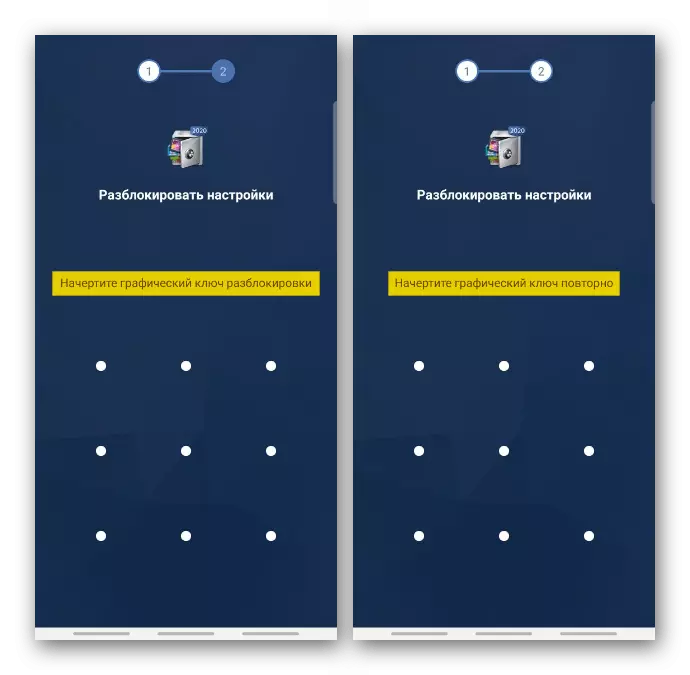
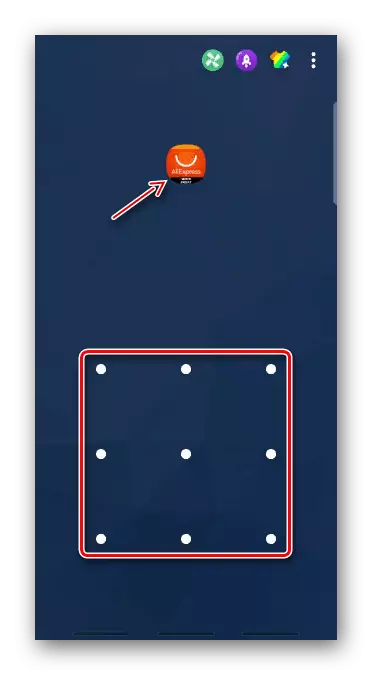
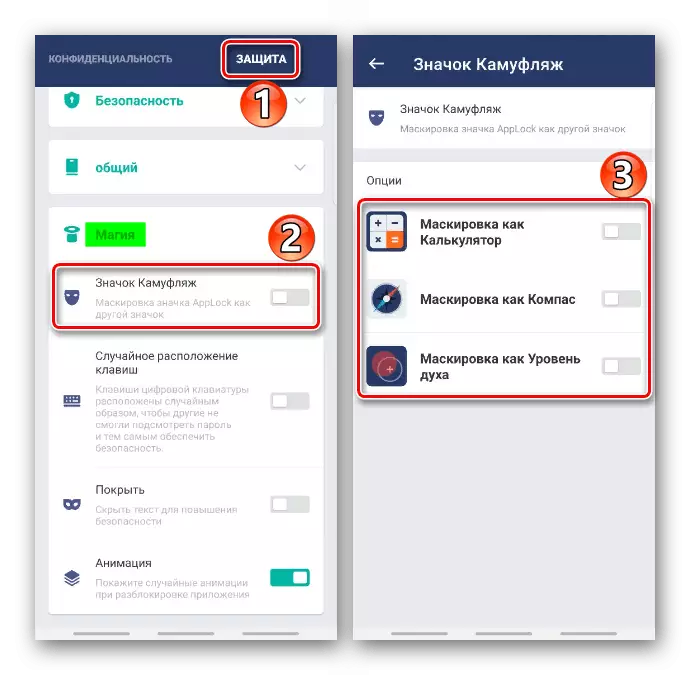
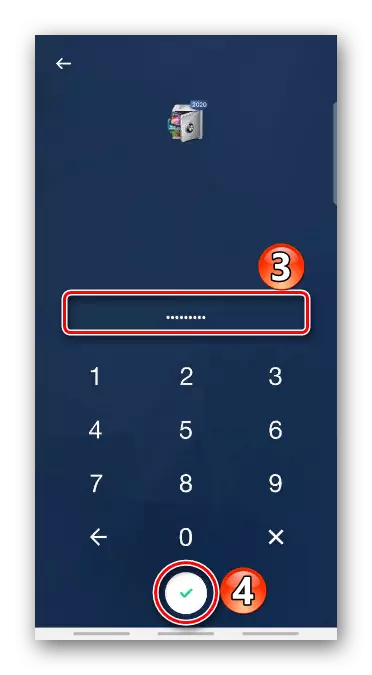
Setelah me-reboot perangkat, AppLock mulai secara otomatis, tetapi tidak segera, jadi satu atau dua menit pertama ada kesempatan untuk akses tanpa hambatan ke perangkat lunak yang terkunci. Tentu saja, Anda dapat menjalankannya secara manual dan tidak ada yang membatalkan kunci layar, yang ada di setiap smartphone. Tapi, mungkin, dalam hal ini, pemblokir lain lebih baik bekerja, yang kami tulis dalam artikel terpisah.
Baca selengkapnya: Blok Aplikasi di Android

