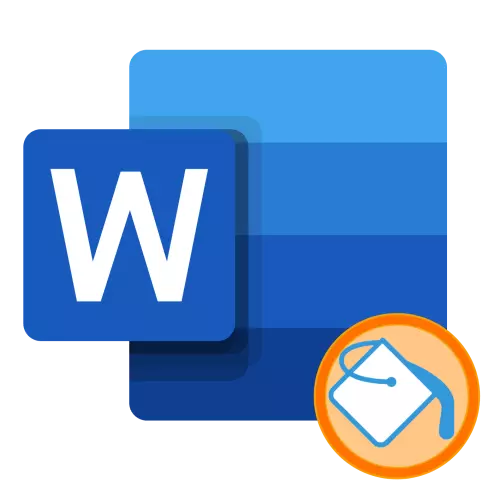
Opsi 1: Teks
Yang paling sering mengisi kata diperlukan untuk mendaftar ke teks. Ini dapat dilakukan dengan satu dari dua cara.Metode 1: "Pilihan warna teks"
Jika Anda ingin menuangkan fragmen teks sewenang-wenang dalam satu warna satu atau yang lain, cara termudah untuk melakukan ini menggunakan alat khusus dari grup "font" yang ditunjukkan pada gambar di bawah ini. Cukup pilih entri yang diinginkan dan klik tombol "ABC".

Untuk memilih warna, perluas menu alat ini dan klik pada opsi yang disukai di palet.

Catatan: Jika Anda terus memasukkan teks dalam blok khusus atau pada awalnya, itu juga akan dipilih dengan warna yang dipilih. Jika Anda melakukan ini untuk simbol "dicat" terakhir (huruf atau tanda tanda baca), bahkan tanpa indentasi, isi tidak akan diterapkan.

Untuk menghapus warna, pilih fragmen dan klik lagi di sisi kanan tombol "ABC" yang menunjukkan segitiga ke bawah untuk menyebarkan menu-nya, dan pilih "Tidak ada warna".

Catatan! Penggunaan alat warna pemilihan teks meninggalkan interval tidak berwarna jika ukurannya melebihi 1. Contoh visual ditampilkan pada gambar di bawah ini.
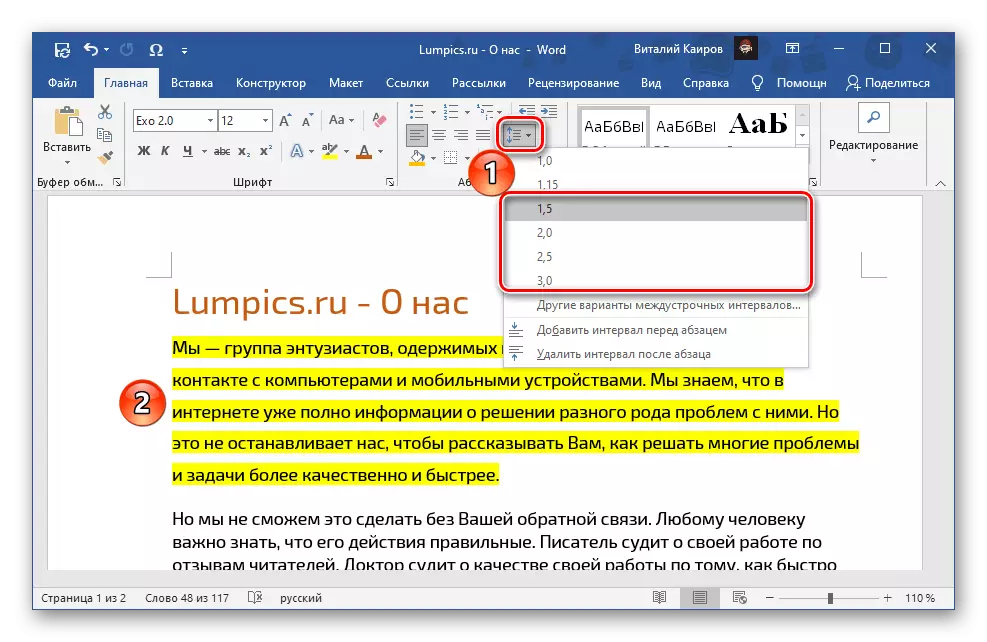
Metode 2: "Isi"
Jika Anda perlu menuangkan teks dengan warna solid, terlepas dari indentasi mana yang dipasang di antara baris, Anda harus menggunakan alat kata lain - "menuangkan" dalam kelompok "paragraf".
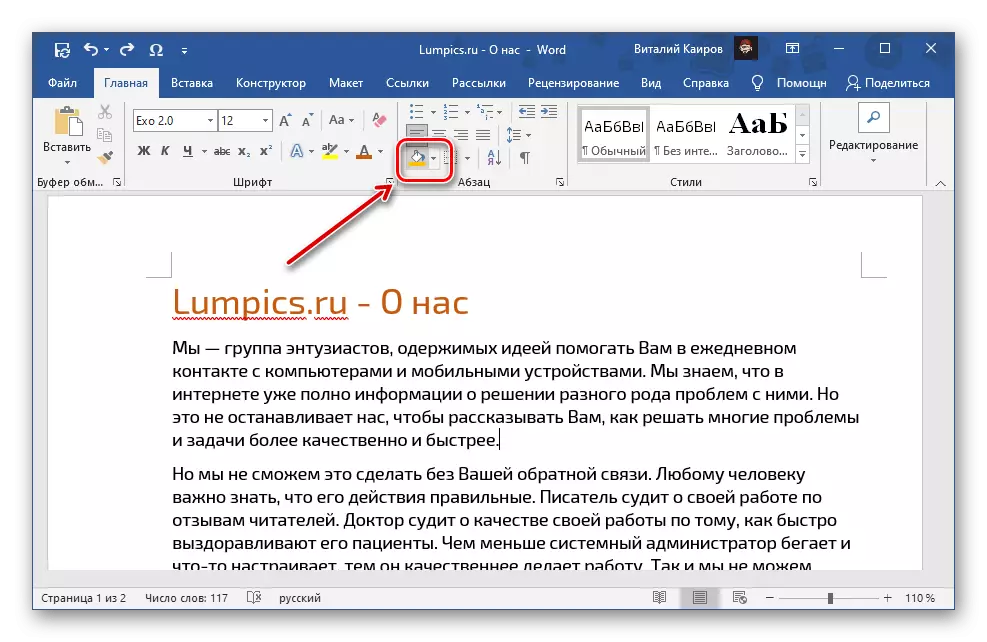
Jika Anda sudah memiliki teks yang ingin Anda lukis, pilih, jika tidak, atur penunjuk kursor di awal baris. Perluas menu tombol "isi" dengan menekan segitiga di sisi kanan, dan pilih warna yang sesuai.

Catatan! "Isi", berbeda dengan instrumen yang dipertimbangkan pada bagian sebelumnya, selain secara langsung teks, itu diterapkan tidak hanya ke retret, tetapi juga ke barisan secara keseluruhan - dari awal hingga akhir, bahkan jika mereka Masih kosong, seluruh lebar halaman. Pada gilirannya, "warna pemilihan teks" hanya berlaku untuk teks. Perbedaan ditunjukkan pada gambar di bawah ini: 1 - menuangkan, 2 - warna pemilihan teks. Dalam hal ini, jika kita mengalokasikan tidak seluruh garis dan / atau paragraf, dan bagian-bagiannya, efek dari isian akan persis sama dengan dari pemilihan dengan warna.
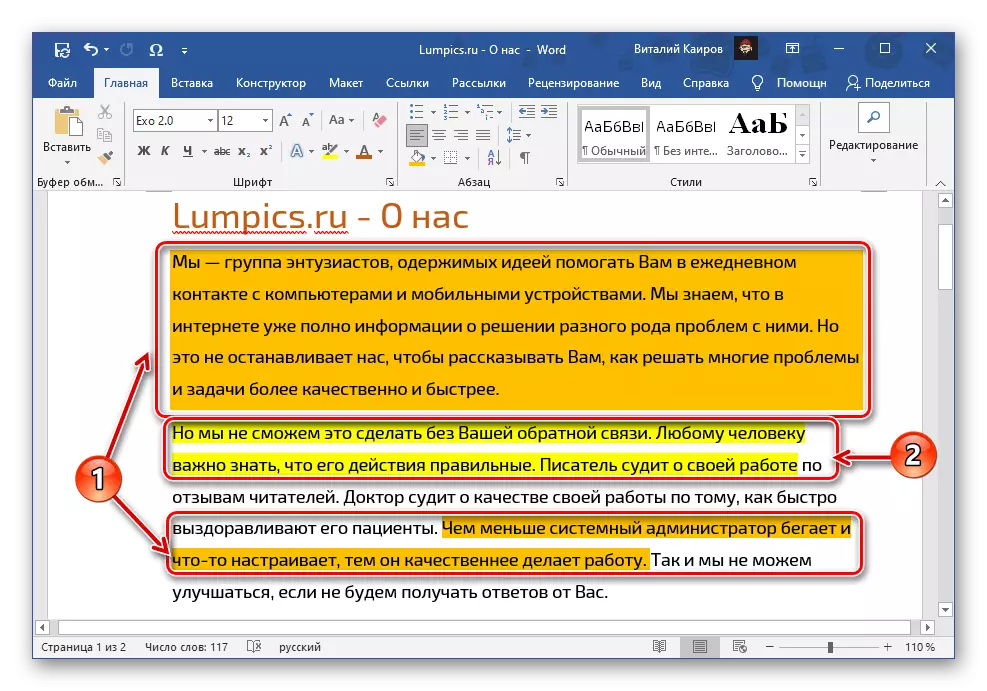
Selain palet dengan warna default, Anda dapat memilih "warna lain" isi.

Tindakan ini membuka kotak dialog dengan dua tab - "biasa" dan "spektrum". Yang pertama menyajikan palet template yang diperluas.
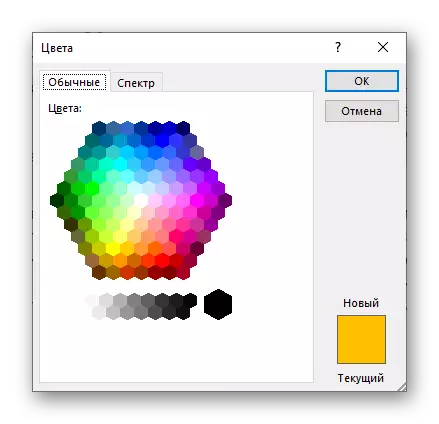
Pada detik Anda dapat memilihnya sendiri, mengambil keuntungan dari palet, menentukan kode dalam "format heksadesimal", secara independen mengatur nilai "merah", "hijau" dan "biru" pada palet RGB
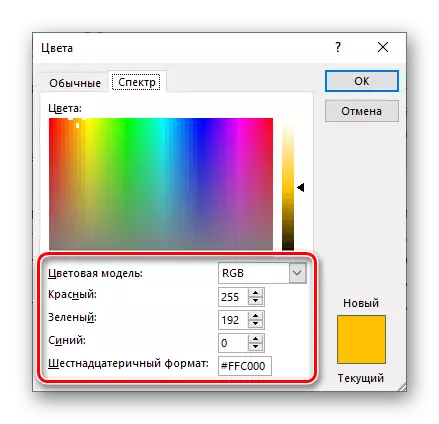
Atau, jika palet "HSL", "Tint" dipilih, "Saturasi" dan "Kecerahan".
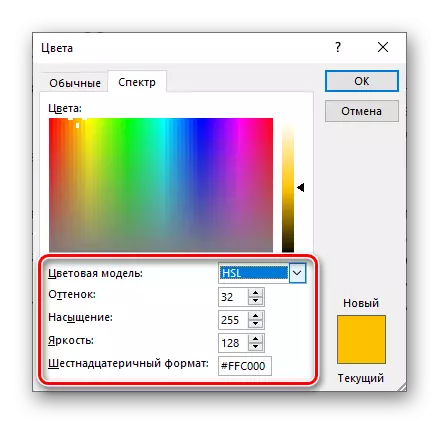
Memutuskan dengan pilihan warna, klik "OK" untuk penggunaannya.
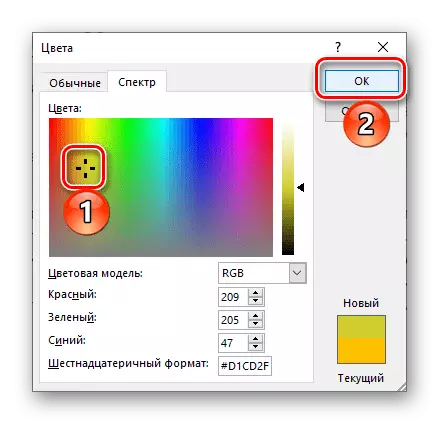
Catatan: Opsi pengisian selain yang tersedia pada palet default ditambahkan ke daftar "warna terbaru".

Jika set disampaikan dalam menu "Isi" blok ", untuk beberapa alasan Anda tidak cocok untuk Anda, tidak perlu memilih versi desain yang disukai dengan secara manual.
- Buka tab "Designer".
- Perluas tombol "Warna".
- Pilih set yang sesuai dari daftar yang tersedia.

Baik buat sendiri (item "mengatur warna") dan simpan.

Topik warna Anda akan tersedia untuk dipilih di bagian yang sama dari program, di blok "Kustom".
- Apa pun yang Anda pilih, itu akan ditambahkan sebagai tombol utama di tombol "Isi".
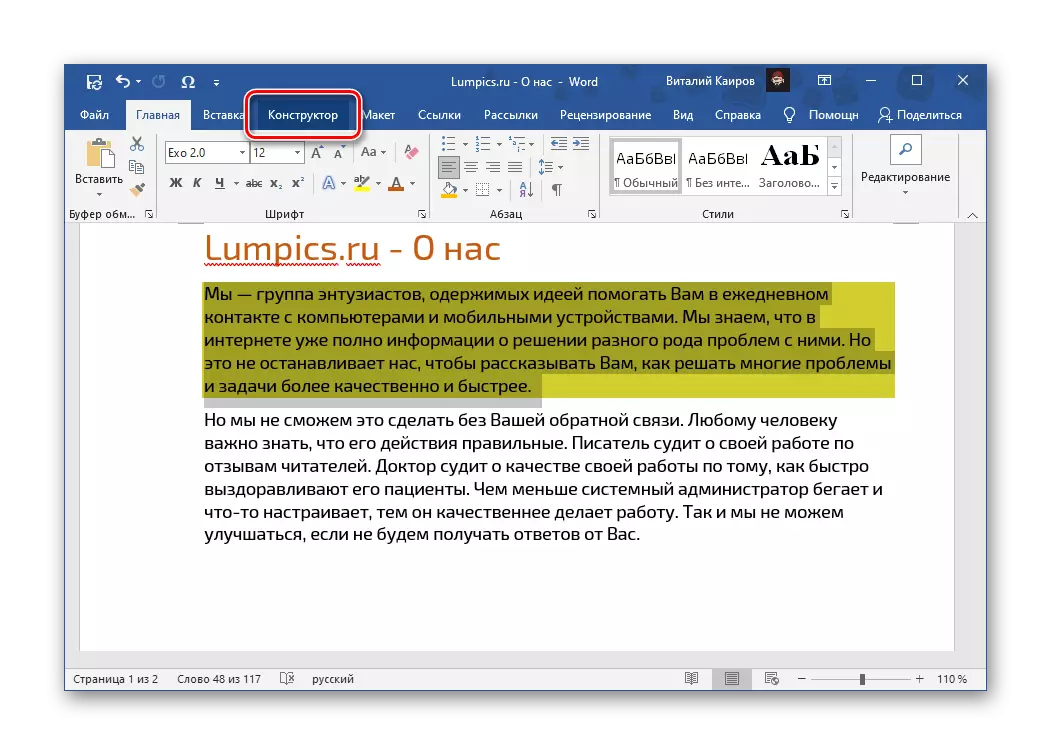

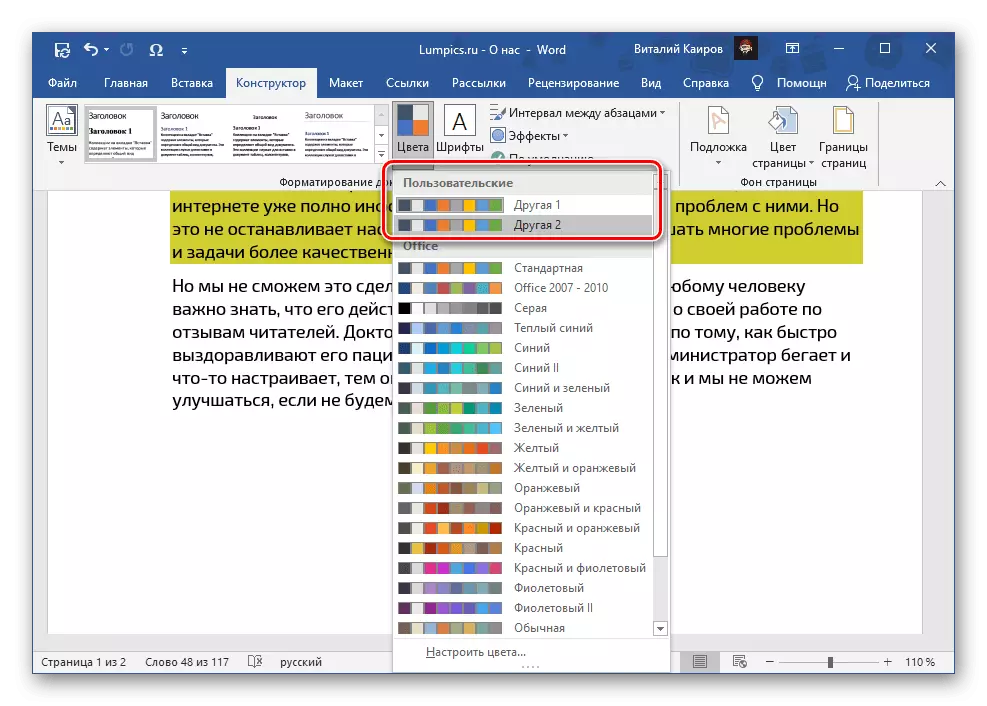

Catatan! Jika perlu, topik yang dipilih atau dibuat secara independen dapat ditetapkan default dan / atau membuat templat dokumen berdasarkan itu.
Baca lebih lajut:
Cara membuat gaya teks Anda di Word
Cara membuat templat dokumen dalam kata
Terlepas dari bagaimana jumlah string digunakan, dengan menekan tombol "Enter" di ujung salah satu dari mereka, itu akan pergi ke yang berikutnya. Jelas, itu bekerja dan di dalam paragraf, dan pada awalnya, tetapi hanya dalam kasus di mana seluruh garis dan / atau paragraf telah disorot, dan bukan bagian masing-masing.

Untuk membatalkan pemilihan teks, lihat menu alat "Isi" dan pilih "Tidak perlu warna" di dalamnya.
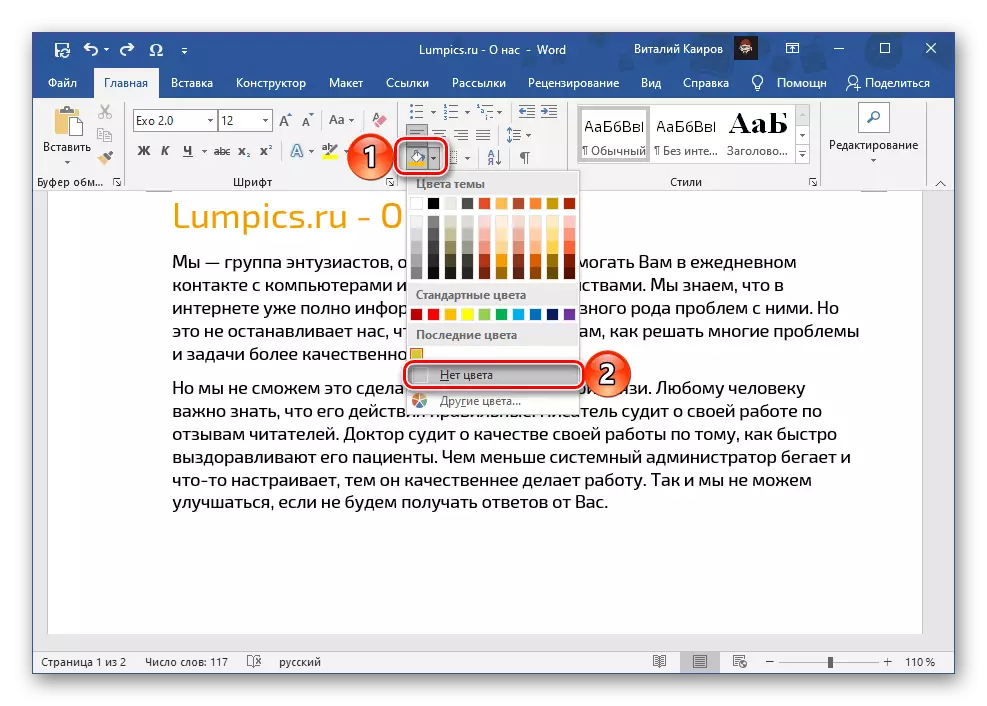
Opsi 2: Gambar, Gambar dan Prasasti
Selain teks, Microsoft Word dapat bekerja dengan gambar, angka dan prasasti. Ke salah satu dari objek ini yang dapat Anda terapkan.
Foto-foto
Pilih gambar dan buka tab "Format", jika ini tidak secara otomatis terjadi. Perluas menu tombol "Warna", yang terletak di bilah alat "Ubah", dan pilih solusi warna yang sesuai dari daftar yang tersedia.

Dalam menu yang sama, ada kesempatan untuk memilih "opsi lain", dan kemudian "warna lain", mirip dengan yang dipertimbangkan di atas alat "Isi".
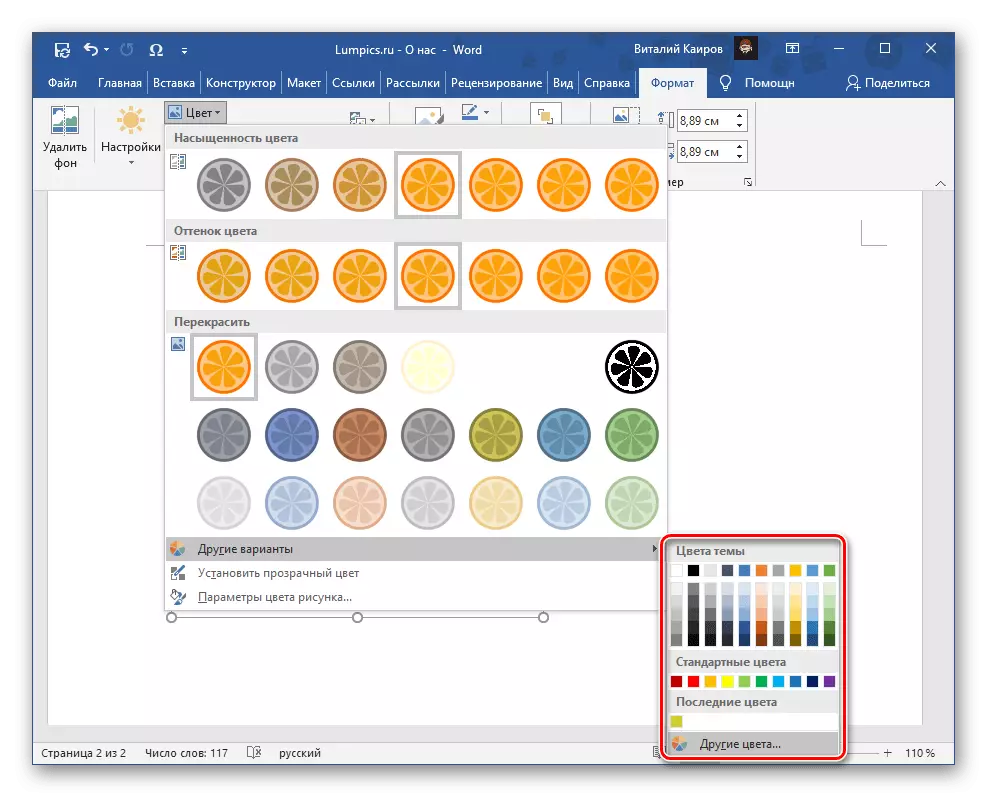
Selain itu, gambar dapat dilakukan transparan, secara independen menentukan parameter warna dan menerapkan efek seni untuk itu.

Lihat juga:
Cara memasukkan gambar dalam dokumen Word
Cara mengubah warna gambar dalam kata
Cara menggambar kata
Angka
Sorot gambar, buka tab "Format" dan perluas tombol "Isi mengisi", yang terletak di toolbar "Gaya Angka". Salah satu cara yang tersedia, pilih warna yang sesuai:

- "Topik" (palet);
- "Warna tambalan lainnya" (mirip dengan opsi itu di "Isi");
- "Gambar" (Gambar Pouring Gambar);
- "Gradien";
- "Tekstur".




Untuk sebagian besar opsi ini, parameter tambahan tersedia, juga dimungkinkan untuk mengubah warna kontur dan penggunaan efek.

Lihat juga:
Cara memasukkan angka dalam kata dokumen
Cara membuat angka transparan di Word
Prasasti (WordArt)
Jika prasasti ditambahkan melalui alat WordArt, dimungkinkan untuk mengisi untuk itu dengan cara yang sama seperti untuk angka, dalam melukis latar belakang.
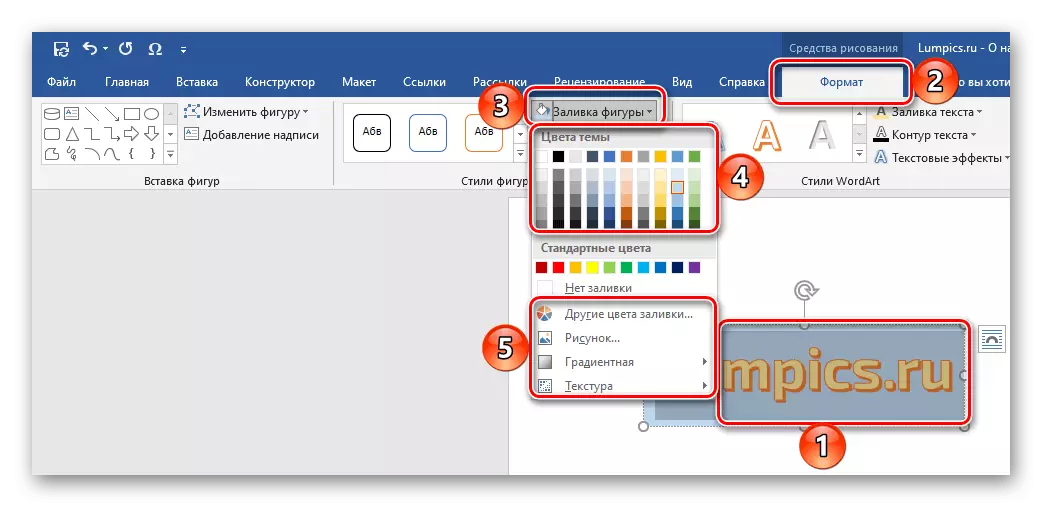
Jika Anda ingin mengubah warna teks, itu harus dialokasikan sebelumnya. Selanjutnya, gunakan elemen-elemen dalam Grup Alat Gaya WordArt, di mana sudah terbiasa dengan kami dalam metode sebelumnya "Isi" dengan palet dalam gaya tema yang dipilih dan "warna lain", serta "gradien".
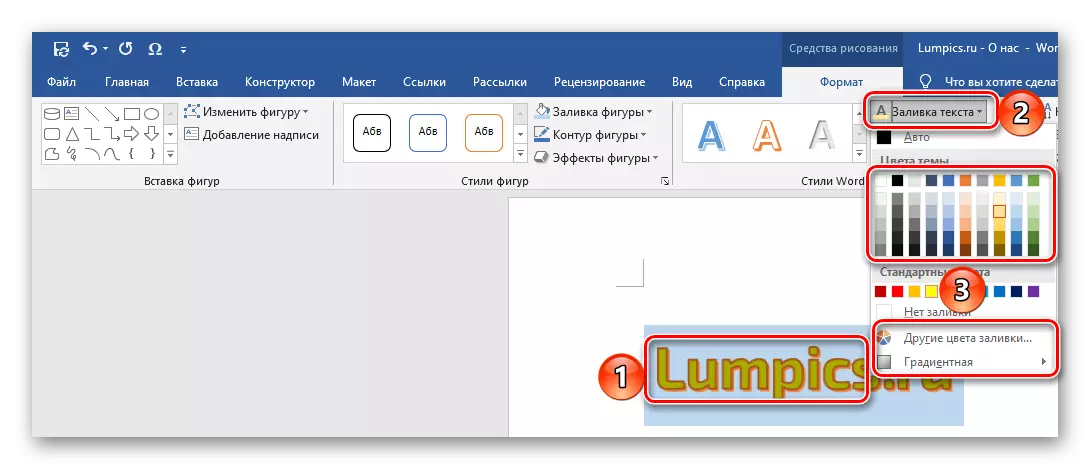
Dimungkinkan juga untuk mengukur warna kontur dan penggunaan efek.

Catatan: Jika prasasti telah ditambahkan tidak dalam bentuk objek WordArt, tetapi sebagai "bidang teks", Anda dapat mengubah latar belakang dan, jelas, warna teks. Algoritma tindakan sama dengan dengan angka, ditambah perangkat lunak pemformatan standar tersedia untuk program ini.
Baca juga: Cara Menambahkan Prasasti ke Dokumen Word
Opsi 3: Tabel dan Grafik
Untuk bekerja dengan tabel, grafik, dan grafik di Microsoft Pack. Kantor memiliki aplikasi pengasingan, tetapi juga kata tersebut mengatasi tugas ini. Untuk objek jenis ini dibuat dengannya, Anda juga dapat menerapkan isi, dan beberapa solusi segera tersedia. Semua dari mereka sebelumnya terlihat pada bahan individu.
Baca lebih lanjut: Cara Mengubah Tabel Warna / Grafik di Word
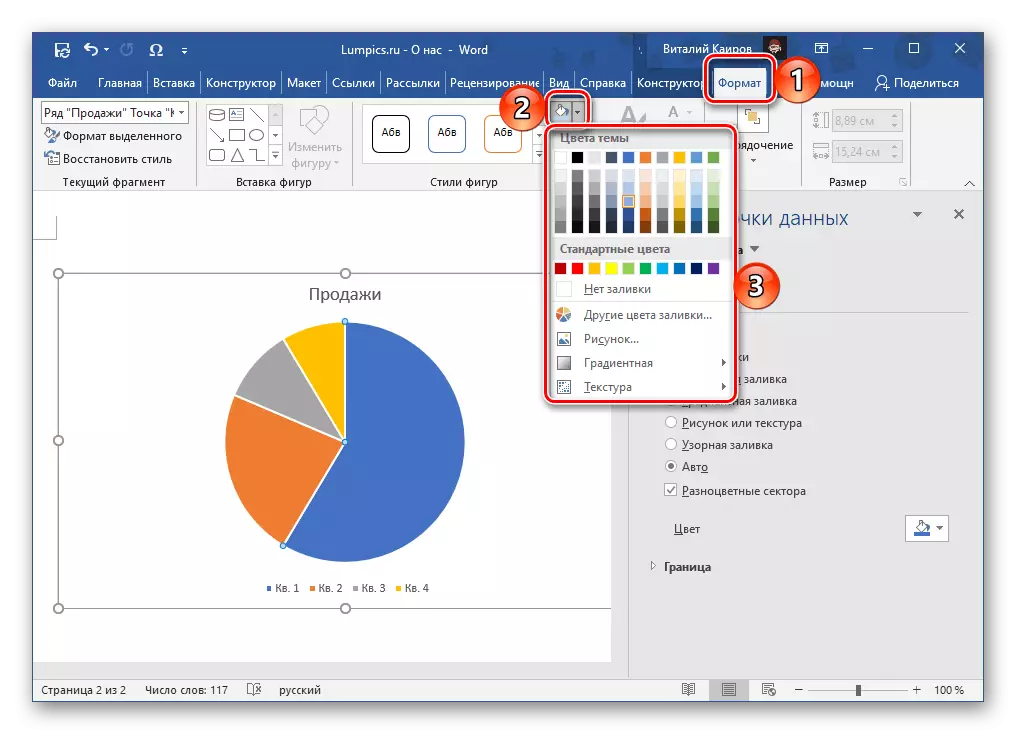
Perhatikan bahwa dalam Word dimungkinkan untuk membuat elemen grafis SmartArt menggunakan yang, Anda dapat membangun daftar dan skema, serta objek yang lebih kompleks. Anda dapat menerapkan isi ke konten mereka dengan cara yang sama dengan angka dan prasasti di atas.

Anda dapat memilih warna keseluruhan mengisi tab Designer, yang muncul ketika Anda memilih SmartArt. Untuk melakukan ini, perluas tombol "Mengubah Warna" dan pilih opsi yang sesuai. Solusi template, serta "menuangkan" berulang kali disebutkan di atas, dapat diubah dengan tema warna.
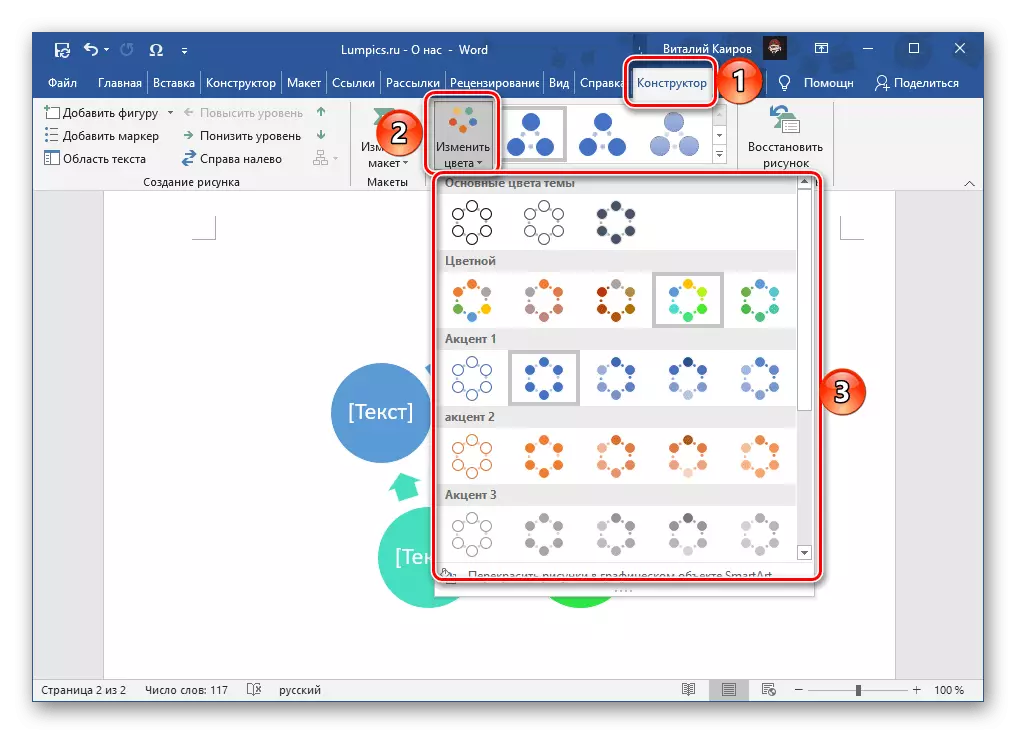
Opsi 4: Warna Halaman
Opsi penuangan terakhir yang tersedia dalam Word adalah mengubah warna seluruh halaman. Dalam hal ini, pilihan tersedia kedua warna solid dari palet dan spektrum, dan cara tambahan: gradien, tekstur, pola, gambar. Tentang cara menggunakan masing-masing, kami sebelumnya telah menulis dalam instruksi terpisah.
Baca lebih lanjut: Cara mengubah warna halaman dalam kata

