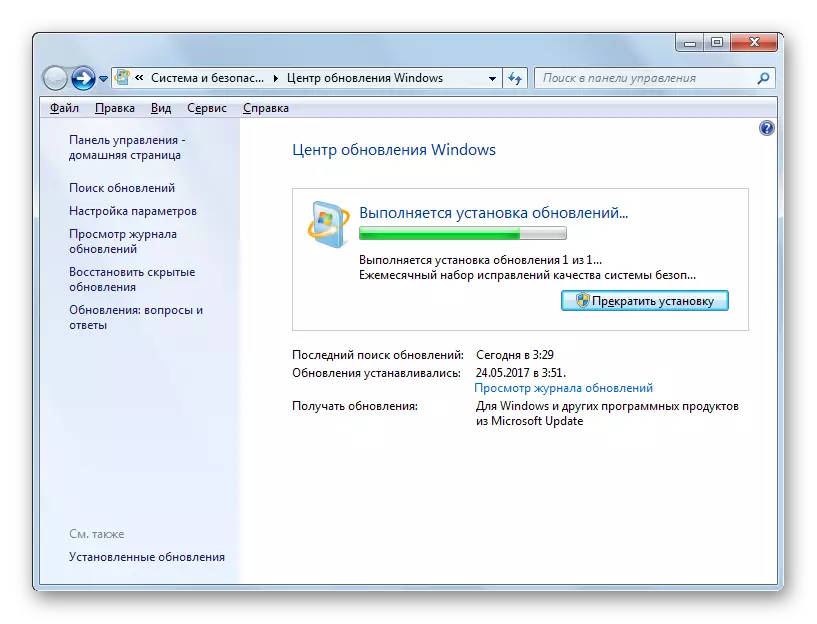Metode 1: Nonaktifkan Kontrol Akun
Metode termudah untuk memecahkan kesalahan dengan kode 0x80041003 di Windows 7, yang sering efektif - menonaktifkan kontrol akun, yang dilakukan dengan sangat sederhana:
- Buka "Mulai" dan hubungi aplikasi panel kontrol.
- Jika Anda dikonfigurasi untuk melihat kategori, lebih baik mengubahnya menjadi "ikon besar" untuk dengan mudah menavigasi dalam parameter yang ada.
- Temukan "Pusat Dukungan" dan klik pada baris ini.
- Selanjutnya, pergi ke "Mengubah Pengaturan Kontrol Akun".
- Pindahkan slider ke bawah sehingga tetap dalam arti "tidak pernah memberi tahu". Setelah itu, kirim PC untuk reboot dan periksa apakah masalah telah dihilangkan.
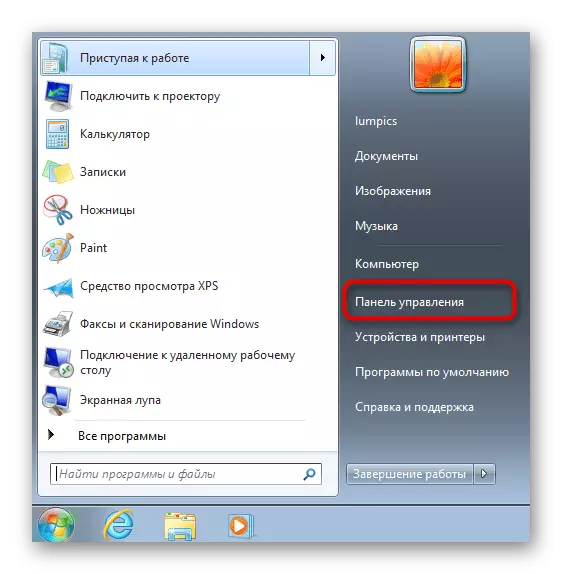
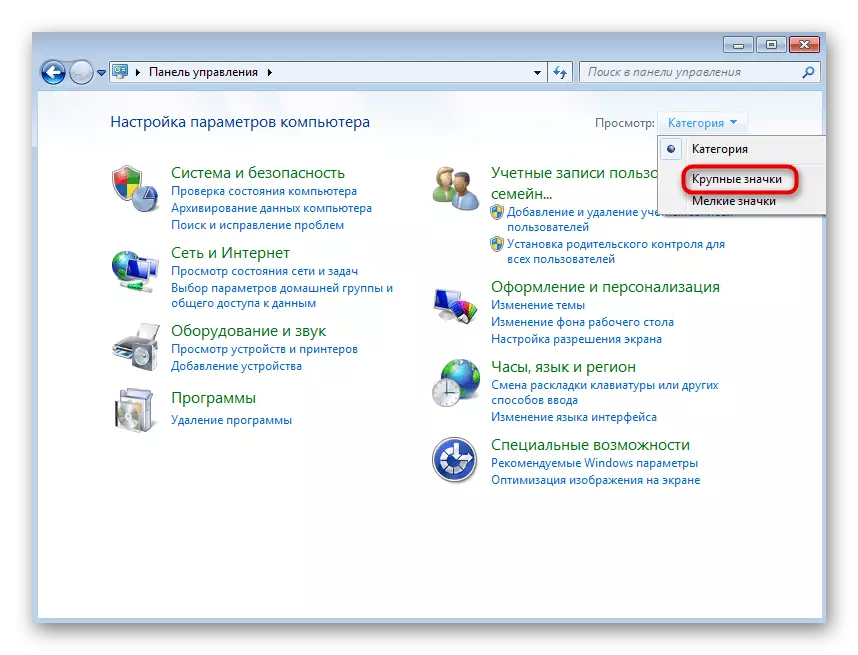
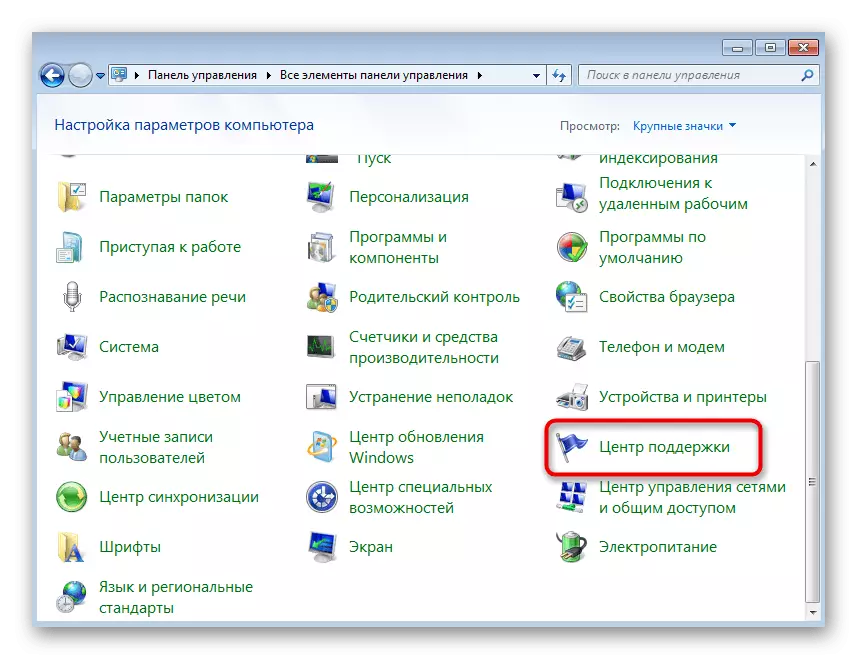
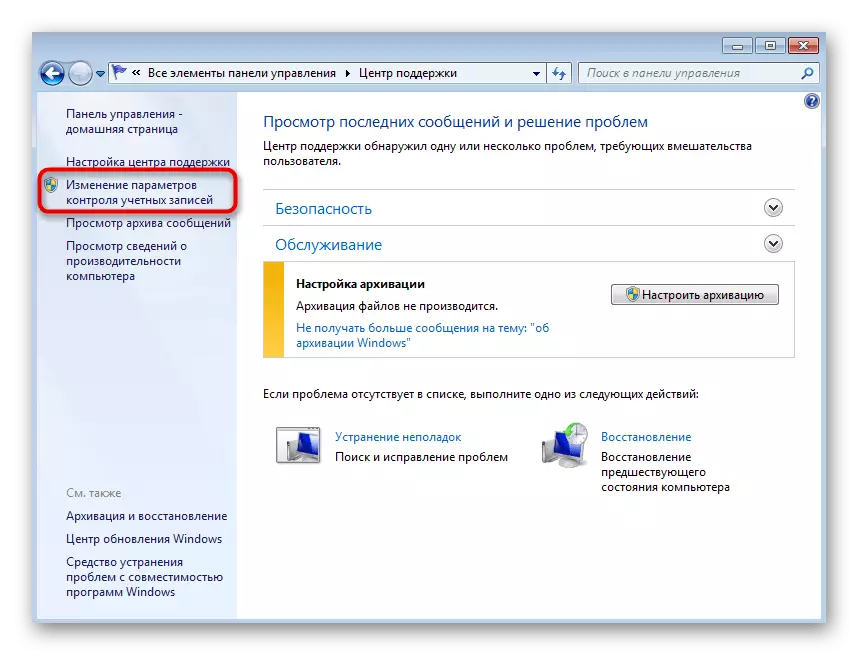
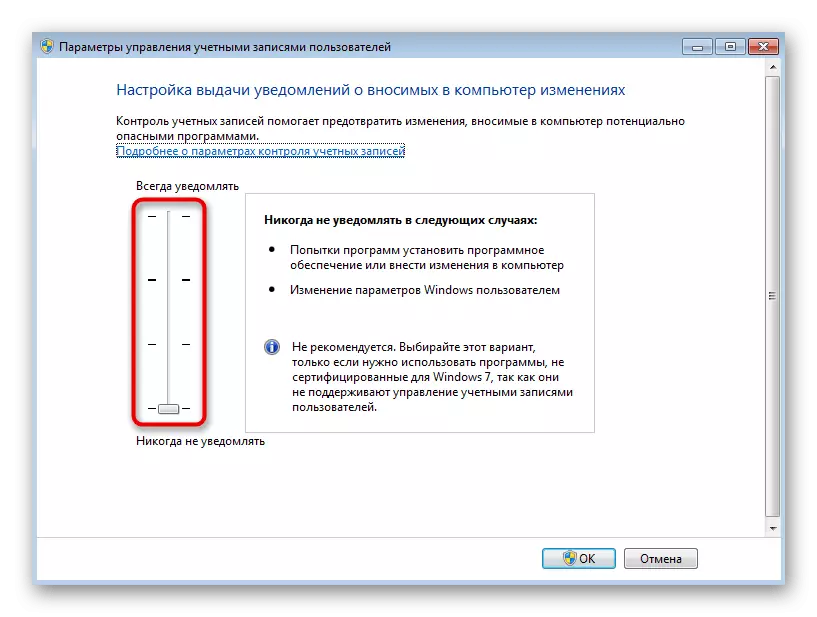
Metode 2: Luncurkan skrip VBS
Salah satu rekomendasi resmi dari Microsoft adalah dengan menggunakan VBS Universal Script yang menghapus file yang mempengaruhi tampilan kesalahan dengan kode 0x80041003. Itu tidak perlu diresepkan secara manual, karena skrip sudah siap. Anda hanya perlu membuat file dengan itu untuk peluncuran lebih lanjut.
- Buka aplikasi Notepad yang nyaman untuk Anda dengan metode ini.
- Salin dan tempel kode di bawah ini.
Strcomputer = "." Mengatur objwmiservice = getObject ("winmgmts:" _
& "{impersonationlevel = imersonate}! \\" _
& Strcomputer & "\ root \ subsriftion")
Set obj1 = objwmiservice.get ("__ eventfilter.name = 'bvtfilter'")
Set obj2set = obj1.associator _ ("__ filtetoconsumerbinding")
Set obj3set = obj1.references _ ("__ filtertoconsumerbinding")
Untuk setiap OBJ2 di OBJ2Set
Wscript.echo "Menghapus objek"
Wscript.echo obj2.getobjecttext_
Obj2.delete_
Berikutnya
Untuk setiap OBJ3 di OBJ3Set
Wscript.echo "Menghapus objek"
Wscript.echo obj3.getobjecttext_
Obj3.delete_
Berikutnya
Wscript.echo "Menghapus objek"
Wscript.echo obj1.getobjecttext_
Obj1.delete_
- Buka daftar file dan klik "Simpan sebagai".
- Di bidang "Jenis File", tetapkan "Semua file".
- Tentukan file nama apa pun pada bahasa Latin, tetapi pada akhirnya tentu tambahkan ".vbs", dengan demikian menunjuk formatnya.
- Setelah menyimpan file, buka, hubungi menu konteks dengan menekan tombol mouse kanan, masukkan kursor ke item "Buka USAT" dan pilih opsi host script berbasis Microsoft Windows.
- Pemberitahuan ditampilkan bahwa file telah dihapus, dan jika kesalahan "tidak ditemukan" muncul, itu berarti bahwa objek-objek ini hilang dalam sistem operasi dan pertama-tama Anda harus memeriksa tampilan kesalahan, dan jika tampaknya menggunakan metode berikut.

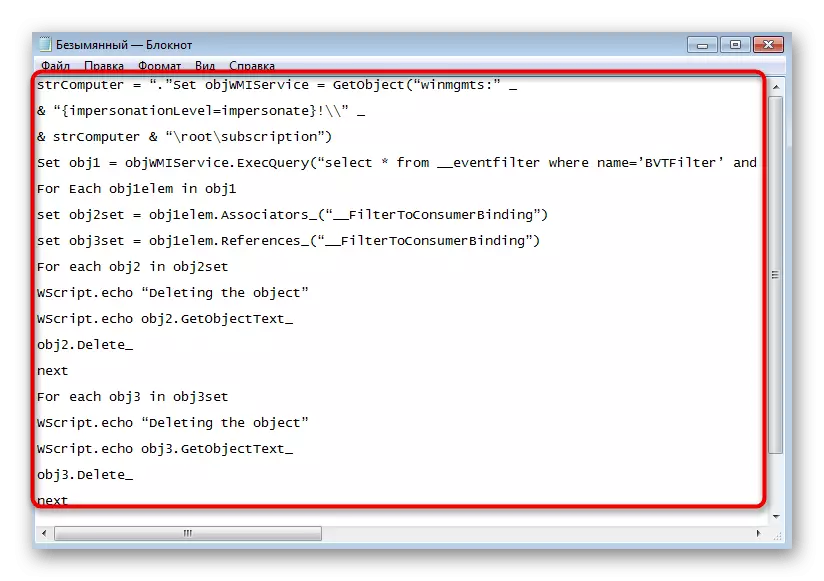
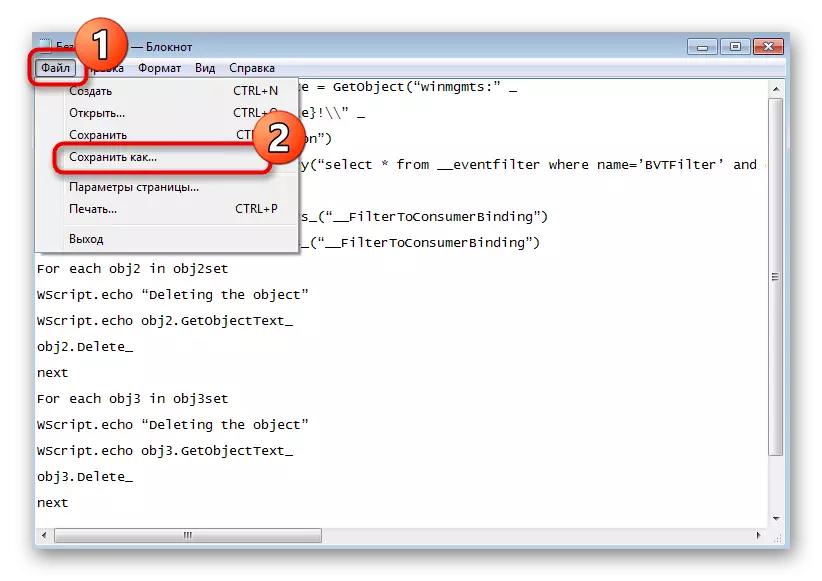
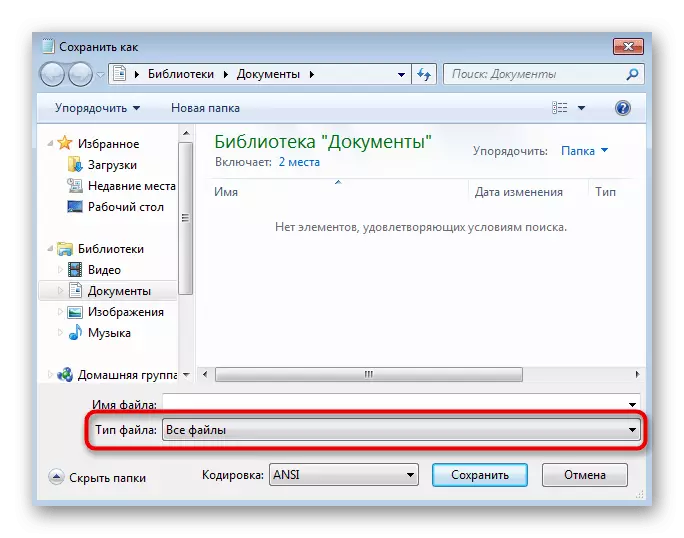
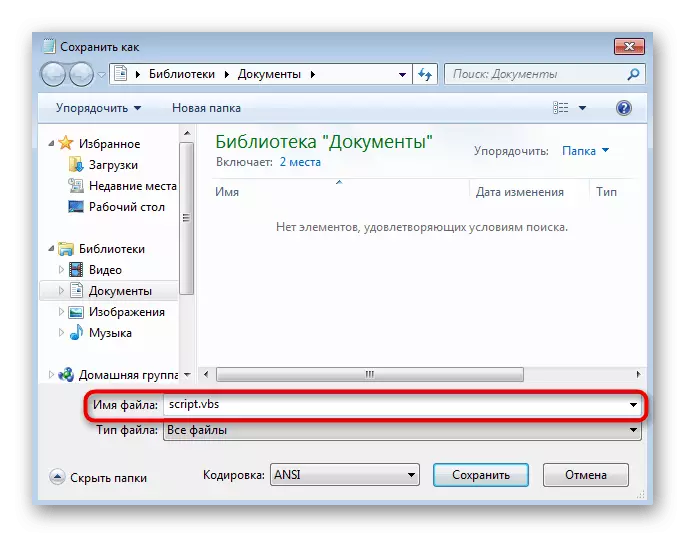
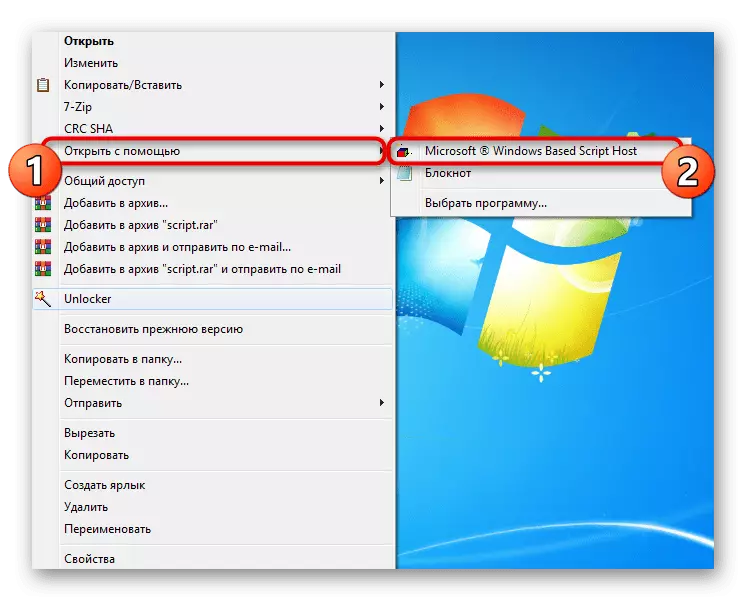
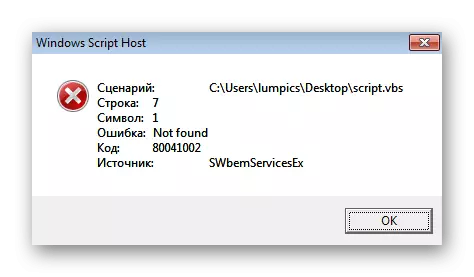
Metode 3: Menggunakan file bat
Script sebelumnya digunakan untuk menghapus file masalah di komputer, yang saat mem-boot ulang sistem operasi, yang memecahkan masalah. Opsi berikut adalah menggunakan file bat yang menjalankan alat koreksi kesalahan dan memeriksa di mana masalah telah muncul.
- Untuk membuatnya, mulai aplikasi Notepad lagi.
- Masukkan kode berikut ke dalam dokumen yang berisi semua perintah yang Anda butuhkan.
@echo aktif.
CD / D C: \ TEMP
Jika tidak ada% windir% \ system32 \ wbem goto tryinstall
CD / D% Windir% \ System32 \ WBEM
Net Stop Winmgmt.
Winmgmt / bunuh
Jika ada REP_BAK RD REP_BAK / S / Q
Ganti nama Repositori Rep_bak.
untuk %% i di (* .dll) do regsvr32 -s %% i
Untuk %% i in (* .exe) lakukan panggilan: fixsrv %% i
Untuk %% i di (* .mof, *. MFL) do mofcomp %% i
Net Start Winmgmt.
Goto berakhir.
: Fixrv.
if / i (% 1) == (wbemcntl.exe) goto skipsrv
If / i (% 1) == (wbemtest.exe) goto skipsrv
Jika / i (% 1) == (mofcomp.exe) GOTO Skipsrv
% 1 / regserver
: Skipsrv.
Goto berakhir.
: Coba instal.
Jika tidak ada wmicore.exe goto end
WMICORE / S.
Net Start Winmgmt.
: Akhir.
- Buka "File" dan simpan dokumen.
- Di jendela yang muncul, pilih "Semua file" sebagai file.
- Masukkan nama apa saja dan pada akhirnya tambahkan ".bat."
- Arahkan ke lokasi file ini dan klik dua kali untuk memulai. Jendela "baris perintah" ditampilkan, di mana Anda mengkonfirmasi kelanjutan operasi dan mengharapkan eksekusi file bat.
- Selama ini, beberapa garis lagi akan muncul di konsol, dan kemudian notifikasi akan muncul, setelah itu Anda dapat mengirim PC untuk reboot.



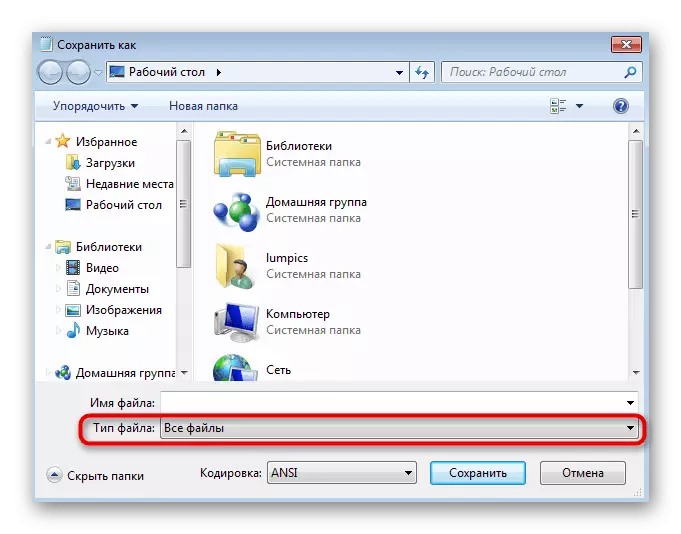
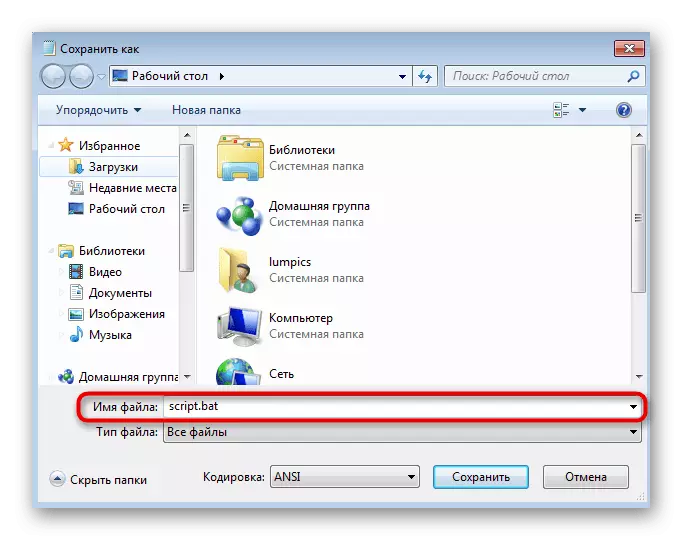
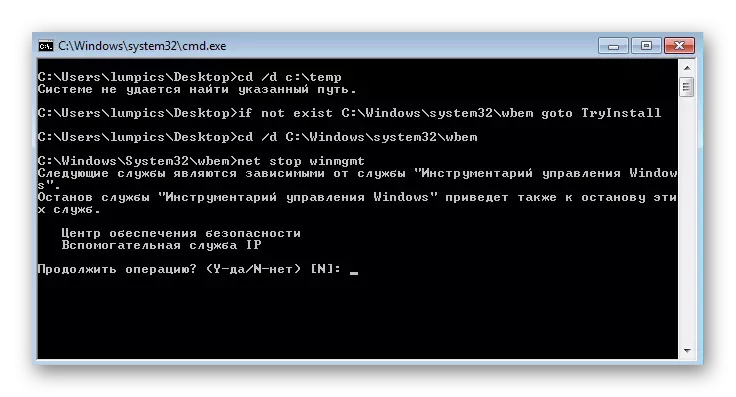

Metode 4: Menghapus folder Manajemen Windows
Penampilan kesalahan dengan kode 0x80041003 sering memprovokasi masalah dalam komponen Toolbox Manajemen Windows. Windovs 7 memiliki folder di mana ada file sementara yang diperlukan selama aksi toolkit ini. Jika Anda menghapusnya, saat berikutnya Anda memulai sesi, mereka akan dibuat dalam bentuk murni, yang akan membantu menyingkirkan masalah.
- Direktori tidak dapat dihapus jika layanan komponen saat ini bekerja dengan file di sana, sehingga harus dinonaktifkan. Buka aplikasi layanan dengan menemukannya melalui menu Mulai.
- Dalam daftar, temukan "Windows Management Toolbox" dan klik dua kali pada baris ini untuk membuka jendela Properties.
- Klik "Stop" dan tunggu beberapa detik hingga layanan dihentikan.
- Melalui "Explorer", ikuti jalan C: \ Windows \ System32 \ Wbem dan temukan folder "repositori" di sana. Dianjurkan untuk menyalinnya ke tempat lain sebagai salinan cadangan untuk memulihkannya jika terjadi masalah yang tidak terduga.
- Kemudian klik kanan padanya dan hapus.
- Nyalakan kembali komputer dan periksa apakah kesalahan yang dimaksud telah diperbaiki.

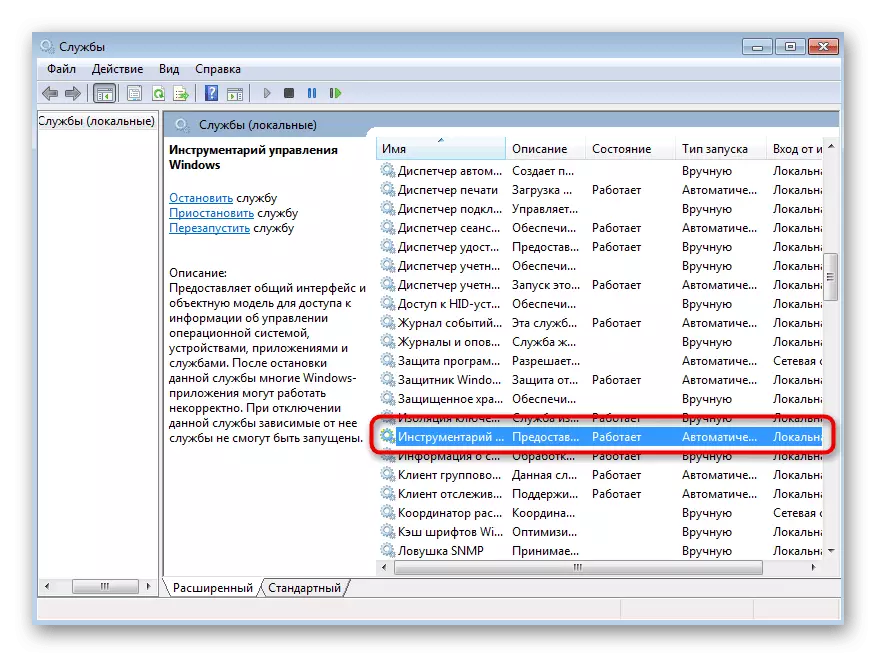
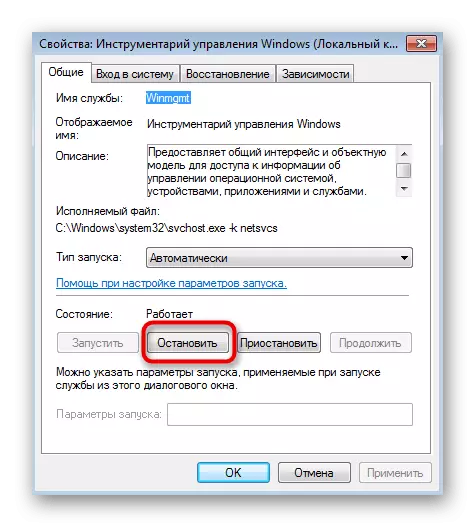
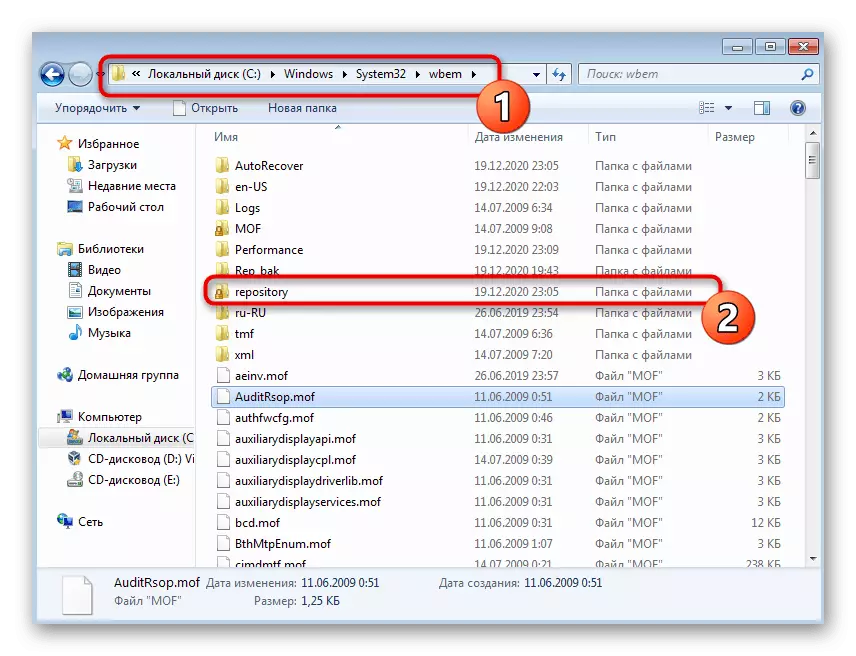
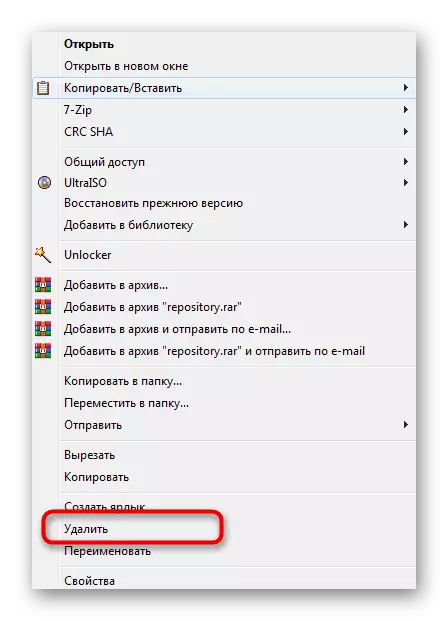
Metode 5: Memberikan akses ke file
Metode final akan memungkinkan untuk menghilangkan kesalahan jika muncul ketika hanya mengakses file tertentu dan dapat dilihat saat melacak tindakan di "Log Acara". Kemudian direktori masalah perlu menyediakan akses penuh.
- Temukan direktori root dari file awal dan klik PCM TI. Dalam menu konteks, pilih "Properties".
- Buka tab Safety dan klik "Ubah".
- Mulailah menambahkan pengguna baru jika yang diperlukan tidak ada dalam daftar.
- Masukkan namanya di lapangan yang dialokasikan untuk ini, dan jika tidak diketahui, klik tombol "Advanced".
- Mulai mencari pengguna di lokasi saat ini.
- Di antara hasilnya, temukan akun yang diinginkan dan tambahkan.
- Kembali ke jendela sebelumnya dan pastikan nama ditampilkan dengan benar di blok.
- Di jendela "Resolusi For Group", pilih Pengguna yang ditambahkan baru saja ditambahkan dan memberinya akses penuh.
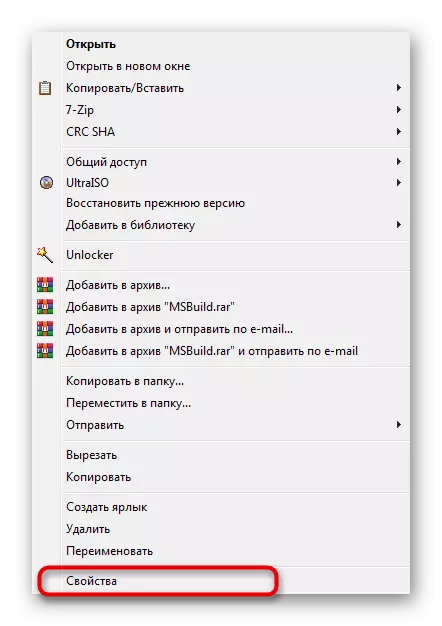
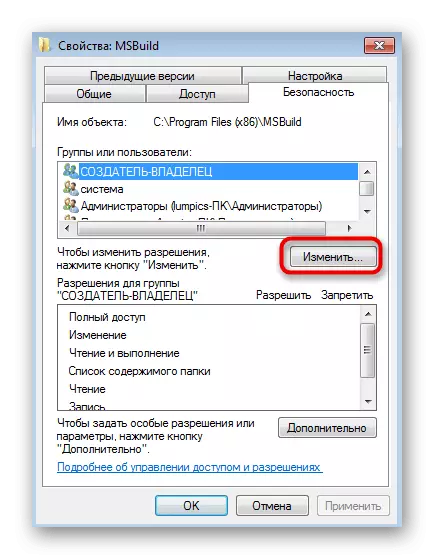

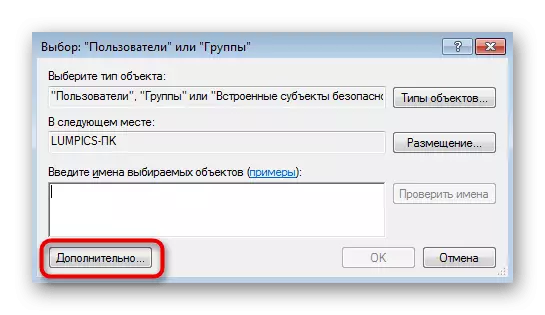
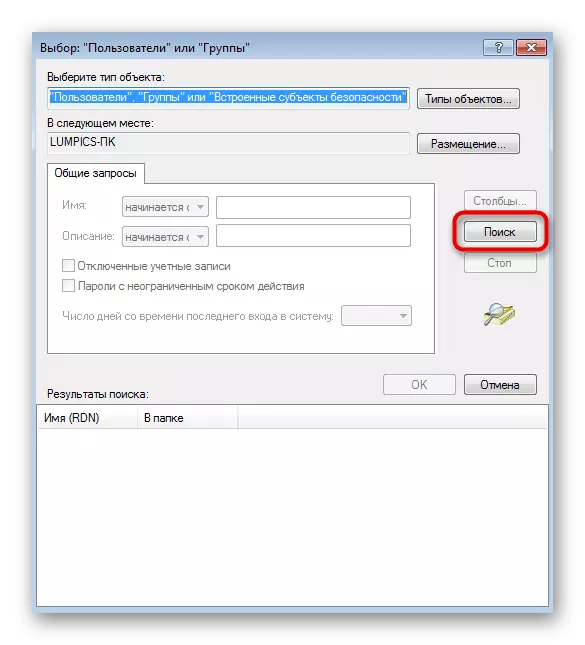
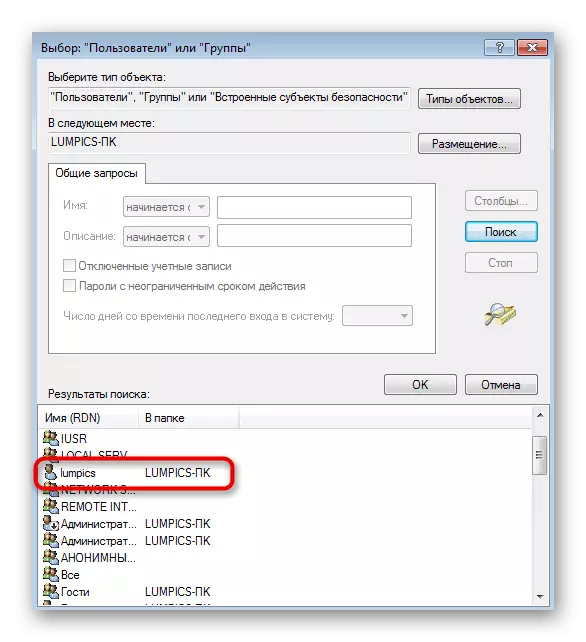

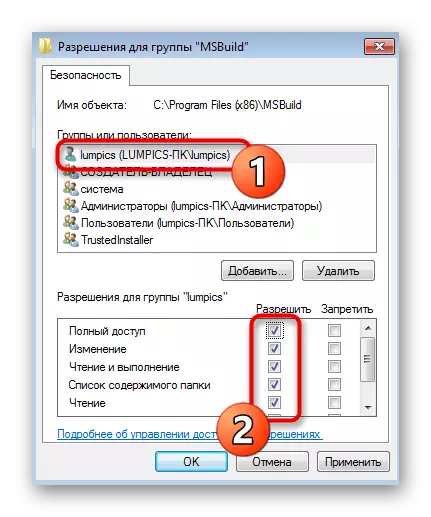
Tindakan saat memperbarui Windows 7
Jarang kesalahan 0x80041003 muncul ketika Anda mencoba untuk menginstal pembaruan berikutnya ke sistem operasi. Prinsip koreksinya sama sekali berbeda dan metode di atas tidak mungkin membawa hasilnya. Anda perlu menghubungi artikel lain di situs web kami, yang menjelaskan instruksi dasar, memungkinkan Anda untuk memperbaiki masalah dengan instalasi pembaruan di Windows 7.
Baca lebih lanjut: Memecahkan masalah dengan menginstal Pembaruan Windows 7
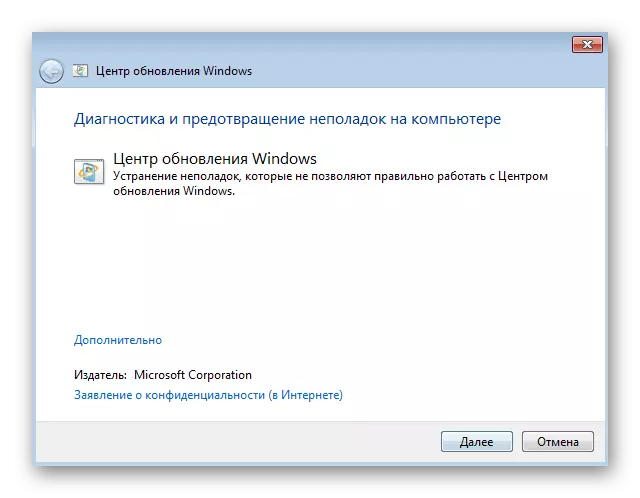
Kadang-kadang hanya menyangkut satu pembaruan ketika diinstal melalui alat bawaan. Sebaliknya, Anda dapat mencoba menambahkan untuk secara manual dan memeriksa apakah kesalahan akan muncul saat ini. Kami juga memiliki panduan untuk topik ini, yang memungkinkan Anda untuk memahami algoritma instalasi manual pembaruan.
Baca selengkapnya: Instalasi manual pembaruan di Windows 7