
Memeriksa font ke standar kualitas Microsoft
Sebelum membaca metode berikut, pastikan Anda telah mengunduh font dari sumber yang dapat diandalkan dan tidak ada komentar negatif di situs saat menginstalnya. Ini harus dilakukan untuk memastikan file sebagai file ini. Selain itu, periksa apakah font itu dapat diandalkan, akan membantu program validator font, yang akan kita lihat.
Pergi ke Unduh Validator Font dari Situs Resmi
- Klik pada tautan di atas untuk pergi ke situs web resmi program dan pilih salah satu sumber unduhan yang sesuai.
- Saat mengunduh dari SourceForge, pertimbangkan bahwa Anda memerlukan versi untuk Windows dalam format zip-arsip.
- Setelah menyimpan arsip dengan file, temukan file yang dapat dieksekusi dari perangkat lunak dan jalankan dengan mengklik dua kali tombol kiri mouse.
- Untuk memeriksa, Anda harus menambahkan file dengan mengklik "Tambah".
- Di jendela "Explorer", cari file, dengan instalasi yang muncul masalah, dan buka validator font.
- Tekan tombol sebagai centang merah untuk mulai memeriksa.
- Ini terdiri dari beberapa tahap, sehingga akan memakan waktu tertentu. Setelah selesai, informasi muncul pada apakah font sesuai dengan persyaratan.
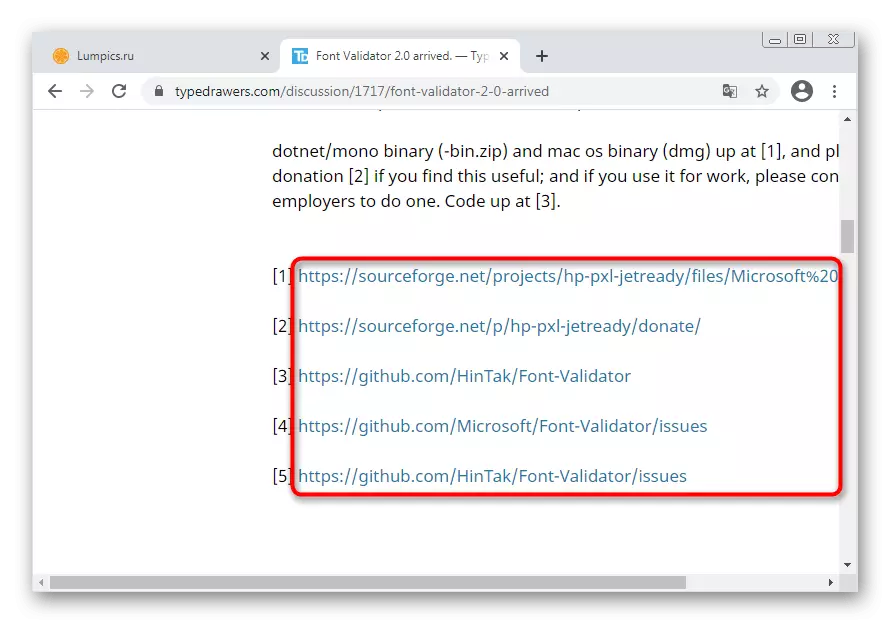
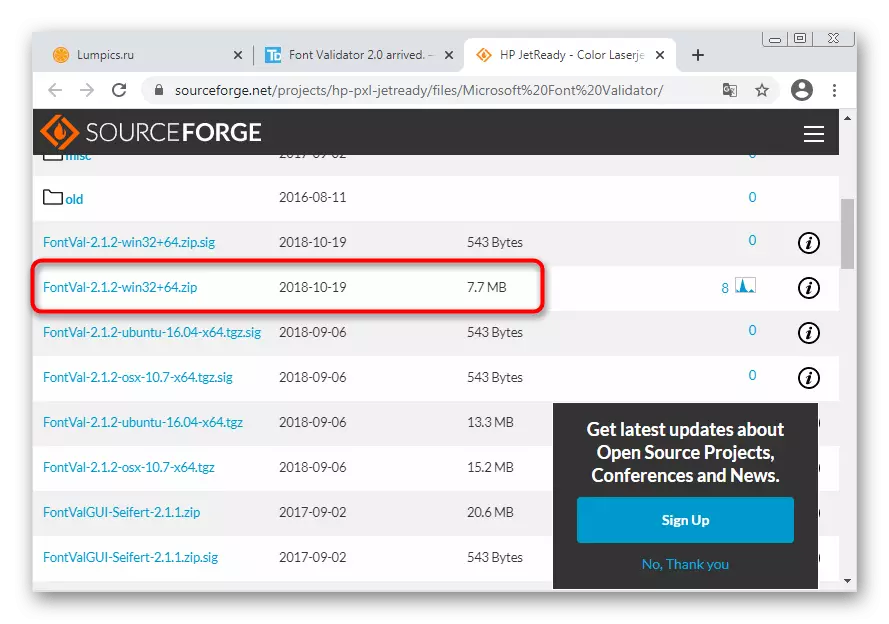
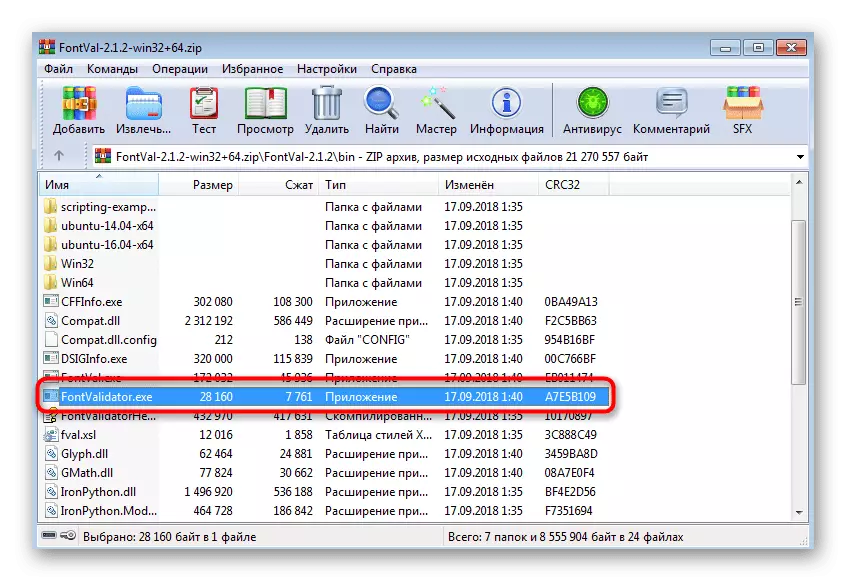
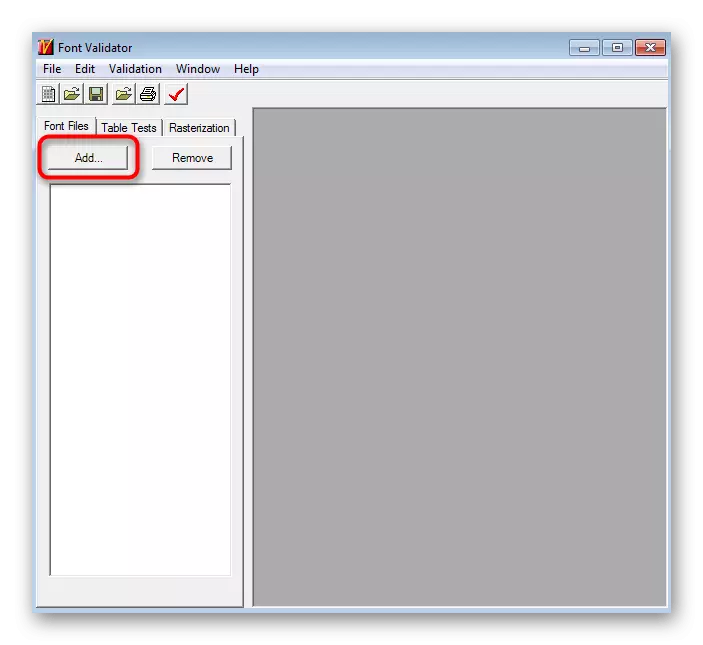
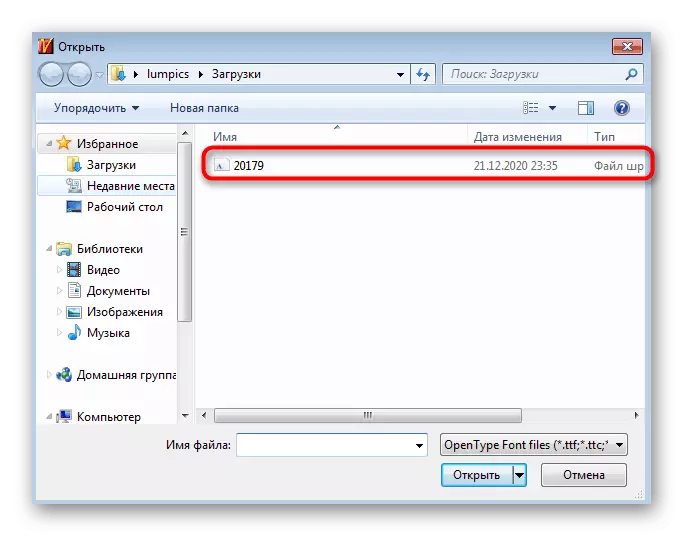
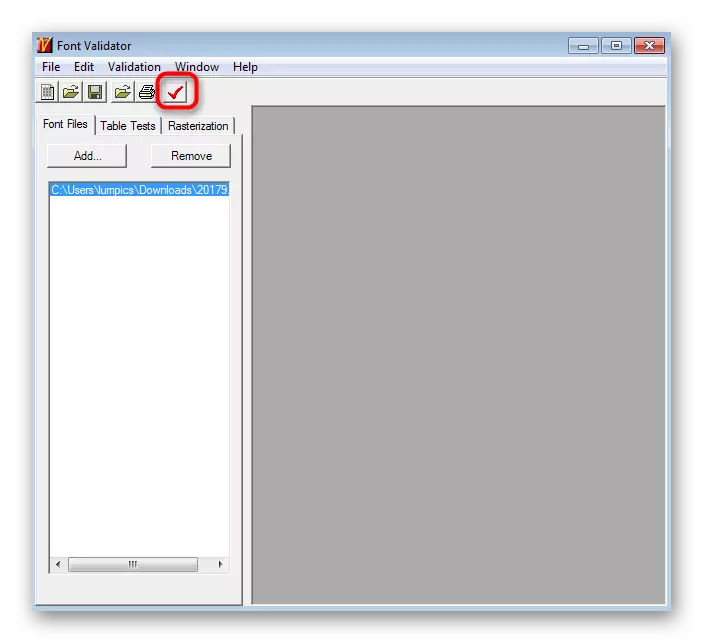
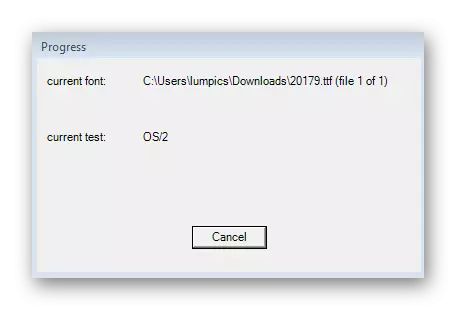
Jika ternyata file itu sendiri memiliki kesalahan atau inkonsistensi lain terdeteksi, cobalah untuk mengunduhnya dari sumber daya web alternatif atau menemukan gaya yang sama. Dengan tidak adanya masalah dengan fiksi font, alternatif metode berikut untuk menghilangkan kesalahan "bukan font yang benar".
Metode 1: Memberikan hak administrator kepada pengguna saat ini
Jika Anda memasuki jendela untuk menginstal font, Anda akan melihat ikon perisai di dalam tombol yang menunjukkan bahwa operasi ini dibuat atas nama administrator. Dengan demikian, pengguna saat ini harus memiliki hak istimewa untuk melakukan tindakan serupa. Jika mereka hilang, sangat mungkin untuk muncul kesalahan yang sedang dipertimbangkan. Pastikan pengguna memiliki hak yang tepat, dan jika perlu, berikannya seperti yang ditunjukkan pada tautan berikut.
Baca selengkapnya: Cara Mendapatkan Hak Admin di Windows 7
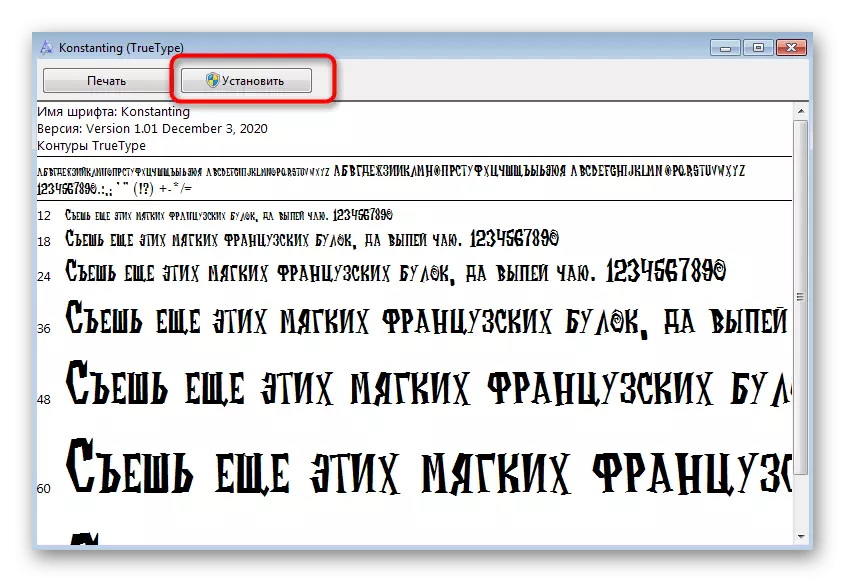
Metode 2: File Unlock
Hampir selalu file dengan font untuk unduhan instalasi dari sumber terbuka di Internet, dan Windows mengakui sebagai tidak dapat diandalkan. Biasanya tidak menimbulkan masalah saat menginstal, tetapi pengecualian muncul. Untuk memeriksa kunci dan penghapusannya, Anda perlu melakukan beberapa langkah.
- Temukan file dan buat dengan benar dengan tombol mouse kanan.
- Melalui menu konteks yang tampaknya pergi ke "Properties".
- Di sebelah kanan prasasti "Perhatian" ada tombol "Buka Kunci", yang ditekan.
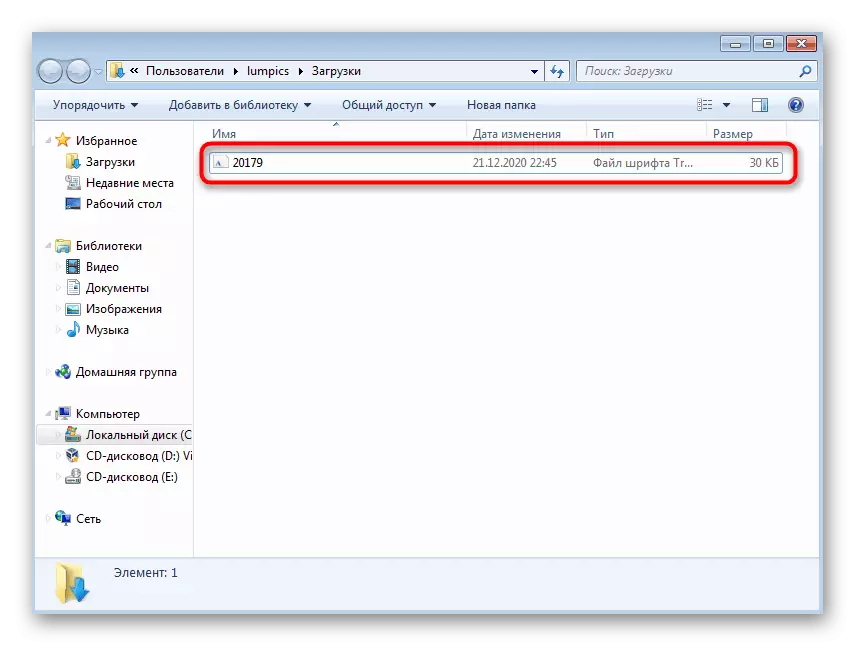
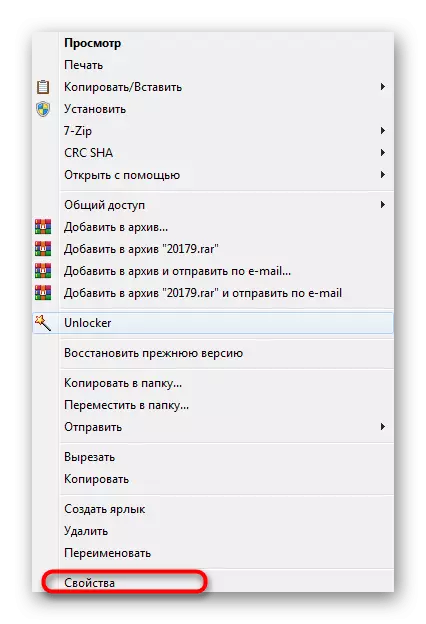
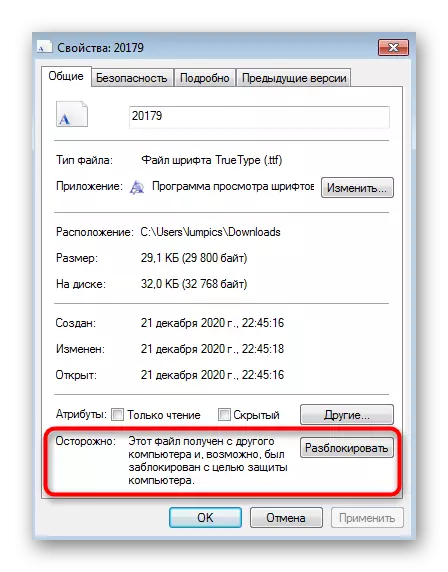
Kemudian kembali ke direktori dengan font dan coba instal lagi. Jika tulisan "hati-hati" hilang, cukup lanjutkan ke metode berikutnya.
Metode 3: Nonaktifkan Kontrol Akun
Ini adalah cara lain yang terkait dengan hak istimewa dan administrasi sistem operasi. Secara default, administrator menerima pemberitahuan tentang semua perubahan, dan beberapa dari mereka bahkan dapat diblokir jika parameter keamanan tertinggi diatur untuk komponen kontrol akun. Ini mengubahnya secara manual dengan mengedit hanya satu pengaturan.
- Buka menu Start dan buka panel kontrol.
- Hubungi "Pusat Dukungan".
- Melalui panel di sebelah kiri, pergi ke "Mengubah Pengaturan Kontrol Akun".
- Pindahkan slider ke bagian bawah sehingga berada di negara "tidak pernah memberi tahu".
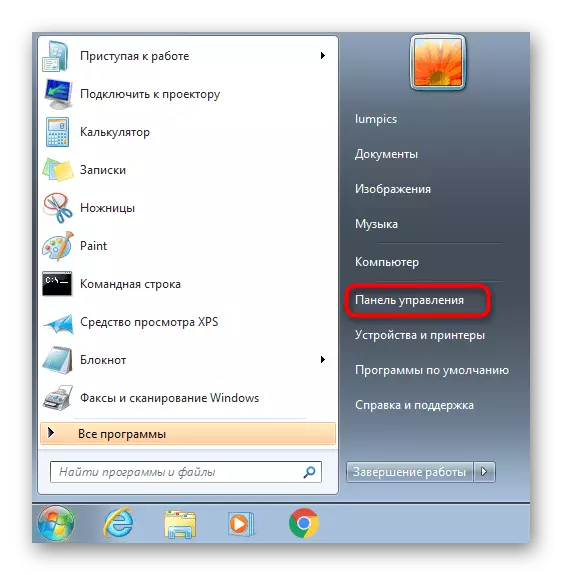
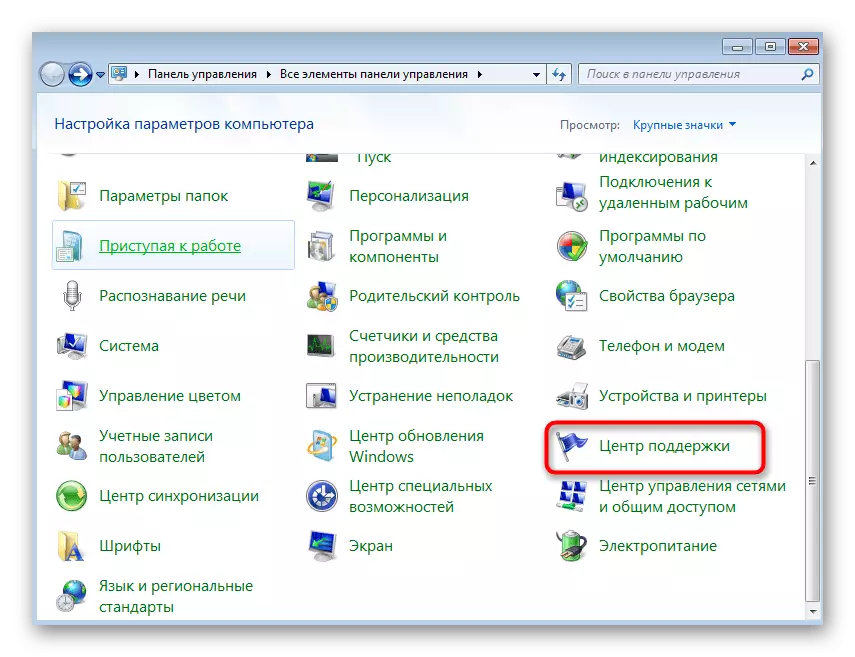
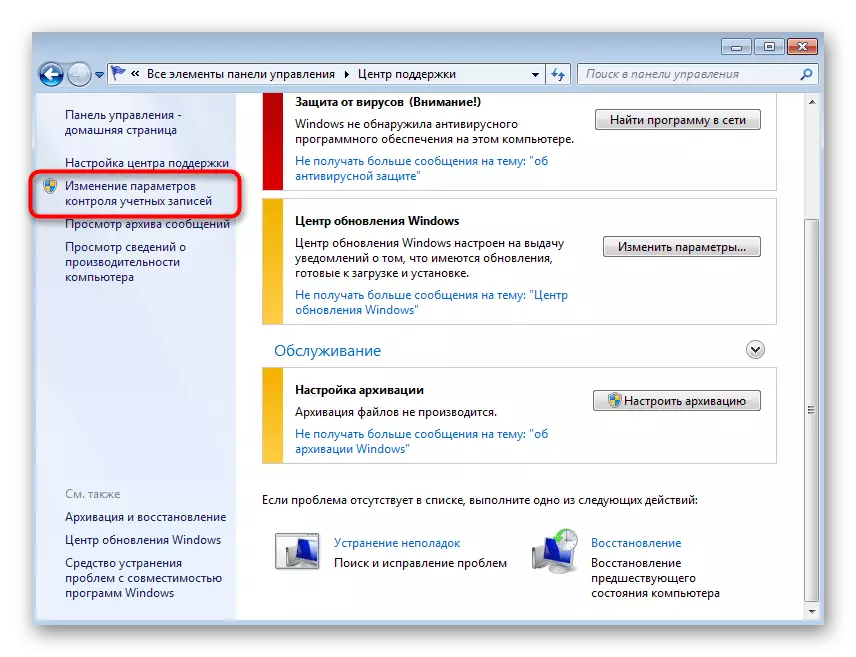
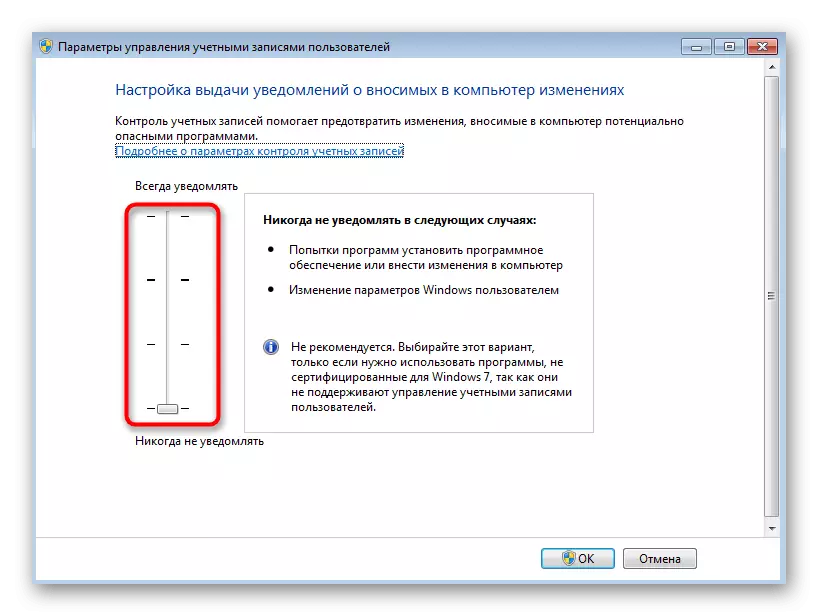
Dengan demikian, hak administrator diperlukan untuk mengaktifkan pengaturan ini, penerimaan yang telah kami ucapkan dalam metode 1.
Metode 4: Ganti nama font
Ganti nama font hanya diperlukan jika nama awal lebih dari 32 karakter atau tanda-tanda spesifik yang dapat menyebabkan penampilan kesalahan "bukan font yang tepat" selama instalasi. Anda perlu memeriksa nama dan perlu mengubahnya: Klik pada file dua kali dengan membukanya untuk melihat pratinjau dan memperhatikan garis "Nama Font". Jika namanya terlalu lama atau memiliki karakter latibat non-standar, ganti nama untuk instruksi lebih lanjut.
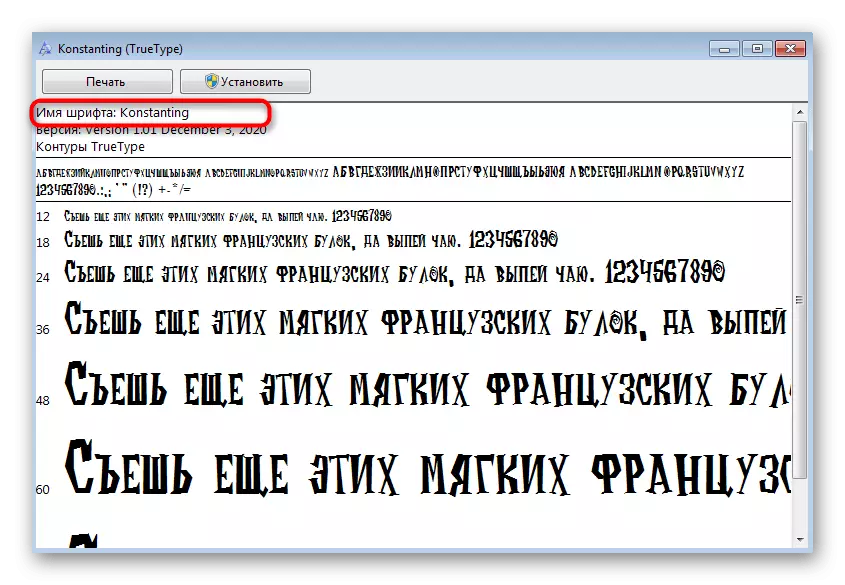
Buka Mengunduh Typografaf dari situs web resmi
- Dengan referensi di atas, unduh program Typografaf, yang dirancang untuk mengontrol font di Windows.
- Jalankan file yang dapat dieksekusi yang diterima dan ikuti rekomendasi installer.
- Setelah memulai aplikasi, lanjutkan untuk menambahkan file masalah melalui "Explorer".
- Di jendela "Pilih Folder", pilih direktori tempat font itu sendiri berada.
- Sekarang akan ditampilkan di menu utama. Klik kanan dan temukan "properti" dalam daftar.
- Klik "Ganti nama" untuk mengganti nama.
- Tetapkan nama yang lebih sederhana untuk font yang terdiri dari karakter Latin, dan simpan perubahan.
- Ganti file saat menyimpan atau pilih nama lain untuk itu.
- Buka untuk melihat dengan cara yang sama seperti biasa.
- Pastikan namanya diubah dan mulai instalasi.
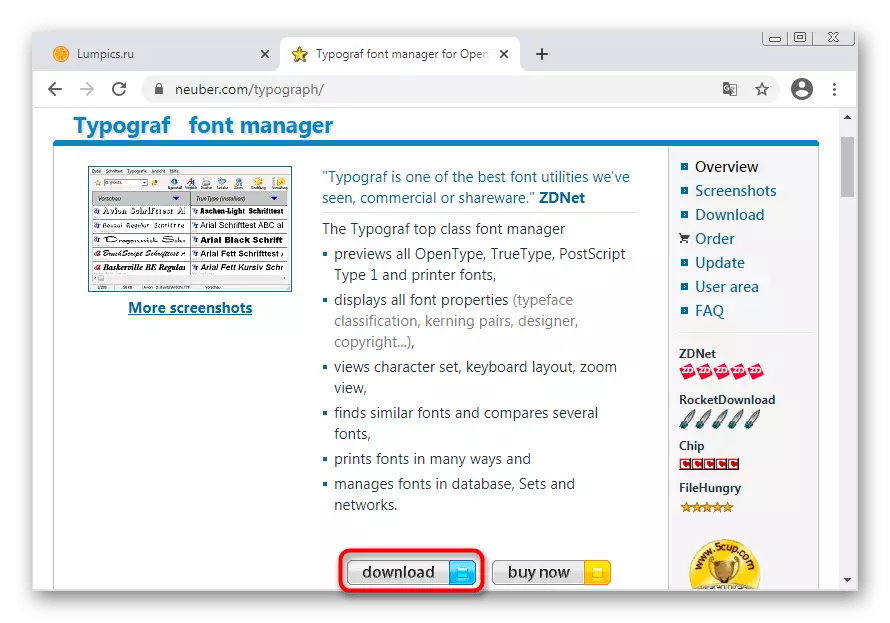
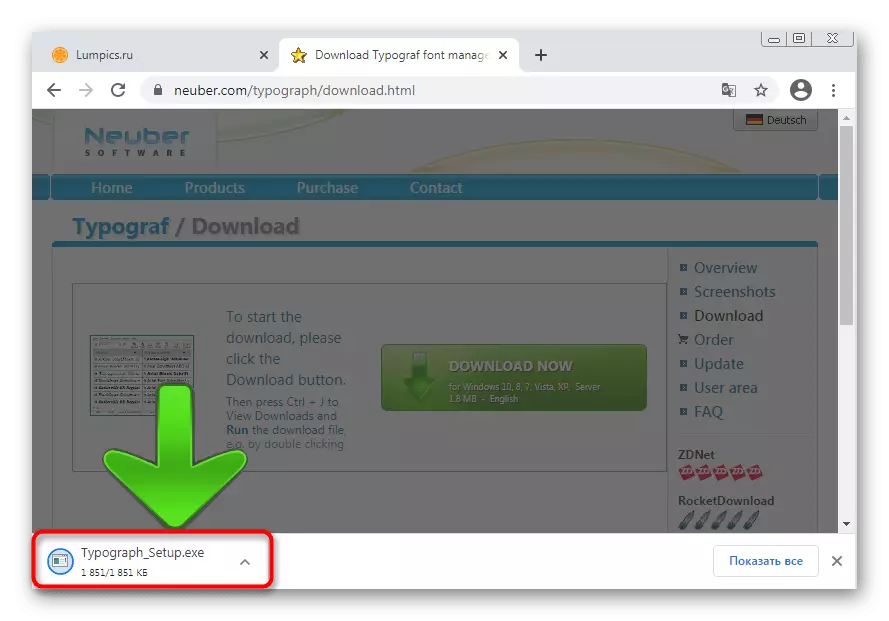
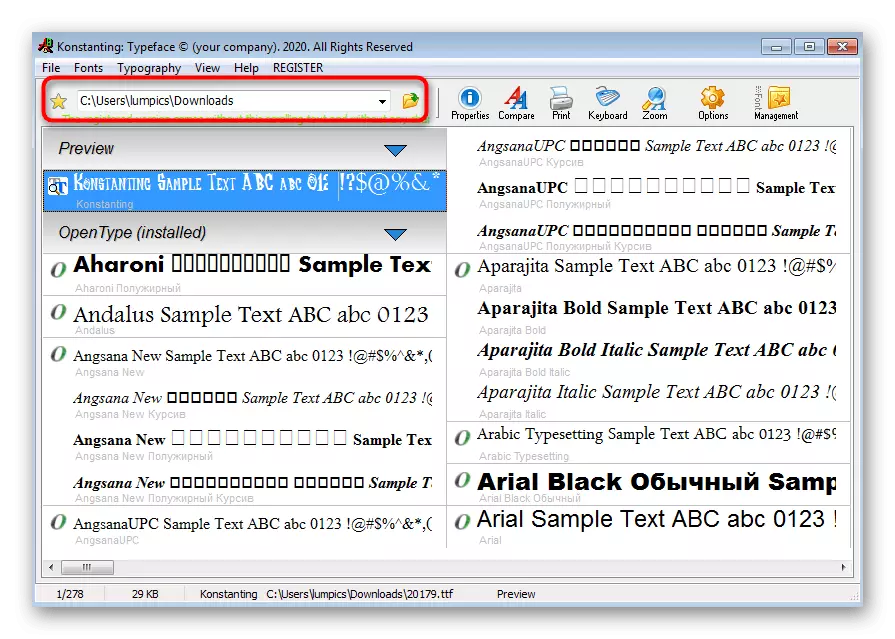
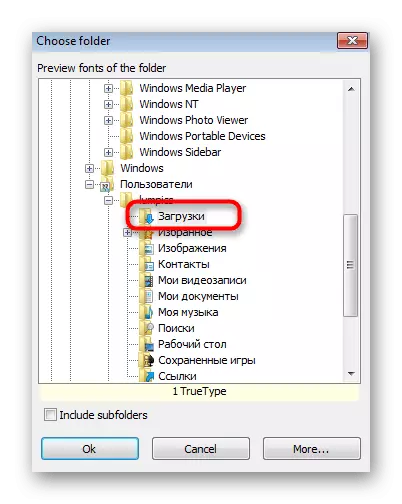
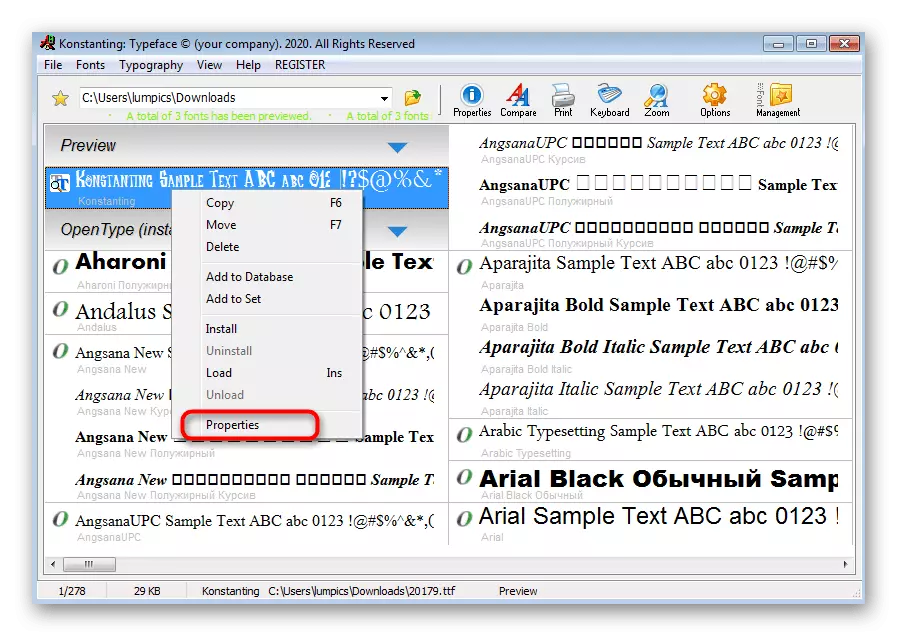
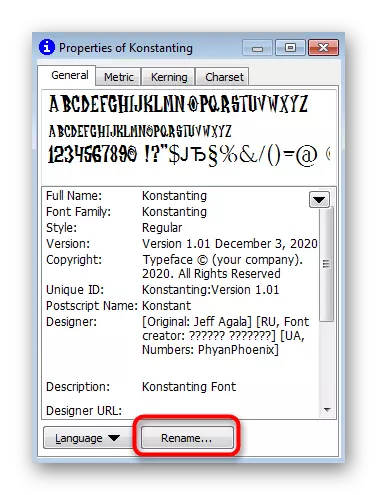
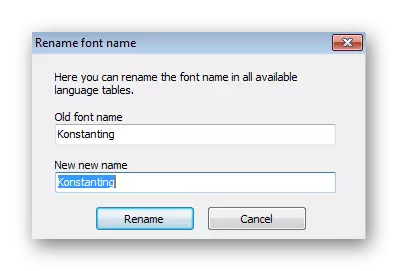
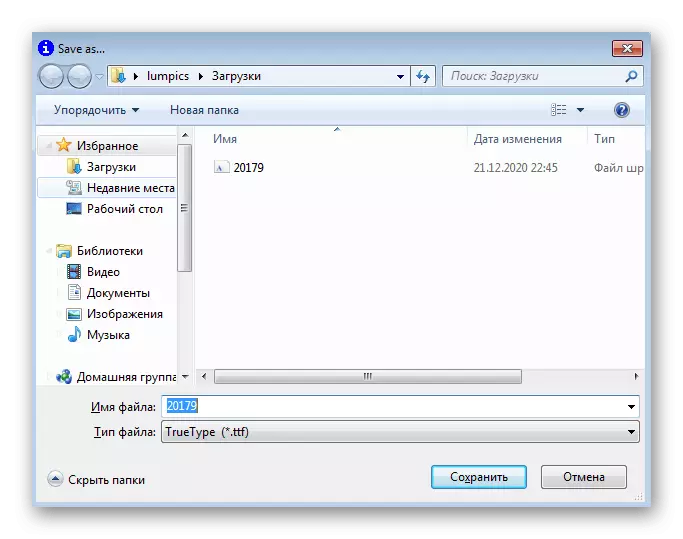
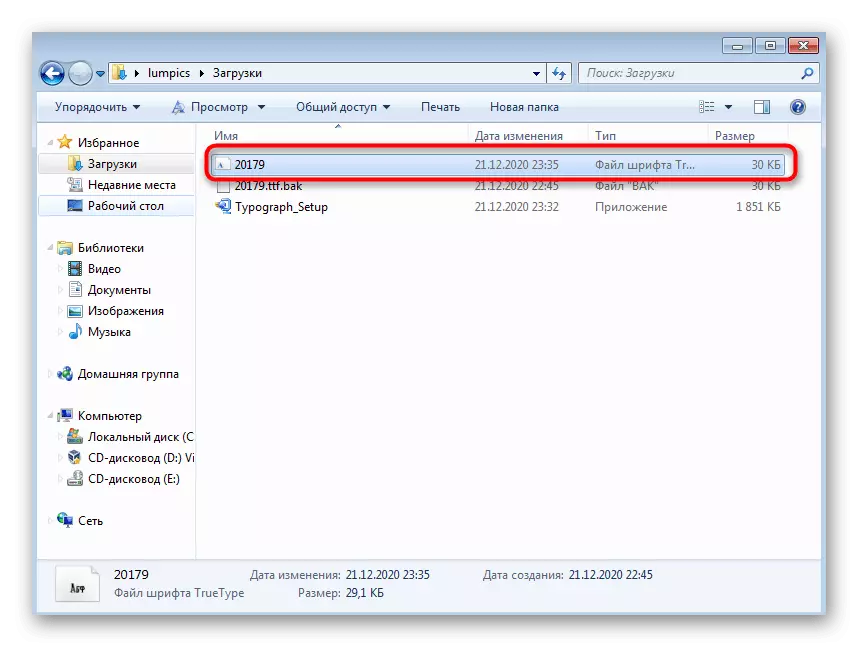
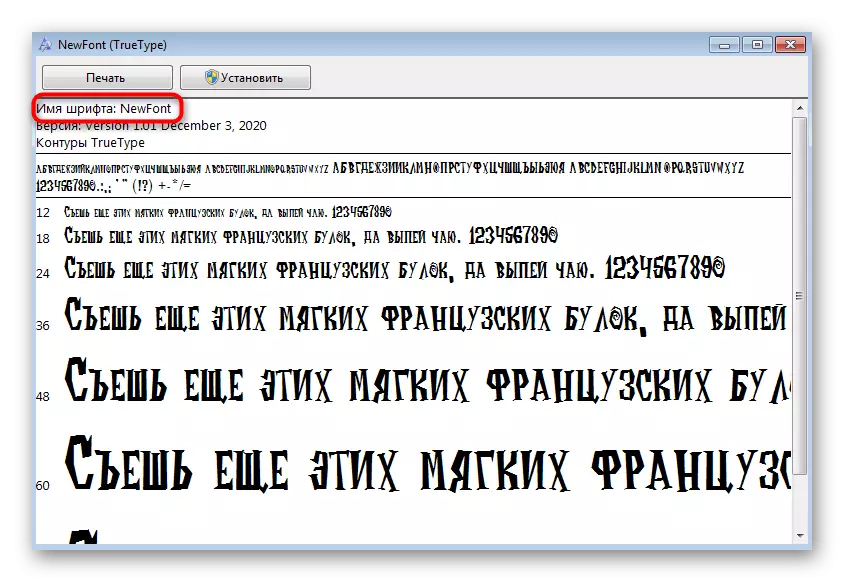
Nama file dan nama font yang ditampilkan di jendela pratinjau tidak selalu bertepatan, sehingga Anda tidak dapat mengubah nama font, cukup mengganti nama file-nya melalui menu konteks "Explorer". Ini menggunakan program khusus seperti tipografaf, yang Anda pelajari di atas.
Metode 5: Nonaktifkan Windows Firewall
Terkadang beberapa produsen laptop dalam konfigurasi dasar sistem operasi menanamkan parameter firewall, yang tidak memungkinkan Anda untuk mengubah pengaturan internal, yang berasal dari memasukkan font. Ini juga berlaku untuk komputer perusahaan. Jika firewall dinonaktifkan, pembatasan ini juga harus dihilangkan, tetapi harus diingat bahwa hak istimewa pengguna yang sesuai diperlukan untuk menonaktifkan firewall.
Baca selengkapnya: Nonaktifkan firewall di Windows 7
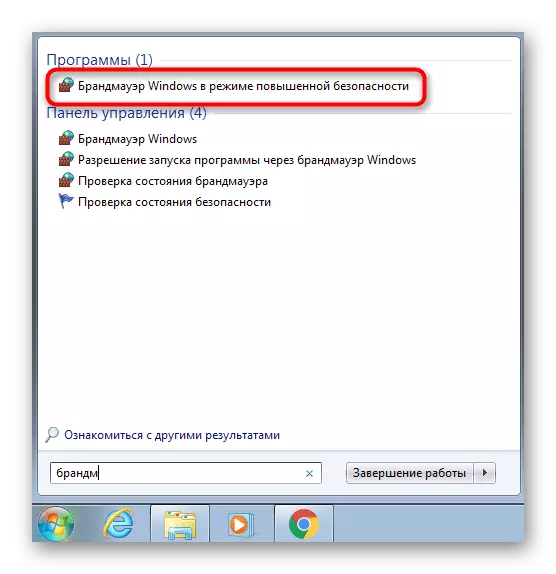
Metode 6: Memilih Metode Instalasi Font Alternatif
Metode ini, meskipun cahaya, tetapi tidak selalu berubah untuk dikerjakan, karena menganggap hanya sedikit perubahan algoritma pengaturan font. Namun, kadang-kadang memungkinkan Anda untuk menyingkirkan penampilan kesalahan, dan instalasi berhasil.
- Buka "Mulai" dan pergi ke "Control Panel".
- Temukan parameter "font".
- Secara paralel, buka folder dengan file font, lalu seret ke sisanya, konfirmasikan instalasi.
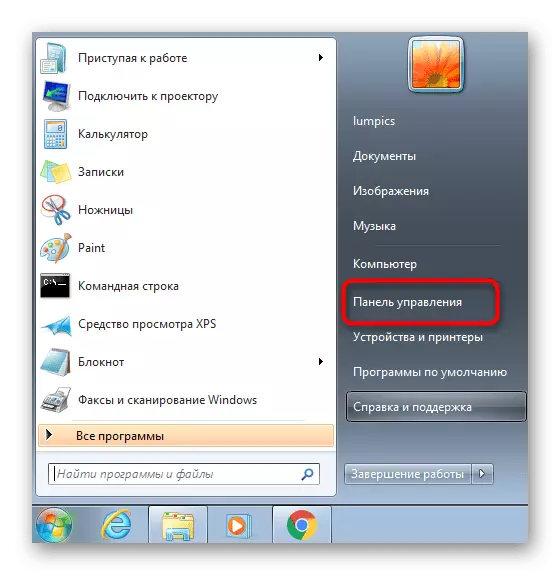
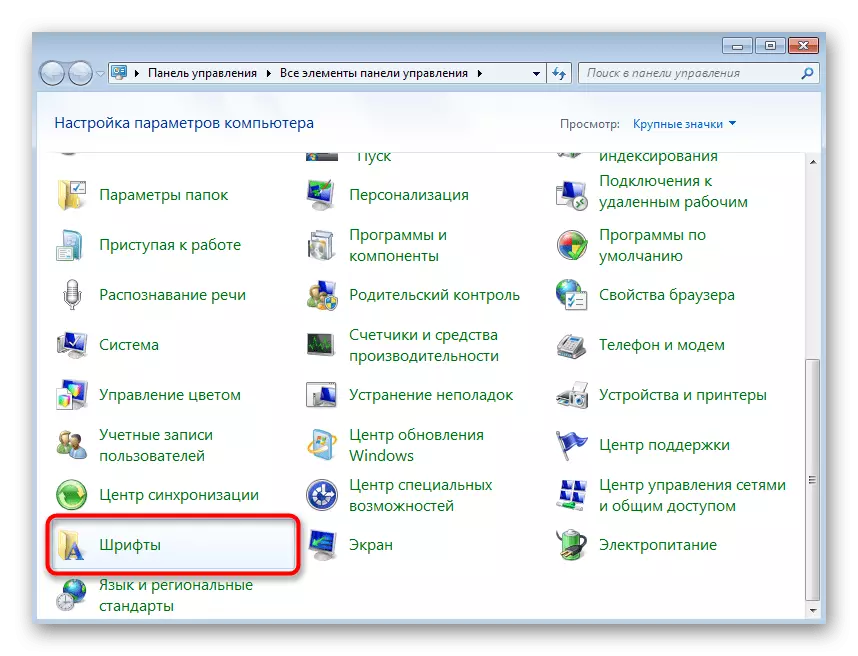
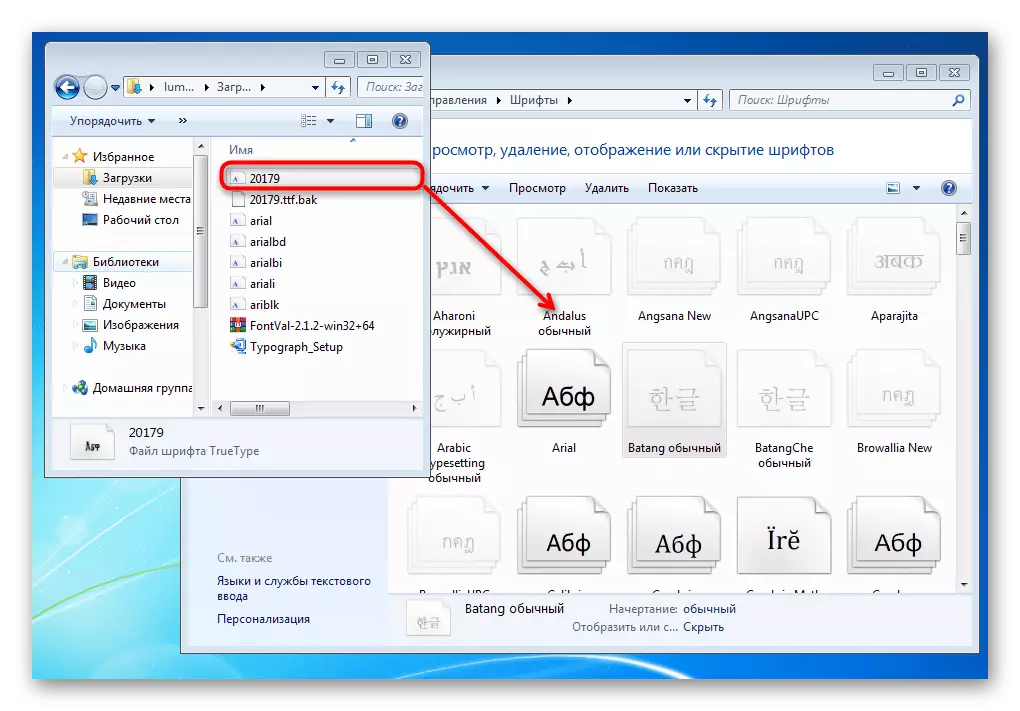
Metode 7: Memindai Integritas File Sistem
Rekomendasi akhir menyiratkan memeriksa integritas file sistem menggunakan utilitas yang dibangun ke dalam OS. Ini memungkinkan Anda untuk mengidentifikasi pelanggaran umum di Windows, yang dapat mempengaruhi font. Jalankan pemindaian dan periksa apakah utilitas akan terdeteksi masalah.
Baca selengkapnya: Periksa integritas file sistem di Windows 7
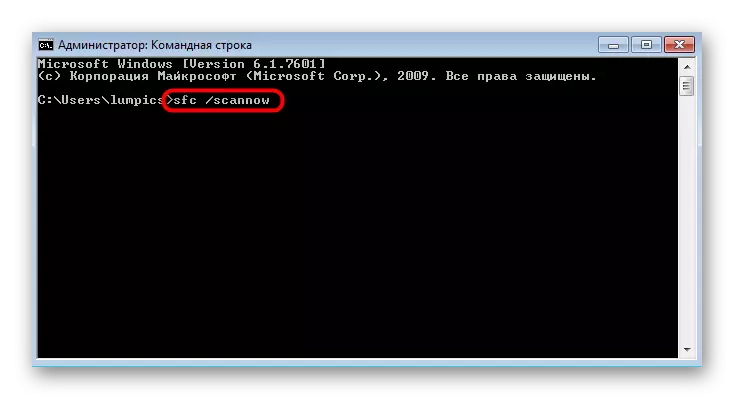
Jika tidak ada yang membantu ini, kemungkinan besar masalahnya adalah font yang dipilih dengan benar. Cobalah untuk menemukannya dalam format lain atau instal font lain. Pemilik beberapa laptop, khususnya Microsoft Surface, tidak akan dapat menambahkan font pihak ketiga karena pembatasan yang dipasang oleh pengembang. Jika Anda adalah pemilik laptop serupa, yang telah menginstal Windows setelah dibeli, hubungi langsung ke pabrikan dan tentukan pertanyaan ini.
