
Apa yang akan pertama
Pertama-tama, distribusi dengan sistem operasi. Apakah Windows Distribusi? - Ini semua file yang diperlukan untuk instalasi sukses pada compact disk, di CD atau DVD DVD file gambar (misalnya, ISO), pada flash drive, atau bahkan dalam folder hard disk.Nah, jika Anda memiliki boot disk siap pakai dengan Windows. Jika hilang, tapi ada disk image, menggunakan program khusus untuk menulis gambar ke CD atau membuat bootable flash drive (yang terutama berguna ketika menginstal pada netbook atau laptop dengan DVD drive rusak).
petunjuk sederhana tentang cara membuat USB bootable flash drive, Anda akan menemukan pada link:- Membuat boot flash drive dengan Windows 8
- Untuk Windows 7.
Apa yang harus dilakukan dengan file, data dan program
Jika hard drive komputer Anda disimpan pada dokumen yang diperlukan dan file lainnya, foto, dll, pilihan terbaik akan menjadi pilihan terbaik jika Anda memiliki dua hard drive (misalnya, C drive C dan disk yang D). Dalam hal ini, mereka dapat hanya ditransfer ke disk D dan selama instalasi Windows mereka tidak akan pergi ke mana pun. Jika bagian kedua tidak ada, maka Anda dapat menyimpannya ke USB flash drive atau disk eksternal, asalkan ada kesempatan seperti itu.Perlu dicatat bahwa dalam kebanyakan kasus (jika Anda tidak mengumpulkan koleksi langka) film, musik, gambar lucu dari Internet tidak file penting, karena yang layak mengkhawatirkan.
Adapun program, dalam kebanyakan kasus mereka harus dipasang lagi, jadi saya sarankan bahwa Anda selalu memiliki semacam folder distribusi dengan semua perangkat lunak yang diperlukan atau memiliki program-program ini pada disk.
Dalam beberapa kasus, misalnya, ketika memperbarui Windows XP ke Windows 7, atau dari tujuh ke Windows 8, program instalasi berjalan di dalam sistem operasi (yaitu tidak melalui BIOS, apa yang akan terjadi berikutnya), mengusulkan untuk menyimpan file yang kompatibel , pengaturan dan program. Anda dapat memilih opsi ini dan ikuti petunjuk wizard, tapi saya sarankan menggunakan instalasi yang bersih dengan format sistem partisi hard disk, itu akan menghemat dari berbagai masalah yang mungkin:
- Tempat yang tidak perlu pada hard disk
- Menu dari versi Windows beberapa saat booting komputer setelah tidak kompeten
- Jika ada program malware - re-mengaktifkannya setelah instalasi
- Karya lambat Windows ketika upgrade dari versi sebelumnya dan mempertahankan pengaturan dari itu (seluruh sampah disimpan dalam registri dan sebagainya).
Konfigurasi BIOS untuk menginstal Windows
Instalasi beban komputer dari boot disk atau flash drive adalah tugas benar-benar sederhana, namun, beberapa perusahaan yang memperbaiki komputer dapat hanya mengambil jumlah yang layak untuk tindakan ini. Kami akan melakukannya sendiri.Jadi, jika Anda memiliki segalanya siap untuk melanjutkan - file yang disimpan, boot disk atau flash drive di komputer atau terhubung (perhatikan flash drive tidak diinginkan untuk memasukkan ke dalam port dari berbagai hub USB atau splitter Pilihan yang ideal. adalah di port USB pada motherboard komputer - Belakang di PC stasioner atau di sisi perumahan laptop), mari kita mulai:
- Hidupkan Kembali komputer Anda
- Pada, ketika informasi sangat awal tentang perangkat atau logo produsen muncul di layar hitam (pada laptop), tekan tombol untuk masuk ke BIOS. Apa tombol itu akan tergantung pada komputer Anda dan akan ditunjukkan di bagian bawah layar ketika memuat kurang lebih sebagai berikut: Tekan Del untuk Enter Setup, "Tekan F2 untuk Bios Settings", yang berarti Anda perlu tekan DEL atau F2 . Tombol-tombol yang paling umum adalah tepat ini, dan Del - untuk PC stasioner, dan F2 - untuk laptop dan netbook.
- Sebagai hasilnya, Anda akan melihat BIOS pengaturan menu, penampilan yang mungkin berbeda, tetapi kemungkinan besar Anda dapat menentukan apa itu.
- Dalam menu ini, tergantung pada bagaimana tampak seperti, Anda akan perlu untuk menemukan sesuatu yang disebut Boot Settings, atau Pertama Boot Device (Boot - Download). Biasanya barang-barang ini di Fitur Lanjutan Bios (Pengaturan) ...
Tidak, saya sekarang akan menulis artikel terpisah tentang cara mengkonfigurasi BIOS untuk download dari flash drive atau disk dan hanya menempatkan link: BIOS Memuat dari flash drive dan hard disk
Proses instalasi
Proses instalasi yang terakhir dua sistem operasi dari Microsoft praktis tidak berbeda, dan karena itu screenshot akan diberikan hanya untuk menginstal Windows 7. Pada Windows 8, persis sama.

instalasi Windows, langkah pertama
Pada layar pertama menginstal Windows 7, Anda akan diminta untuk memilih bahasa Anda - Rusia atau Inggris.
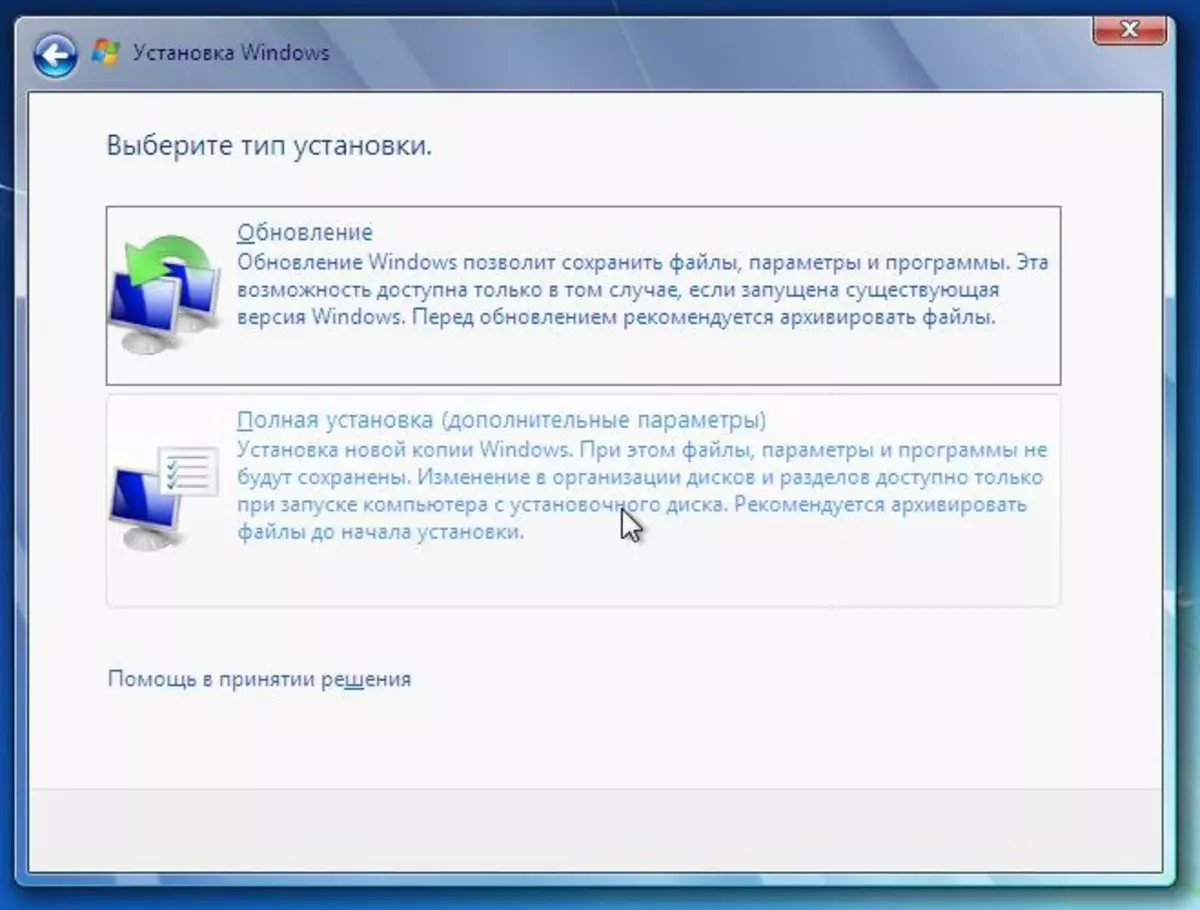
Berikut dua langkah tidak perlu penjelasan khusus - klik "Set" tombol dan menerima ketentuan perjanjian lisensi, setelah itu Anda akan perlu memilih salah satu dari dua pilihan - memperbarui sistem atau pengaturan sistem lengkap. Seperti yang saya sudah tulis di atas, saya sangat menyarankan bahwa instalasi lengkap.
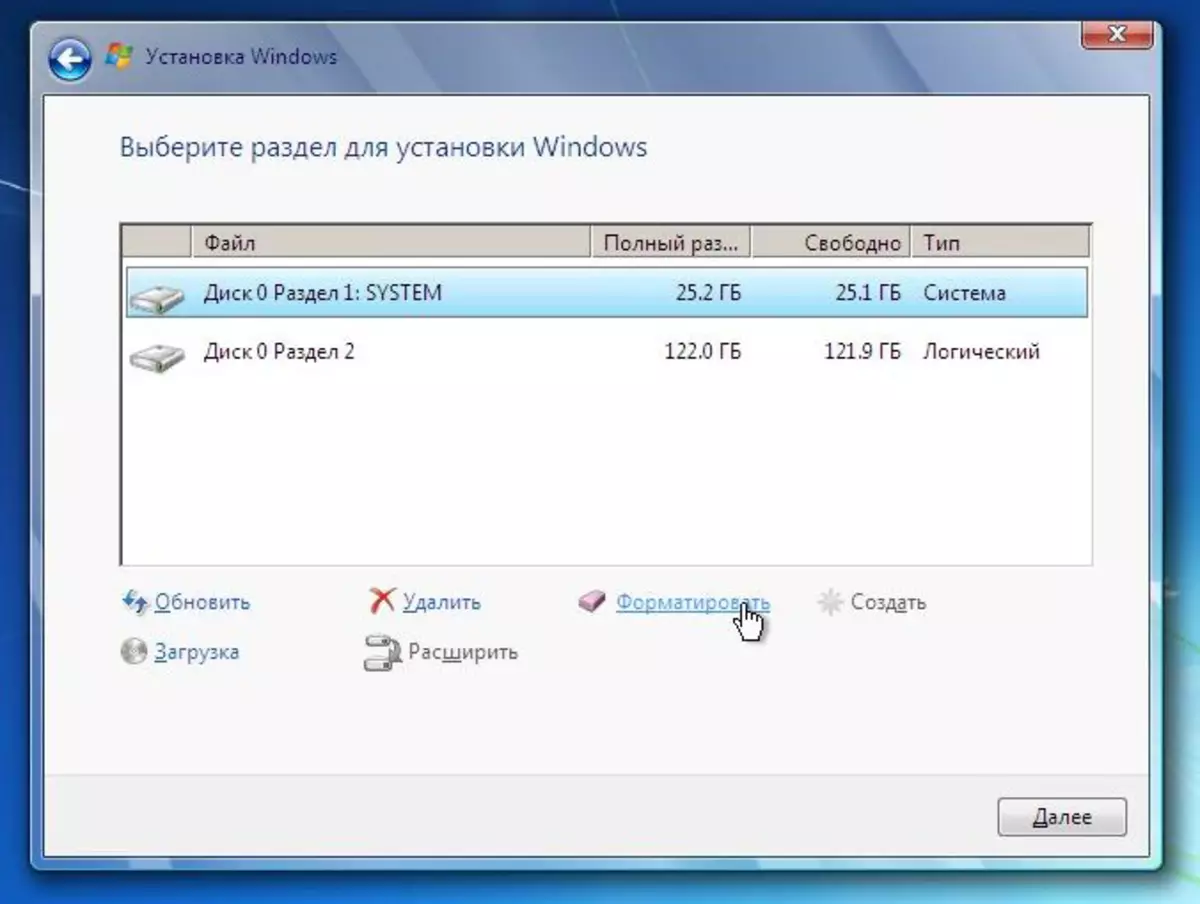
Konfigurasikan hard disk untuk instalasi
Langkah selanjutnya dalam banyak kasus adalah salah satu yang paling penting - Anda akan diminta untuk memilih dan mengkonfigurasi disk untuk menginstal Windows. Pada tahap ini, Anda bisa:
- Memformat bagian hard disk
- Pisahkan hard disk ke bagian
- Pilih bagian untuk menginstal Windows
Jadi, jika Anda sudah memiliki dua atau lebih partisi pada hard disk Anda, dan Anda tidak ingin menyentuh bagian apa pun, kecuali untuk sistem, lalu:
- Pilih partisi sistem pertama, klik "SET UP"
- Klik "Format", tunggu format
- Pilih bagian ini dan klik "Next", instal Windows akan dibuat di atasnya.
Jika hanya satu partisi pada hard disk, tetapi Anda ingin memecahnya menjadi dua bagian atau lebih:
- Pilih bagian, klik "SET UP"
- Hapus bagian dengan mengklik "Hapus"
- Buat bagian dari dimensi yang diinginkan dan memformatnya menggunakan item yang sesuai.
- Pilih partisi sistem untuk menginstal Windows dan klik "Next".
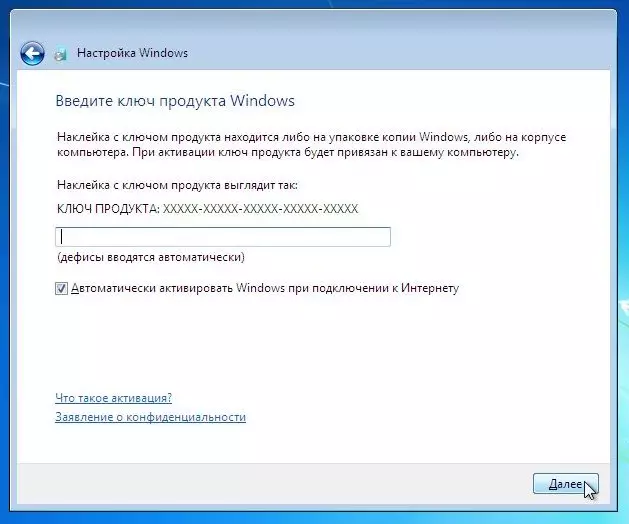
Kunci Aktivasi Windows
Tunggu sampai instalasi selesai. Dalam prosesnya, komputer dapat reboot, dan pada akhirnya, kemungkinan besar akan diminta untuk memasukkan tombol Windows, nama pengguna dan, jika Anda mau, kata sandi. Itu saja. Langkah selanjutnya adalah mengkonfigurasi Windows dan menginstal driver.
