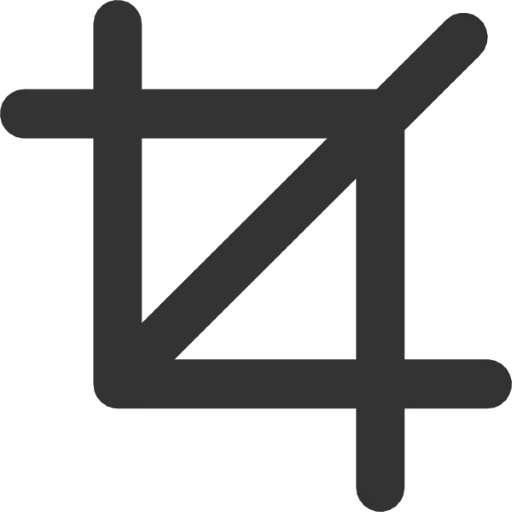
Setuju, kita sering harus mengubah ukuran gambar apa pun. Beri makan wallpaper desktop Anda, cetak gambar, potong foto untuk jejaring sosial - untuk masing-masing tugas ini, Anda perlu menambah atau mengurangi ukuran gambar. Namun, cukup mudah untuk membuatnya, namun, perlu dicatat bahwa perubahan parameter menyiratkan tidak hanya perubahan dalam resolusi, tetapi juga penanamannya adalah apa yang disebut "tanaman". Di bawah ini kita akan berbicara tentang kedua opsi.
Tetapi pertama-tama, tentu saja, perlu memilih program yang cocok. Pilihan terbaik mungkin akan menjadi Adobe Photoshop. Ya, program dibayar, dan untuk memanfaatkan periode uji coba, Anda harus memulai akun cloud kreatif, tetapi itu sepadan, karena Anda akan menerima tidak hanya fungsionalitas yang lebih lengkap untuk mengubah ukuran dan krop, tetapi Juga banyak fungsi lainnya. Tentu saja, ubah foto-foto di komputer yang menjalankan Windows. Anda juga dapat dalam cat standar, tetapi program yang sedang dipertimbangkan memiliki templat pemicu dan antarmuka yang lebih nyaman.
Unduh Adobe Photoshop Program
Bagaimana melakukan?
Mengubah ukuran gambar
Untuk memulainya, mari kita bertanya-tanya bagaimana membuat perubahan ukuran gambar sederhana, tanpa memotongnya. Tentu saja, untuk memulai foto yang perlu Anda buka. Selanjutnya, kami menemukan klausul "gambar" di bilah menu, dan menemukan "ukuran gambar ..." menjatuhkan menu. Seperti yang Anda lihat, Anda juga dapat menggunakan tombol panas (Alt + Ctrl + i) untuk akses operasional yang lebih banyak.
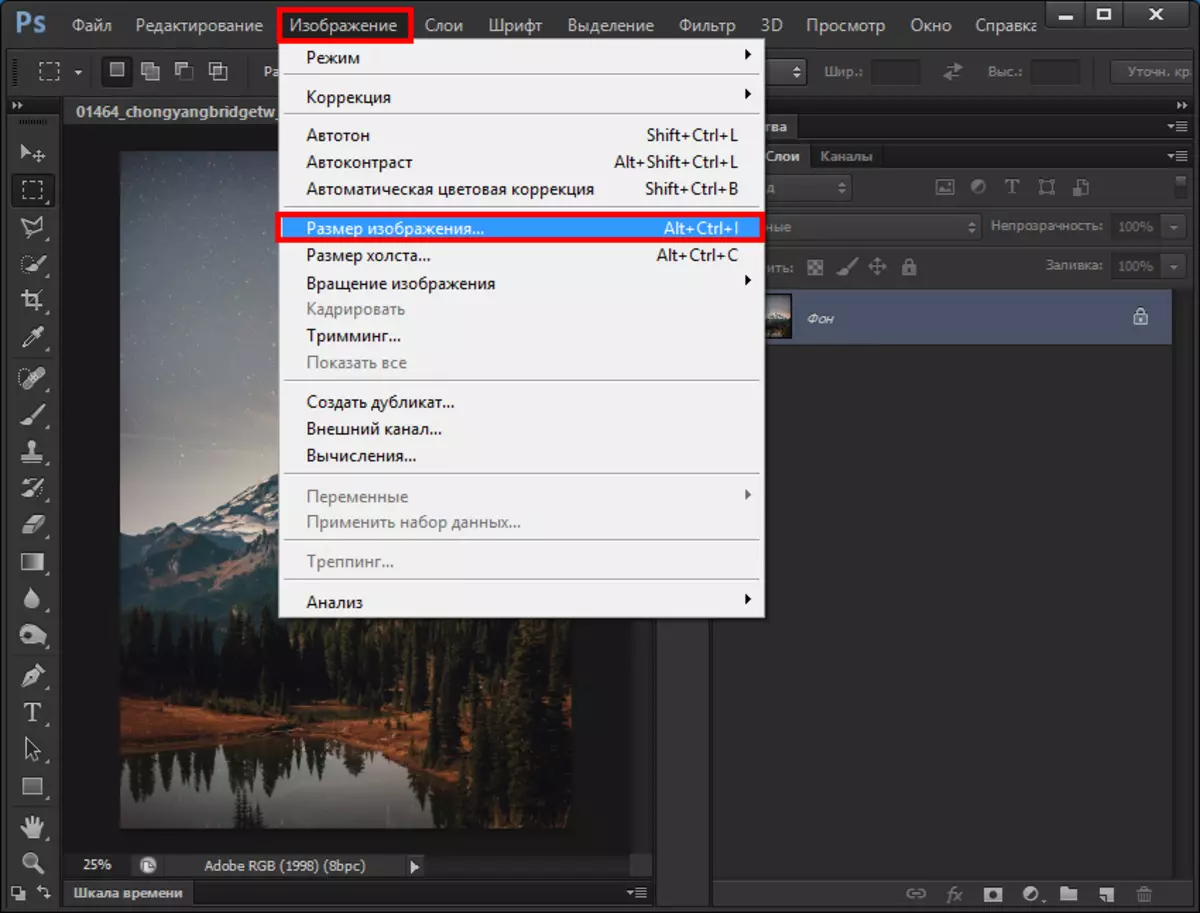
Di kotak dialog yang muncul, kami melihat 2 bagian utama: dimensi dan ukuran cetak cetak. Yang pertama diperlukan jika Anda hanya ingin mengubah nilainya, yang kedua diperlukan untuk pencetakan selanjutnya. Jadi mari kita beres. Saat mengubah dimensi, Anda harus menentukan ukuran yang Anda butuhkan dalam piksel atau persentase. Dalam kedua kasus, Anda dapat menyimpan proporsi gambar asli (tanda centang yang sesuai ada di bagian paling bawah). Pada saat yang sama, Anda memasukkan data hanya dalam lebar kolom atau tinggi, dan indikator kedua dianggap secara otomatis.
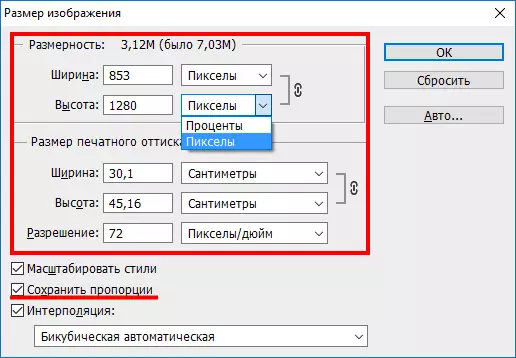
Saat mengubah ukuran pencetakan yang dicetak, urutan tindakan hampir sama: Anda perlu menentukan dalam sentimeter (mm, inci, persentase) nilai yang ingin Anda peroleh setelah pencetakan. Anda juga perlu menentukan resolusi cetak - daripada indikator ini lebih tinggi, semakin baik gambar yang dicetak. Setelah menekan tombol "OK", gambar akan diubah.
Crawing images.
Ini adalah varian pengubahan ukuran berikut. Untuk menggunakannya, temukan alat bingkai di panel. Setelah memilih, serangkaian pekerjaan dengan fungsi ini akan muncul di panel atas. Pertama, Anda perlu memilih proporsi yang ingin Anda hasilkan pemangkasan. Ini bisa menjadi standar (misalnya, 4x3, 16x9, dll.) Dan nilai sewenang-wenang.
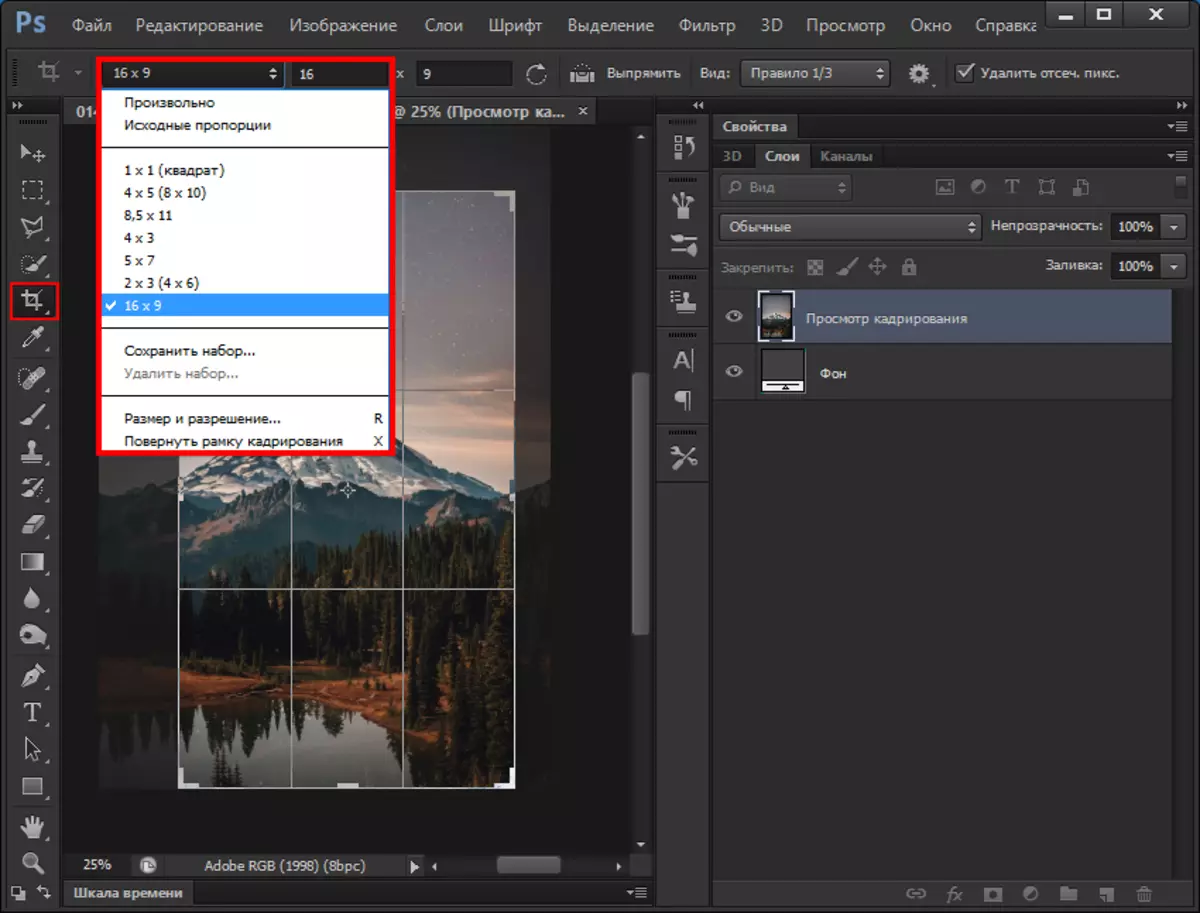
Selanjutnya, ada baiknya memilih jenis mesh, yang akan memungkinkan Anda untuk memotong gambar secara lebih kompeten sesuai dengan aturan pemotretan.
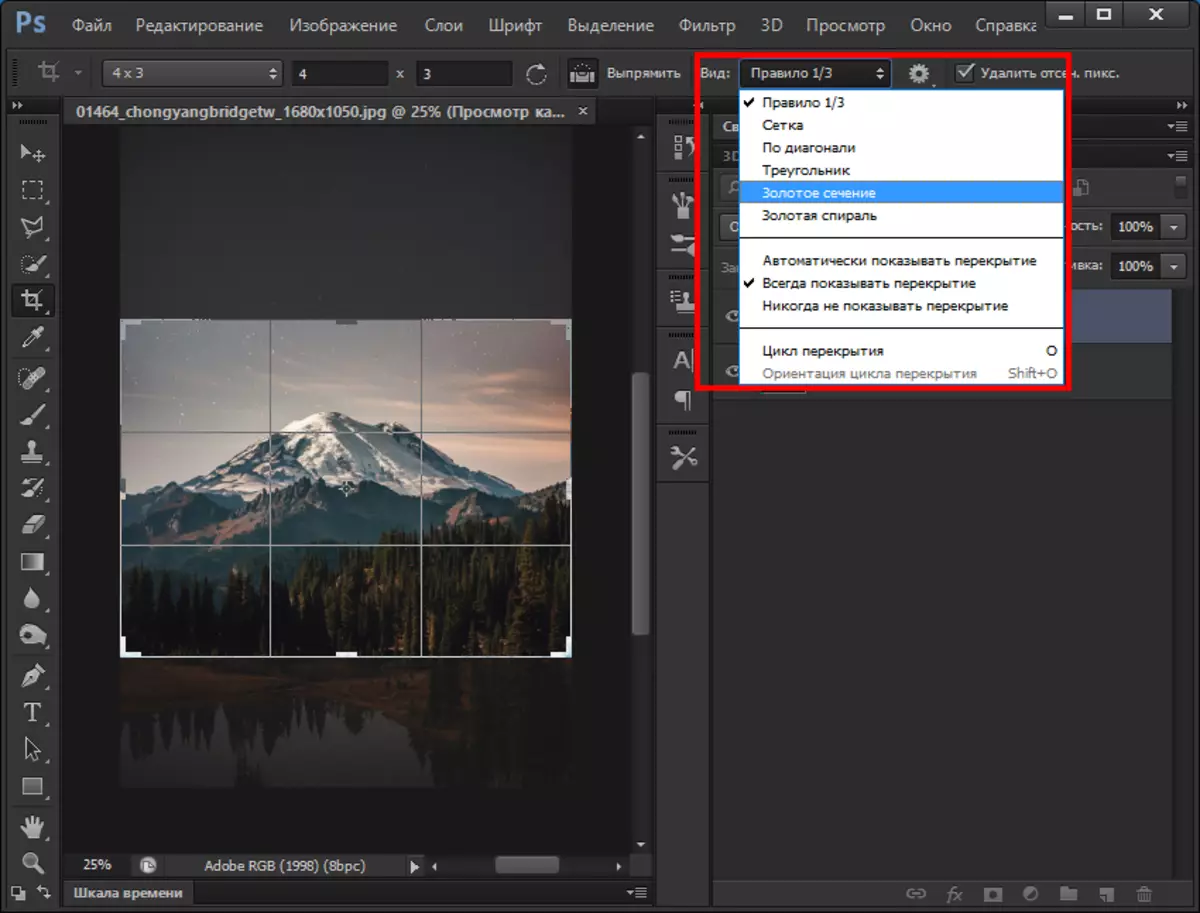
Akhirnya, Anda perlu menarik dan memilih bagian foto yang diinginkan dan tekan tombol Enter.
Hasil
Seperti yang Anda lihat, hasilnya secara harfiah selama setengah menit. Gambar akhir yang dapat Anda simpan sebagai yang lain, dalam format yang Anda butuhkan.Lihat juga: Program Pengeditan Foto
Kesimpulan
Jadi, kami membongkar secara terperinci di atas cara mengubah ukuran foto atau memangkasnya. Seperti yang Anda lihat, tidak ada yang sulit tentang itu, jadi berani!
