
Metode 1: Peluang Standar
Ada beberapa opsi untuk memperbaiki isi layar Samsung Galaxy A51 tanpa menginstal perangkat lunak tambahan.Opsi 1: Kombinasi tombol fisik
- Tekan dua tombol pada perumahan perangkat: "ayun" volume ke bawah dan mati.
- Panel khusus menggunakan untuk membuka gambar di editor
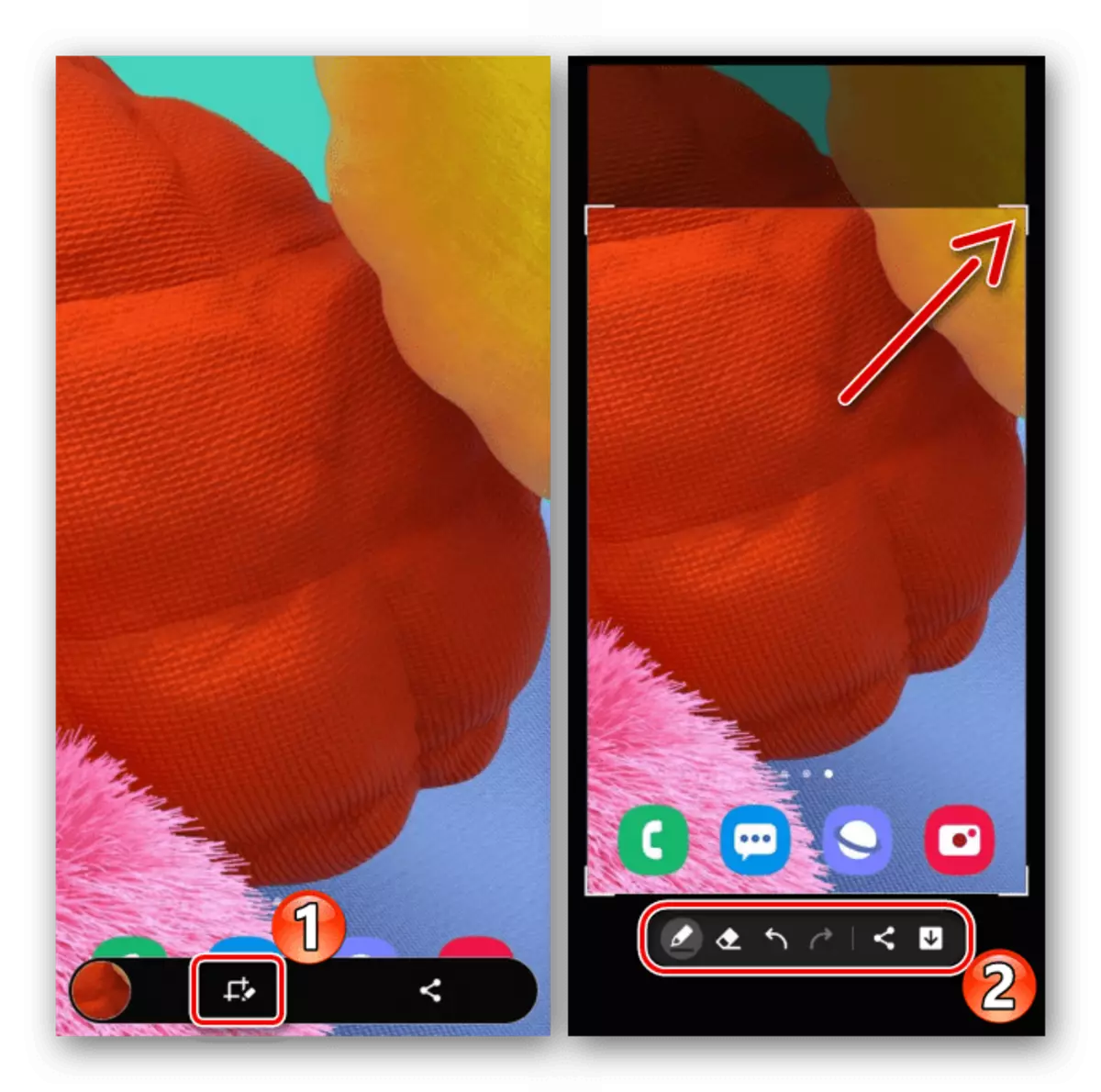
Bagikan itu.
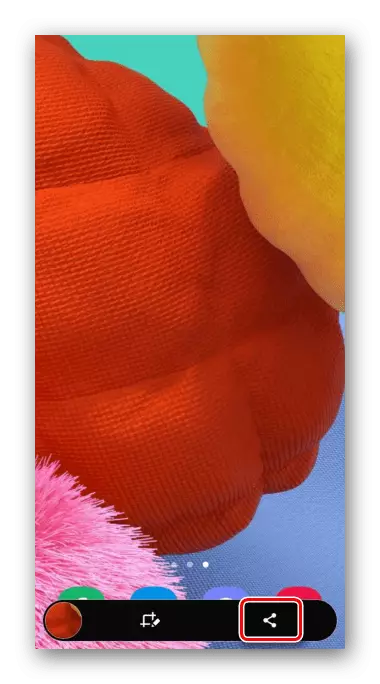
Jika panel yang disebutkan tidak ditampilkan, itu dapat dihubungkan. Untuk melakukan ini, buka bagian Pengaturan Sistem yang berisi fungsi tambahan,
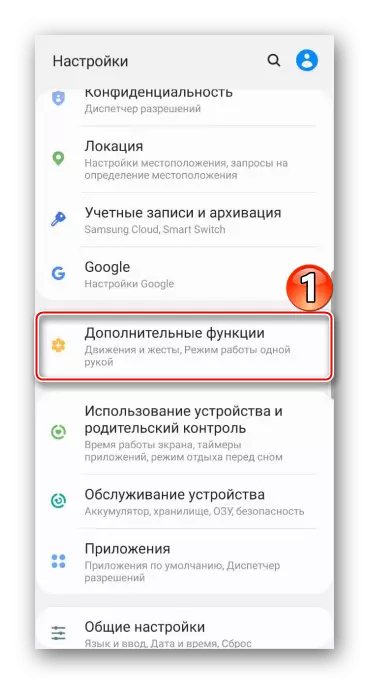
Kemudian, di antara parameter screenshot, kami menemukan opsi yang diinginkan dan menyalakannya.
- Anda dapat mengakses tangkapan layar yang dibuat dari area notifikasi. Di sini bisa terbuka
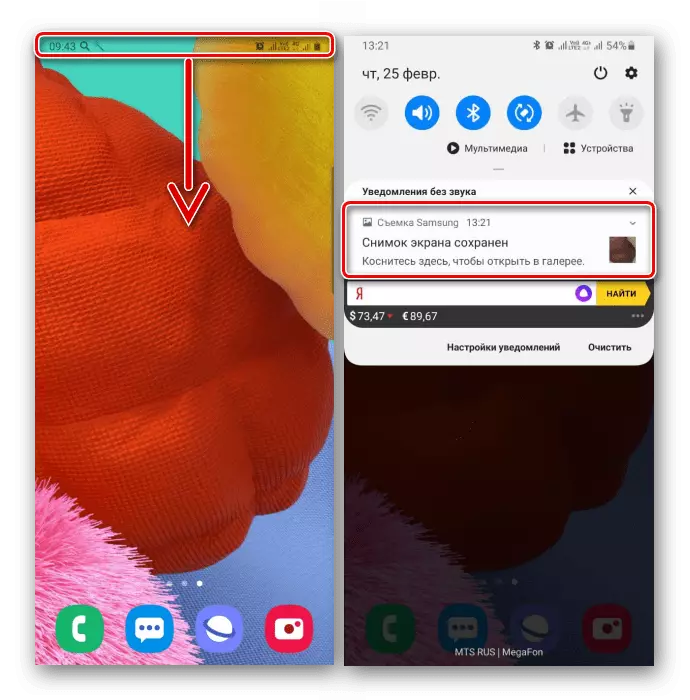
Atau membuat tindakan lain.
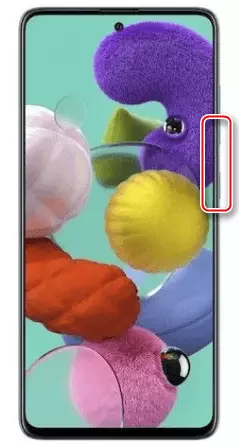
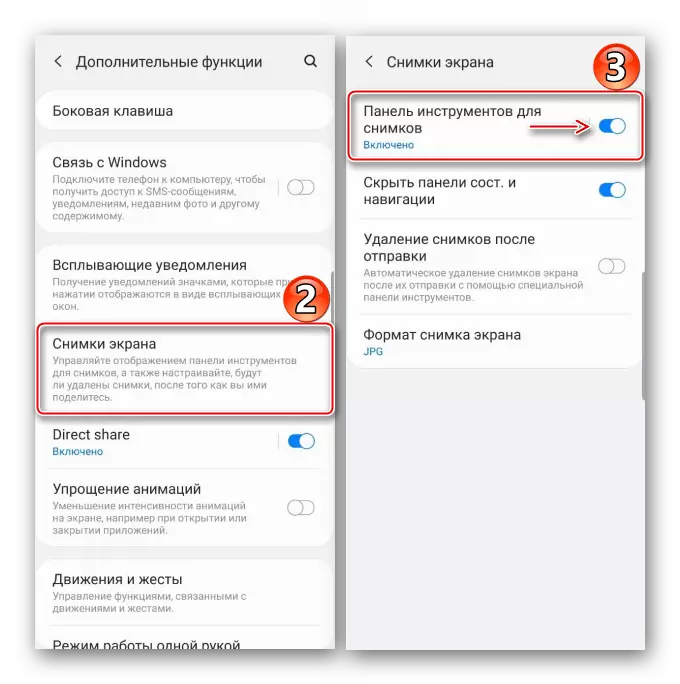
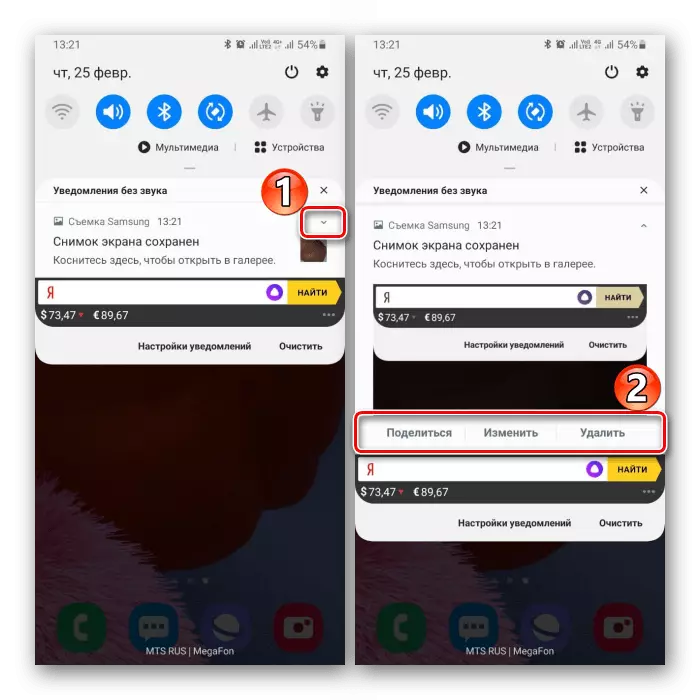
Opsi 2: Menggunakan Gerakan
- Buat layar di Galaxy A51 bisa menjadi isyarat telapak tangan. Ini adalah cara cepat, tetapi tidak selalu berfungsi sejak pertama kali, dengan opsi itu sendiri kadang-kadang harus memasukkan diri Anda. Pindah ke bagian dengan fitur tambahan di pengaturan perangkat,
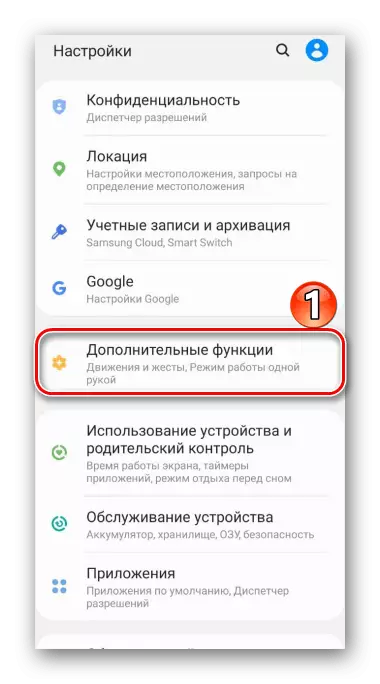
Dan kemudian di antara kemungkinan gerakan dan gerakan yang kami temukan dan aktifkan tangkapan layar layar dengan telapak tangan.
- Untuk mengambil gambar, Anda perlu menghabiskan tepi telapak tangan di layar.
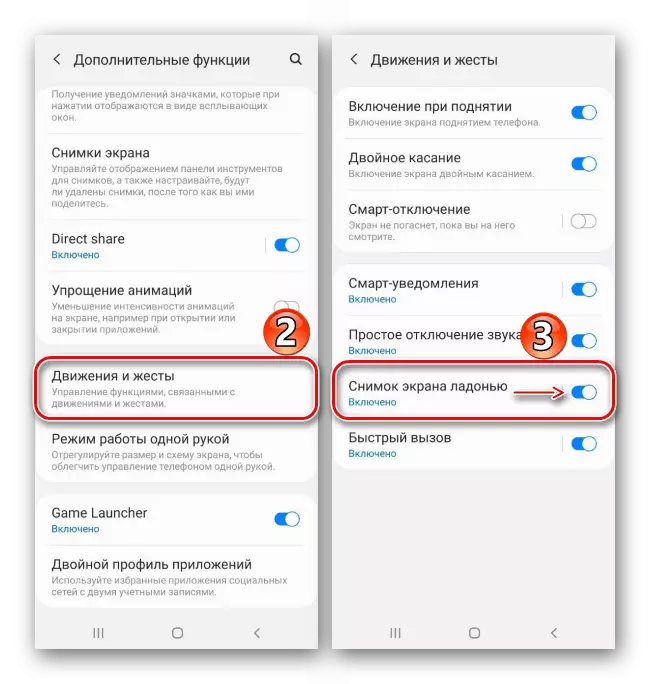
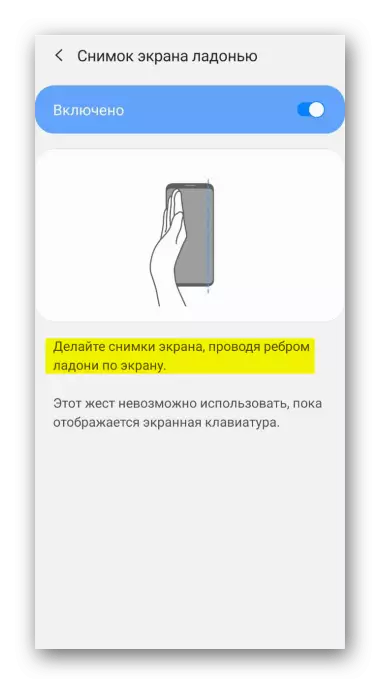
Opsi 3: Fitur Khusus
- Menggunakan "Menu Auxiliary" Anda dapat dengan cepat mengakses kemungkinan utama ponsel Samsung. Fitur ini dapat bermanfaat bagi pengguna dengan gangguan fisik, misalnya, kurangnya konsistensi dalam gerakan. Secara default, "Menu Auxiliary" dinonaktifkan, jadi kami pindah ke bagian pengaturan "Fitur Khusus",
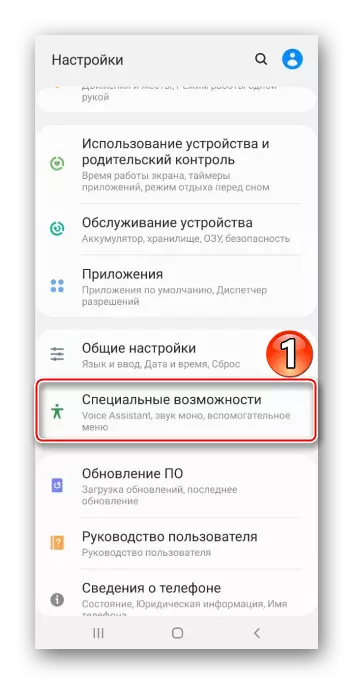
Kami menemukan opsi dan menerjemahkan "slider" di sebelahnya ke posisi "On".
- Pada saat yang tepat, buka menu menggunakan tombol apung, dan perbaiki layar.
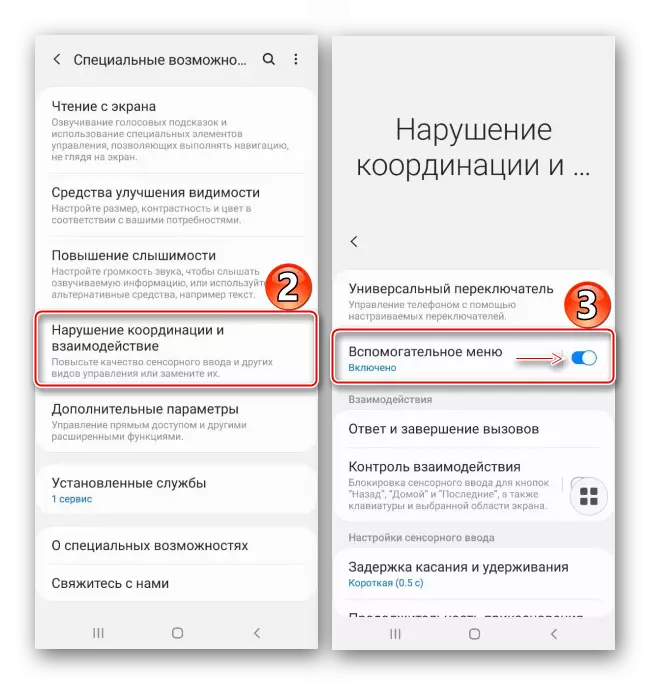
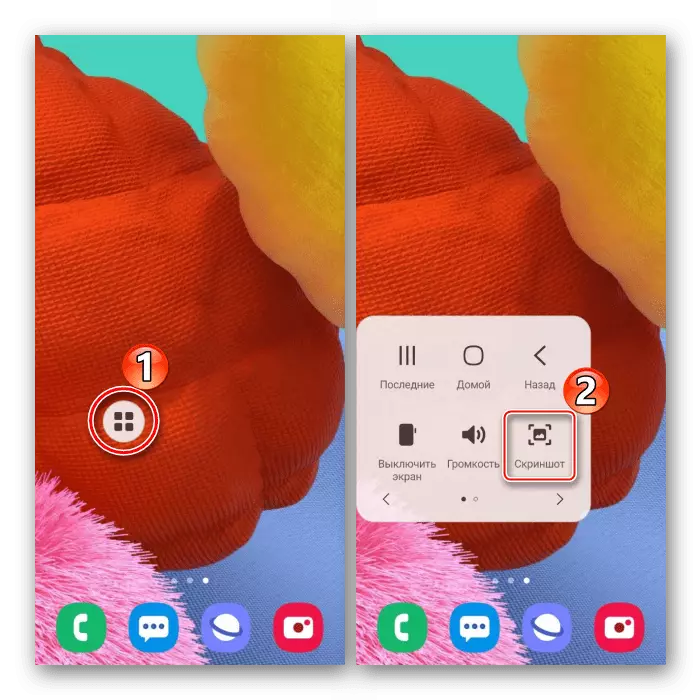
Opsi 4: Gulir dengan Scrolling
- Dengan fungsi ini, tangkapan layar panjang dibuat, memungkinkan Anda untuk menghubungkan beberapa layar yang dapat digulir ke bawah. Dalam hal ini, sambungkan opsi ini tidak perlu, karena akan secara otomatis tersedia pada waktu yang tepat. Sekarang, menggunakan metode yang sudah dijelaskan, kami membuat layar, lalu tekan tombol dengan panah, menunggu menggulir layar dan tekan lagi. Dengan demikian menangkap jumlah layar yang diinginkan.
- Akibatnya, kami mendapatkan tangkapan layar panjang.
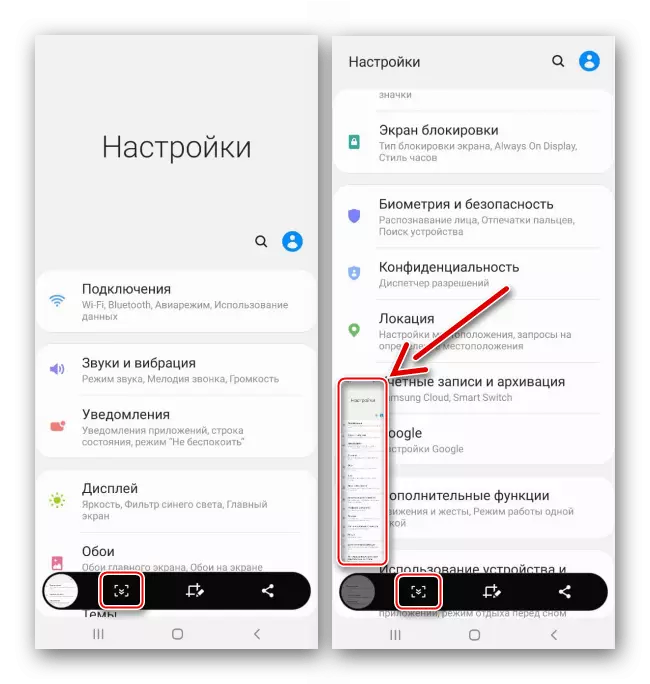
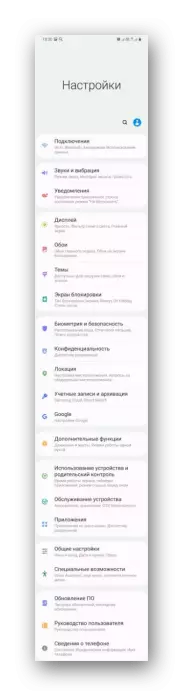
Opsi 5: antarmuka tepi
Kita berbicara tentang antarmuka Branded Samsung, yang menggabungkan fitur-fitur yang berguna dan alat Galaxy A51. Ini terdiri dari panel yang dapat ditambahkan atau, sebaliknya, hapus. Pertimbangkan cara membuat tangkapan layar menggunakan tepi.
- Jika antarmuka diaktifkan, penandanya akan terlihat. Geser pada layar tarik keluar ke tengah.
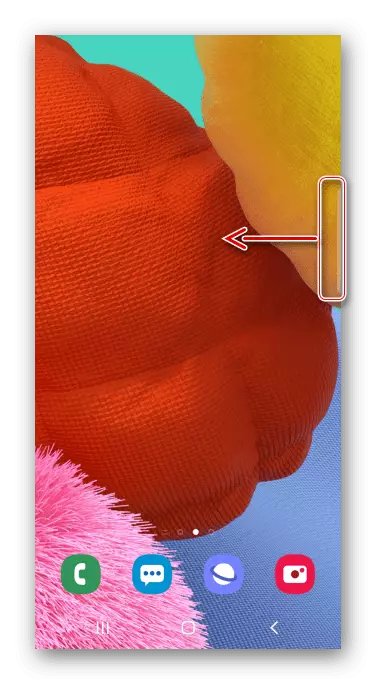
Dengan tidak adanya penanda, Anda membuka parameter layar melengkung
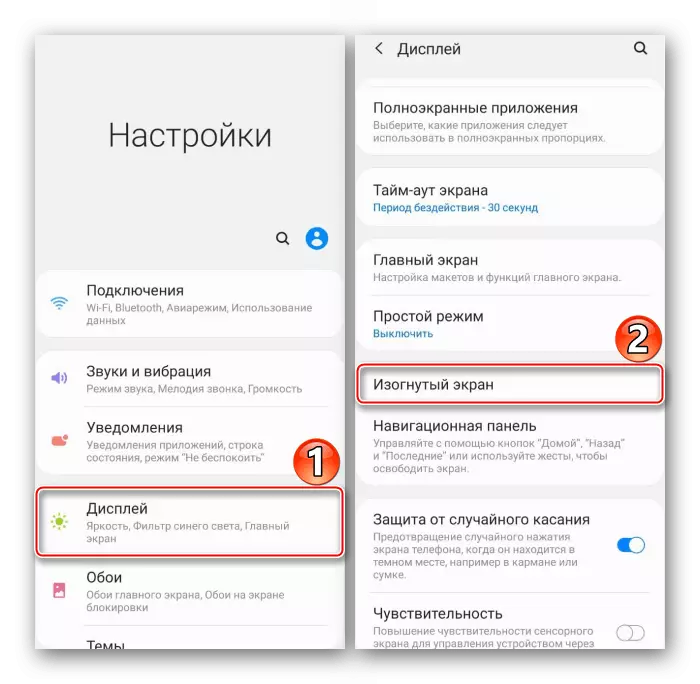
dan aktifkan fungsinya.
- Kami tertarik pada panel "Pilih dan Simpan", kami menemukannya dengan memutarnya ke samping.
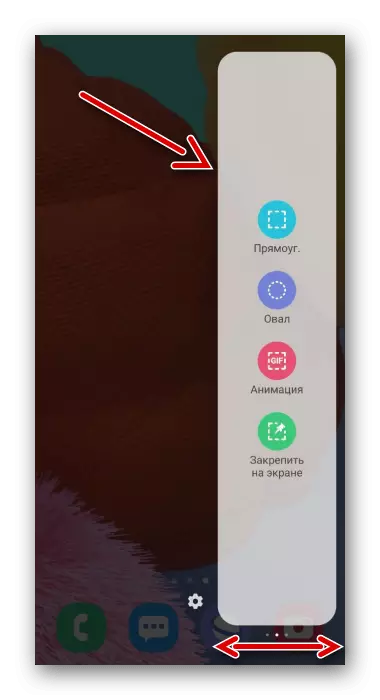
Untuk menambahkan item ini jika hilang, klik ikon "Pengaturan" dan pilih opsi yang diinginkan di antara yang tersedia.
- Kami menekan ikon "Alokasi", mengatur bingkai sehingga area yang Anda butuhkan untuk sampai ke sana, dan konfirmasi tindakan.
- Gunakan bilah dari bawah untuk menangani snapshot, mendistribusikan atau menyimpannya di memori perangkat.
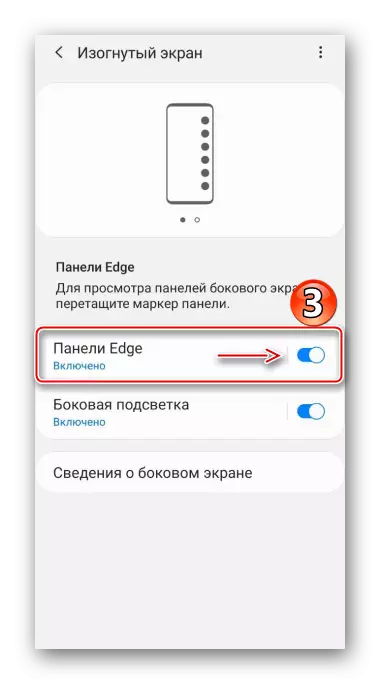
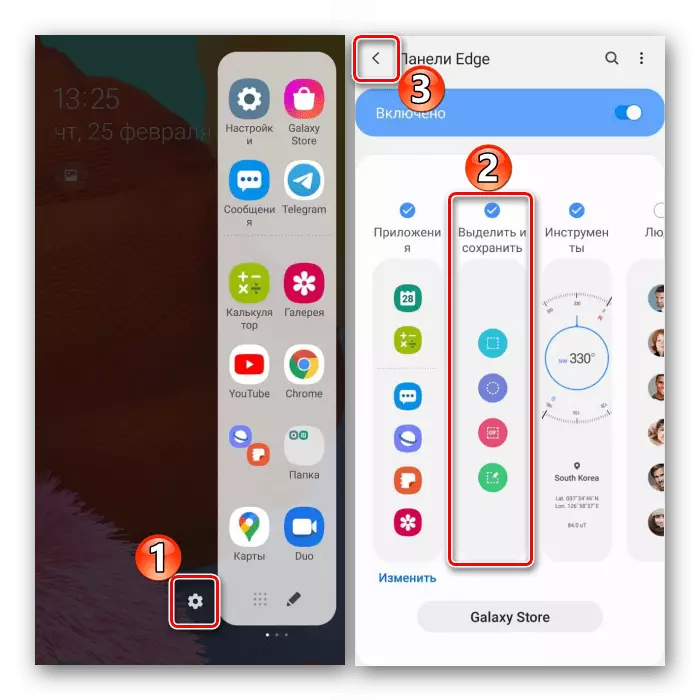
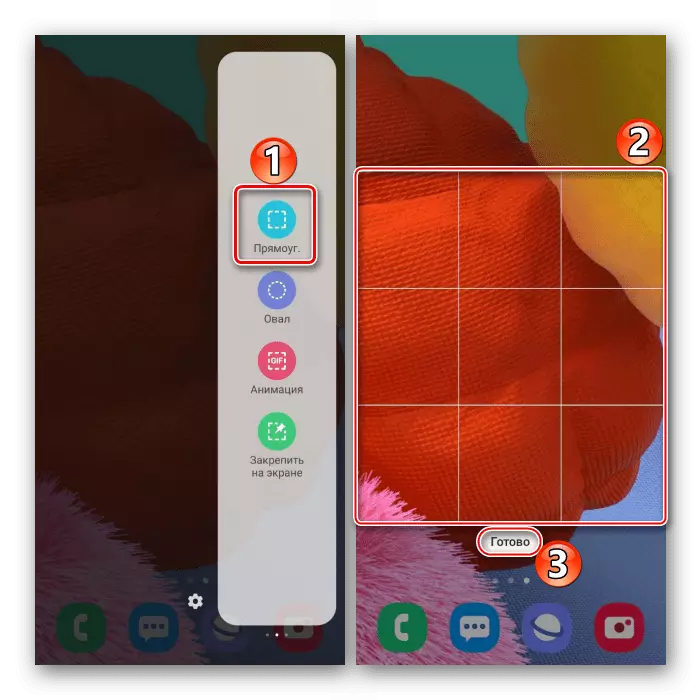
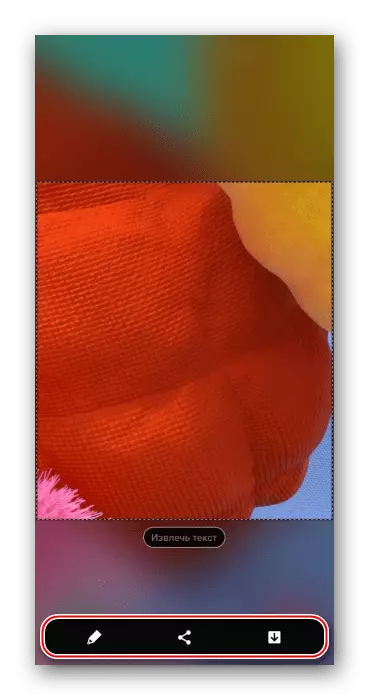
Tempatkan penyimpanan gambar
Gambar yang dibuat yang kami cari di aplikasi "Galeri"
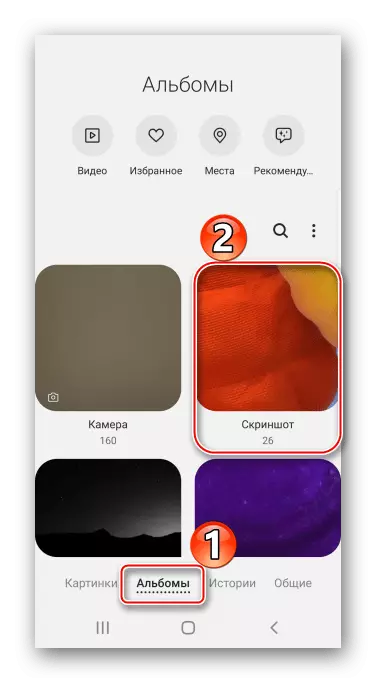
Baik menggunakan manajer file, kami menemukan folder "Screenshot" dalam memori smartphone.
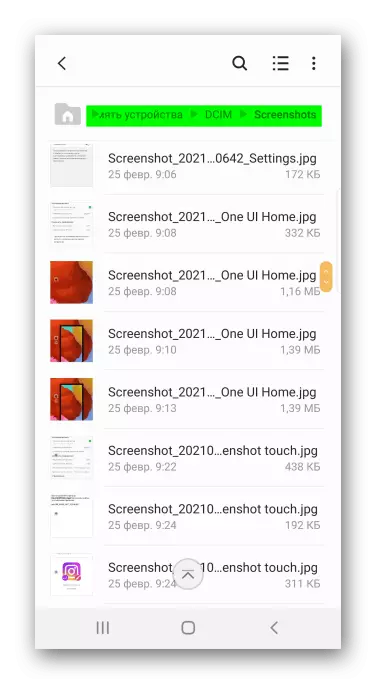
Lihat juga: Cara Membuat Screenshot di Samsung Galaxy A21s, Galaxy A10, Galaxy A31, Galaxy A41, Galaxy A50
