
Setiap gambar yang didekorasi dengan benar beruang informasi tentang ukuran objek yang ditarik. Tentu saja, AutoCAD memiliki peluang yang cukup untuk ukuran intuitif.
Setelah membaca artikel ini, Anda akan belajar cara mendaftar dan mengkonfigurasi dimensi dalam autocada.
Cara Menempatkan Ukuran di AutoCAD
Aplikasi
Mencari ukuran yang dipertimbangkan pada contoh linier.
1. Kemiringan objek atau buka gambar di mana Anda ingin menempatkan ukuran.
2. Buka tab Ribbon "Anotasi" di ukuran dan klik tombol Ukuran (linear).

3. Klik pada titik awal dan akhir dari jarak yang diukur. Setelah itu, klik lagi untuk mengatur jarak dari objek ke garis dimensi. Anda telah menggambar ukuran yang paling mudah.
Untuk konstruksi gambar yang lebih akurat, gunakan binding objek. Untuk mengaktifkannya, tekan tombol F3.
Untuk membantu pengguna: tombol panas di AutoCAD

4. Buat rantai dimensi. Pilih ukuran terbaru dan pada panel ukuran, klik Lanjutkan, seperti yang ditunjukkan pada screenshot.
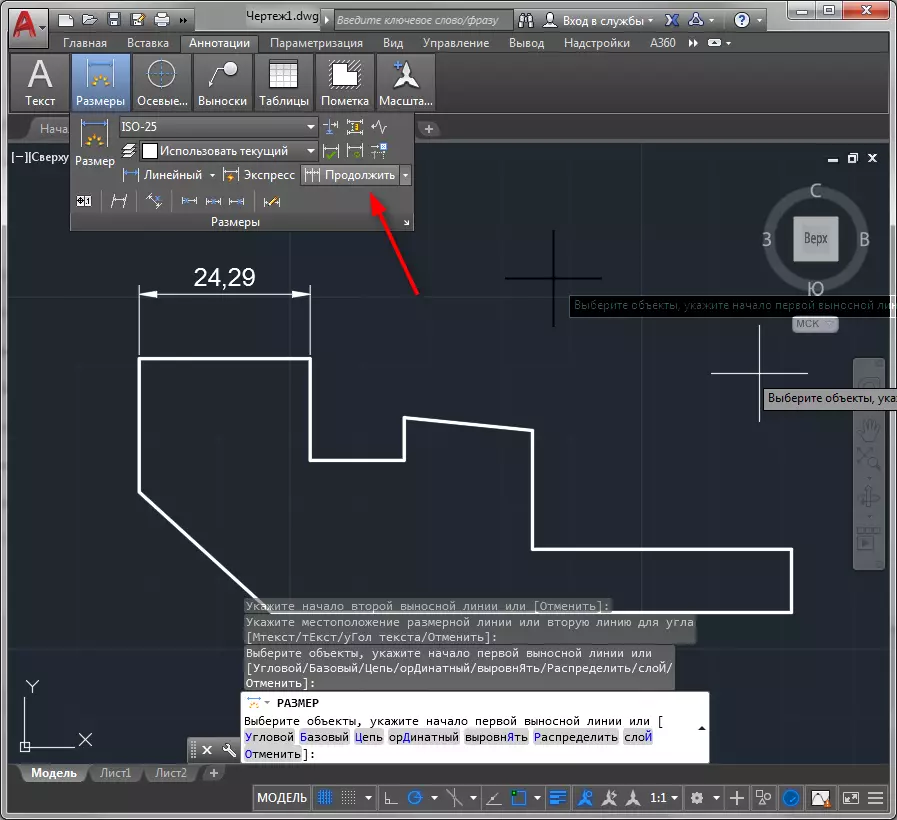
5. Klik secara bergantian untuk semua titik yang ukurannya harus diikat. Untuk menyelesaikan operasi, tekan tombol "Enter" atau "Enter" di menu konteks.

Semua poin dari satu proyeksi proyek dapat dicampakkan satu klik! Untuk melakukan ini, pilih Express pada panel ukuran, klik pada objek dan pilih sisi dimensi mana yang akan ditampilkan.

Dengan cara yang sama, sudut, radial, dimensi paralel, serta radiI dan diameter ditempelkan.
Topik Terkait: Cara Menambahkan Panah ke Autocad
Ukuran pengeditan
Kami akan menganalisis beberapa opsi untuk mengedit ukuran.
1. Pilih ukuran dan hubungi menu konteks dengan tombol kanan mouse. Pilih "Properti".
2. Dalam gulir "baris dan panah", ganti ujung garis ukuran dengan mengatur nilai "Tilt" di daftar drop-down "arrow 1" dan "arrow 2".

Di panel properti Anda dapat memasukkan dan menonaktifkan ukuran dan garis jarak jauh, mengubah warna dan ketebalan, dan juga mengatur parameter teks.
3. Pada panel ukuran, tekan tombol lokasi teks untuk memindahkannya di sepanjang garis dimensi. Setelah menekan tombol, klik pada teks ukuran dan itu akan mengubah posisinya.

Menggunakan panel ukuran, Anda juga dapat memecahkan dimensi, memiringkan teks dan jalur jarak jauh.
Lihat juga: Cara Menggunakan AutoCAD
Jadi, secara singkat, kami berkenalan dengan proses penambahan dimensi di Autocada. Eksperimen dengan dimensi dan Anda dapat menerapkannya secara fleksibel dan intuitif.
