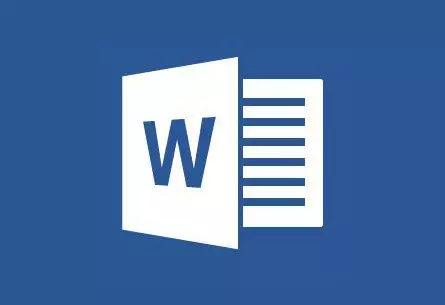
MS Word secara otomatis membuat link aktif (hyperlink) setelah memasuki atau memasukkan URL halaman web dan penekanan tombol berikutnya "Ruang angkasa" (Space) atau "MEMASUKI" . Selain itu, adalah mungkin untuk membuat link aktif dalam Firman dan manual, yang akan dibahas dalam artikel kami.
Membuat hyperlink kustom
1. Sorot teks atau gambar yang harus link aktif (hyperlink).

2. Buka tab "Memasukkan" dan memilih perintah ada "Hyperlink" Terletak di grup "Tautan".
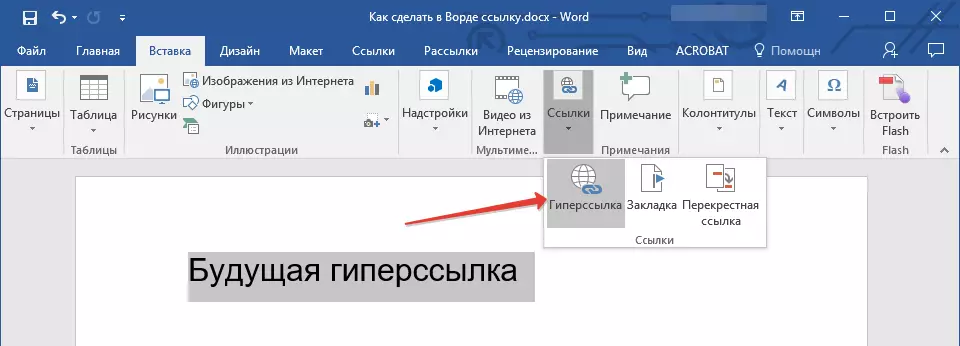
3. Pada kotak dialog yang muncul di depan Anda, melakukan tindakan yang diperlukan:
- Jika Anda ingin membuat link ke file atau web sumber daya yang ada, pilih di bagian "Tie dengan" gugus kalimat "File, Web Page" . Di bidang yang muncul "Alamat" Masukkan URL (misalnya, /).
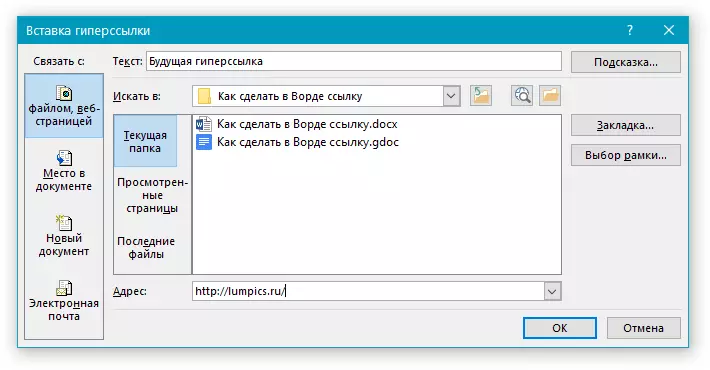
- Nasihat: Jika Anda membuat link ke file, alamat (jalan) yang Anda tidak diketahui, klik pada panah dalam daftar "Mencari" Dan pergi ke file.
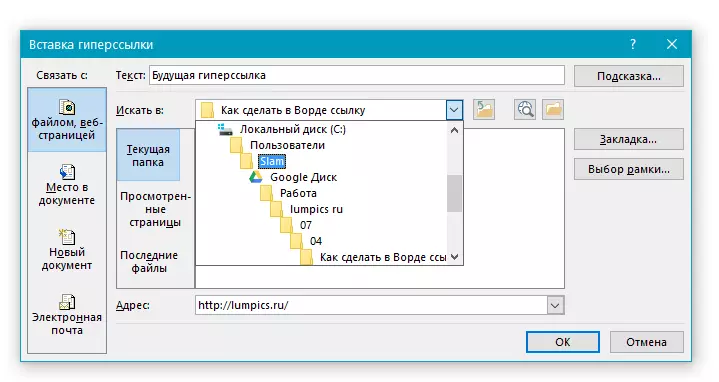
- Jika Anda ingin menambahkan link ke file yang belum dibuat, pilih di bagian "Tie dengan" gugus kalimat "New Document" Setelah itu masukkan nama masa depan file ke bidang yang sesuai. Dalam Bab. "Ketika membuat edit di dokumen baru" Memilih parameter yang diinginkan "sekarang" atau "nanti".

- Nasihat: Selain menciptakan hyperlink itu sendiri, Anda dapat mengubah prompt yang muncul ketika Anda membawa kursor ke kata, frase atau file grafis yang berisi link aktif.

Untuk melakukan ini, klik "Mengingatkan" Dan kemudian masukkan informasi yang diperlukan. Jika ujung tidak ditentukan secara manual, path ke file atau alamat yang digunakan seperti itu.


Buat hyperlink ke e-mail kosong
1. Pilih gambar atau teks Anda berencana untuk mengkonversi ke hyperlink.
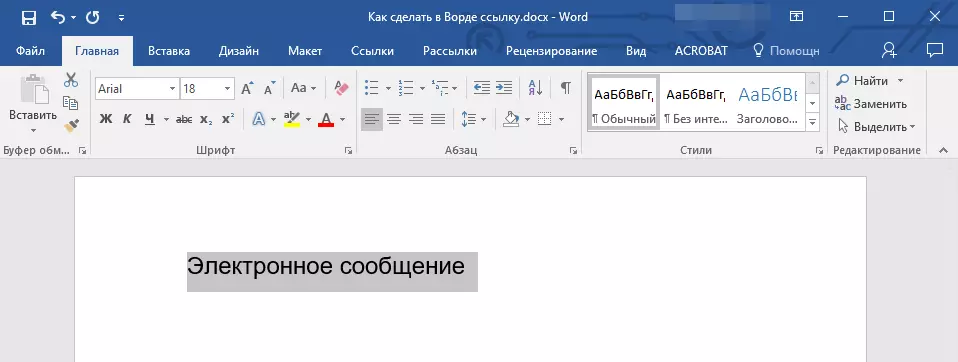
2. Buka tab "Memasukkan" dan pilih perintah di dalamnya "Hyperlink" (kelompok "Tautan").
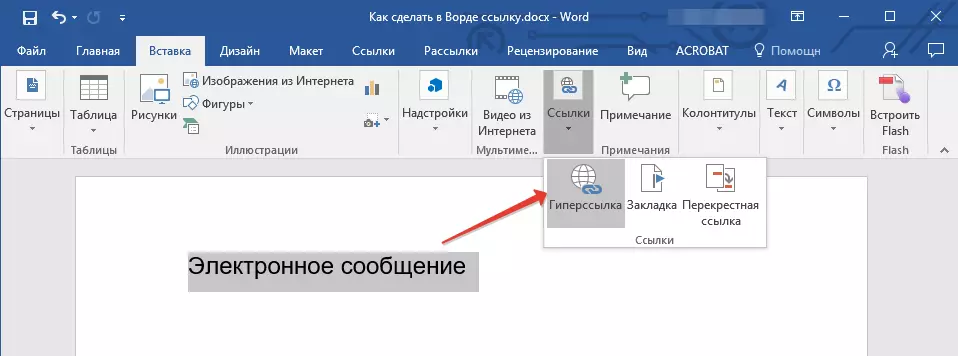
3. Pada kotak dialog yang muncul di depan Anda, di bagian "Tie dengan" Pilih "Surel".

4. Masukkan alamat yang dibutuhkan dari e-mailline ke bidang yang sesuai. Juga, Anda dapat memilih alamat dari daftar dari baru digunakan.
5. Jika perlu, masukkan subjek pesan di bidang yang sesuai.

Catatan: Beberapa browser dan mail client tidak diakui topik.
- Nasihat: Hanya bagaimana Anda dapat mengkonfigurasi tip untuk hyperlink biasa, Anda juga dapat mengkonfigurasi petunjuk pop-up untuk link aktif ke email. Untuk melakukan ini, cukup klik "Mengingatkan" Dan di bidang yang sesuai, masukkan teks yang diperlukan.
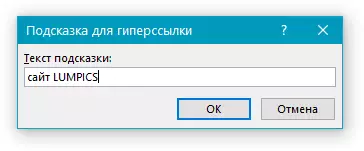
Jika Anda tidak memasukkan teks ujung pop-up, MS Word secara otomatis akan menampilkan "Mailto" , Setelah teks ini, alamat email yang dimasukkan oleh Anda dan subjek surat itu akan ditentukan.
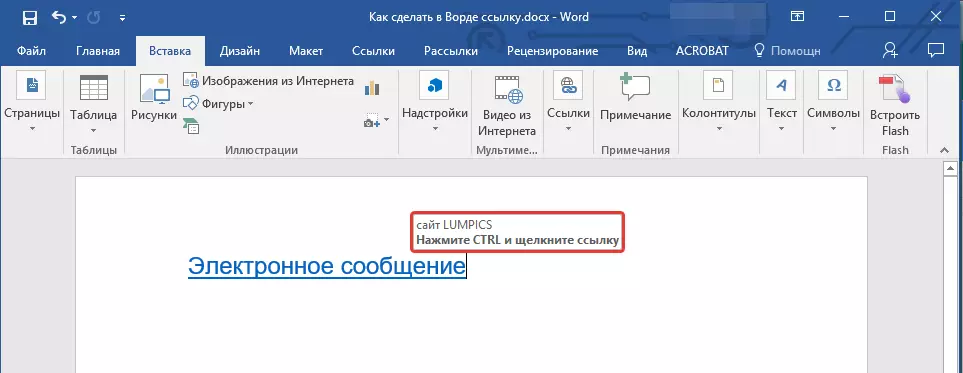
Selain itu, Anda dapat membuat hyperlink ke email kosong dengan memasukkan alamat email dalam dokumen. Misalnya, jika Anda masuk "[email protected]" tanpa tanda kutip dan mendorong ruang atau "MEMASUKI" hyperlink akan otomatis dibuat dengan petunjuk default.
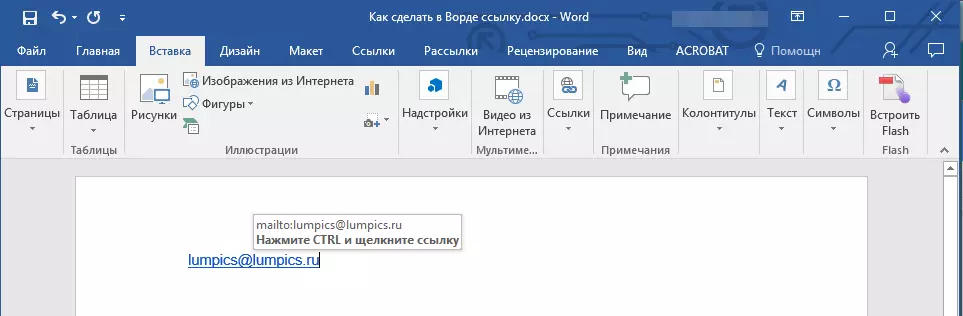
Buat hyperlink ke tempat lain dalam dokumen
Dalam rangka untuk menciptakan link aktif ke tempat tertentu dalam dokumen atau pada halaman web yang dibuat oleh Anda di Word, pertama Anda perlu untuk menandai titik di mana link ini akan memimpin.Bagaimana untuk menandai link tujuan?
Menggunakan bookmark atau judul, Anda dapat menandai tujuan link.
Menambahkan bookmark
1. Pilih objek atau teks yang Anda ingin menghubungkan tab, atau klik tombol kiri mouse di sepanjang tempat dokumen di mana diperlukan untuk memasukkan.

2. Buka tab "Memasukkan" Klik tombol "Penanda buku" Terletak di grup "Tautan".

3. Masukkan nama bookmark di bidang yang sesuai.
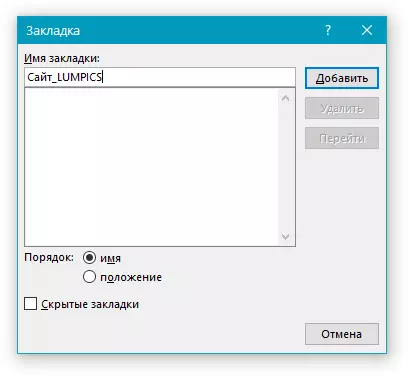
Catatan: Nama bookmark harus dimulai dengan huruf. Namun, nama penunjuk mungkin berisi angka, tetapi seharusnya tidak ada spasi.
- Nasihat: Jika Anda perlu membagi kata-kata untuk nama bookmark, gunakan garis bawah, misalnya, "Site_LUMPICS".
4. Setelah melakukan tindakan yang dijelaskan di atas, tekan "Menambahkan".
Gunakan gaya tajuk
Untuk teks yang terletak di tempat di mana hyperlink harus dilakukan, Anda dapat menggunakan salah satu gaya sundulan template yang tersedia di MS Word.
1. Pilih sebuah fragmen dari teks yang Anda ingin menerapkan gaya sundulan tertentu.
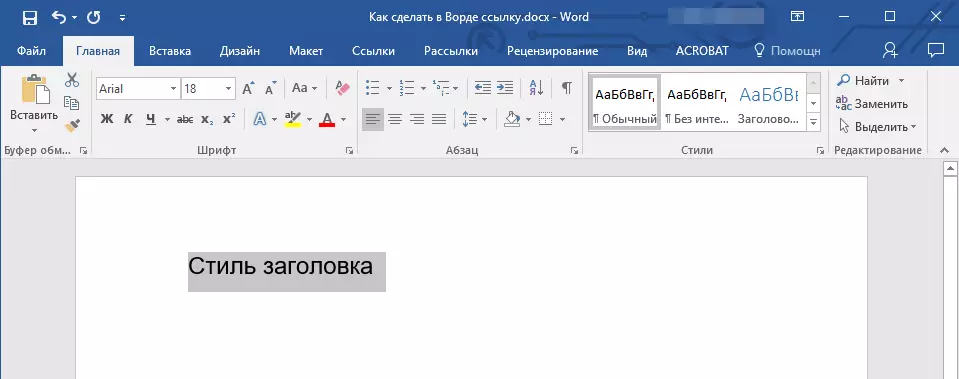
2. Di tab "Rumah" Pilih salah satu gaya yang tersedia diwakili dalam kelompok. "Gaya".

- Nasihat: Jika teks disorot, yang akan terlihat seperti header utama, Anda dapat memilih template yang sesuai dari koleksi yang tersedia dari gaya ekspres. Sebagai contoh, "Judul 1".
Tambahkan link
1. Sorot teks atau objek, yang akan terus menjadi hyperlink.
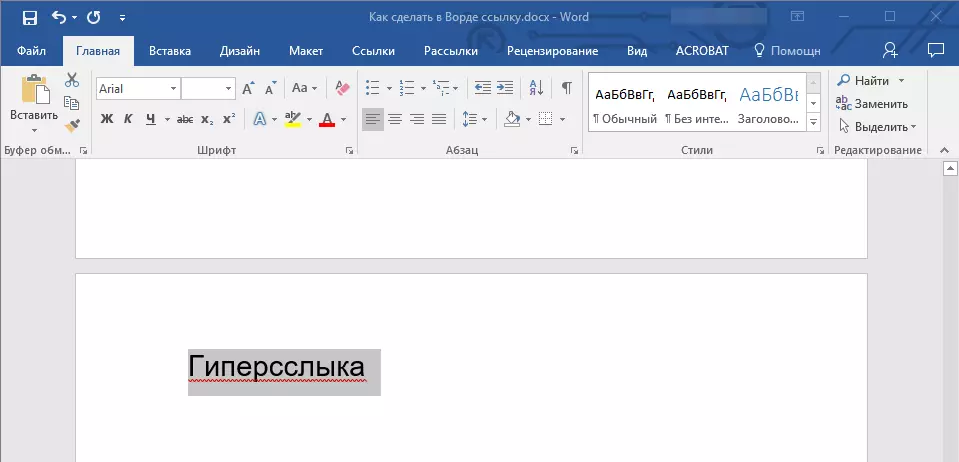
2. Klik kanan pada item ini, dan dalam menu konteks yang terbuka, pilih "Hyperlink".

3. Pilih di bagian "Ikatan dengan" gugus kalimat "Tempatkan dalam dokumen".
4. Dalam daftar yang muncul, pilih bookmark atau judul tempat hyperlink akan merujuk.

- Nasihat: Jika Anda ingin mengubah petunjuk untuk ditampilkan ketika Anda mengarahkan kursor pada hyperlink, klik "Mengingatkan" Dan masukkan teks yang diperlukan.

Jika prompt tidak akan diatur secara manual, maka untuk tautan aktif ke bookmark akan digunakan " Nama Bookmark " , dan untuk tautan ke judul "Dokumen saat ini".
Buat hyperlink ke dokumen sisi atau halaman web yang dibuat
Jika Anda ingin membuat tautan aktif ke tempat tertentu dalam dokumen teks atau halaman web yang dibuat oleh Anda, pertama-tama perlu mencatat titik yang akan dipimpin tautan ini.Kami merayakan tujuan hyperlink
1. Tambahkan bookmark ke dokumen teks akhir atau halaman Web yang dibuat menggunakan metode yang dijelaskan di atas. Tutup file.
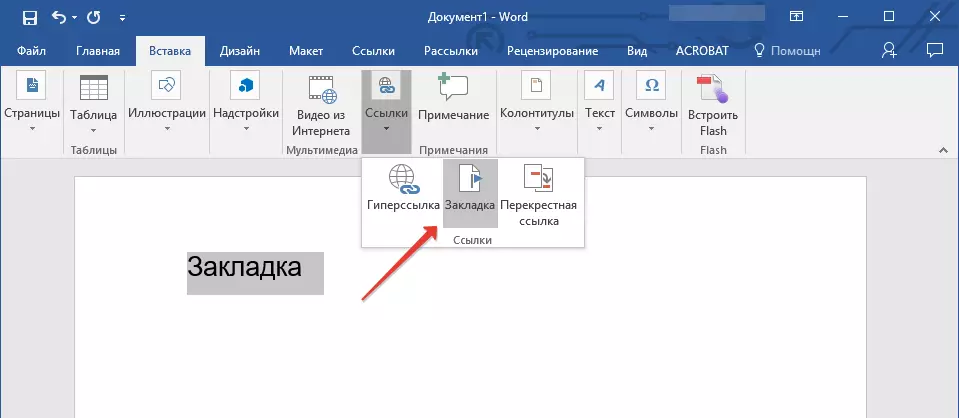
2. Buka file di mana referensi aktif harus ditempatkan ke tempat tertentu dari dokumen terbuka.
3. Pilih objek yang harus mengandung hyperlink ini.
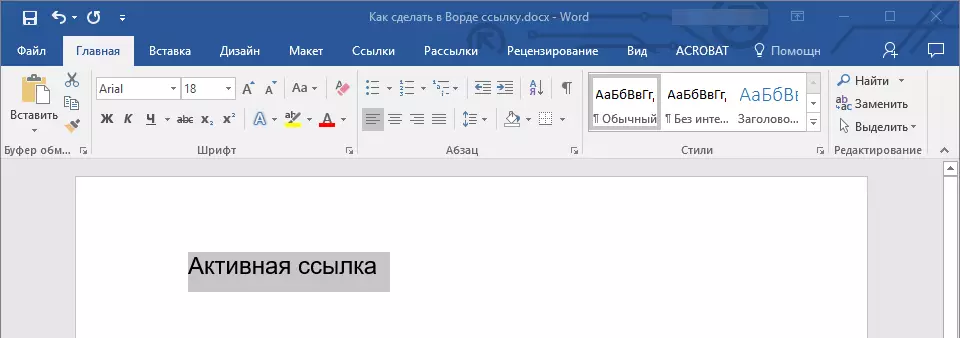
4. Klik kanan pada objek yang dipilih dan pilih item dalam menu konteks. "Hyperlink".
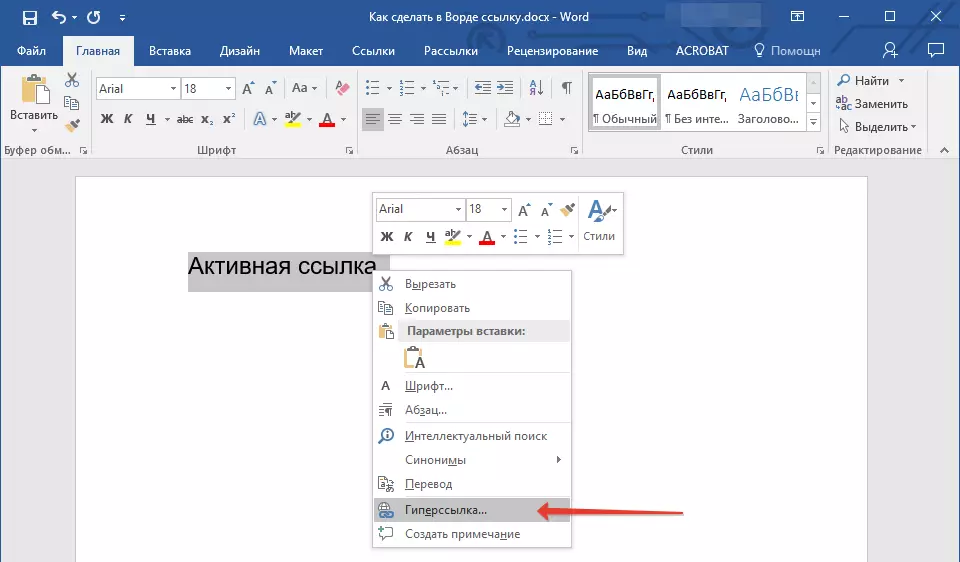
5. Di jendela yang muncul, pilih dalam grup "Ikatan dengan" gugus kalimat "File, Halaman Web".
6. Di bagian "Mencari" Tentukan jalur ke file di mana Anda membuat bookmark.
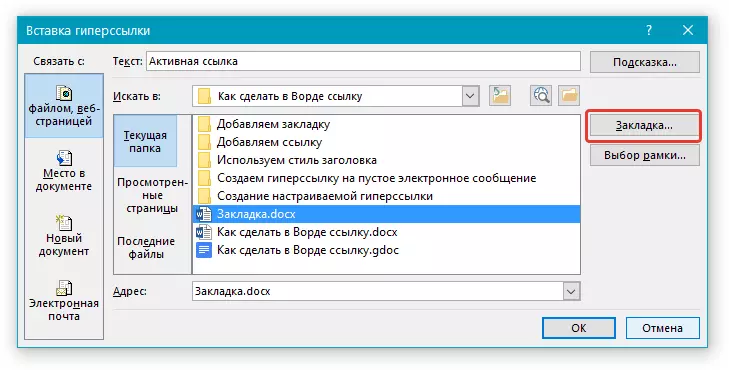
7. Klik tombol "Penanda buku" dan pilih bookmark yang diperlukan di kotak dialog, lalu klik "OKE".
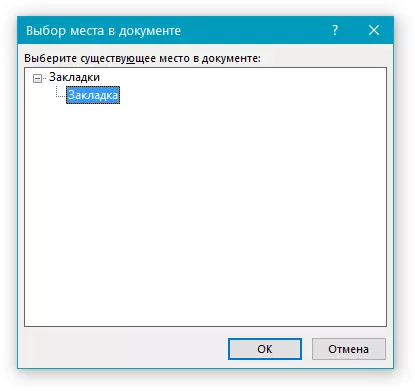
8. Ketuk "OKE" Di kotak dialog "Sisipkan tautan".
Hyperlink akan muncul dalam dokumen yang Anda buat di dokumen lain atau di halaman web. Petunjuk, yang akan ditampilkan secara default - ini adalah jalur ke file pertama yang berisi bookmark.
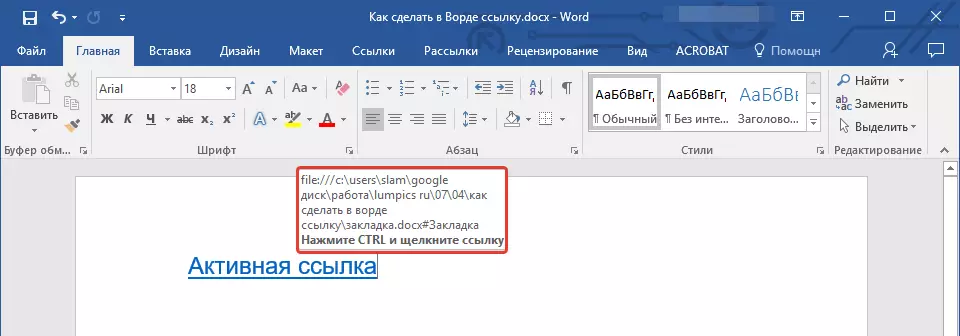
Pada cara mengubah petunjuk untuk hyperlink, kami sudah menulis di atas.
Tambahkan tautan
1. Dalam dokumen, pilih fragmen teks atau objek yang akan terus menjadi hyperlink.

2. Klik pada tombol mouse kanan dan dalam menu konteks yang terbuka, pilih "Hyperlink".

3. Dalam dialog yang terbuka, di bagian "Ikatan dengan" Pilih "Tempatkan dalam dokumen".

4. Dalam daftar yang muncul, pilih bookmark atau header di mana tautan aktif harus dirujuk.
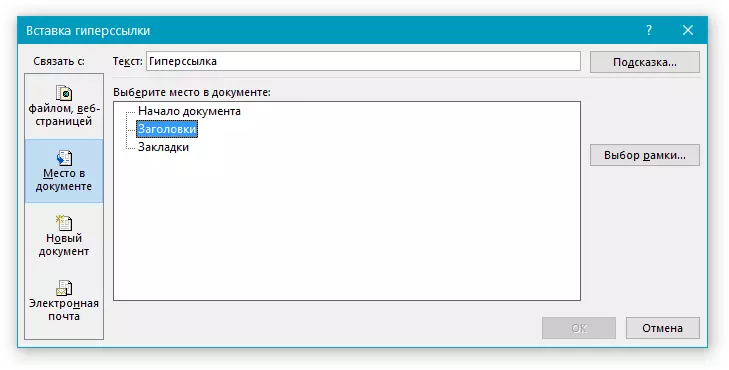
Jika Anda perlu mengubah sedikit muncul ketika Anda gembar-gembor hypersdler, gunakan petunjuk yang dijelaskan dalam bagian sebelumnya dari artikel.
Nasihat: Dalam dokumen Microsoft Office Word, Anda dapat membuat referensi aktif untuk tempat-tempat tertentu di dokumen yang dibuat dalam program paket kantor lainnya. Link ini dapat disimpan dalam format aplikasi Excel dan PowerPoint.
Jadi, jika Anda ingin membuat link ke tempat dalam buku MS Excel, untuk memulai, membuat nama di dalamnya, kemudian masukkan hyperlink pada akhir nama file “#” Tanpa tanda kutip, dan oleh bajingan, tentukan nama file XLS Anda buat.
Untuk hyperlink pada PowerPoint, melakukan hal yang sama, hanya setelah simbol “#” Tentukan jumlah slide tertentu.
Cepat membuat hyperlink ke file lain.
Untuk segera membuat hyperlink, termasuk insert link ke situs di Word, tidak perlu resor untuk bantuan kotak Insert Hyperlink dialog, yang disebutkan dalam semua bagian sebelumnya artikel.Ini juga dapat dilakukan dengan menggunakan fungsi DRAG-AND-DROP, yaitu dengan dangkal menyeret teks yang dipilih atau elemen grafis dari dokumen MS Word, URL atau link aktif dari beberapa browser web.
Selain itu, Anda juga dapat hanya menyalin sel pra-dipilih atau kisaran tabel Microsoft Office Excel.
Jadi, misalnya, Anda dapat secara mandiri membuat hyperlink ke penjelasan rinci, yang terkandung dalam dokumen lain. Anda juga dapat merujuk pada berita yang diposting di halaman web tertentu.
Catatan penting: Teks harus disalin dari file yang telah diawetkan.
Catatan: Buat referensi aktif dengan menyeret dan menjatuhkan benda-benda (misalnya, angka) adalah mustahil. Untuk membuat hyperlink untuk elemen grafis tersebut, Anda harus memilih objek-gambar, klik di atasnya tombol kanan mouse dan pilih menu urutan menu konteks "Hyperlink".
Buat hyperlink dengan menyeret konten dari dokumen pihak ketiga
1. Gunakan file untuk membuat link aktif sebagai dokumen akhir. Melestarikannya.
2. Buka dokumen MS WORD yang akan ditambahkan hyperlink.
3. Buka dokumen final dan menyoroti fragmen teks, gambar atau benda lainnya yang hyperlink akan mengarah.

Nasihat: Anda dapat memilih beberapa kata pertama dari partisi yang link aktif akan dibuat.
4. Klik kanan pada objek khusus, tarik ke taskbar, dan kemudian hover Word untuk dokumen, yang Anda ingin menambahkan hyperlink.
5. Pada menu konteks, yang muncul di depan Anda, pilih "Buat hyperlink".

6. Fragmen teks telah disorot oleh Anda, gambar atau objek lain akan menjadi hyperlink dan akan merujuk pada dokumen akhir yang dibuat sebelumnya.
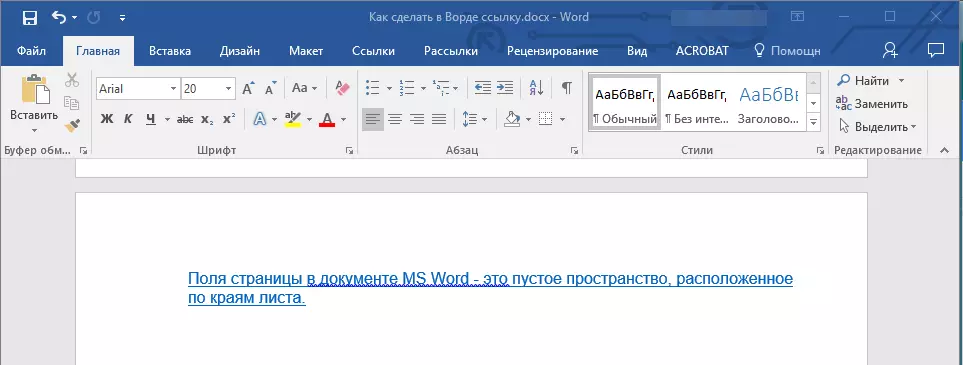
Nasihat: Ketika Anda mengarahkan kursor ke hyperlink yang dibuat, jalur ke dokumen akhir akan ditampilkan sebagai prompt default. Jika Anda mengklik tombol kiri mouse oleh Hypersels, setelah mengklik tombol "Ctrl", Anda akan pindah ke tujuan dalam dokumen akhir yang mengacu pada hyperlink.
Buat hyperlink pada isi halaman web dengan menyeretnya
1. Buka dokumen teks yang ingin Anda tambahkan tautan aktif.

2. Buka halaman dan klik kanan pada objek yang sebelumnya berdedikasi ke mana hyperlink seharusnya.
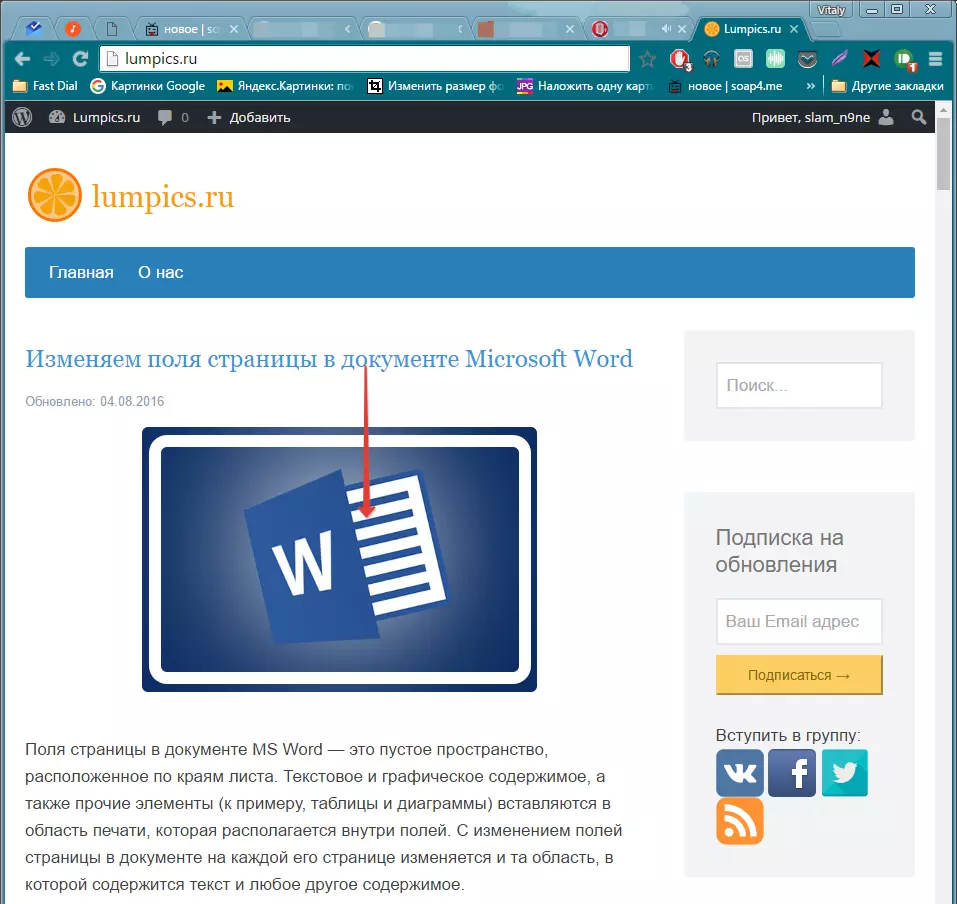
3. Sekarang seret objek yang dipilih ke bilah tugas, dan kemudian arahkan melalui dokumen yang ingin Anda tambahkan tautan ke sana.
4. Lepaskan tombol kanan mouse saat Anda akan berada di dalam dokumen, dan dalam menu konteks yang terbuka, pilih "Buat Hyperselly" . Dokumen akan muncul referensi aktif ke objek dari halaman web.
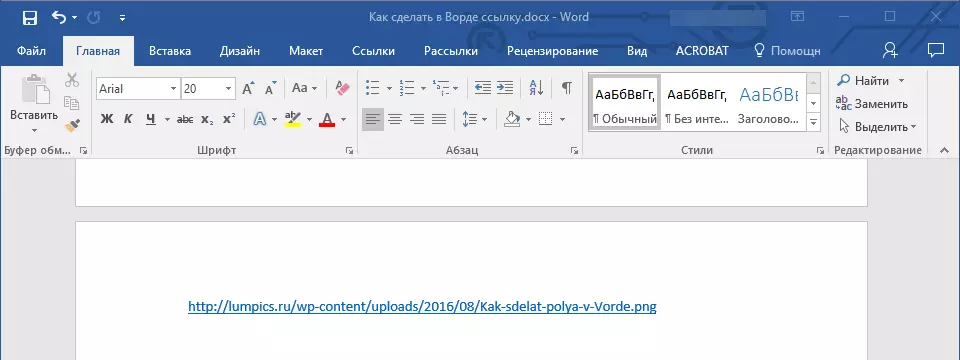
Mengklik tautan dengan kunci pra-clad "Ctrl" Anda akan pindah langsung ke objek yang Anda pilih di jendela browser.

Buat Hyersel pada isi lembar Excel dengan menyalin dan memasukkan
1. Buka dokumen MS Excel dan pilih sel atau rentang yang akan merujuk pada hyperlink.

2. Klik pada fragmen khusus dengan tombol mouse kanan dan pilih item dalam menu konteks "Salinan".
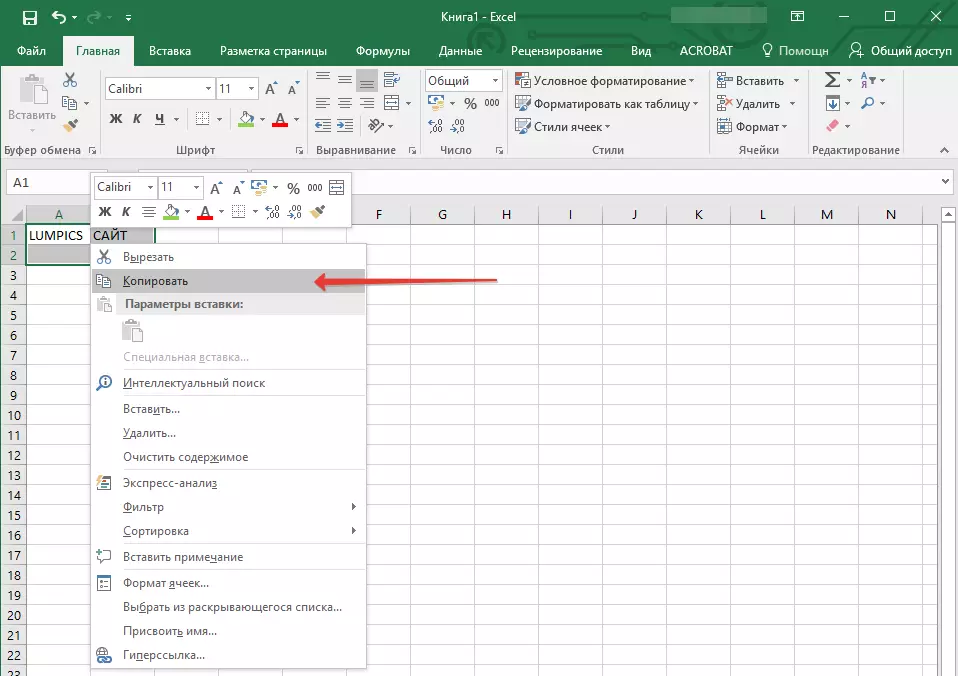
3. Buka dokumen MS Word yang ingin Anda tambahkan hyperlink.
4. Di tab "Rumah" dalam kelompok "Clipboard" Klik pada panah "Memasukkan" Setelah itu, di menu yang terbuka, pilih "Tempel sebagai Hyperlink".
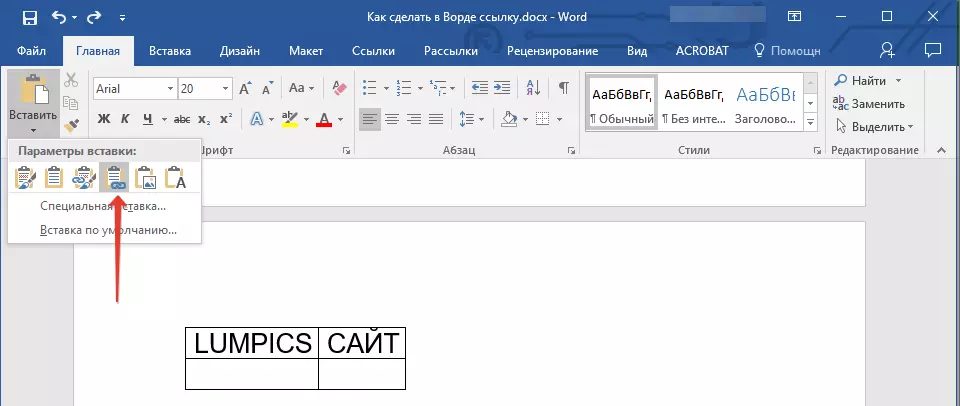
Hyperlink ke isi dokumen Microsoft Excel akan ditambahkan ke kata.

Itu saja, sekarang Anda tahu cara membuat tautan aktif di dokumen MS Word dan tahu cara menambahkan hyperlink yang berbeda pada berbagai jenis konten. Kami berharap Anda bekerja produktif dan pembelajaran yang efisien. Sukses dalam menaklukkan Microsoft Word.
