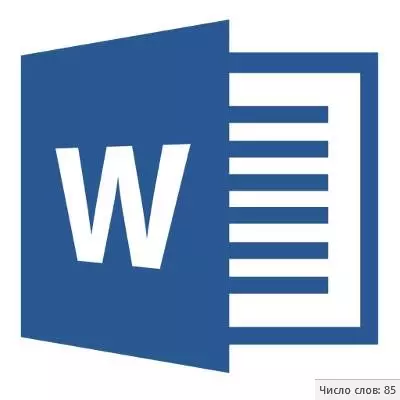
Jika Anda bekerja di program MS Word, melakukan ini atau tugas itu sesuai dengan persyaratan diajukan oleh guru, bos atau pelanggan, yang pasti, salah satu kondisinya adalah kepatuhan yang ketat (atau perkiraan) dengan jumlah karakter dalam teks. Anda mungkin perlu mempelajari informasi ini semata-mata untuk keperluan pribadi. Bagaimanapun, pertanyaannya bukan mengapa perlu, tetapi dalam bagaimana hal itu dapat dilakukan.
Dalam artikel ini kita akan menceritakan tentang bagaimana dalam kata saya akan melihat jumlah kata dan tanda-tanda dalam teks, dan sebelum melanjutkan untuk mempertimbangkan topik, membaca apa yang secara khusus menghitung program dari paket Microsoft Office:
Halaman;
Paragraf;
String.;
Tanda-tanda (dengan celah tanpa mereka).
Latar belakang penghitungan jumlah tanda dalam teks
Ketika Anda memasukkan teks dalam dokumen MS Word, program secara otomatis menghitung jumlah halaman dan kata-kata dalam dokumen. Data ini ditampilkan di bilah status (di bagian bawah dokumen).
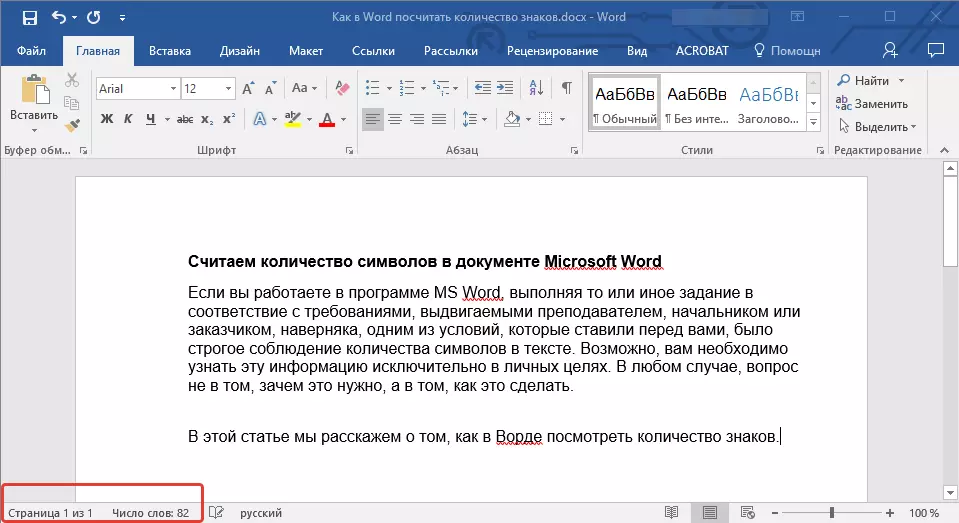
- Nasihat: Jika halaman / Word meter tidak ditampilkan, klik kanan pada bilah status dan pilih "Jumlah kata" atau "statistik" (dalam versi Vord lebih awal dari 2016).
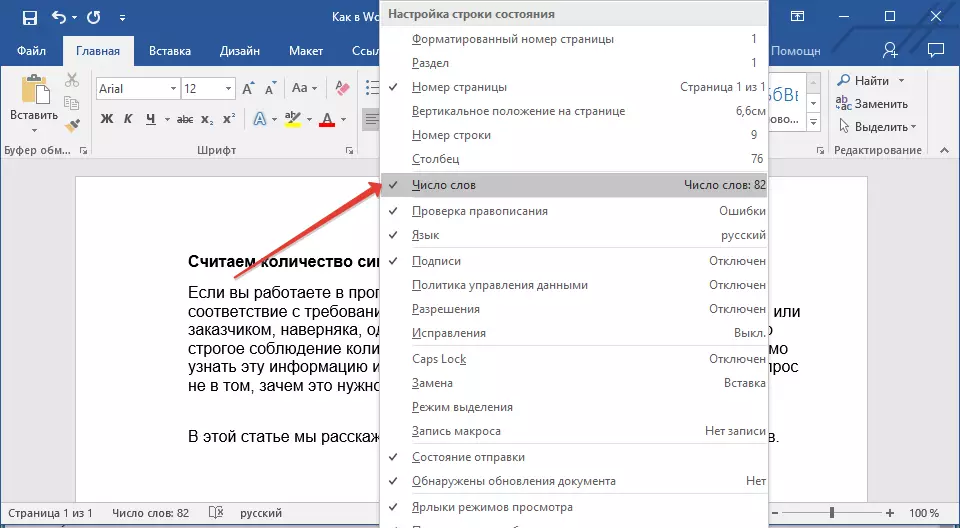
Jika Anda ingin melihat jumlah karakter, klik tombol "Jumlah kata" yang terletak di bilah status. Di kotak dialog Statistik, tidak hanya jumlah kata, tetapi juga simbol dalam teks, baik dengan spasi, dan tanpa mereka.
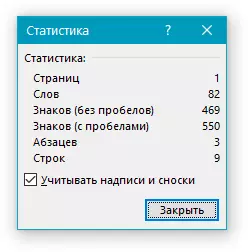
Hitung jumlah kata dan simbol dalam fragmen teks yang dipilih
Kebutuhan untuk menghitung jumlah kata dan simbol kadang-kadang terjadi bukan untuk seluruh teks, tetapi untuk bagian terpisah (fragmen) atau beberapa bagian seperti itu. By the way, tidak perlu untuk fragmen teks di mana Anda perlu menghitung jumlah kata yang dilakukan.
1. Pilih fragmen teks, jumlah kata yang ingin Anda hitung.
2. Bilah status akan menampilkan jumlah kata dalam fragmen teks yang dipilih dalam bentuk "Word 7 dari 82" , di mana 7. - Ini adalah jumlah kata dalam fragmen yang disorot, dan 82. - Dalam seluruh teks.
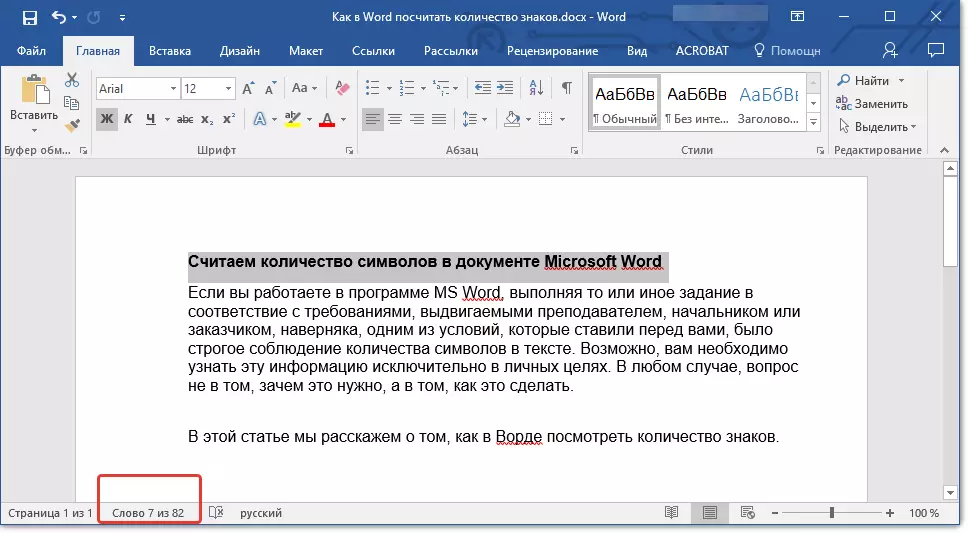
- Nasihat: Untuk mengetahui jumlah karakter dalam fragmen teks yang dipilih, tekan tombol di bilah status, menunjukkan jumlah kata dalam teks.
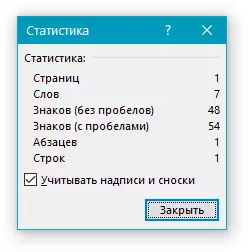
Jika Anda ingin memilih beberapa fragmen dalam teks, ikuti langkah-langkah ini.
1. Sorot fragmen pertama, jumlah kata / karakter di mana Anda ingin tahu.
2. Pegang kuncinya "Ctrl" Dan sorot fragmen kedua dan semua selanjutnya.
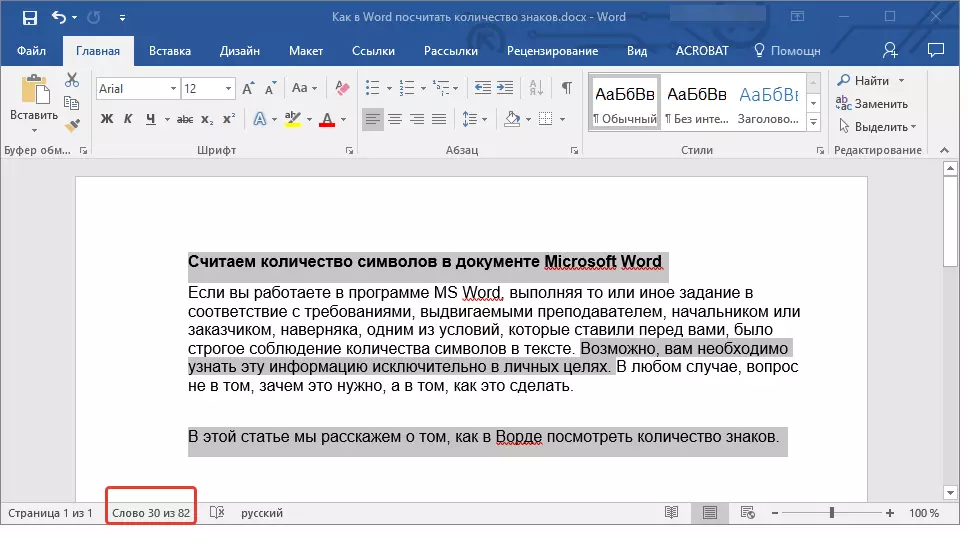
3. Jumlah kata dalam fragmen yang dipilih akan ditampilkan di bilah status. Untuk mengetahui jumlah karakter, klik tombol Pointer.
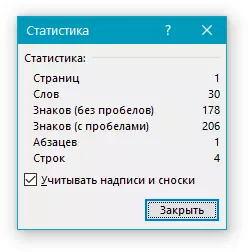
Hitung jumlah kata dan simbol dalam prasasti
1. Sorot teks yang terkandung dalam prasasti.
2. Bilah status akan menampilkan jumlah kata di dalam tulisan yang dipilih dan jumlah kata dalam seluruh teks, mirip dengan bagaimana hal ini terjadi dengan fragmen teks (dijelaskan di atas).
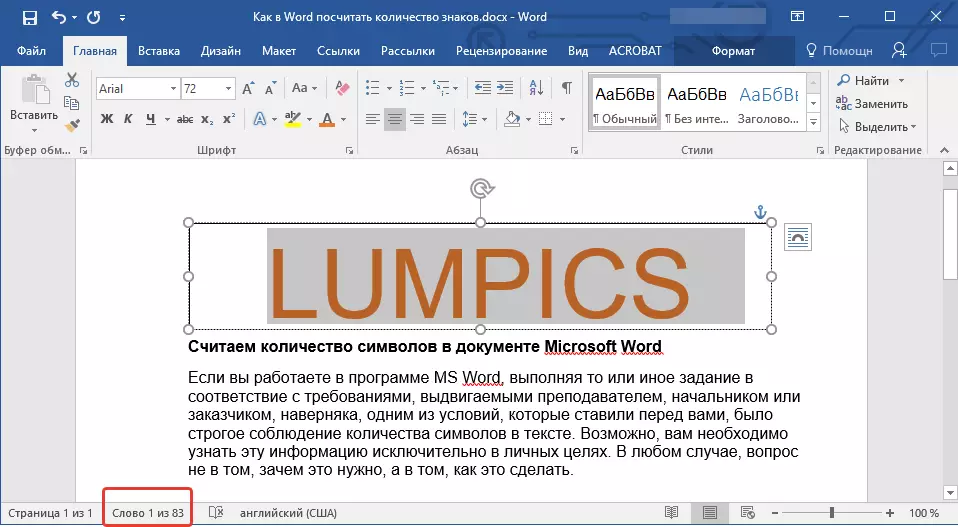
- Nasihat: Untuk memilih beberapa prasasti setelah memilih yang pertama, clamp tombol "Ctrl" dan sorot yang berikut ini. Lepaskan kuncinya.
Untuk mengetahui jumlah karakter dalam huruf atau prasasti yang disorot, tekan tombol statistik di bilah status.
Pelajaran: Cara Mengubah Teks dalam MS Word
Menghitung kata / simbol dalam teks bersama dengan catatan kaki
Kami telah menulis tentang apa itu catatan kaki mengapa mereka diperlukan, bagaimana menambahkannya ke dokumen dan hapus, jika perlu. Jika dokumen Anda berisi catatan kaki dan jumlah kata / karakter di dalamnya juga harus diperhitungkan, ikuti langkah-langkah ini:
Pelajaran: Cara membuat catatan kaki dalam kata
1. Sorot teks atau fragmen teks dengan catatan kaki, kata / karakter di mana Anda ingin menghitung.
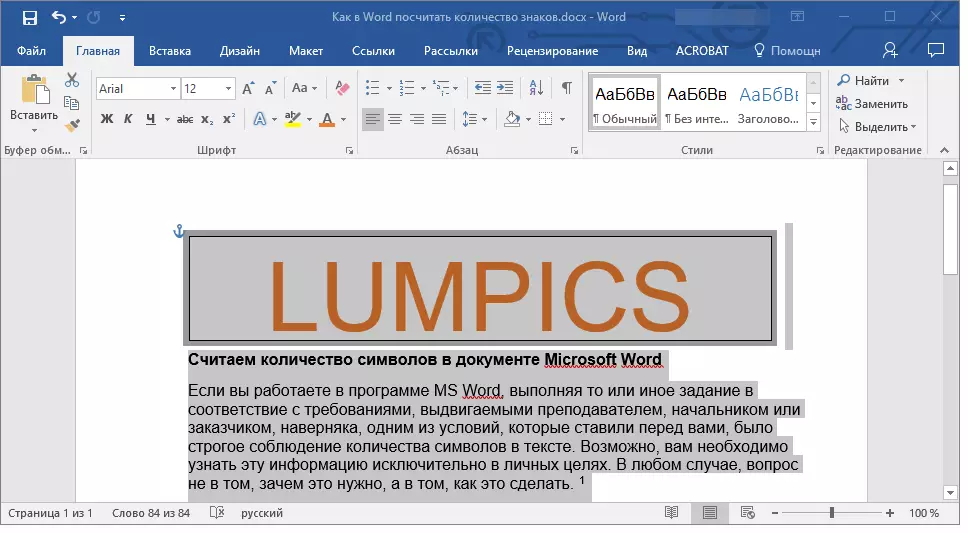
2. Buka tab "Tinjauan dan dalam kelompok "Ejaan" Klik pada tombol "Statistik".
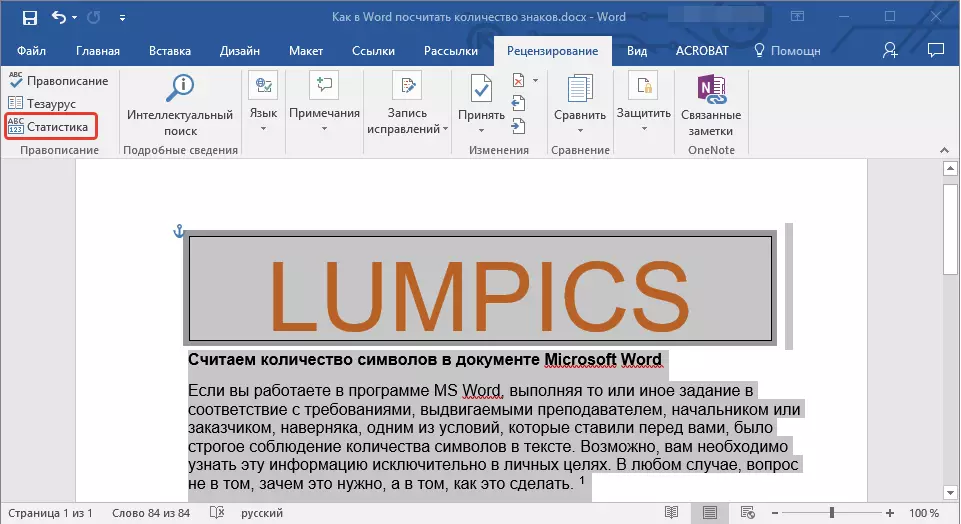
3. Di jendela yang muncul di depan Anda, centang kotak di depan item. "Pertimbangkan prasasti dan catatan kaki".
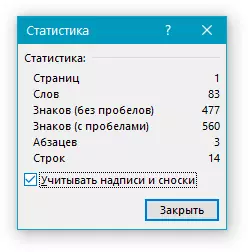
Tambahkan informasi tentang jumlah kata ke dokumen
Dimungkinkan selain jumlah yang biasa dari jumlah kata dan karakter dalam dokumen, Anda perlu menambahkan informasi ini ke file MS Word yang dengannya Anda bekerja. Membuatnya cukup sederhana.
1. Klik pada tempat dalam dokumen di mana Anda ingin memposting informasi tentang jumlah kata dalam teks.
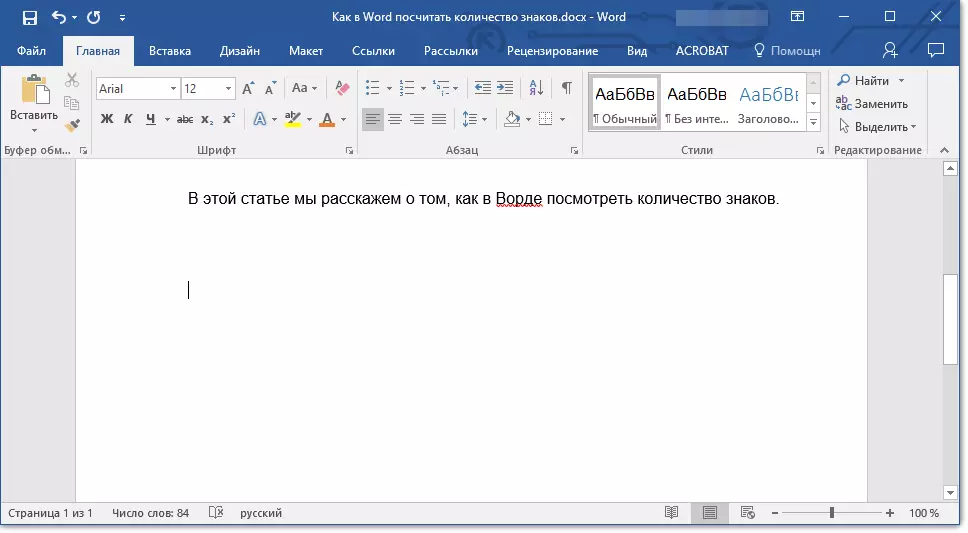
2. Buka tab "Memasukkan" dan klik tombol "Blok Ekspres" Terletak di grup "Teks".
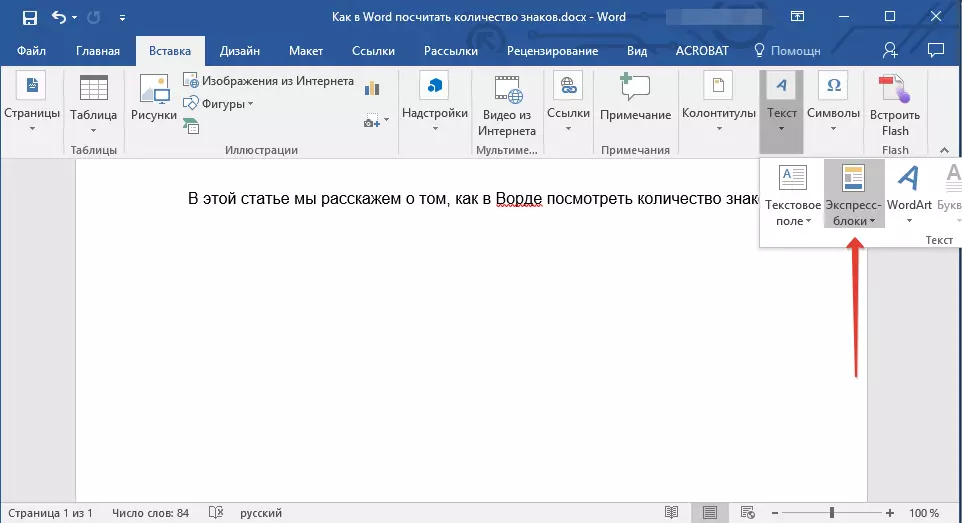
3. Dalam menu yang muncul, pilih "Bidang".
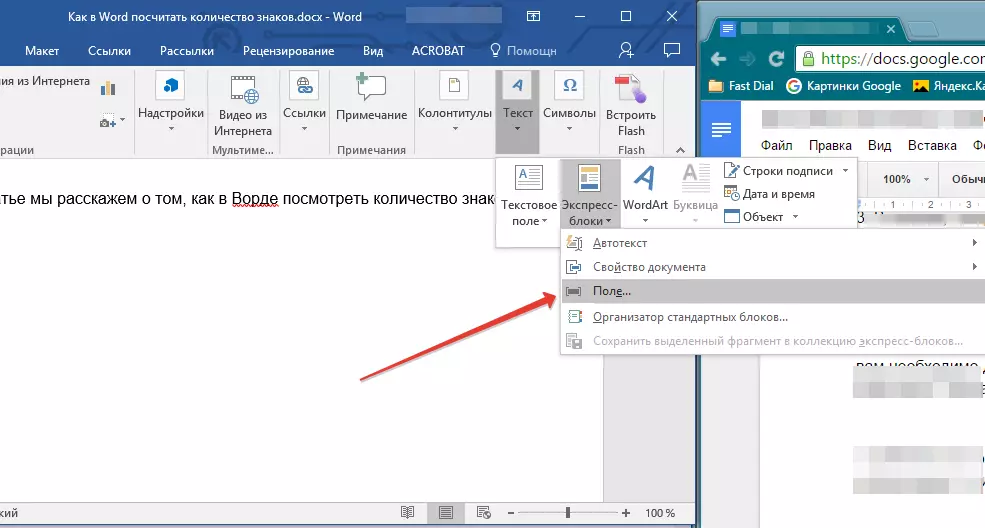
4. Di bagian "Nama bidang" Pilih "Numwords" lalu klik "OKE".
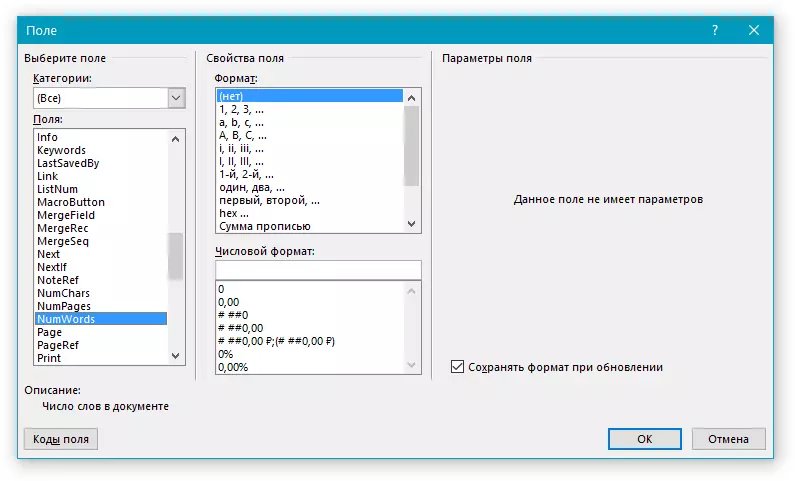
By the way, dengan cara yang persis sama Anda dapat menambahkan jumlah halaman jika perlu.
Pelajaran: Cara Nomor Halaman di Word
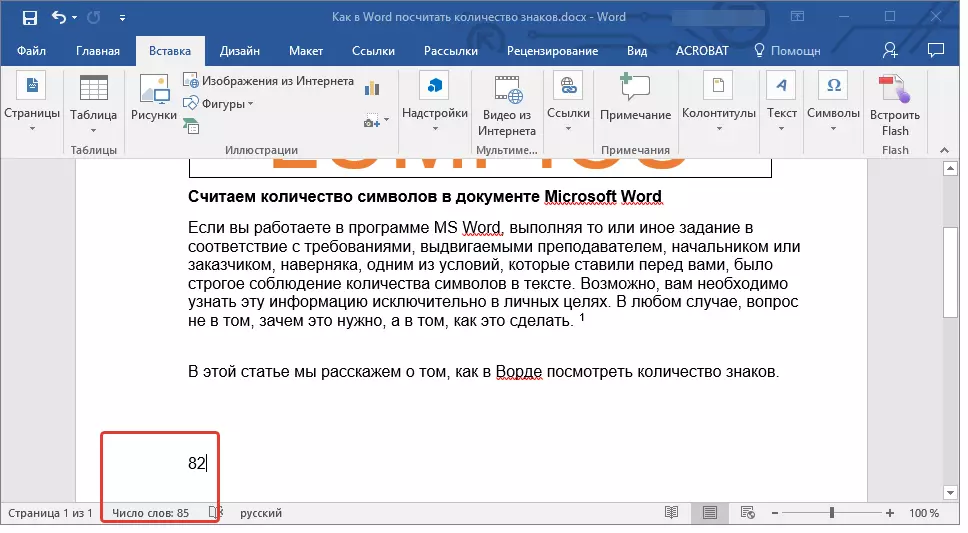
Catatan: Dalam kasus kami, jumlah kata yang ditentukan langsung di bidang dokumen berbeda dari apa yang ditunjukkan dalam bilah status. Alasan perbedaan ini terletak pada kenyataan bahwa teks catatan kaki dalam teks berada di bawah tempat yang ditentukan, yang berarti tidak diperhitungkan, juga tidak memperhitungkan kata dalam prasasti.
Kami akan menyelesaikan ini, karena sekarang Anda tahu cara menghitung jumlah kata, karakter, dan tanda-tanda di Word. Kami berharap Anda sukses dalam menjelajahi editor teks yang berguna dan fungsional.
