
Metode 1: Adobe Photoshop
Membuat latar belakang transparan dalam foto atau gambar lain tersedia di Adobe Photoshop, menggunakan fungsi tertanam yang sama sekali berbeda. Salah satunya memungkinkan Anda untuk dengan mudah menyingkirkan rencana belakang di mana perlu, dan kedua bekerja pada algoritma otomatis, membaca kontur elemen dan memotong yang tidak perlu. Anda masih dapat menyoroti objek secara manual, dan segala sesuatu di sekitarnya berubah menjadi latar belakang transparan. Semua ini ditulis lebih detail di artikel lain di situs web kami dengan referensi di bawah ini.
Baca selengkapnya: Hapus latar belakang dengan gambar di Photoshop

Jika latar belakangnya awalnya putih, dan tidak beraneka warna dengan elemen yang berbeda, masih lebih sederhana, karena alat tersebut untuk penghapusan latar belakang secara otomatis akan bekerja lebih baik dan sangat peduli berlebih. Ini juga dijelaskan dalam instruksi khusus dari penulis lain.
Baca selengkapnya: Hapus latar belakang putih di Photoshop
Metode 2: Gimp
GIMP adalah analog gratis dari program yang dijelaskan di atas, yang memiliki set alat dasar yang sama. Ini mendukung penciptaan latar belakang transparan dengan penghapus khusus atau pemilihan otomatis. Prinsip tindakan praktis tidak berubah, tetapi lokasi elemen dalam antarmuka di dua editor ini berbeda, dan beberapa mungkin mengalami kesulitan menemukan alat yang diperlukan. Kami sarankan membaca instruksi berikut untuk mendapatkan penjelasan tentang bagaimana latar belakang dihapus di foto di GIMP.
Baca lebih lanjut: Membuat latar belakang transparan dalam program GIMP

Metode 3: Paint.net
Tidak semua pengguna memerlukan program yang kompleks dan multifungsi. Kadang-kadang editor grafis hanya diperlukan untuk melakukan satu tugas, setelah itu akan mulai sangat jarang. Dalam situasi seperti itu, Anda dapat menggunakan solusi setinggi mungkin untuk jumlah yang termasuk Paint.net. Ini adalah versi lanjutan dari editor grafis standar yang sudah diinstal sebelumnya di Windows. Ini memiliki bilah alat yang diperluas dan memungkinkan Anda untuk menghapus latar belakang dengan membuatnya transparan.
Baca lebih lanjut: Membuat latar belakang transparan di Paint.net

Metode 4: Paint 3D
Paint 3D adalah salah satu aplikasi standar di Windows 10, yang memungkinkan Anda untuk bekerja dengan grafis dua dimensi dan 3D. Opsi kedua tidak tertarik pada kami sekarang, karena foto selalu disajikan sebagai gambar dua dimensi. Paint 3D menawarkan latar belakang yang sangat nyaman untuk menghapus latar belakang yang berfungsi secara otomatis - pengguna hanya perlu menyesuaikannya.
- Buka "Mulai", cari aplikasi Paint 3D melalui pencarian dan jalankan.
- Ketika layar Selamat Datang muncul, klik ubin "buka".
- Dalam menu yang ditampilkan di layar, Anda memerlukan ubin "ulasan file".
- Di "Jelajahi", temukan gambar gambar dan klik dua kali untuk membuka.
- Di panel atas adalah alat "Magic Selection", yang diperlukan untuk mengaktifkan untuk melakukan tugas.
- Mendukung area alokasi sehingga hanya objek yang diperlukan yang jatuh ke dalamnya. Jangan khawatir, beberapa detail dapat ditambahkan.
- Setelah transisi ke langkah berikutnya, batalkan latar belakang latar belakang.
- Jika Anda ingin menambahkan area untuk menangkap pemilihan, clem tombol kiri mouse dan selesaikan dengan hati-hati.
- Setelah selesai, angka-angka akan mengalokasikan lapisan independen yang tersedia untuk bergerak secara terpisah dari rencana belakang.
- Klik tab "Brushes".
- Gunakan "penghapus" dan sesuaikan lebarnya sehingga dengan cepat menghapus seluruh latar belakang.
- Pra-pindahkan angka untuk kanvas agar tidak menghapusnya.
- Geser seluruh kanvas dan mengembalikan objek memotong earp.
- Setelah itu, buka tab "Canvas".
- Aktifkan mode kanvas transparan.
- Lihat hasilnya dan pastikan itu cocok untuk Anda.
- Buka "menu" untuk menghemat lebih lanjut file.
- Pilih opsi untuk menyimpan.
- Di jendela Pengaturan, atur format PNG untuk menyimpan latar belakang transparan.

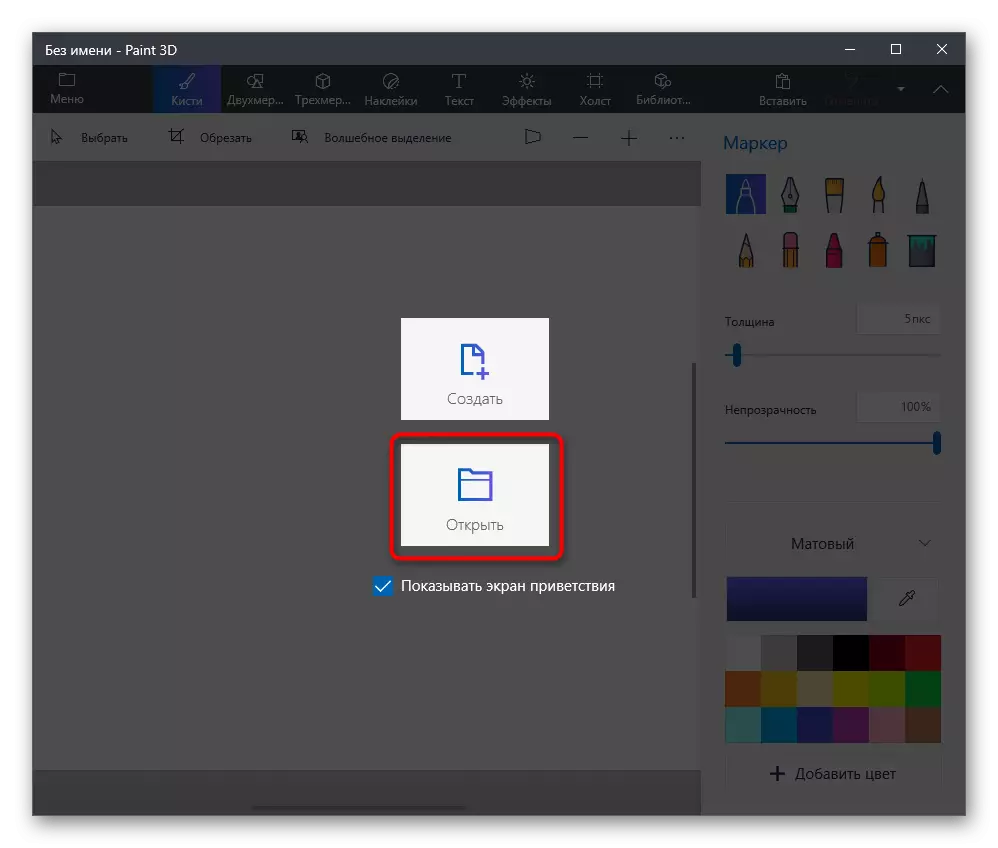
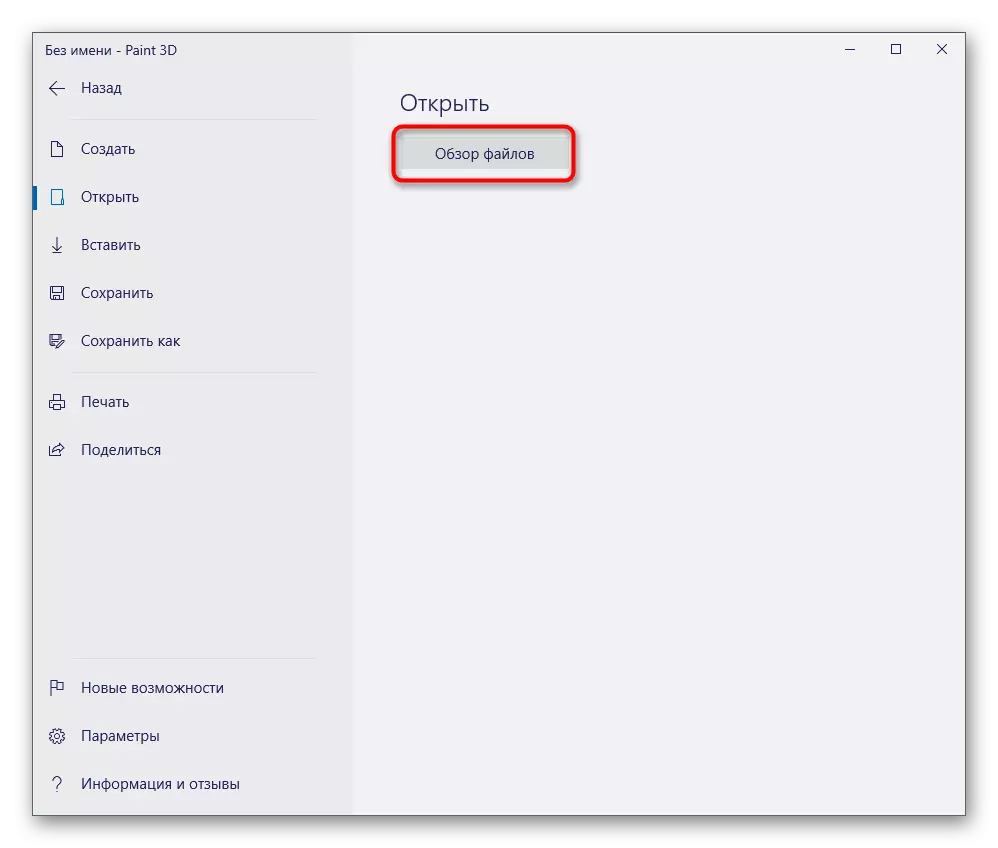
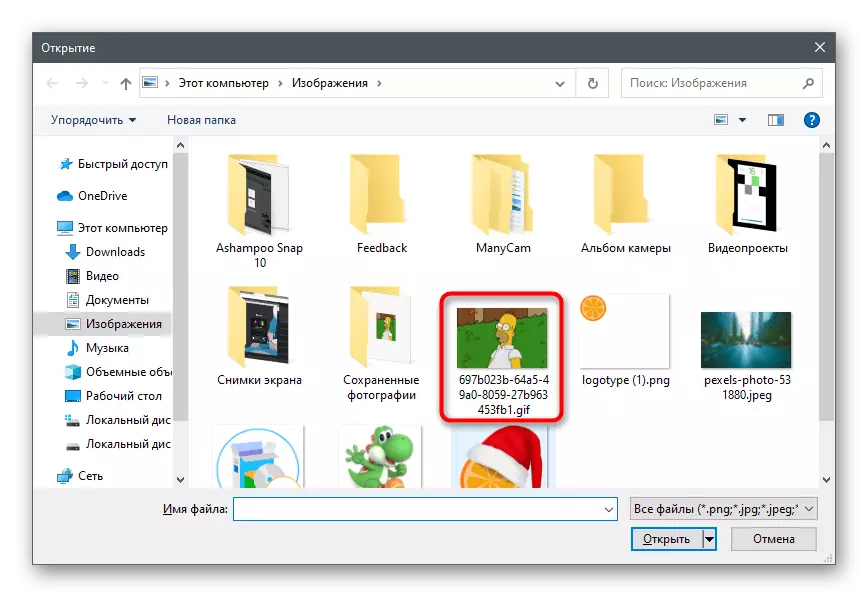


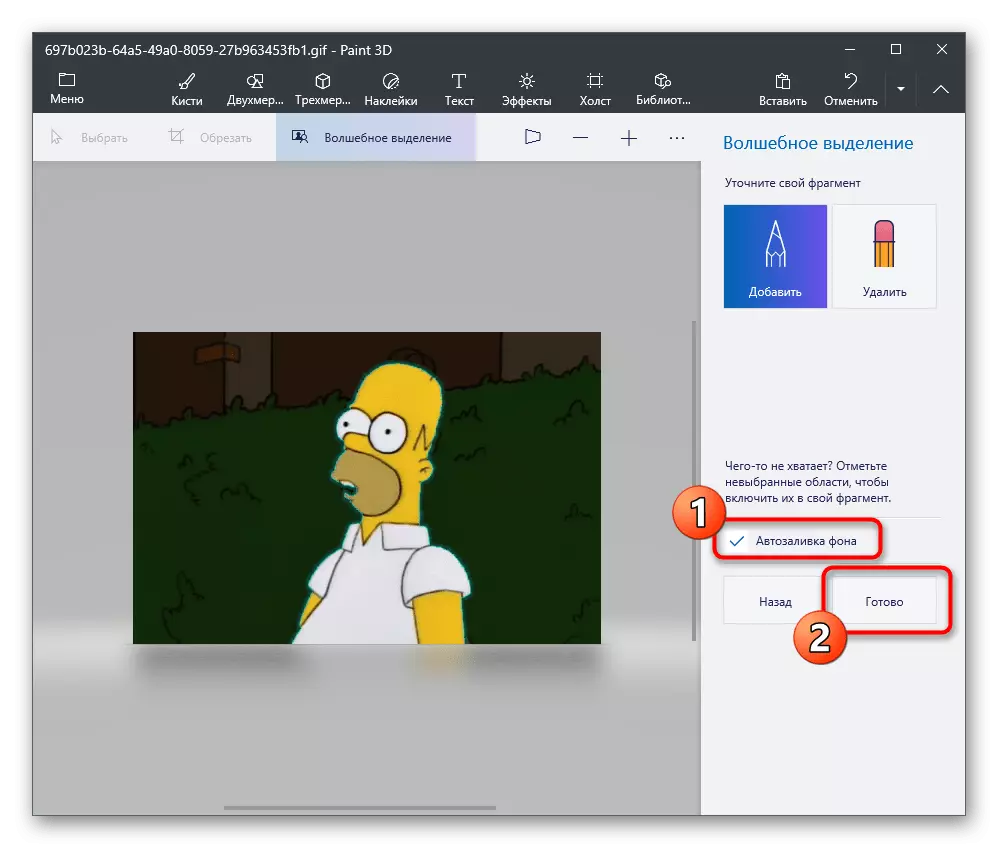
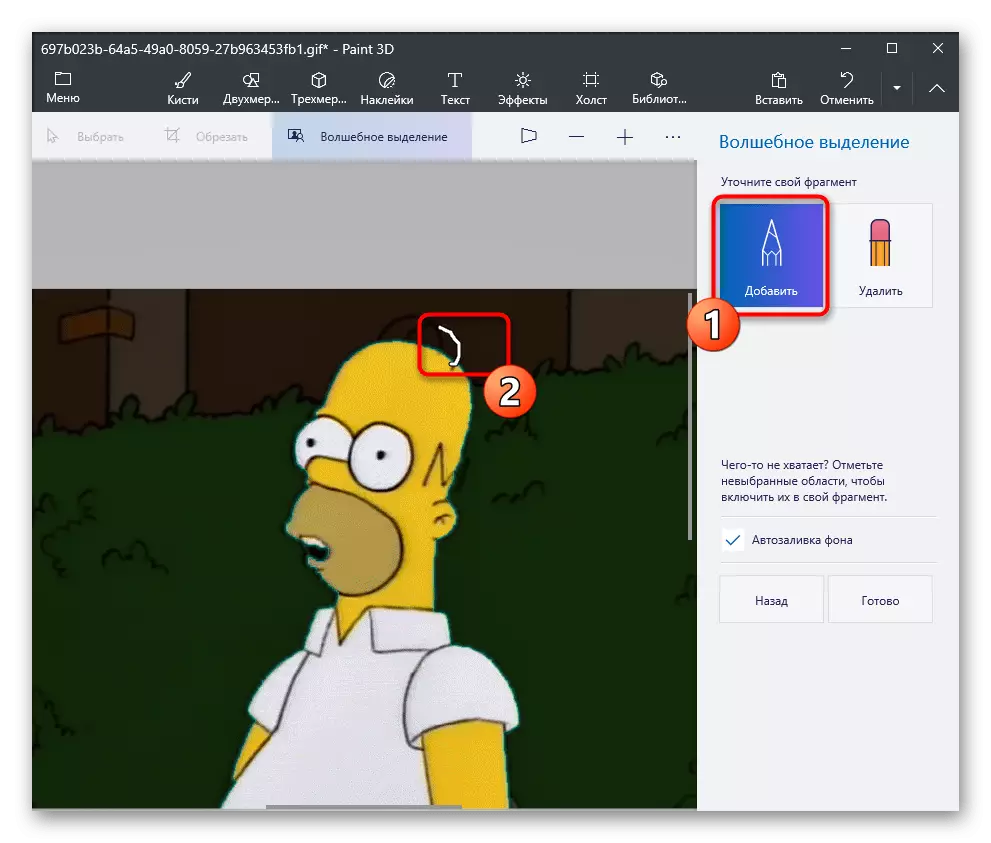
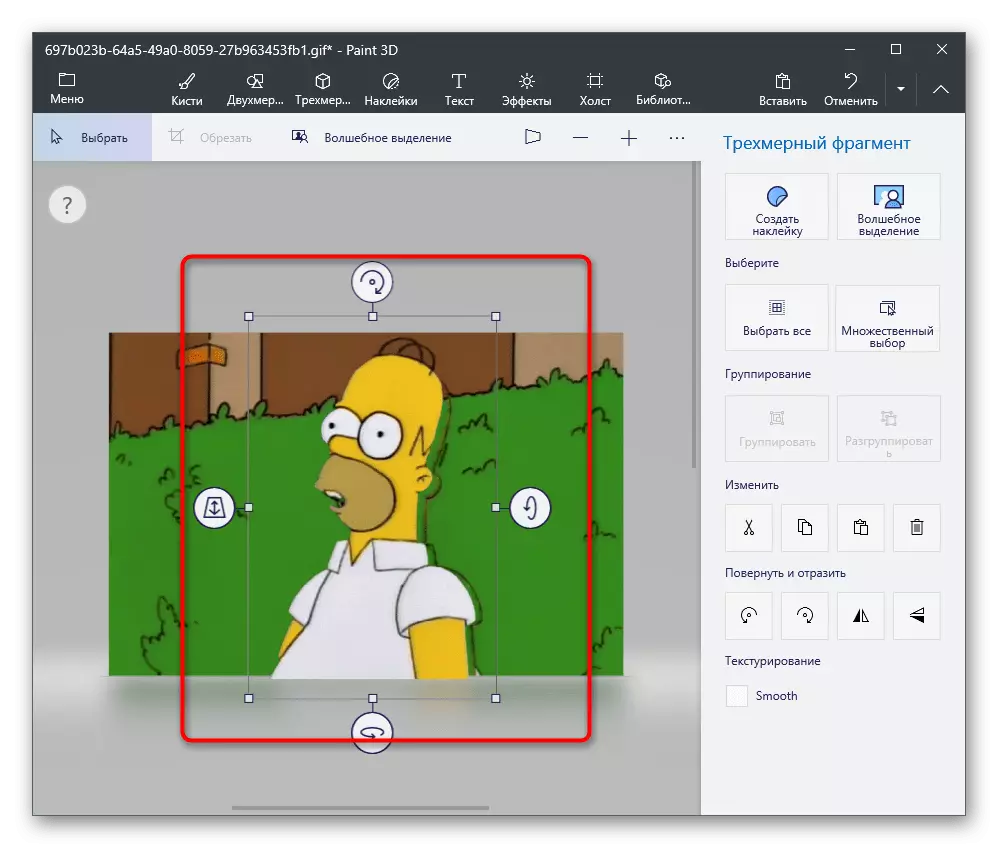

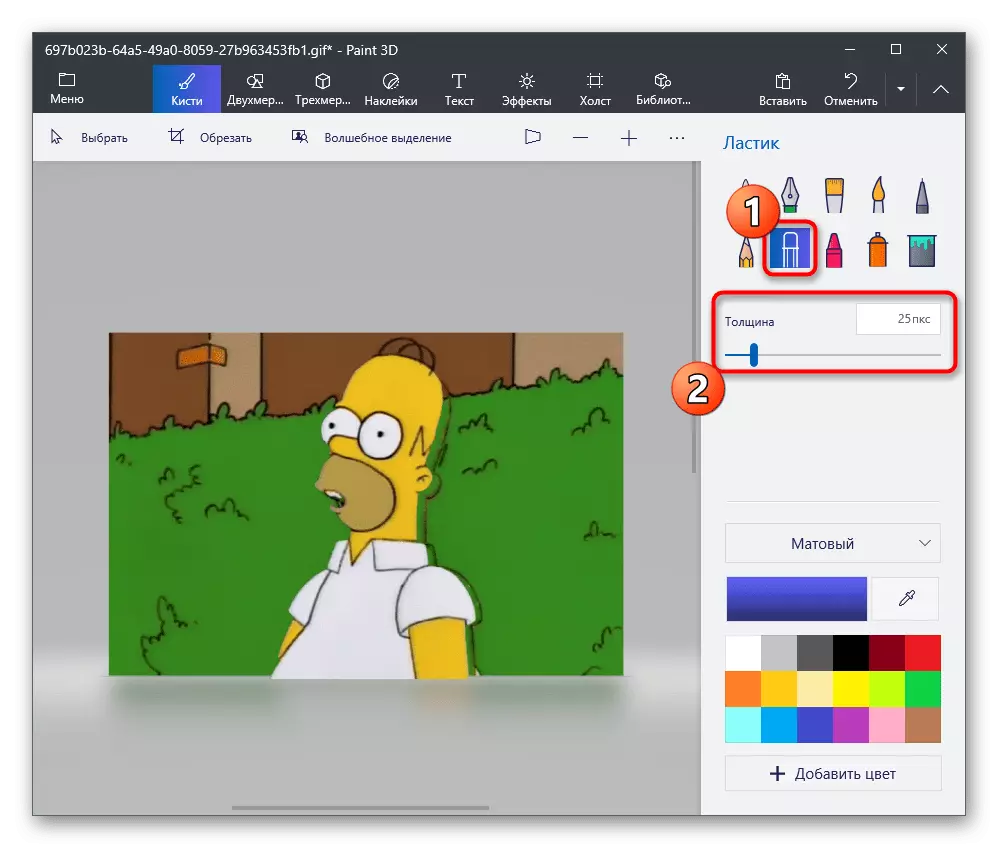








Gunakan fitur pengeditan gambar lain sebelum disimpan jika diperlukan. Jangan lupa untuk menjaga transparansi dan hapus dengan hati-hati latar belakang belakang sehingga tidak ada piksel yang seragam.
Metode 5: Paint
Jika kemampuan untuk menggunakan cat 3D tidak atau Anda pikir ini tidak perlu, pertimbangkan sebagai alternatif dari cat standar. Ini memiliki fungsi trim, namun, latar belakang transparan hanya disimpan jika Anda menyalin objek potong dan masukkan ke gambar lain, serta buka di jendela program terpisah. Jika Anda berencana untuk menyimpan gambar dengan latar belakang transparan, ini tidak akan berfungsi, itu akan diganti pada warna putih dan akan memerlukan pengeditan tambahan. Dengan pengenaan fungsi yang sama, cat akan membantu untuk mengatasinya tanpa perlu mengajukan banding ke program lain. Siapkan dua gambar di muka untuk overlay dan ikuti tindakan ini:
- Buka menu Start, cari "Paint" di sana dan jalankan aplikasi ini.
- Perluas menu File dan pilih Open Option.
- Buka gambar yang seharusnya di sisi lain, perluas alat "Pilih" dan gunakan alokasikan semua fungsi. Sebagai gantinya, Anda dapat menjepit Ctrl + A.
- Gunakan kombinasi CTRL + C untuk menyalin yang dipilih.
- Jalankan cat di jendela baru, di mana untuk membuka gambar untuk menutup gambar yang disiapkan dengan latar belakang transparan. Perluas blok dengan alat "Pilih" dan aktifkan tanda centang di dekat item "Transparent Selection".
- Klik "tempel" atau oleskan tombol pintas standar Ctrl + V.
- Pindahkan gambar yang dimasukkan dengan latar belakang transparan di tempat yang nyaman di gambar, setelah itu pergi ke pelestariannya.
- Buka menu "File" lagi, arahkan kursor ke atas "simpan sebagai" dan pilih opsi "PNG Format".
- Pilih nama untuk file dan simpan di lokasi yang nyaman di komputer Anda.

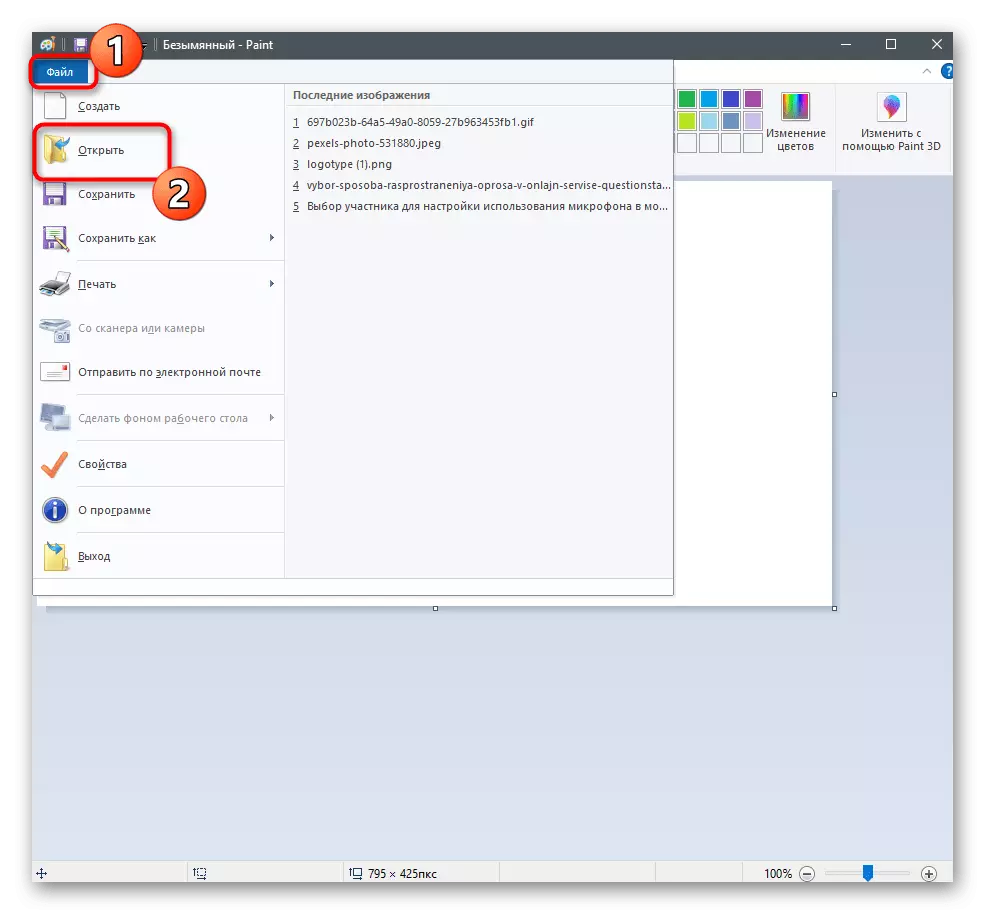



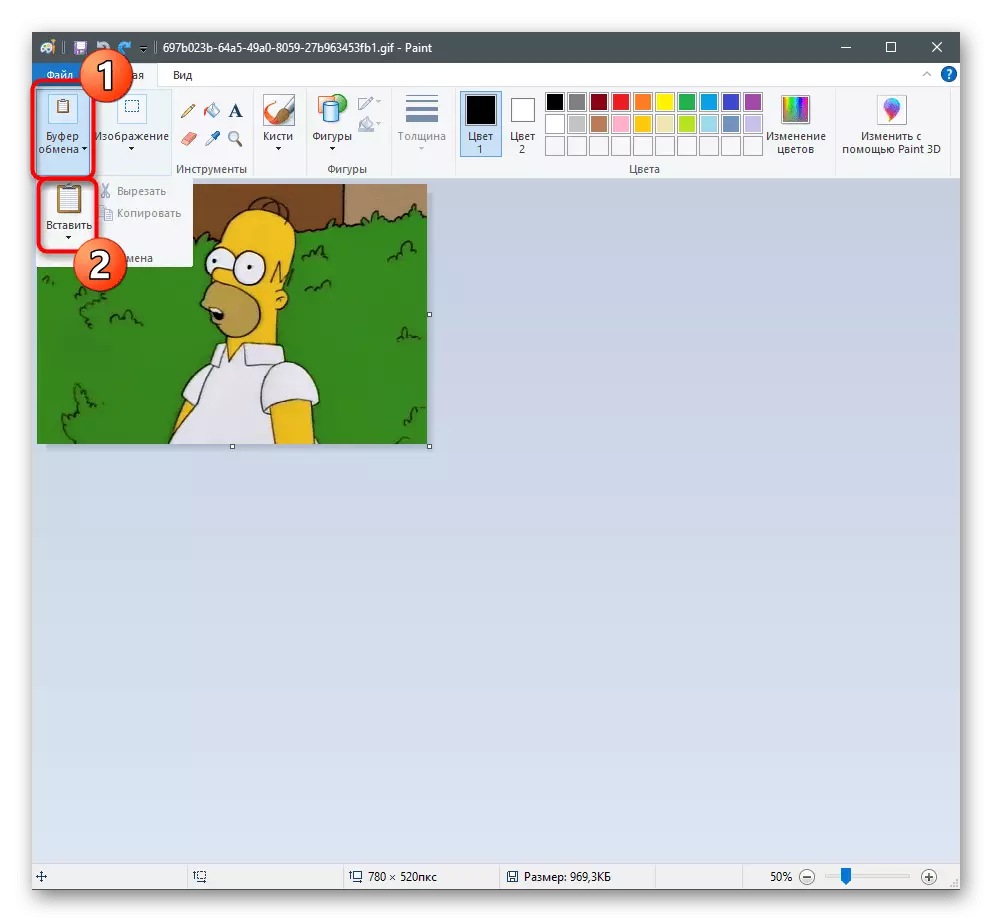



Jika tidak ada opsi yang diusulkan untuk Anda, kami menyarankan untuk menggunakan bantuan layanan online yang disajikan dalam bentuk editor grafis. Keuntungan mereka adalah bahwa tidak ada program yang harus diunduh pada PC, dan segera dapat diedit dan diawetkan gambar.
Baca selengkapnya: Membuat latar belakang transparan untuk gambar secara online
