
Seperti yang mungkin Anda ketahui, pekerjaan di program MS Word tidak terbatas pada teks yang ditetapkan dan mengedit. Menggunakan alat bawaan dari produk kantor ini, Anda dapat membuat tabel, diagram, diagram alur dan banyak lagi.
Pelajaran: Cara membuat skema dalam kata
Selain itu, dalam Word Anda juga dapat menambahkan file grafik, mengubahnya dan mengeditnya, menanamkan ke dalam dokumen, menggabungkan dengan teks dan melakukan lebih banyak lagi. Kami telah memberi tahu banyak hal, dan langsung dalam artikel ini kami akan mempertimbangkan topik lain yang cukup relevan: Cara memotong gambar di Word 2007 - 2016, tetapi, berjalan maju, katakanlah di MS Word 2003 dilakukan dengan cara yang hampir sama. , kecuali nama beberapa item. Secara visual, semuanya akan jelas.
Pelajaran: Cara mengelompokkan bentuk dalam kata
Memotong gambar
Kami telah menulis tentang cara menambahkan file grafik ke editor teks dari Microsoft, Anda dapat menemukan instruksi terperinci dengan referensi di bawah ini. Oleh karena itu, akan logis untuk segera pergi ke pertimbangan masalah utama.
Pelajaran: Cara memasukkan gambar di Word
1. Sorot gambar yang harus dipangkas - untuk ini, klik dua kali pada hal itu dengan tombol kiri mouse untuk membuka tab utama "Bekerja dengan gambar".

2. Di tab yang muncul "Format" Klik pada elemen "Pemangkasan" (Terletak di grup "Ukuran").

3. Pilih tindakan yang sesuai untuk pemangkasan:
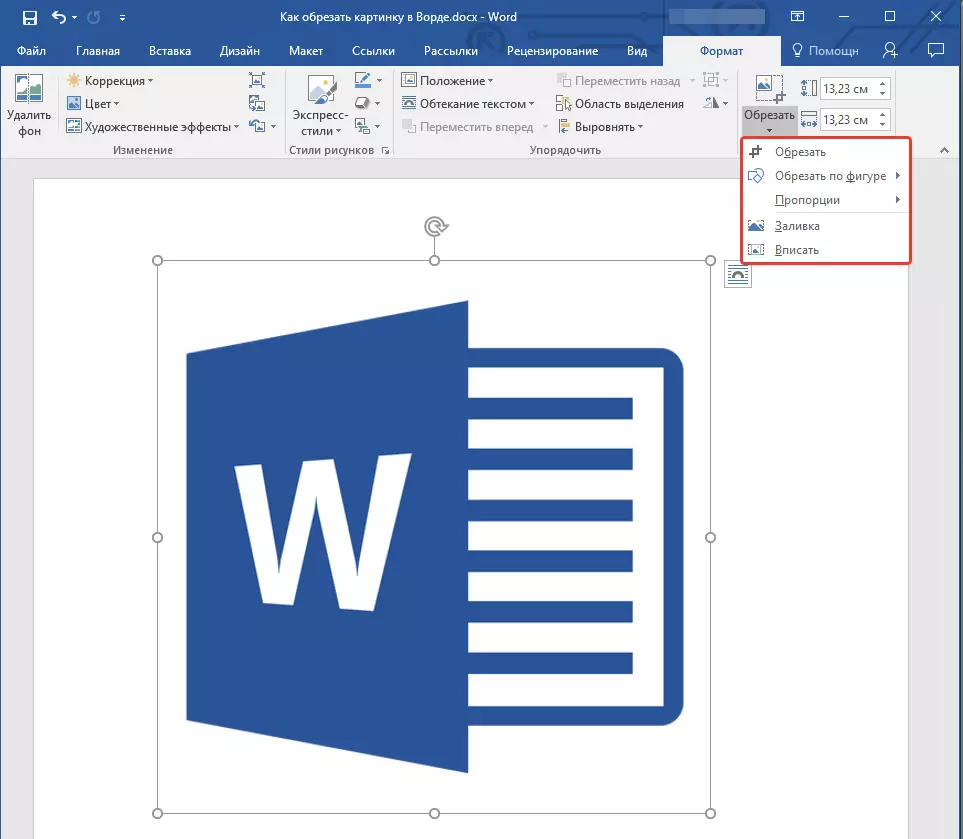

- Nasihat: Untuk pemotongan yang sama (simetris) dari dua sisi gambar, menyeret penanda tengah pemangkasan pada sisi yang sama ini, tahan tombol "Ctrl" . Jika Anda ingin memangkas empat sisi secara simetris, tahan "Ctrl" Dengan menyeret salah satu penanda sudut.
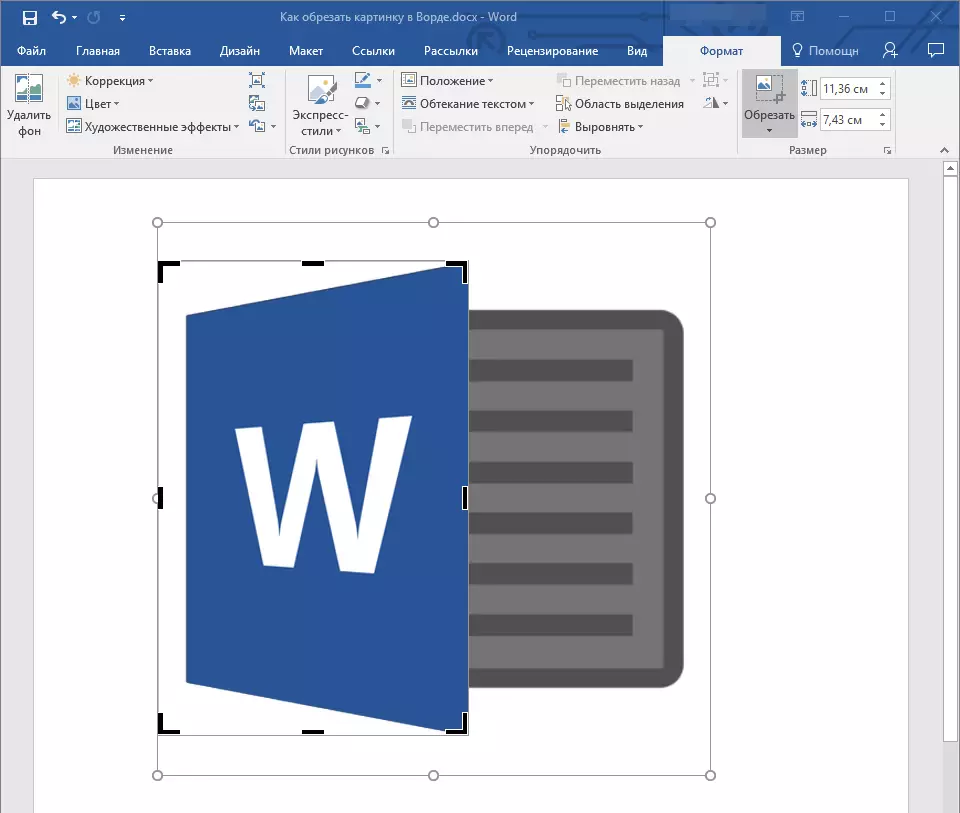
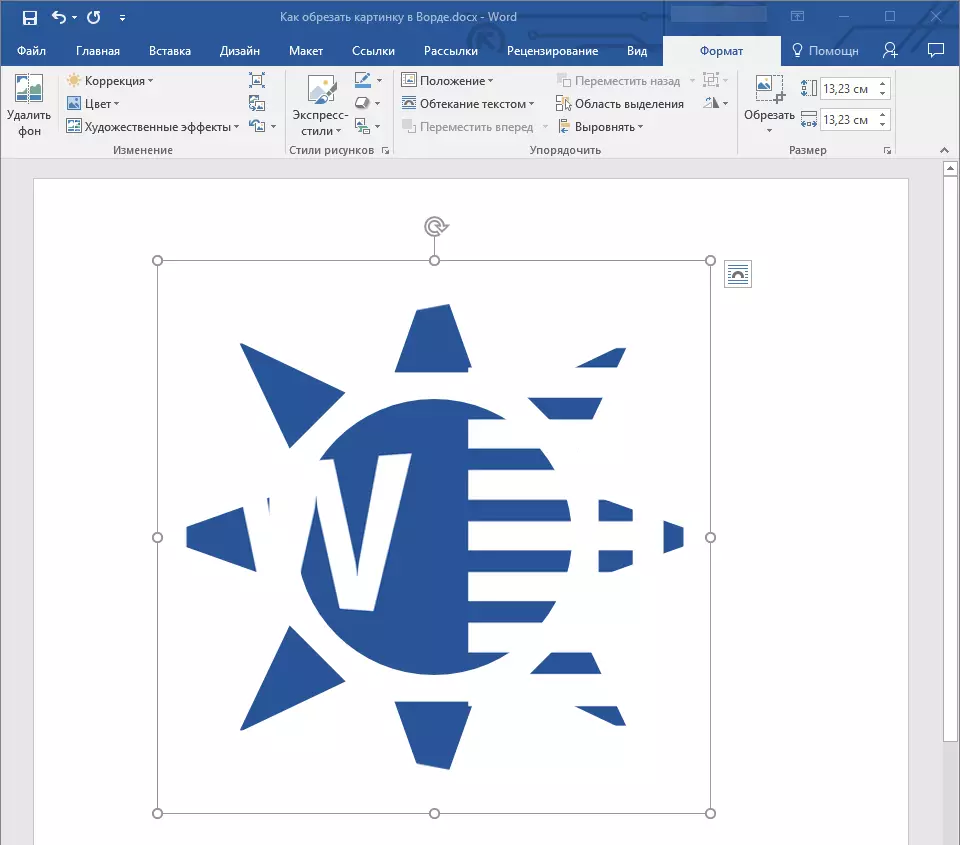
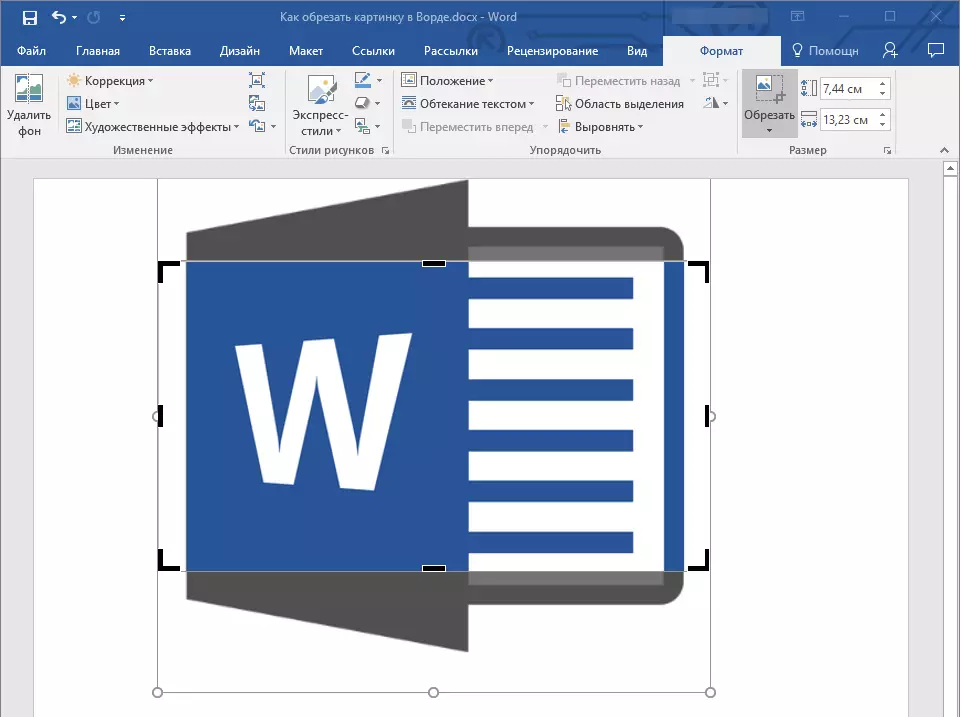
4. Setelah menyelesaikan pemangkasan gambar, tekan tombol. "ESC".
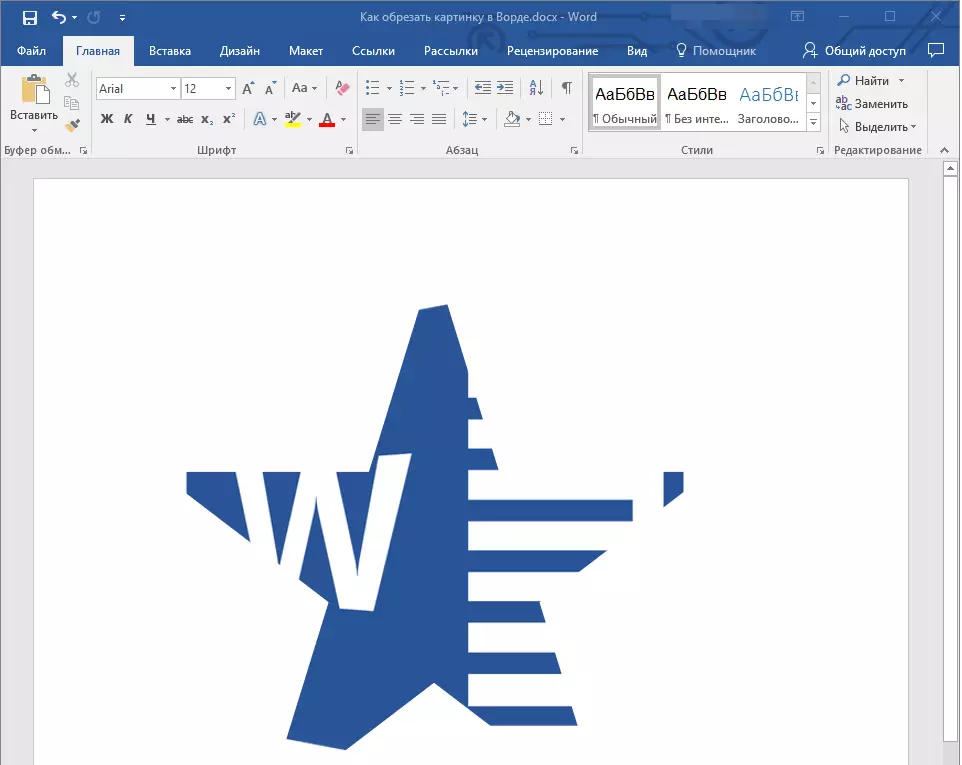
Memotong gambar untuk mengisi atau penempatan pada gambar
Melakukan pola pemotongan, Anda, yang cukup logis, mengurangi ukuran fisiknya (tidak hanya volume), dan pada saat yang sama area pola (gambar di dalam gambar berada).
Jika Anda perlu membiarkan ukuran angka ini tidak berubah, tetapi potong gambar itu sendiri, gunakan alat "Mengisi" Terletak di menu tombol "Memangkas" (Tab. "Format").
1. Sorot gambar dengan menggandakan tombol kiri mouse.

2. Di tab "Format" Klik pada tombol "Pemangkasan" dan pilih "Mengisi".
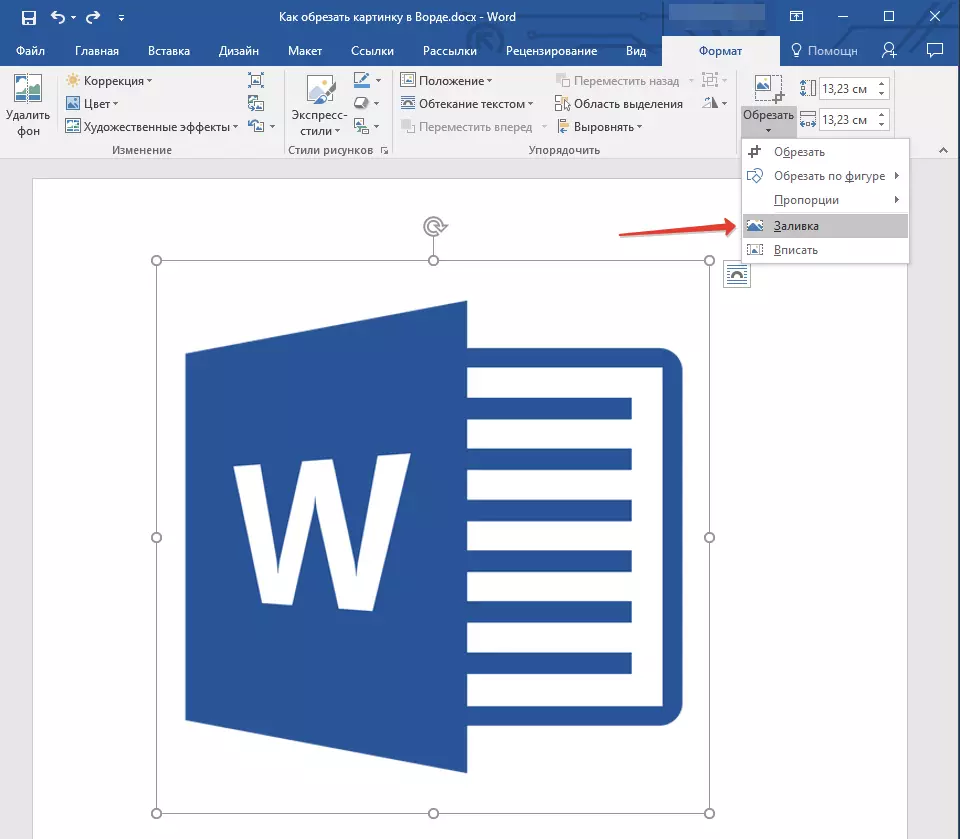
3. Dengan memindahkan spidol yang terletak di sepanjang tepi gambar, di dalamnya gambar berada, ubah ukurannya.
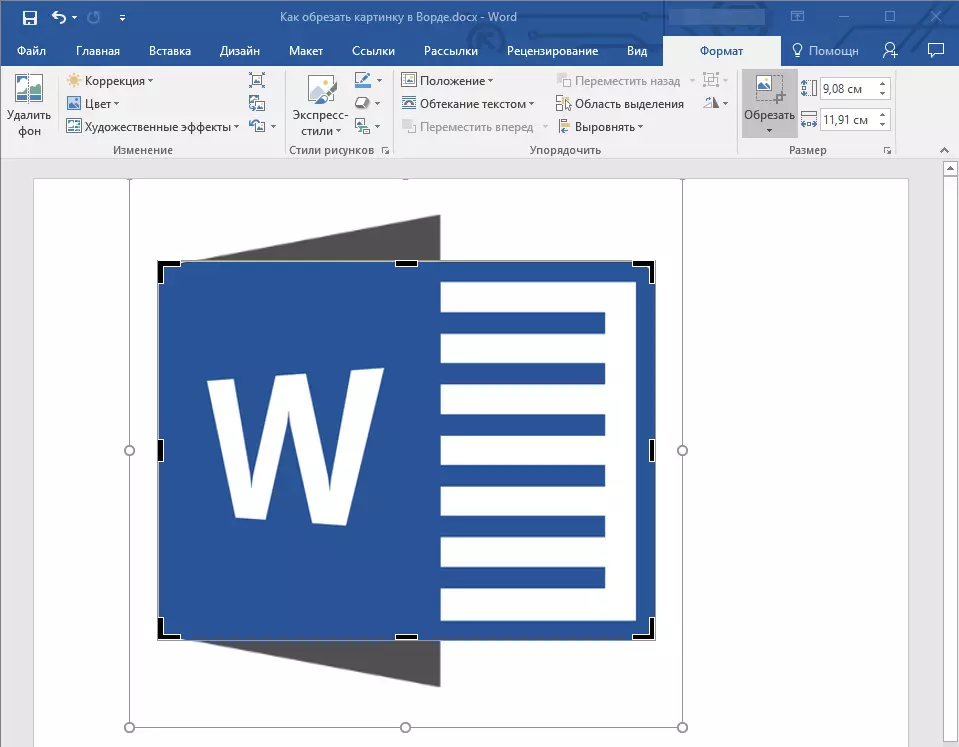
4. Area di mana angka itu (Gambar) akan tetap tidak berubah, sekarang Anda dapat terus bekerja dengannya, misalnya, tuangkan beberapa warna.
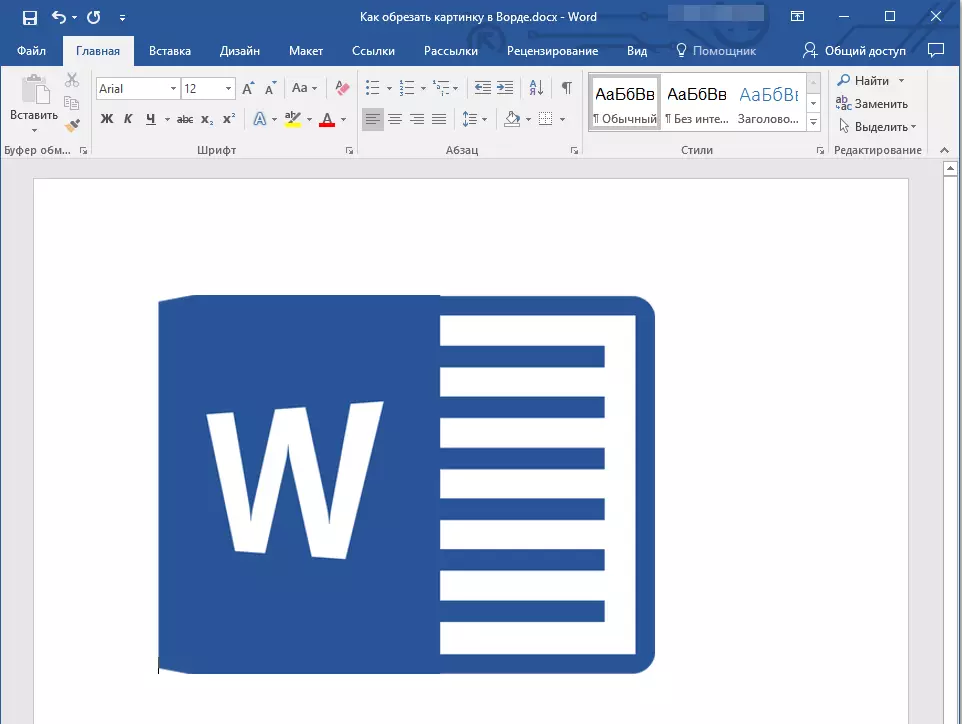
Jika Anda perlu menempatkan pola atau bagian yang dipotong di dalam bentuk, gunakan alat "Memasuki".
1. Sorot gambar, mengkliknya dua kali.

2. Di tab "Format" Di menu tombol "Pemangkasan" Pilih "Memasuki".
3. Dengan memindahkan spidol, atur ukuran gambar yang diinginkan, lebih tepatnya, bagian-bagiannya.

4. Klik tombol "ESC" Untuk keluar dari mode operasi dengan gambar.

Hapus area gambar yang dipotong
Tergantung pada metode mana yang Anda gunakan untuk memangkas gambar, fragmen yang dipotong dapat tetap kosong. Artinya, mereka tidak akan hilang, tetapi akan tetap menjadi bagian dari file grafis dan masih akan berada pada gambar gambar.
Area yang dipangkas disarankan untuk menghapus dari gambar jika Anda ingin mengurangi volume yang ditempati atau untuk membuatnya sehingga tidak ada orang lain yang melihat area yang Anda potong.
1. Klik pada gambar dua kali di mana Anda perlu menghapus fragmen kosong.
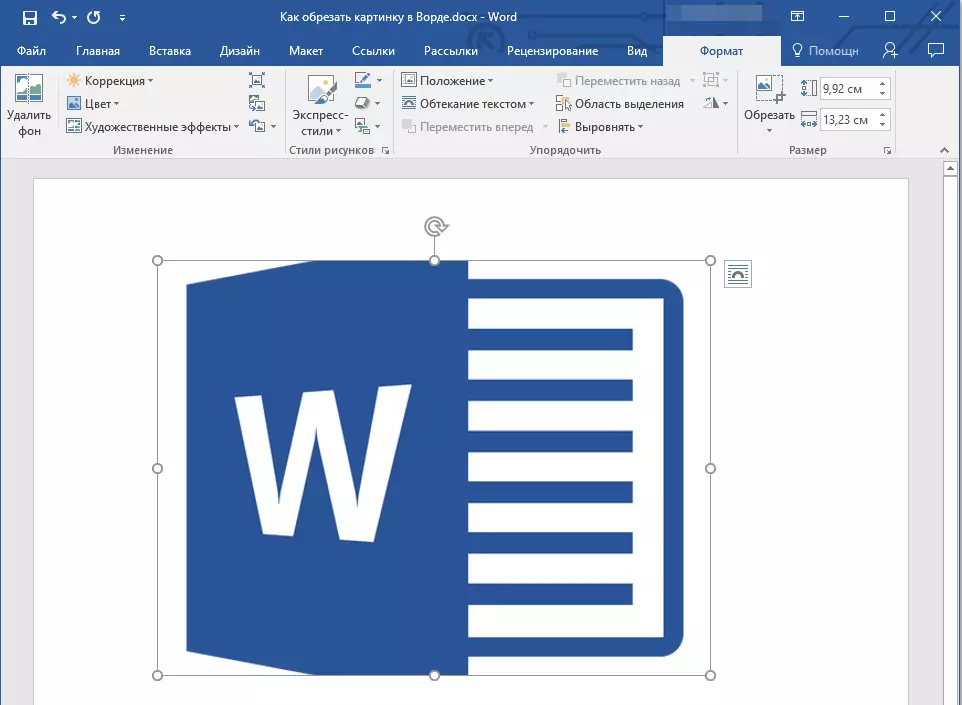
2. Di tab Terbuka "Format" Klik pada tombol "Squeeze drawings" Terletak di grup "Perubahan".

3. Pilih parameter yang diperlukan di kotak dialog yang muncul:
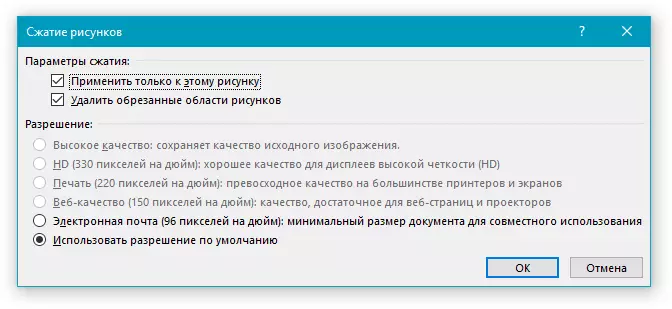
- Hanya berlaku untuk angka ini;
- Lepaskan pola yang dipotong.
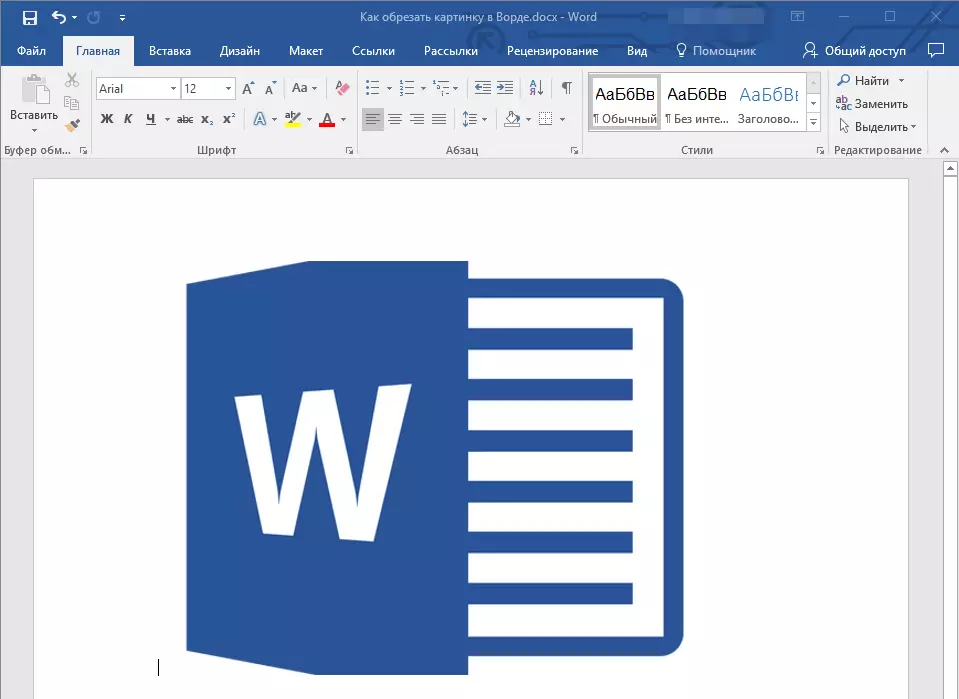
4. Klik "ESC" . Ruang lingkup file grafik akan diubah, pengguna lain tidak akan dapat melihat fragmen yang Anda hapus.
Ubah ukuran gambar tanpa memotong
Di atas, kami menceritakan tentang semua metode yang mungkin, dengan yang dapat Anda potong gambar. Selain itu, kemungkinan program juga memungkinkan Anda untuk secara proporsional mengurangi ukuran gambar atau menetapkan dimensi yang tepat, tanpa memotongnya. Untuk melakukan ini, lakukan salah satu dari yang berikut:
Untuk perubahan sewenang-wenang dalam ukuran pola dengan pelestarian proporsionalitas, klik area di mana ia berada dan ditarik ke arah yang diinginkan (di dalam pola untuk mengurangi, ke luar - untuk meningkatkan ukurannya) untuk salah satu penanda sudut.
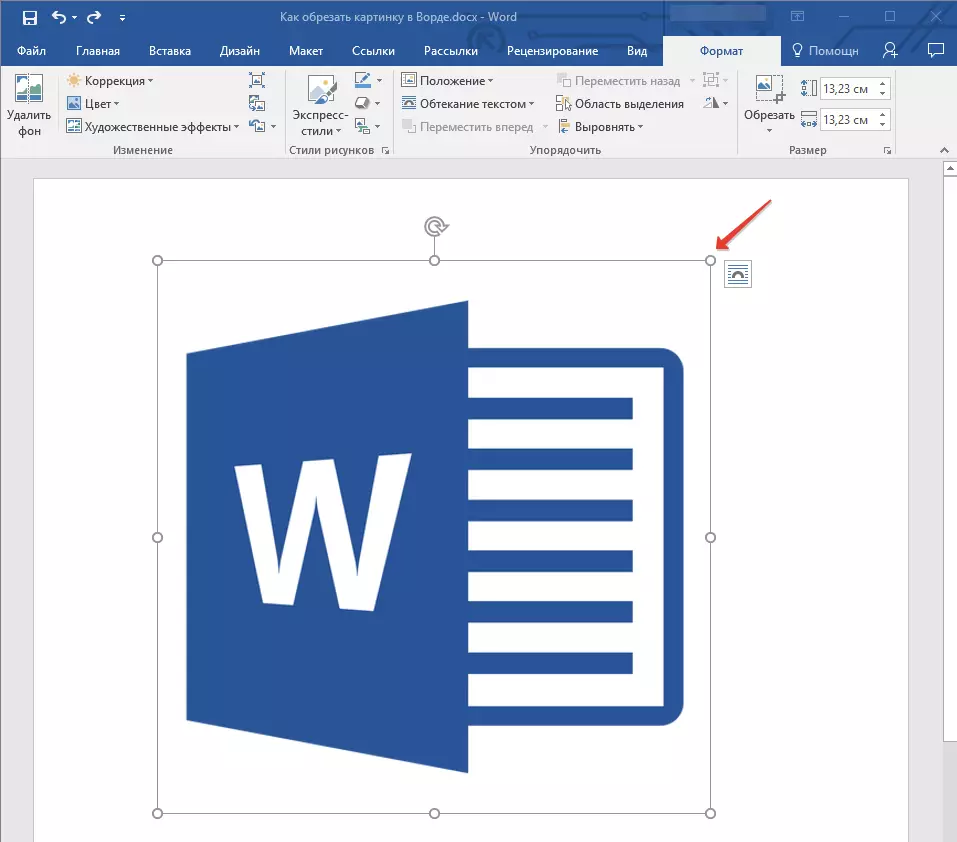
Jika Anda ingin mengubah gambar tidak proporsional, tarik bukan untuk penanda sudut, tetapi bagi yang terletak di tengah-tengah wajah gambar di mana gambar berada.
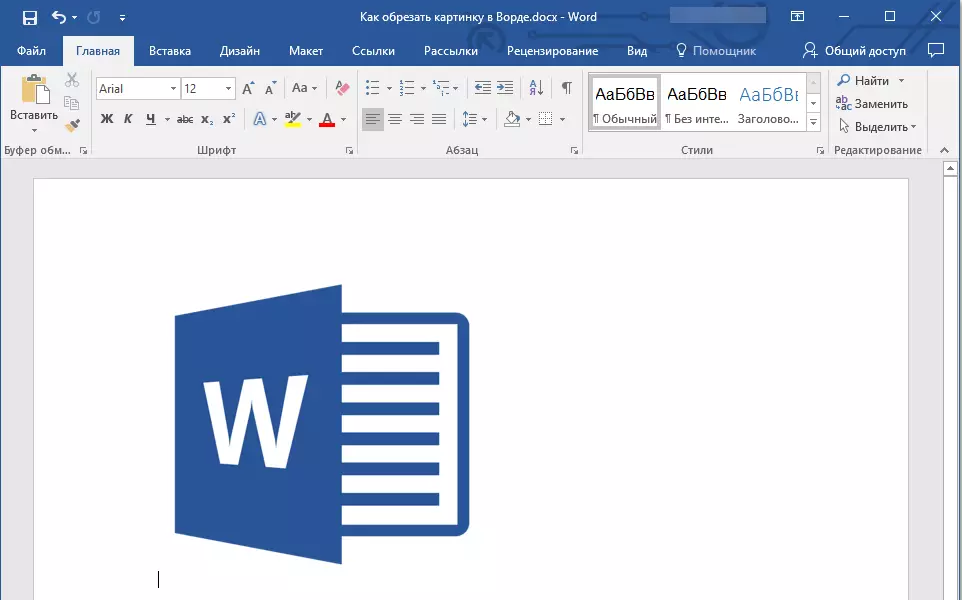
Untuk mengatur dimensi yang tepat dari area di mana gambar akan, dan pada saat yang sama mengatur nilai ukuran yang tepat untuk file grafik itu sendiri, lakukan hal berikut:
1. Sorot gambar dengan klik dua kali.
2. Di tab "Format" dalam kelompok "Ukuran" Tetapkan parameter yang tepat untuk bidang horizontal dan vertikal. Juga, Anda dapat mengubahnya secara bertahap dengan menekan panah ke bawah atau ke atas, membuat gambar lebih sedikit atau lebih, masing-masing.
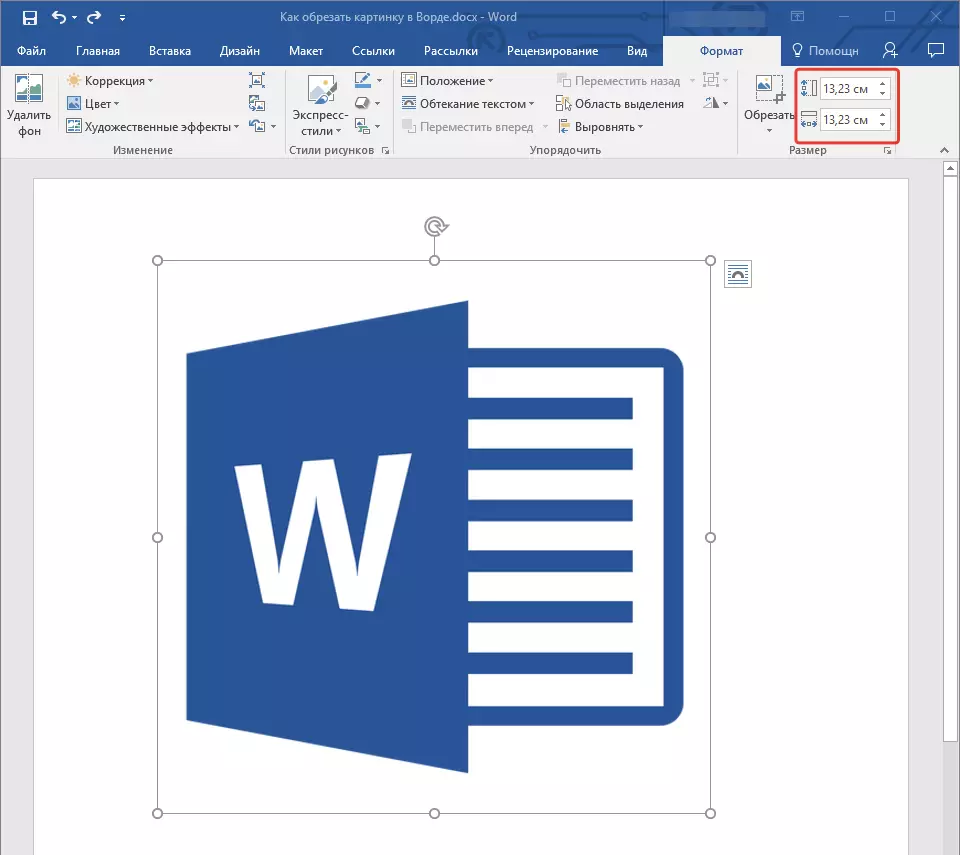
3. Dimensi gambar akan diubah, gambar itu sendiri tidak akan terputus.
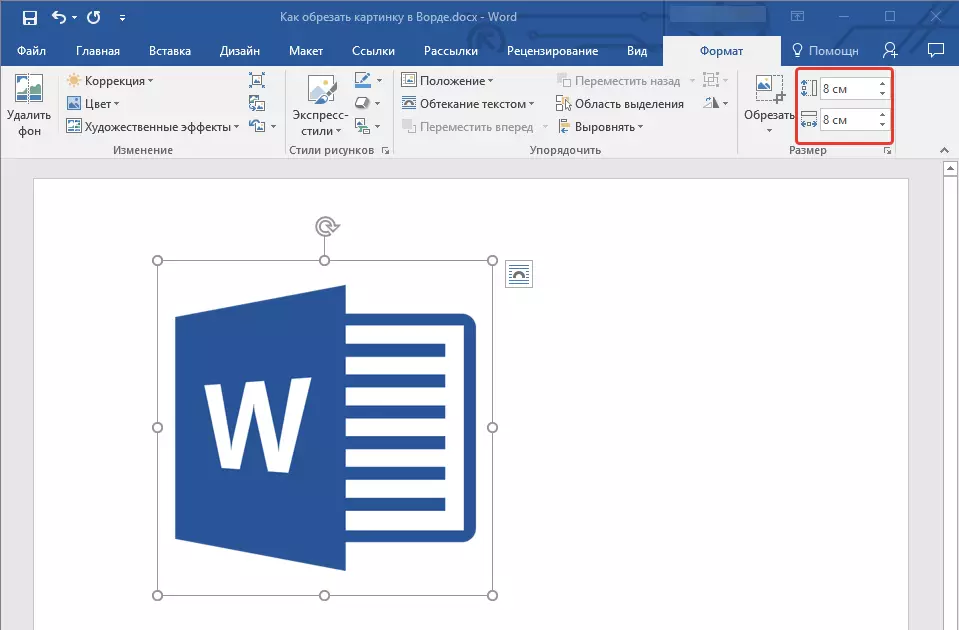
4. Tekan tombol "ESC" Untuk keluar dari mode bekerja dengan file grafik.
Pelajaran: Cara menambahkan teks melalui gambar di Word
Pada hal ini, semuanya, dari artikel ini Anda telah belajar tentang cara memotong pola atau foto dalam kata, mengubah ukuran, volume, dan mempersiapkan diri untuk pekerjaan dan perubahan selanjutnya. MS Word dan menjadi produktif.
