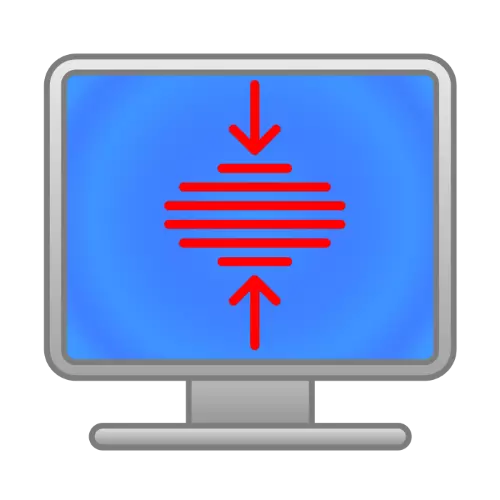
Metode 1: Perubahan Resolusi
Cara termudah dan tercepat untuk menyelesaikan masalah yang dipertimbangkan adalah memasang resolusi layar yang lebih tinggi. Faktanya adalah bahwa ketika perwujudan yang tidak pantas, gambar dapat diregangkan dan tidak menanggapi rasio aspek sebenarnya dari monitor atau tampilan laptop. Kami telah menulis tentang bagaimana melakukan prosedur ini pada versi topikal Windows, jadi gunakan instruksi lebih lanjut, semua informasi yang diperlukan ada di sana. Satu-satunya catatan tambahan adalah untuk memecahkan spesifik dari tugas kami, disarankan untuk mengatur maksimum yang tersedia.
Baca lebih lanjut: Cara Mengubah Resolusi Layar di Windows 7 dan Windows 10

Metode 2: Ubah penskalaan layar
Terkadang terlalu sempit atau, sebaliknya, gambar yang diregangkan dapat disebabkan oleh pengaturan zoom yang tidak kompatibel: misalnya, persentase zooming atau penurunan skala untuk monitor Anda tidak cocok. Untuk menghilangkan masalah ini, Anda dapat menginstal nilai yang didukung atau reset semua parameter ke nilai standar. Rincian prosedur untuk versi topikal Windows telah mempertimbangkan salah satu penulis kami, jadi gunakan tautan di bawah ini.
Baca selengkapnya: Ubah penskalaan di Windows 7 dan Windows 10

Metode 3: Manipulasi Driver
Sumber lain dari masalah gagal bekerja pada kartu video atau monitor. Anda dapat memverifikasi ini oleh "Device Manager": Hubungi tombol Win + R dengan kombinasi tombol Win + R, masukkan kueri devmgmt.msc di dalamnya dan klik OK.
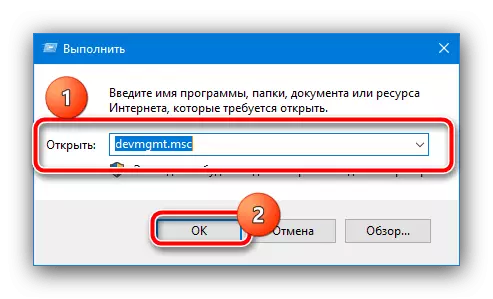
Selanjutnya, perluas kategori "adapter video" dan, jika ada, "monitor" dan periksa apakah tidak ada ikon kesalahan di ikon perangkat dalam bentuk segitiga kuning.
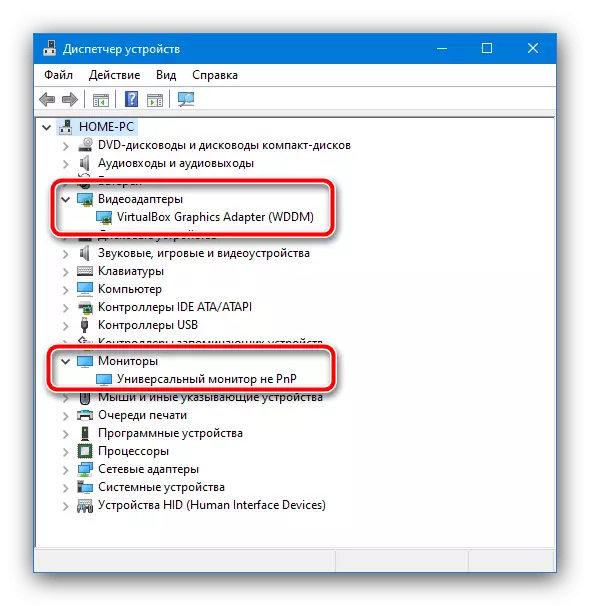
Jika ada yang akan terdeteksi, klik pada catatan PCM dan pilih "Properti".
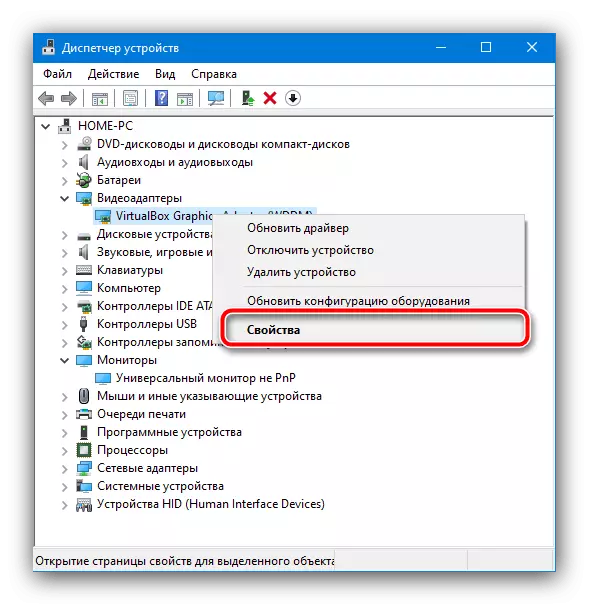
Periksa teks kesalahan pada tab Open pertama - kemungkinan besar, itu akan melaporkan masalah dengan driver. Untuk mengatasi tugas ini, Anda perlu mengunduh dan menginstal.
Baca selengkapnya: Instal driver untuk kartu video / monitor
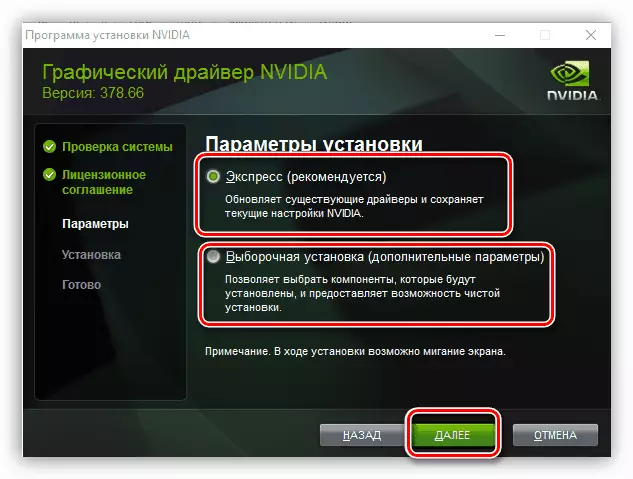
Metode 4: Mengubah posisi layar
Juga, masalah dengan gambar mungkin muncul karena perubahan acak dalam posisinya. Faktanya adalah bahwa Windows mendukung fungsi rotasi sebesar 90, 180 dan 270 derajat (misalnya, untuk monitor non-standar), dan Anda dapat secara tidak sengaja mengaktifkannya. Solusinya cukup - Anda perlu mengkonfigurasi lokasi gambar yang benar secara mandiri. Untuk tujuan ini, Anda dapat menggunakan instruksi pada tautan berikutnya, sebagian besar metode yang disebutkan di dalamnya relevan untuk PC desktop.
Baca lebih lanjut: Cara membalik layar di komputer

Metode 5: Pengaturan Monitor
Banyak tampilan komputer memiliki alat kustomisasi sendiri yang juga dapat dikalahkan, misalnya, karena tetes listrik. Setiap pabrikan memiliki tampilan dan nama-nama item menu terkadang berbeda secara signifikan, jadi kami hanya memberikan instruksi perkiraan yang dapat Anda dinavigasi saat bekerja.
- Tekan tombol Panggilan Menu Monitor - Biasanya ini terletak di bagian bawah perumahan dan ditandai dengan tepat atau ditandatangani.
- Selanjutnya, cari opsi: Ini mungkin disebut hanya "opsi", "opsi", "parameter" dan makna yang serupa. Dalam menu ini, temukan pengaturan yang terkait dengan penempatan gambar - mereka paling sering ditandai dengan ikon dalam bentuk empat panah - dan pergi ke mereka.
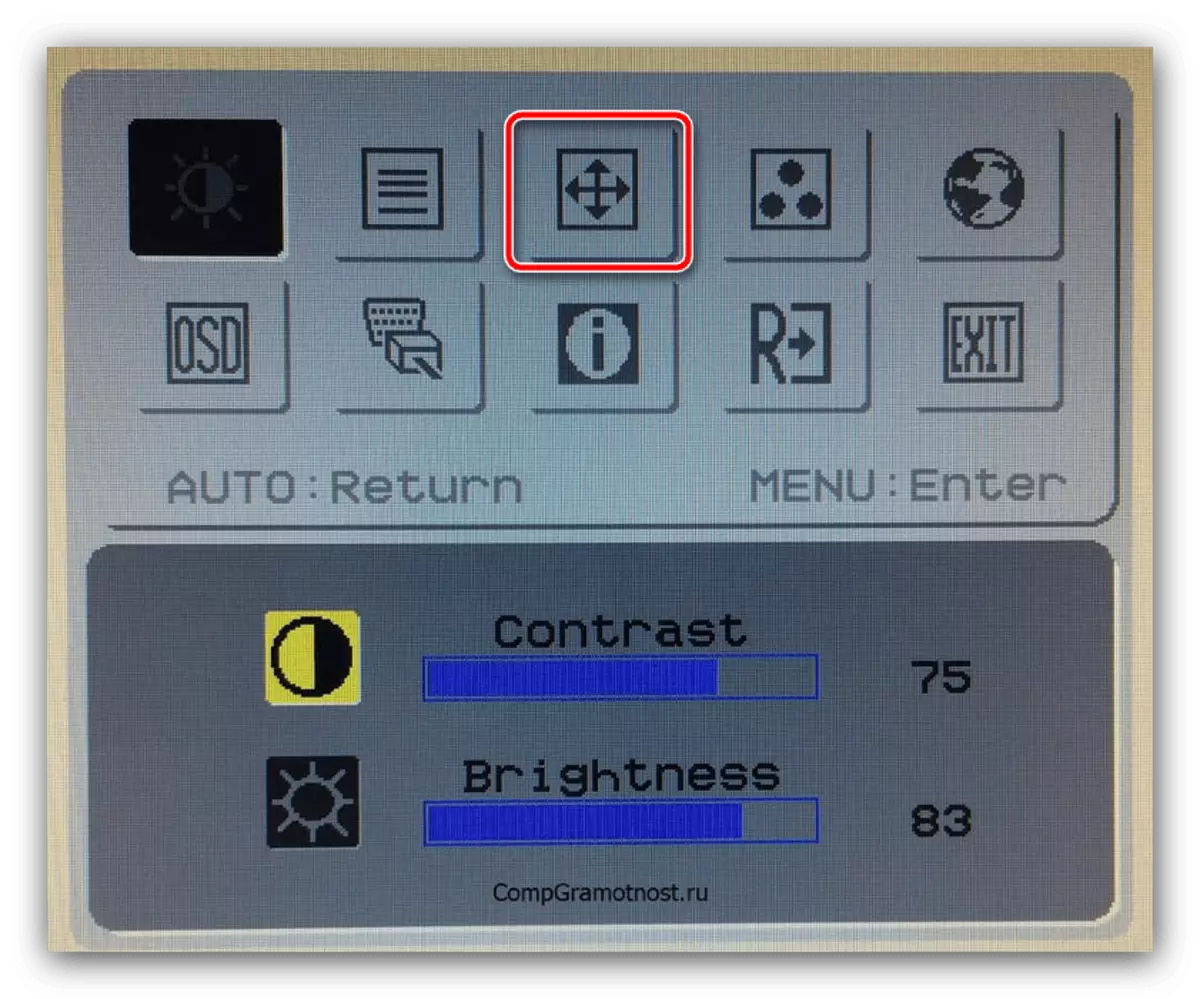
Selain itu, item ini dapat disebut "Sesuaikan posisi", ditambah posisi secara horizontal dan posisi vertikal disesuaikan secara terpisah dalam beberapa model.
- Menggunakan kontrol, atur opsi ini di mana gambar tidak terdistorsi. Kami tidak dapat memberikan rekomendasi khusus, semuanya tergantung pada instance perangkat Anda, jadi Anda harus memilih parameter secara manual.
- Pemilik monitor dengan tabung elektron-radial (seperti masih digunakan oleh beberapa kategori pengguna) setelah melakukan perubahan, ada baiknya menggunakan opsi "Deghassy" ("degauss").
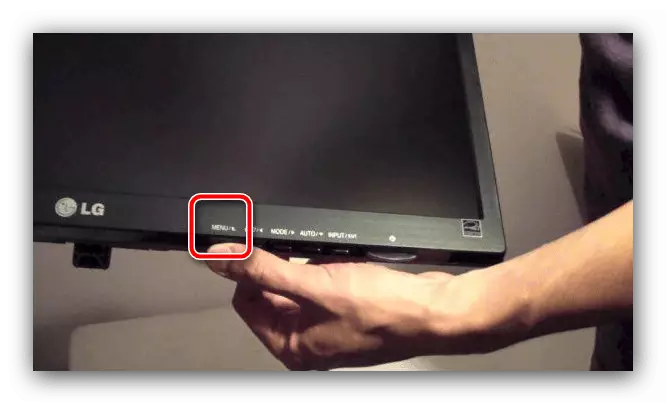
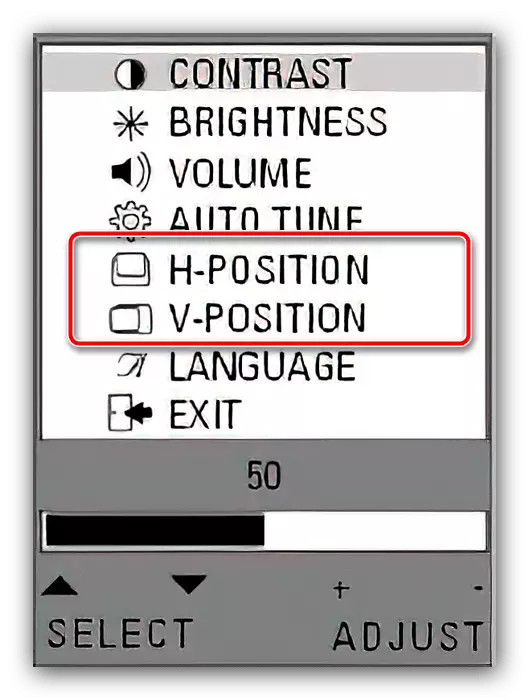
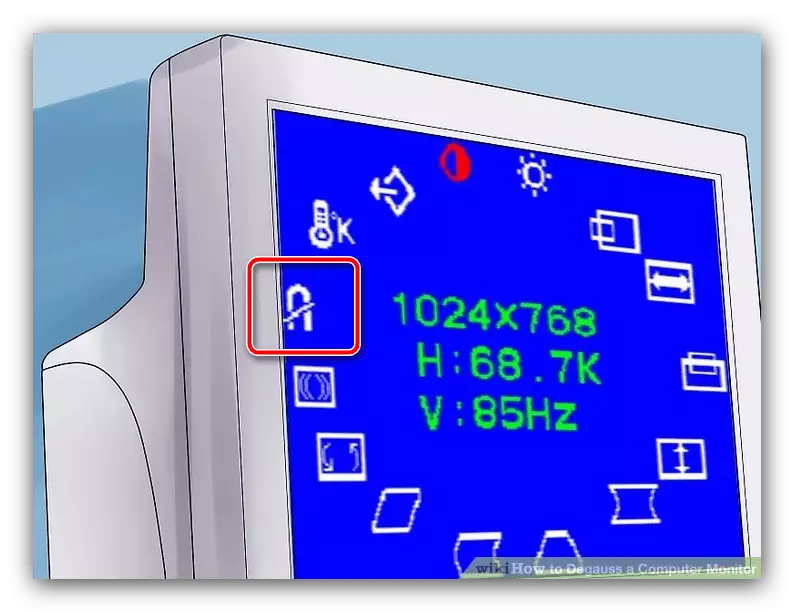
Penggunaan metode ini disarankan dalam situasi di mana sisanya ternyata tidak efektif.
