
Hari ini, sebelum kita, pintu-pintu di dunia sihir teknologi komputer terbuka, sekarang tidak perlu, seperti sebelumnya, mengacaukan perkembangan dan segel - dan kemudian sedikit tidak berhasil untuk waktu yang lama.
Sekarang dari saat yang baik sebelum menangkap cukup satu detik ke fotografi, dan ini mungkin bingkai cepat untuk album keluarga, dan pemotretan yang sangat profesional, di mana bekerja setelah penundaan saat "tertangkap" dimulai.
Namun, pemrosesan file grafis apa pun tersedia hari ini kepada siapa pun, dan belajar cara membuat bingkai yang indah Anda dapat dengan sangat cepat. Salah satu program paling populer yang membantu mencemari foto apa pun, tentu saja, adalah Adobe Photoshop.
Dalam pelajaran ini, saya akan menunjukkan betapa mudahnya membuat tepi buram di Photoshop. Saya pikir itu akan menarik, dan bermanfaat!
Metode nomor satu.
Cara paling mudah. Untuk mengaburkan tepinya, buka gambar yang diinginkan, pada kenyataannya, di Photoshop, dan kemudian kita ditentukan dengan zona yang ingin kita lihat kabur pada akhir upaya kita.
Jangan lupa bahwa kita bekerja di Photoshop tidak berarti dengan aslinya! Buat layer tambahan selalu, bahkan jika Anda sudah tahu cara bekerja dengan baik dengan foto - kegagalan acak tidak boleh merusak sumber dengan cara apa pun.
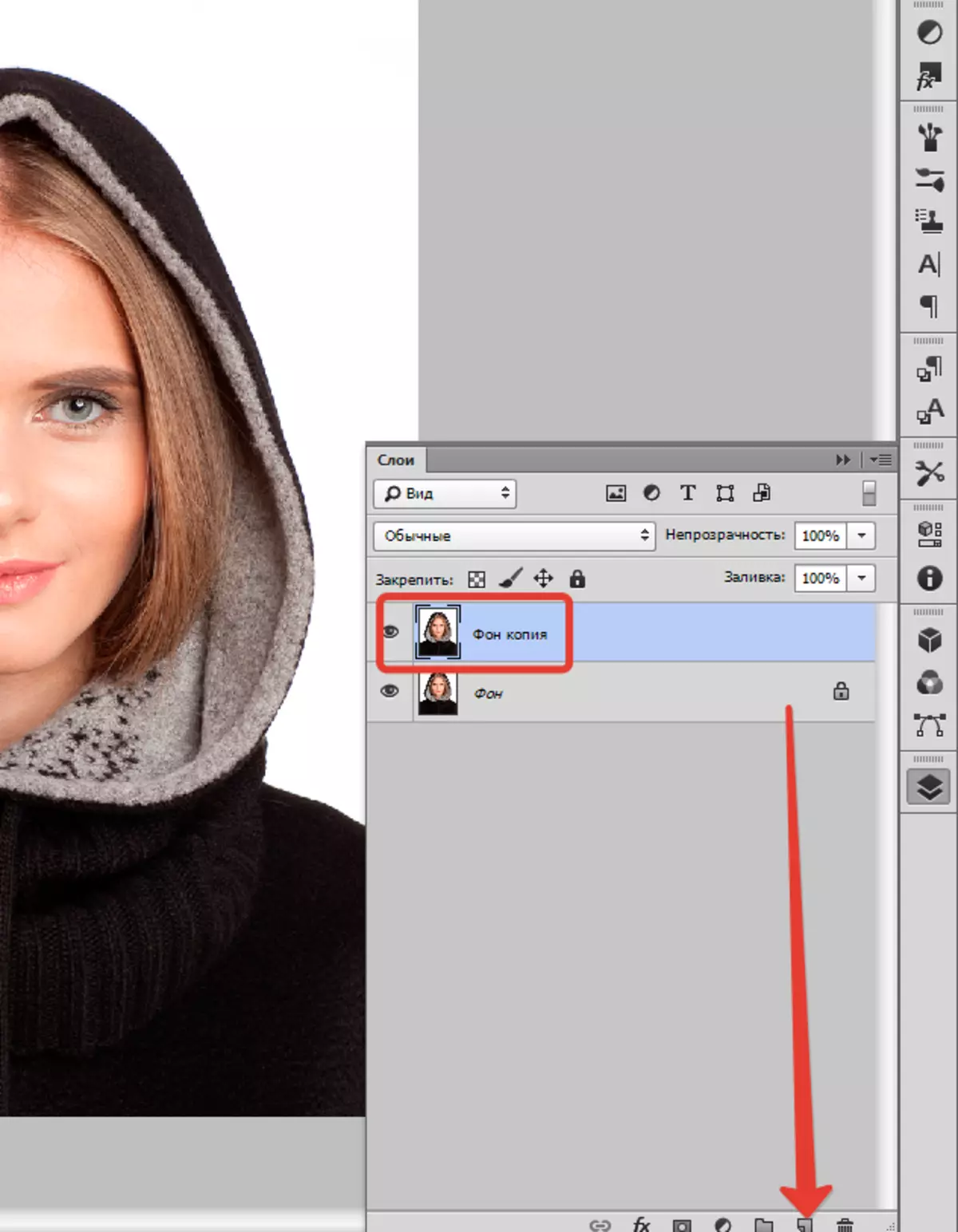
Di panel vertikal kecil kiri di Photoshop dengan tombol kanan mouse pada alat, yang disebut "Alokasi" dan kemudian memilih "Wilayah oval" . Dengan bantuannya, kami mendefinisikan area dalam gambar, yang tidak perlu Anda lewatkan, katakanlah, Wajah.

Buka "Alokasi" , memilih "Modifikasi" dan "Rastyshevka".
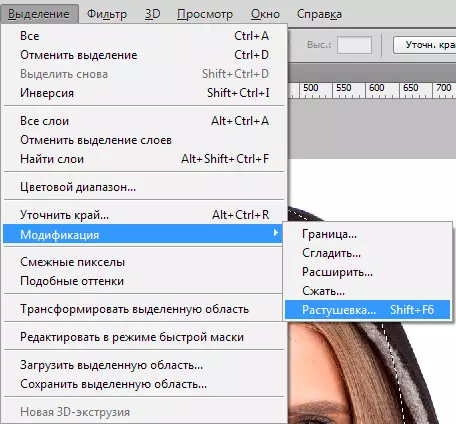
Sebuah jendela baru kecil akan muncul dengan parameter satu sol, tetapi perlu, - sebenarnya, pilihan jari-jari kabur masa depan kita. Di sini kita mencoba sekali lagi dan melihat apa yang terjadi. Untuk mulai dengan, katakanlah, pilih 50 piksel. Masalahnya dipilih hasil yang diperlukan.

Kemudian membalikkan pemilihan dengan kombinasi tombol Ctrl + Shift + I dan tekan tombol Del. Untuk menghapus yang tidak perlu. Untuk melihat hasilnya, perlu untuk menghilangkan visibilitas dari lapisan sumber.

Metode nomor dua
Ada satu opsi lagi, bagaimana cara mencuci tepi di Photoshop, dan itu digunakan jauh lebih sering. Di sini kita akan bekerja dengan alat yang nyaman bernama "Topeng cepat" - Sangat mudah untuk menemukan hampir di bagian bawah panel vertikal program di sebelah kiri. Anda bisa, omong-omong, cukup klik Q..

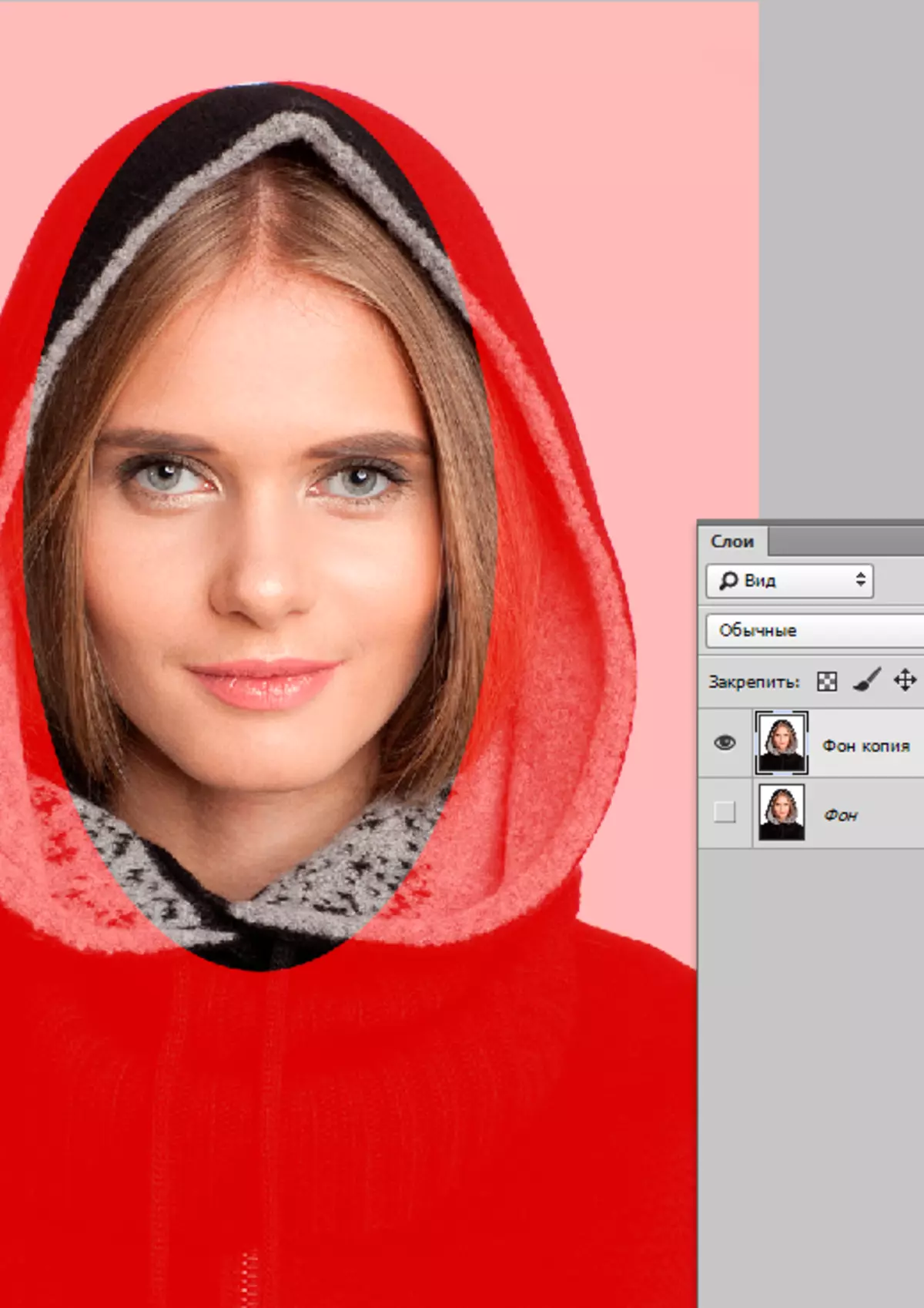
Kemudian buka "Saring" Pada bilah alat, pilih baris di sana "Mengaburkan" , lalu "Gaussian Blur".
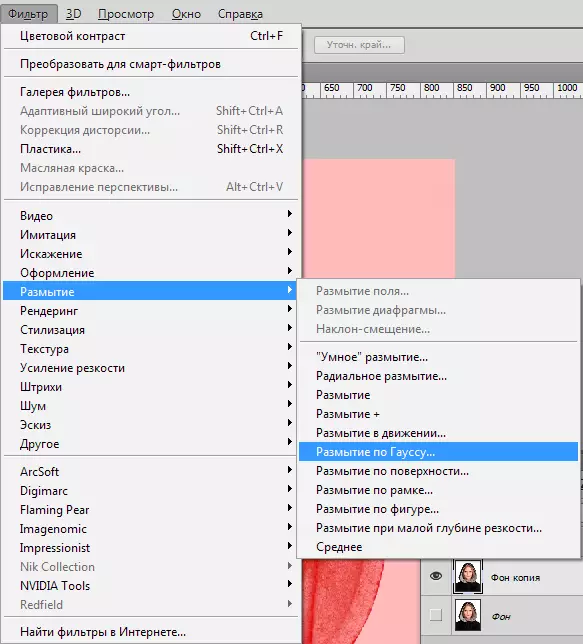
Program ini membuka jendela di mana mudah dan sederhana kita dapat menyesuaikan derajat blur. Sebenarnya, di sini dan terasa telanjang mata keuntungan: Anda tidak di sini untuk beberapa jenis Nate, berurusan dengan opsi, tetapi dengan jelas dan jelas menentukan radius. Lalu klik saja "OKE".

Untuk melihat bahwa kami telah terjadi pada akhirnya, kami meninggalkan mode masker cepat (dengan mengklik tombol yang sama, atau Q. ), lalu klik pada saat yang sama Ctrl + Shift + I pada keyboard, dan area khusus hanya menghapus tombol Del. . Langkah terakhir - kami menghapus jalur rilis yang tidak perlu dengan mengklik Ctrl + D..

Seperti yang Anda lihat, kedua opsi ini sepenuhnya sederhana, tetapi dengan bantuan mereka, Anda dapat dengan mudah mengaburkan tepi gambar di Photoshop.
Foto yang berhasil! Dan jangan takut untuk bereksperimen, ini persis keajaiban inspirasi: Terkadang sebuah mahakarya nyata dibuat dari foto yang paling tidak berhasil.
