
Dalam MS Word, Anda mungkin tahu, Anda tidak hanya dapat mencetak teks, tetapi juga menambahkan file grafik, angka dan objek lainnya, serta mengubahnya. Juga, dalam editor teks ini ada alat menggambar yang, meskipun mereka bahkan tidak mencapai standar untuk cat Windows, tetapi dalam banyak kasus masih dapat bermanfaat. Misalnya, ketika Anda perlu meletakkan panah dalam kata tersebut.
Pelajaran: Cara menggambar garis di Word
1. Buka dokumen yang perlu Anda tambahkan panah dan klik di tempat itu seharusnya.
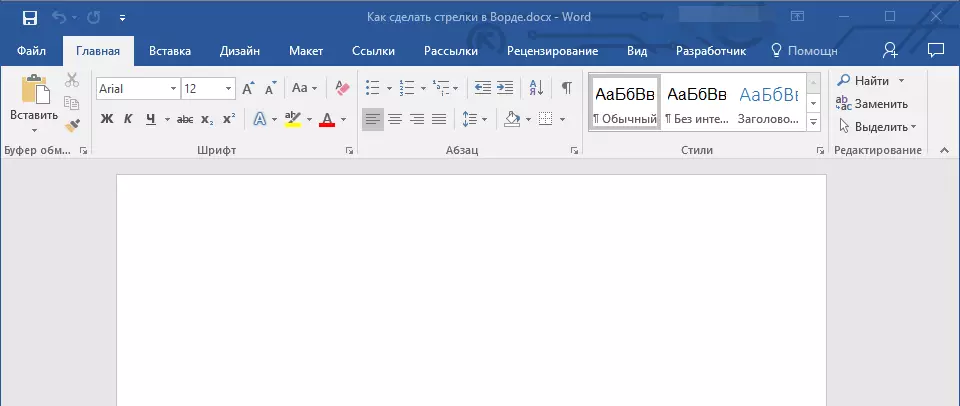
2. Buka tab "Memasukkan" dan klik "Angka" Terletak di grup "Ilustrasi".

3. Pilih di menu drop-down di bagian "Garis" Jenis panah yang ingin Anda tambahkan.
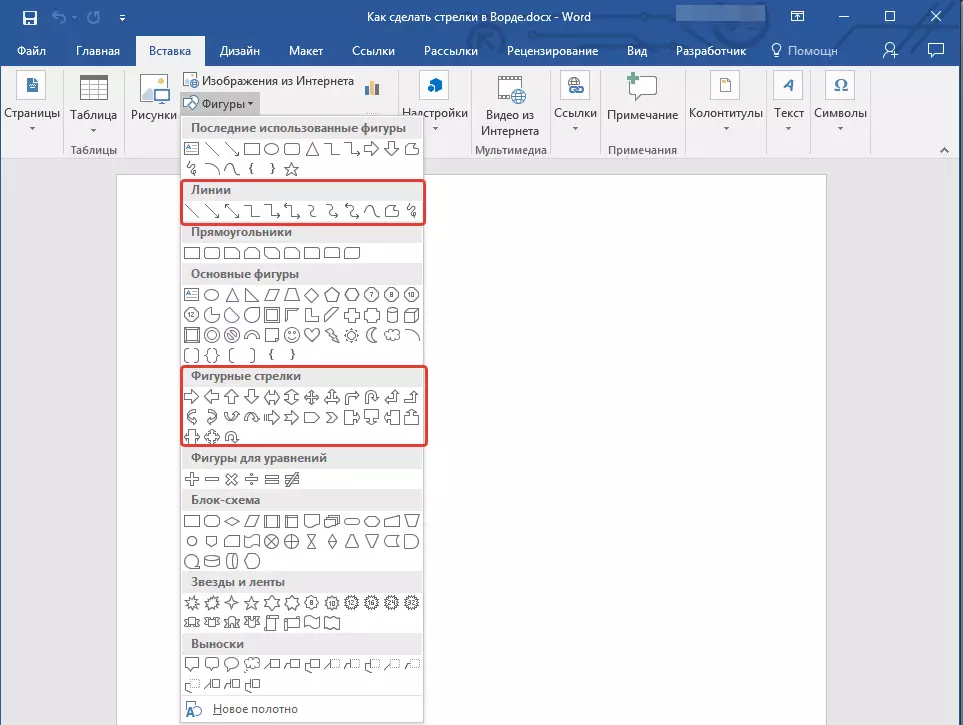
Catatan: Dalam Bab. "Baris" Disajikan panah reguler. Jika Anda memerlukan panah keriting (misalnya, untuk membangun komunikasi antara elemen diagram blok, pilih panah yang sesuai dari bagian "Gambar panah".
Pelajaran: Cara membuat diagram blok dalam kata
4. Klik tombol kiri mouse di tempat dokumen di mana panah harus dimulai, dan rentangkan mouse ke arah mana panah harus pergi. Lepaskan tombol kiri mouse di mana panah harus berakhir.
Catatan: Anda selalu dapat mengubah ukuran dan arah panah, cukup klik pada tombol kiri di atasnya dan menarik sisi yang diinginkan untuk salah satu penanda membingkainya.
5. Panah ukuran yang Anda tentukan akan ditambahkan ke lokasi dokumen yang ditentukan.

Mengganti Panah
Jika Anda ingin mengubah tampilan panah yang ditambahkan, klik dua kali dengan tombol kiri mouse untuk membuka tab "Format".
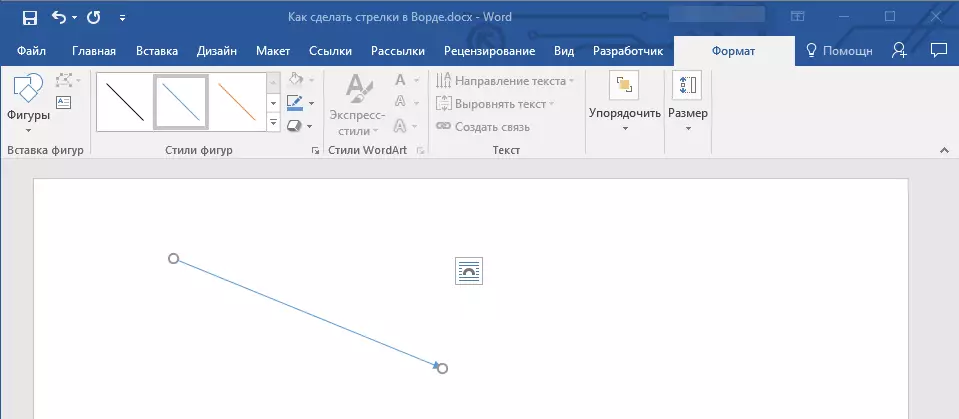
Dalam Bab. "Gaya Angka" Anda dapat memilih dari set standar gaya yang disukai.

Di sebelah gaya gaya yang tersedia (dalam grup "Gaya Angka" ) Ada tombol "Kontur Angka" . Mengkliknya, Anda dapat memilih warna panah biasa.

Jika Anda menambahkan panah keriting ke dokumen, selain gaya gaya dan kontur, Anda juga dapat mengubah warna pengisian dengan mengklik tombol. "Isi Gambar" dan memilih warna favorit Anda dari menu drop-down.

Catatan: Set gaya untuk penembak dan panah keriting dibedakan secara visual, yang cukup logis. Namun skema warna mereka memiliki hal yang sama.
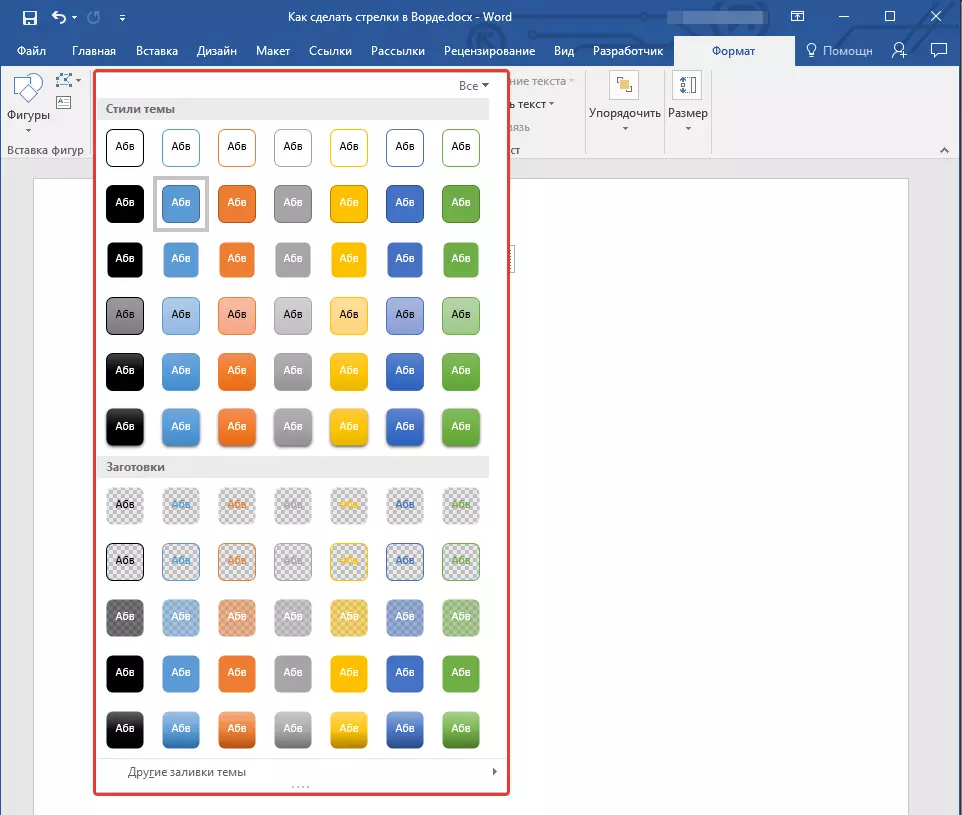
Untuk panah keriting, Anda juga dapat mengubah ketebalan kontur (tombol "Kontur Angka").

Pelajaran: Cara memasukkan gambar di Word
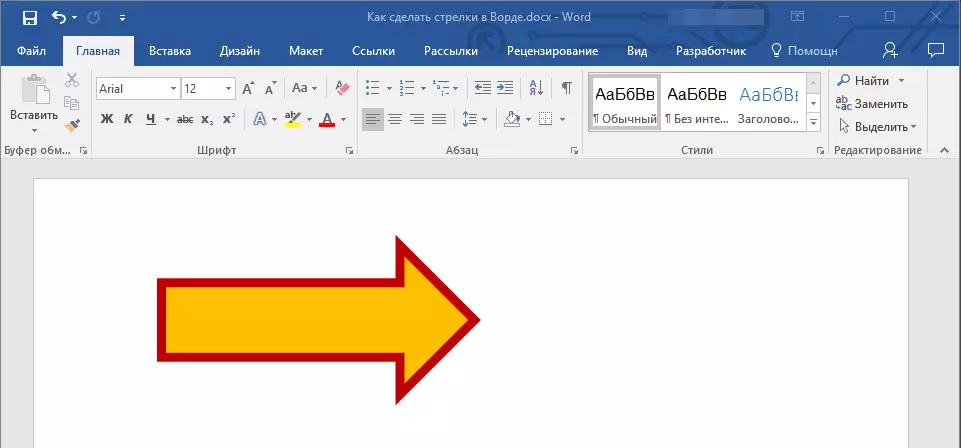
Pada hal ini, segalanya, sekarang Anda tahu cara menggambar panah dalam kata dan bagaimana mengubah tampilannya, jika perlu.
