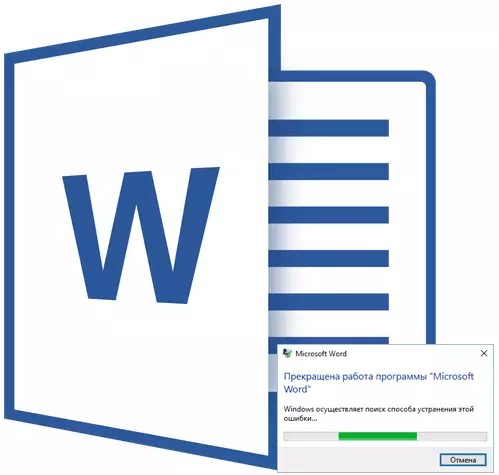
Bayangkan Anda mengetik teks dalam MS Word, sudah menulis cukup banyak, karena tiba-tiba program hang, berhenti merespons, dan Anda masih tidak ingat kapan terakhir kali mempertahankan dokumen. Apakah kamu tahu ini? Setuju, situasinya bukan yang paling menyenangkan dan hanya satu, karena Anda harus berpikir saat ini - apakah teks akan berlanjut.
Jelas, jika kata itu tidak merespons, maka Anda tidak akan dapat menyimpan dokumen, setidaknya pada saat itu, di mana program itu bergantung. Masalah ini dari jumlah yang lebih baik untuk mencegah cara memperbaikinya ketika sudah terjadi. Bagaimanapun, Anda perlu bertindak dalam keadaan, dan di bawah ini kami akan memberi tahu Anda ke mana harus memulai jika Anda dihadapkan dengan masalah serupa untuk pertama kalinya, serta bagaimana memastikan diri dari masalah tersebut.
Catatan: Dalam beberapa kasus, ketika mencoba penutupan paksa dari program Microsoft, diusulkan untuk menyimpan isi dokumen sebelum menutupnya. Jika Anda telah melihat jendela seperti itu, simpan file. Pada saat yang sama, semua saran dan rekomendasi yang tercantum di bawah ini tidak diperlukan lagi.
Membuat tangkapan layar
Jika kata MS akhirnya dan tidak dapat ditarik kembali, jangan terburu-buru untuk menutup program secara paksa menggunakan "Pengelola tugas" . Bagian mana dari teks yang Anda gambar akan disimpan secara akurat, tergantung pada pengaturan perbaikan otomatis. Opsi ini memungkinkan Anda untuk mengatur interval waktu yang melaluinya dokumen akan disimpan secara otomatis, dan ini dapat berupa beberapa menit dan beberapa lusin menit.
Informasi lebih lanjut tentang fungsinya "Penyimpanan otomatis" Kami akan berbicara sedikit kemudian, tetapi untuk saat ini, mari kita pergi ke cara menyimpan teks yang paling "segar" dalam dokumen, yaitu apa yang Anda cetak segera sebelum program hang.
Dengan probabilitas 99,9%, fragmen terakhir dari teks ditampilkan di jendela bangsal sepenuhnya. Program ini tidak merespons, menyimpan dokumen tidak mungkin, jadi satu-satunya hal yang dapat dilakukan dalam situasi ini adalah tangkapan layar dari jendela teks.
Jika tidak ada perangkat lunak pihak ketiga di komputer Anda untuk membuat Screenshot, ikuti langkah-langkah ini:
1. Tekan tombol PrintScreen yang terletak di bagian atas keyboard segera untuk tombol fungsi (F1 - F12).

2. Dokumen Word dapat ditutup menggunakan Task Manager untuk ini.
- Tekan tombol " Ctrl + Shift + Esc”;
- Di jendela yang terbuka, cari kata, yang, kemungkinan besar, "tidak menanggapi";
- Klik padanya dan klik tombol. "Hapus tugas" Terletak di bagian bawah jendela "Pengelola tugas";
- Menutup jendela.

3. Buka editor grafis (cat standar cukup cocok) dan masukkan snapshot layar, yang ada di buffer pertukaran. Klik untuk ini "Ctrl + V".
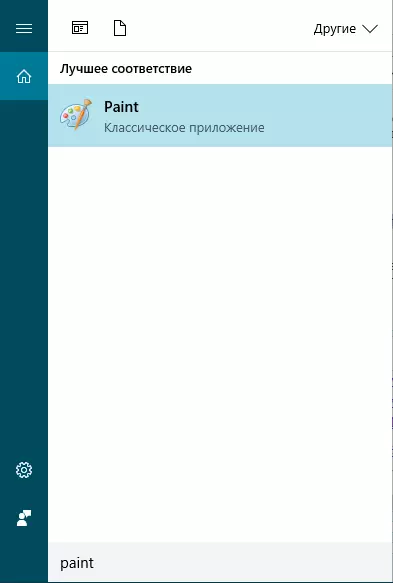
Pelajaran: Kunci panas di Word
4. Jika perlu, edit gambar dengan memotong elemen tambahan, hanya menyisakan web dengan teks (panel kontrol dan item lain dari program dapat dipangkas).

Pelajaran: Cara memotong gambar dalam kata
5. Simpan gambar dalam salah satu format yang diusulkan.
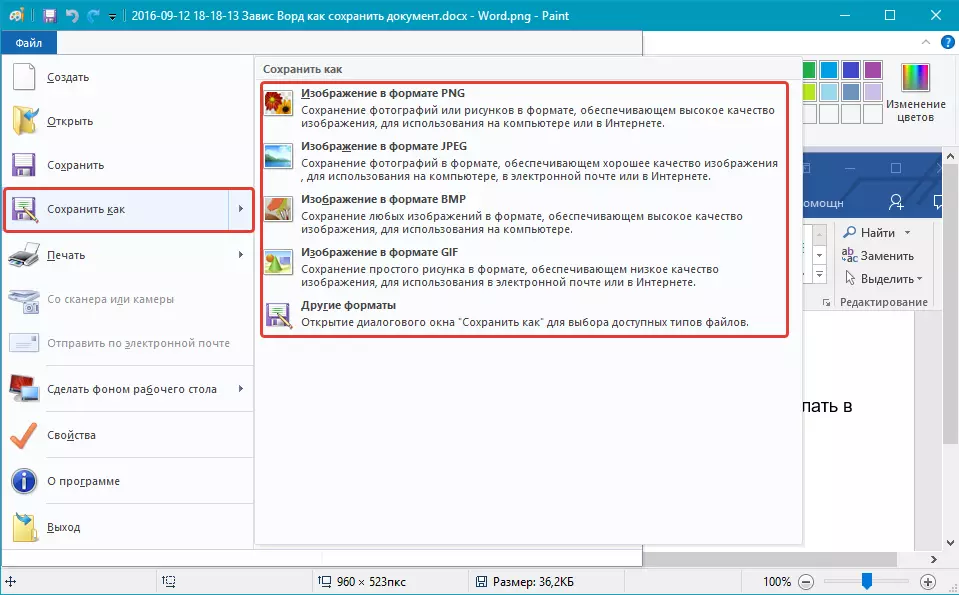
Jika ada program yang diinstal pada komputer Anda untuk membuat tangkapan layar, gunakan kombinasi utamanya untuk mengambil snapshot jendela kata dengan teks. Sebagian besar program ini memungkinkan Anda untuk mengambil gambar jendela (aktif) yang terpisah, yang dalam kasus program dependen akan sangat nyaman, karena tidak akan ada yang berlebihan.
Konversi Screenshot Teks
Jika pada tangkapan layar yang Anda lakukan, teks kecil, itu dapat dicetak ulang secara manual. Jika ada halaman teks praktis, jauh lebih baik, lebih nyaman, dan hanya lebih cepat akan mengenali teks ini dan mengubahnya menggunakan program khusus. Salah satunya adalah Abby FineReader, dengan kemampuan yang dapat Anda temukan di artikel kami.Abby FineReader - Program Pengenalan Teks
Instal program dan jalankan. Untuk mengenali teks pada tangkapan layar, gunakan instruksi kami:
Pelajaran: Cara mengenali teks di Abby FineReader
Setelah program mengenali teks, Anda dapat menyimpannya, menyalin, dan menempelkan ke dokumen MS Word, yang belum menanggapi dengan menambahkannya ke bagian teks itu, yang disimpan berkat autoservion.
Catatan: Berbicara tentang menambahkan teks ke dokumen Word, yang tidak menjawab, kami maksudkan bahwa Anda telah menutup program, dan kemudian membukanya lagi dan mempertahankan versi file yang terakhir diusulkan.
Mengatur fungsi hemat otomatis
Seperti disebutkan pada awal artikel kami, berapa banyak teks dalam dokumen akan secara akurat akan berlanjut bahkan setelah penutupan paksa, tergantung pada parameter autosave yang ditetapkan dalam program. Dengan dokumen yang digantung, Anda tidak akan melakukan apa-apa, tentu saja, selain apa yang kami sarankan untuk Anda. Namun, dimungkinkan untuk menghindari situasi seperti itu di masa depan sebagai berikut:
1. Buka dokumen Word.
2. Pergi ke menu "Mengajukan" (atau "MS Office" di versi lama program).

3. Buka bagian "Pilihan".

4. Di jendela yang terbuka, pilih "Kelestarian".
5. Pasang kotak centang di seberang item "Autosave setiap" (Jika tidak diinstal di sana), serta menetapkan periode waktu minimum (1 menit).
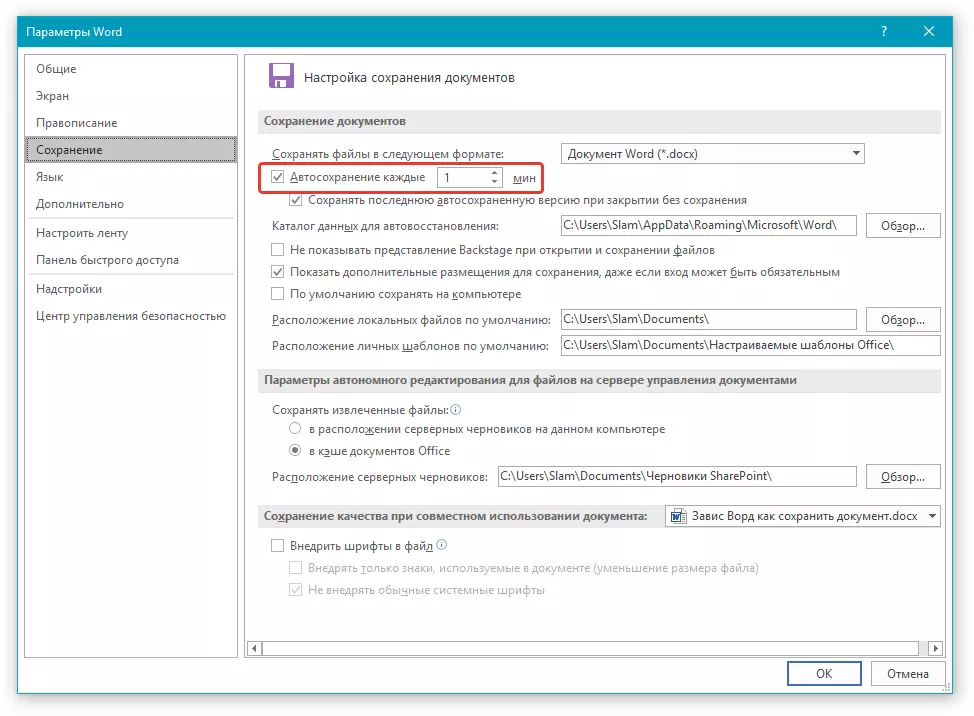
6. Jika perlu, tentukan jalur untuk menyimpan file secara otomatis.
7. Tekan tombol "OKE" Untuk menutup jendela "Pilihan".
8. Sekarang file yang dengannya Anda akan secara otomatis disimpan pada periode waktu tertentu.
Jika kata hang, itu akan ditutup dipaksa, atau bahkan dengan pemutusan sistem, kemudian pada peluncuran program berikutnya, Anda akan segera diminta untuk membuka dan membuka versi terakhir, tersimpan secara otomatis dari dokumen. Bagaimanapun, bahkan jika Anda mengetik dengan sangat cepat, maka Anda akan kehilangan interval satu menit (minimum), terutama karena selalu memungkinkan untuk membuat tangkapan layar dengan teks untuk percaya diri, dan kemudian mengenalinya.
Di sini, pada kenyataannya, semua, sekarang Anda tahu apa yang harus dilakukan jika kata itu digantung, dan bagaimana dokumen dapat Anda hemat hampir sepenuhnya, dan bahkan seluruh teks teks. Selain itu, dari artikel ini Anda telah belajar bagaimana menghindari situasi yang tidak menyenangkan di masa depan.
