
Sinar matahari cukup rumit untuk memotret elemen lanskap. Anda bisa mengatakan mustahil. Saya ingin memberikan gambar sebagai tampilan yang realistis.
Pelajaran ini dapat dikhususkan untuk fakta bahwa kita akan menambahkan sinar cahaya (matahari) ke foto di Photoshop.
Buka foto asli dalam program ini.

Kemudian buat salinan layer latar belakang dengan foto, menggunakan tombol panas Ctrl + J..
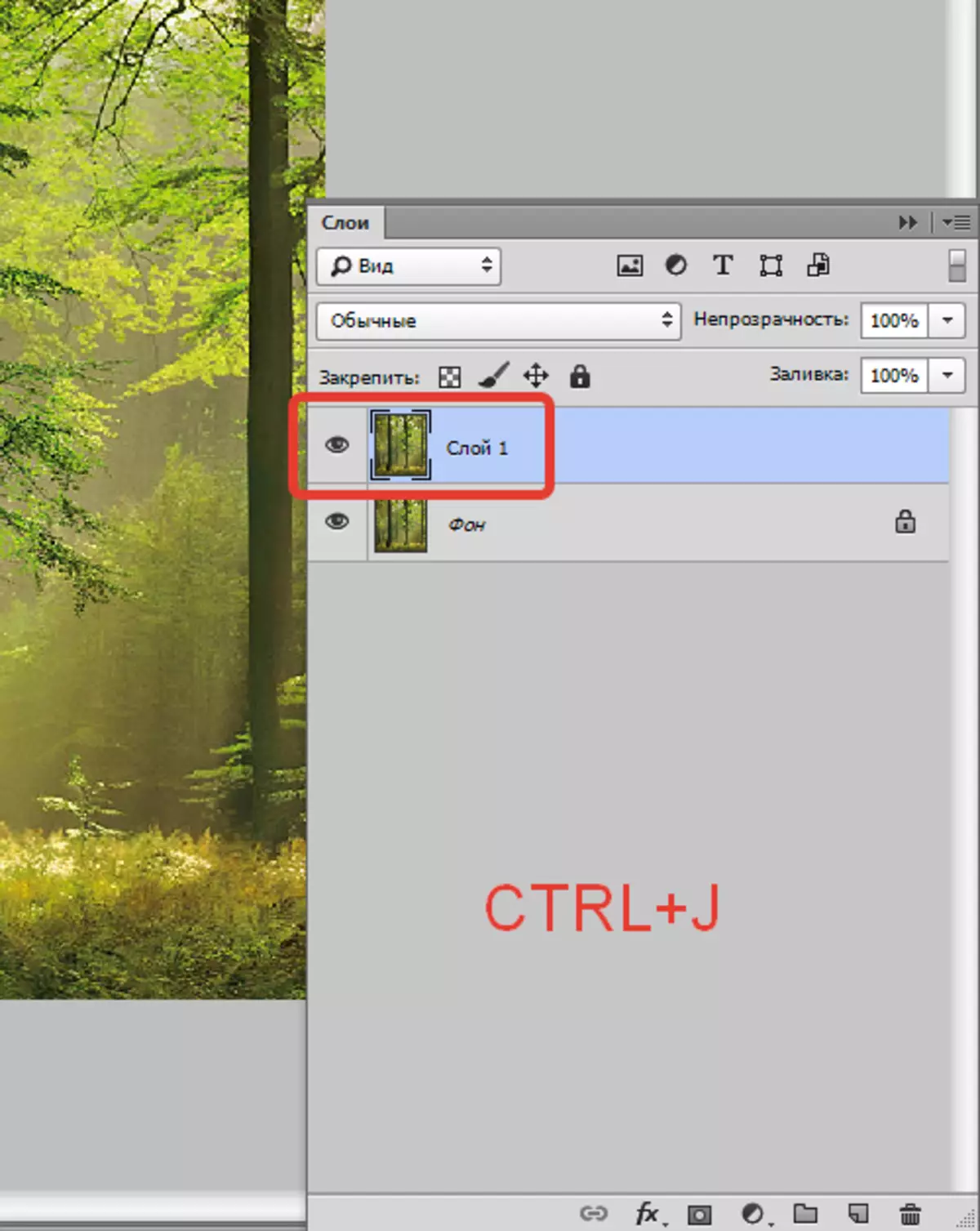
Selanjutnya, perlu untuk mengaburkan lapisan ini (menyalin) dengan cara khusus. Untuk melakukan ini, buka menu "Saring" dan kami melihat ke sana "Blur - Radial Blur".
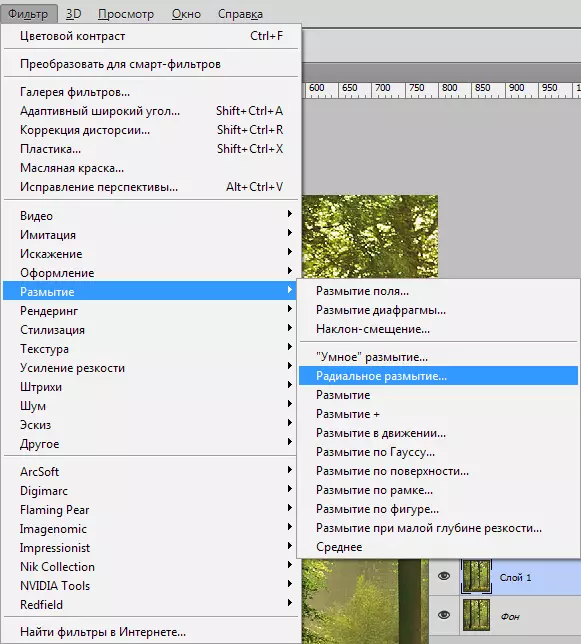
Kustomisasi filter, seperti pada tangkapan layar, tetapi tidak terburu-buru untuk menerapkannya, karena perlu untuk menentukan titik di mana sumber cahaya berada. Dalam kasus kami, ini adalah sudut atas kanan.
Di jendela disebut "Tengah" Pindahkan titik ke tempat yang tepat.
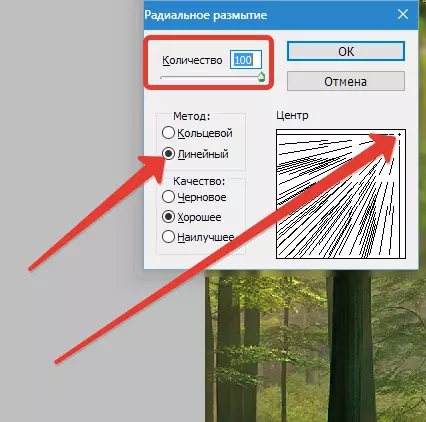
Zhmem. oke.
Kami mendapatkan efek seperti itu:
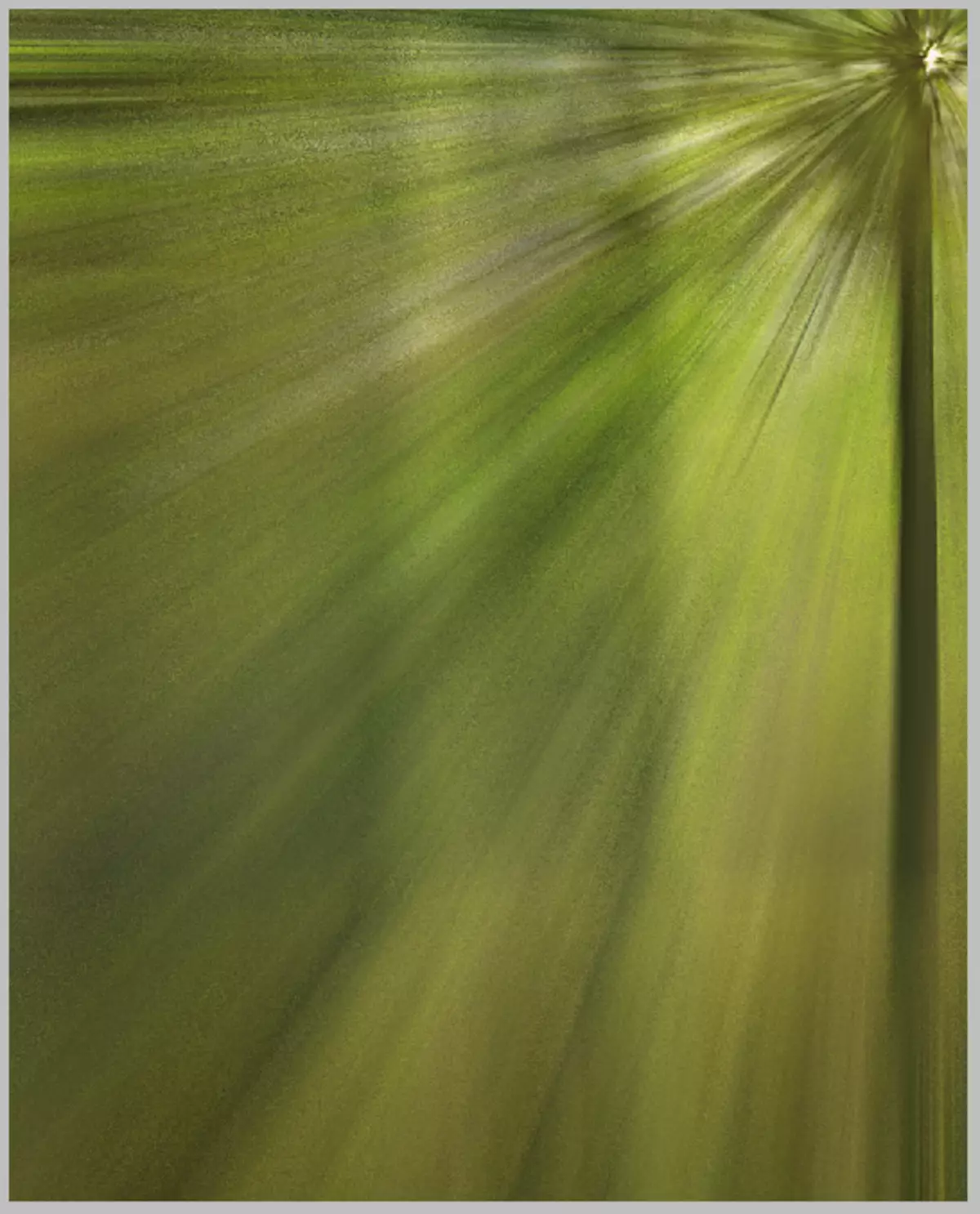
Efeknya harus diperkuat. Tekan tombol keyboard Ctrl + F..
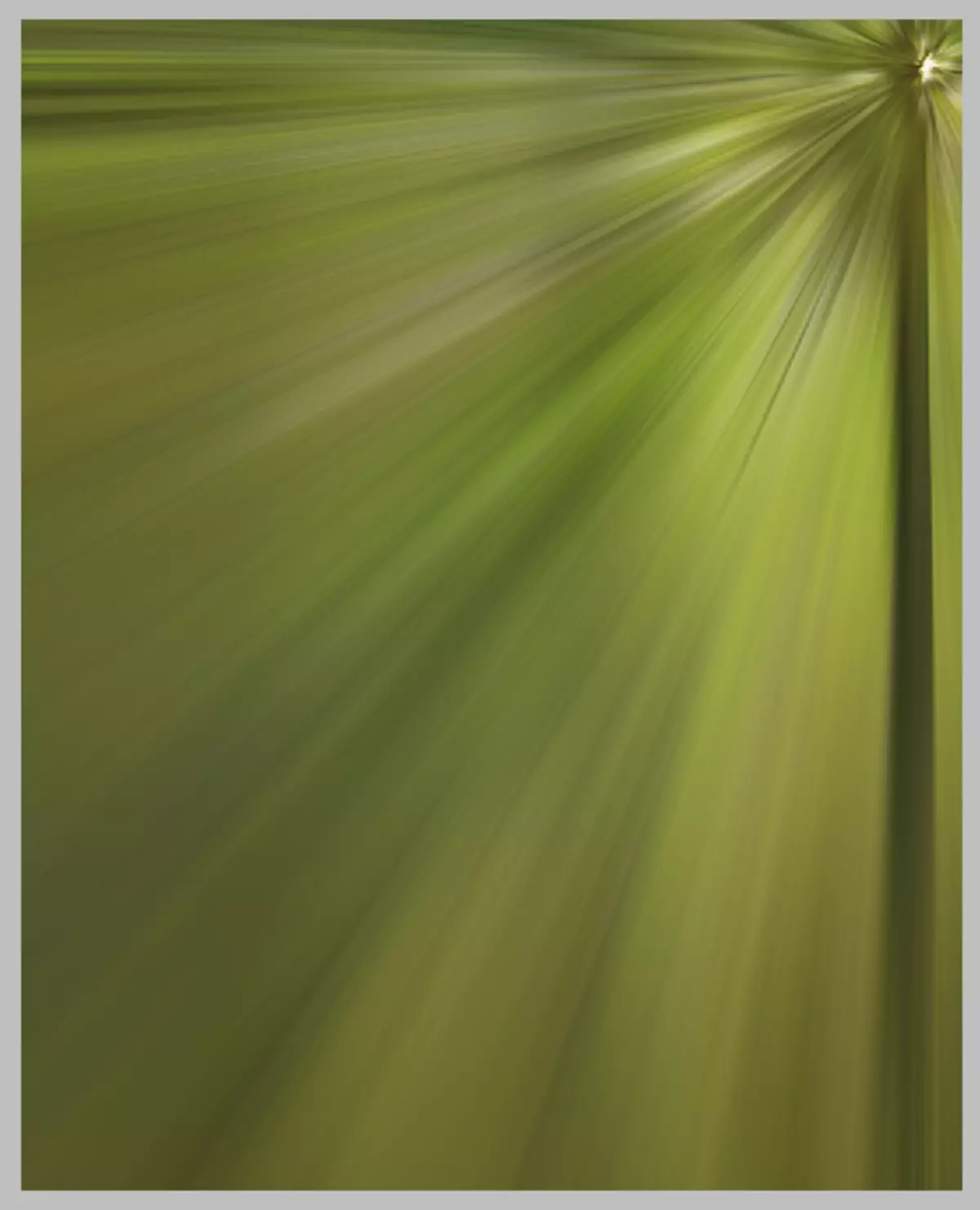
Sekarang ubah mode overlay untuk layer dengan filter on "Layar" . Teknik ini memungkinkan Anda untuk meninggalkan gambar hanya nada cahaya yang terkandung pada layer.
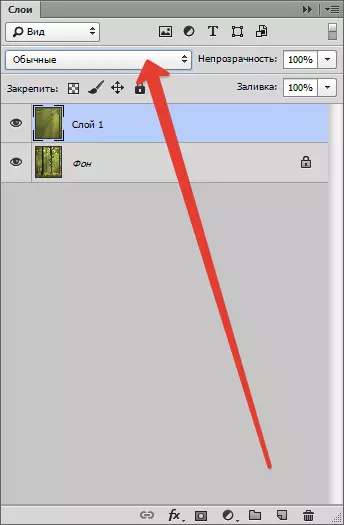
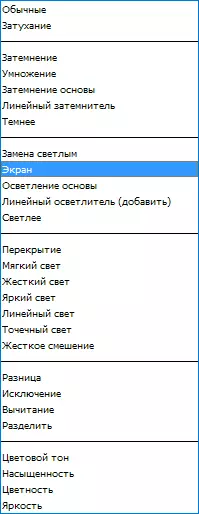
Kami melihat hasil berikut:
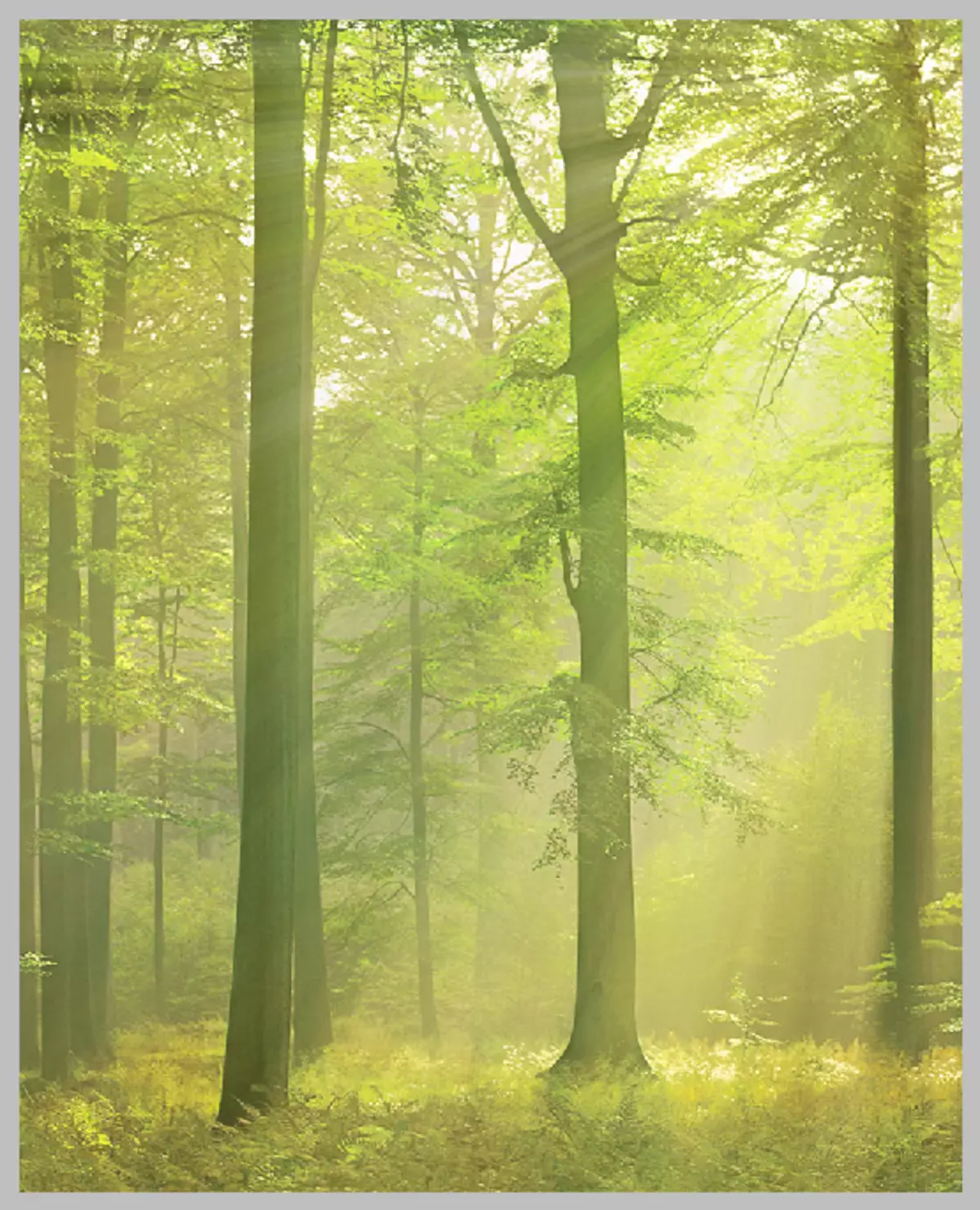
Mungkin saja untuk berhenti pada saat ini, tetapi sinar cahaya tumpang tindih seluruh gambar, dan tidak ada yang ada di alam. Anda harus meninggalkan sinar hanya di tempat yang sebenarnya harus mereka hadapi.
Kami menambah lapisan dengan efek topeng putih. Untuk melakukan ini, klik ikon topeng di palet layer.
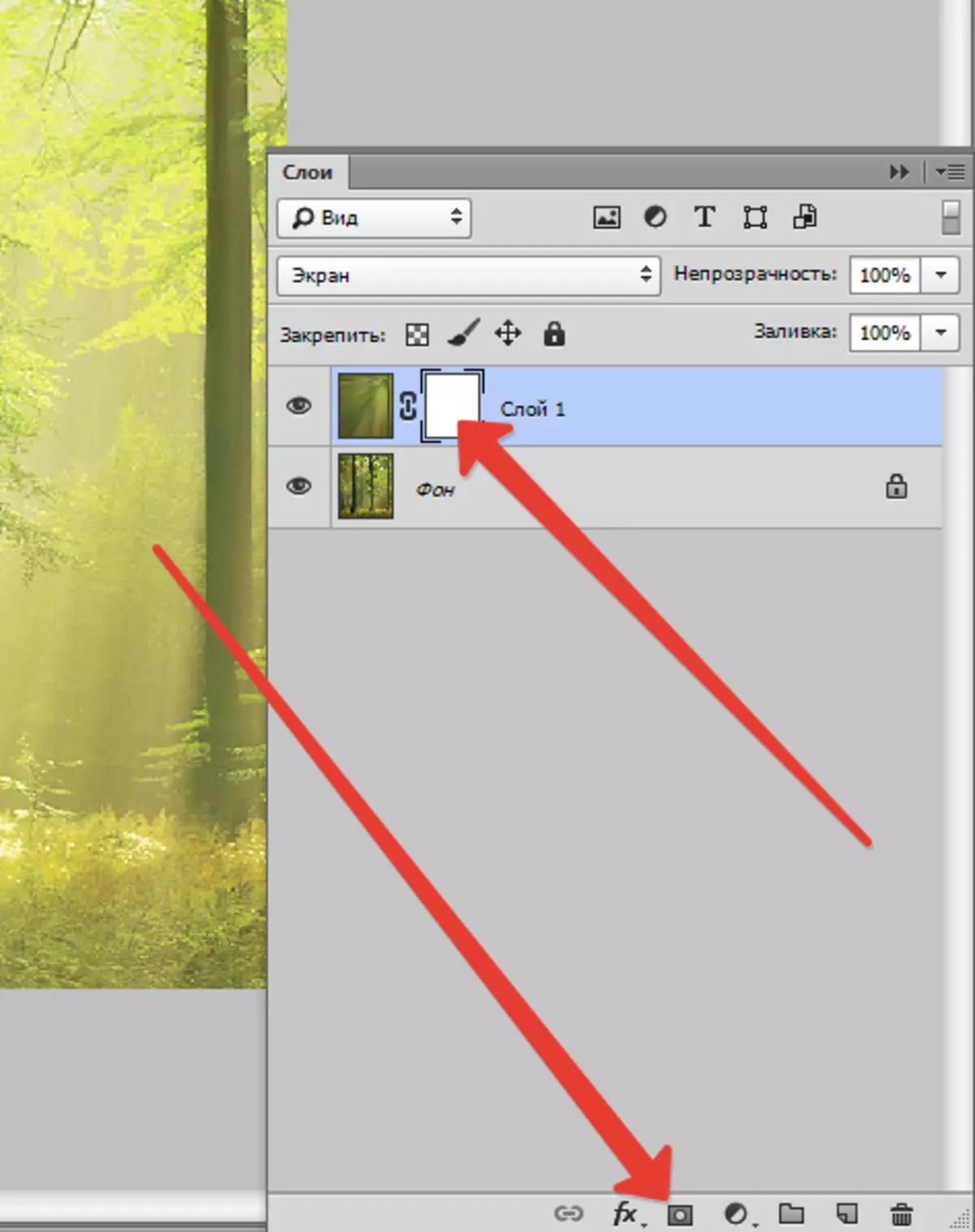
Kemudian pilih alat "Sikat" dan atur sebagai berikut: Warna - Hitam, Bentuk - Putaran, Edges - Lembut, Opacity - 25-30%.


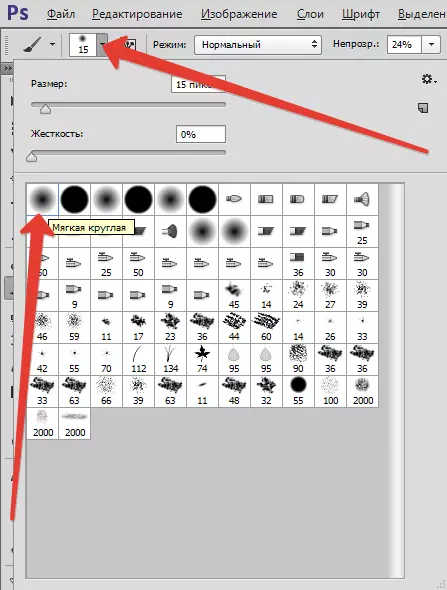

Kami mengaktifkan topeng, dan mengecat rumput sikat, batang pohon dan area di tepi gambar (kanvas). Ukuran kuas harus dipilih cukup besar, itu akan menghindari transisi yang tajam.
Hasilnya harus kira-kira sebagai berikut:
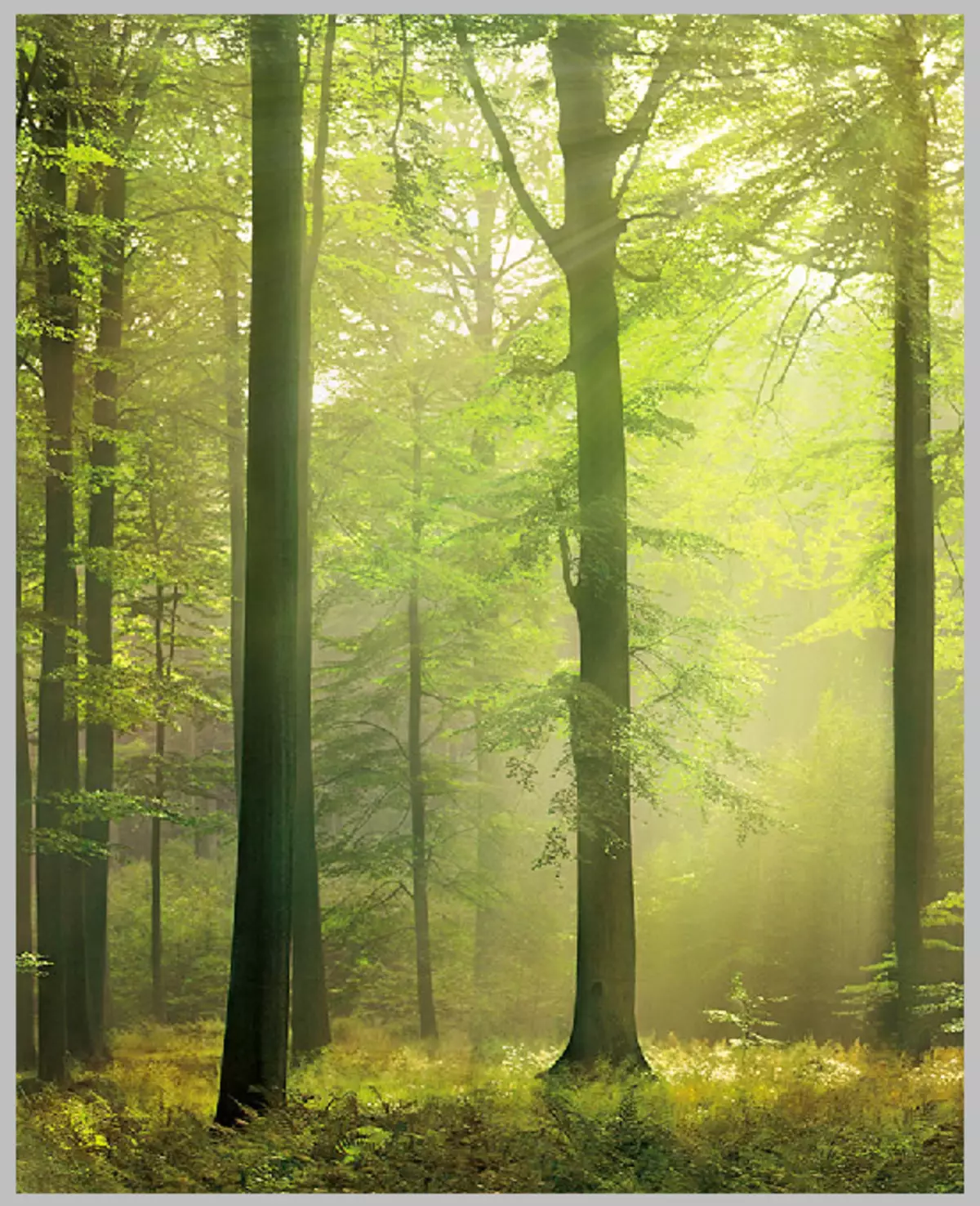
Topeng setelah prosedur ini adalah sebagai berikut:
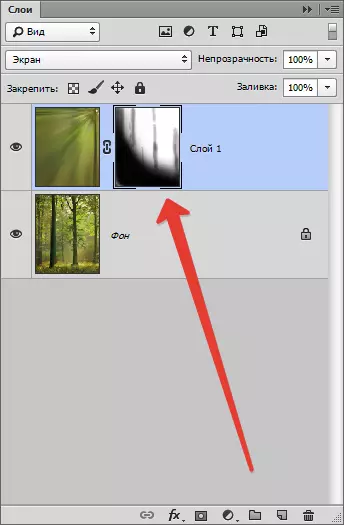
Selanjutnya Anda perlu menerapkan topeng ke lapisan dengan efeknya. Klik kanan pada topeng dan klik "Oleskan Layer Mask".
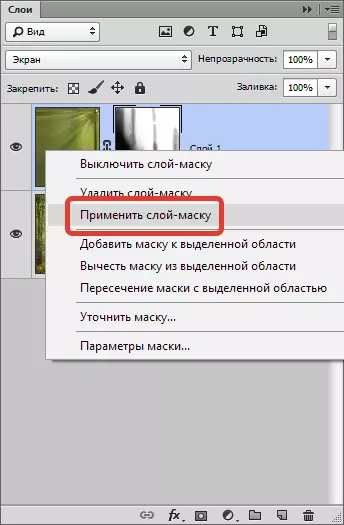
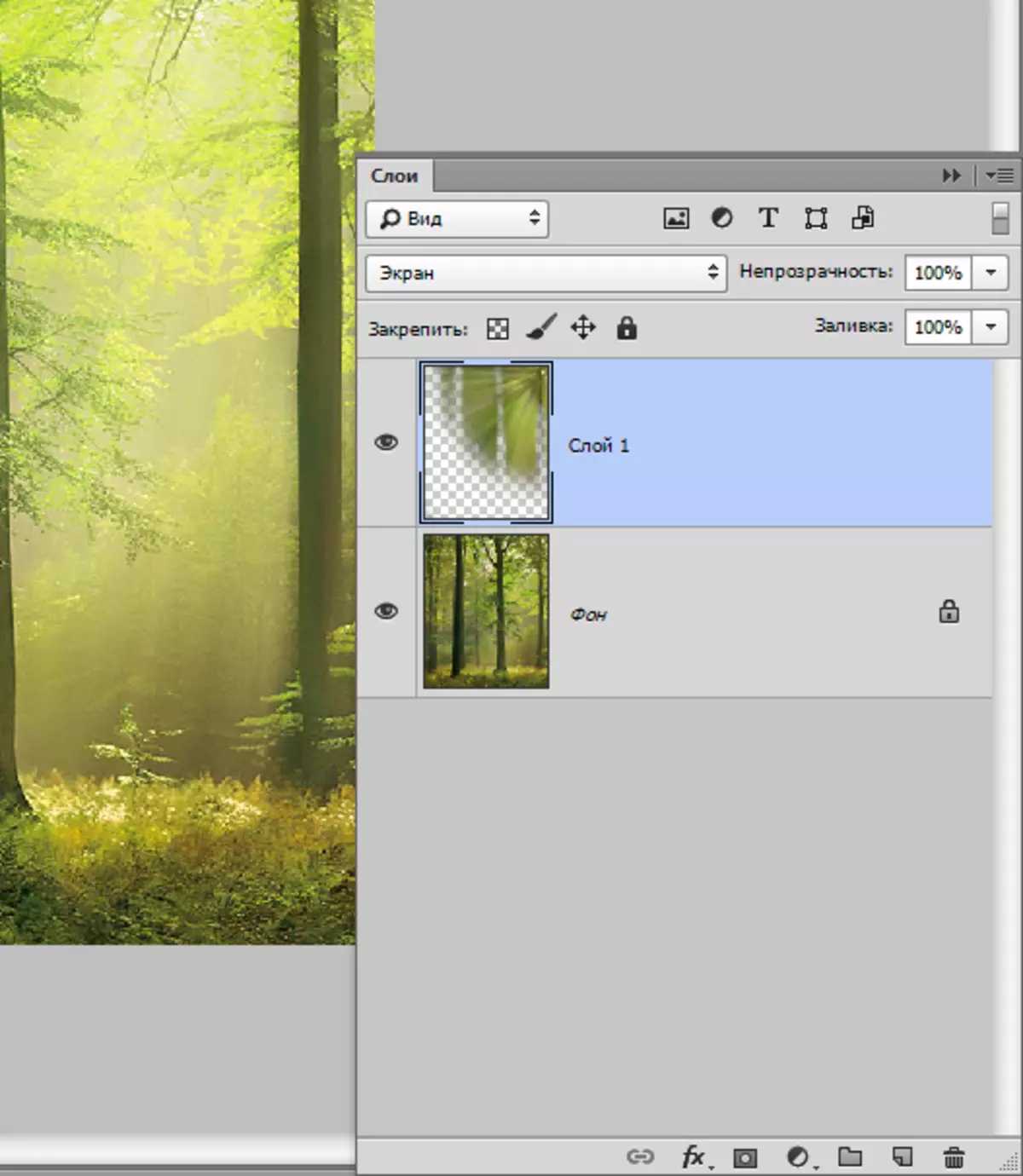
Langkah selanjutnya adalah fusi lapisan. Klik Klik kanan pada layer apa pun dan pilih item menu drop-down yang disebut "Lakukan mixer".
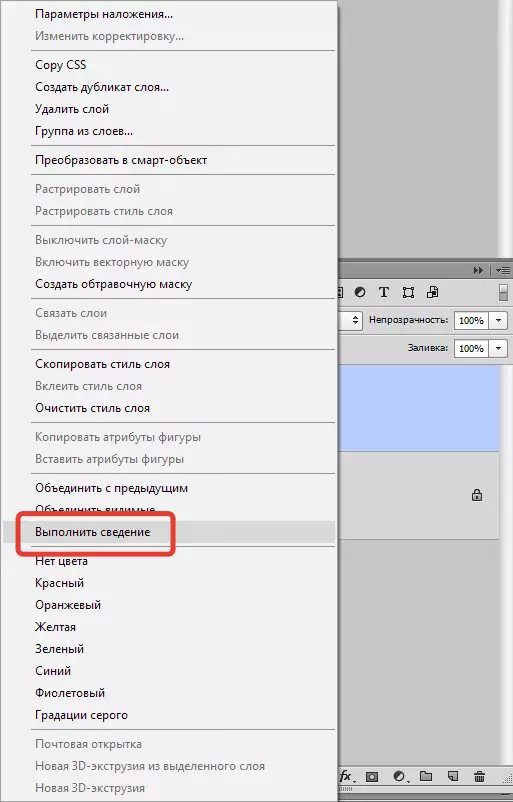
Kami mendapatkan satu-satunya lapisan di palet.
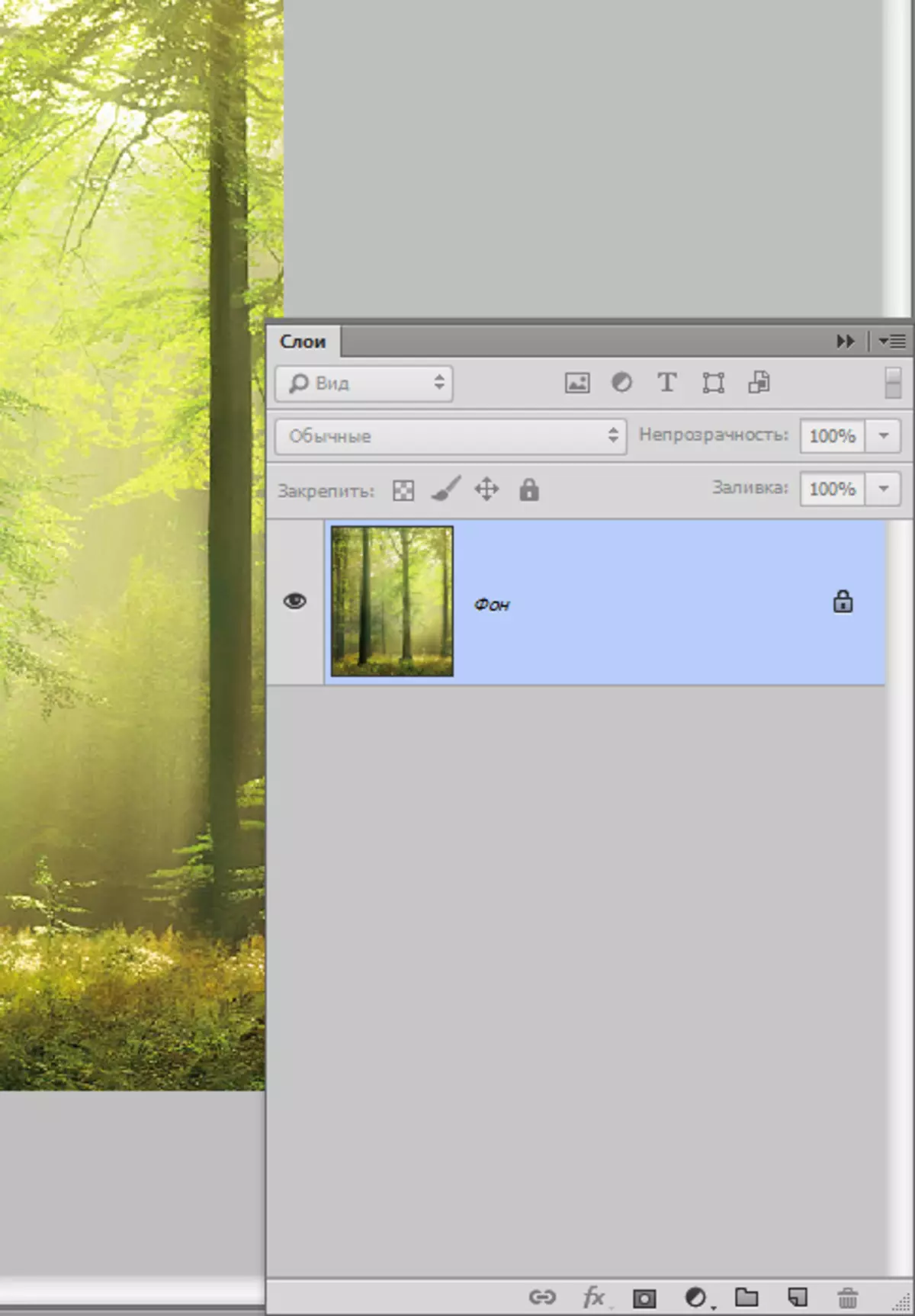
Pada hal ini, penciptaan sinar cahaya di Photoshop selesai. Dengan menggunakan teknik ini, Anda dapat mencapai efek menarik pada foto Anda.
