
Filter ini ( Liquify. ) Kontribor ke jumlah alat yang paling sering digunakan dalam perangkat lunak Photoshop. Itu memungkinkan untuk mengubah poin / piksel fotografi tanpa mengubah karakteristik kualitatif gambar. Banyak orang sedikit takut penggunaan filter seperti itu, kategori pengguna lainnya bekerja dengannya. Tidak sesuai kebutuhan.
Saat ini Anda akan membaca detail penggunaan alat ini dan kemudian juga dapat menggunakannya untuk tujuan yang dimaksudkan.
Kami berurusan dengan tujuan alat filter plastik
Plastik - Cara yang sangat baik dan alat yang kuat untuk semua yang menggunakan program Photoshop, karena dengan itu Anda dapat membuat gambar retouching yang biasa dan bahkan pekerjaan kompleks menggunakan efek spektrum besar.
Filter dapat bergerak, membuat kudeta dan pindah, mengayunkan dan mengecilkan piksel semua foto. Sebagai bagian dari pelajaran ini, kami akan berkenalan dengan prinsip-prinsip dasar pekerjaan alat penting ini. Ketikkan sejumlah besar foto yang menyeret keterampilan Anda, cobalah untuk mengulangi apa yang telah kami tulis. Maju!
Filter dapat digunakan saat dimodifikasi dengan lapisan apa pun, namun, itu tidak akan diterapkan pada kecewa kami dengan apa yang disebut pintar. Merasa sangat mudah untuk memilih Filter> Liquify. (Saring plastik ), atau memanjat Shift + Ctrl + X pada keyboard.
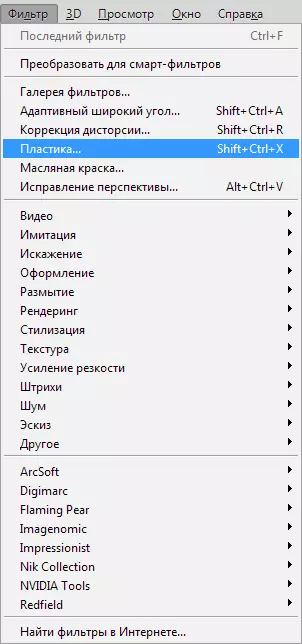
Segera setelah filter ini muncul, Anda dapat melihat jendela yang menyertakan bagian-bagian berikut:
1. Satu set toolkit yang terletak di sisi kiri monitor. Ada fungsi utama di sana.
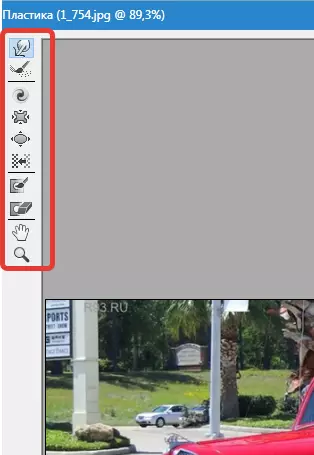
2. Gambar yang akan menjadi sasaran kami dengan Anda.

3. Pengaturan di mana dimungkinkan untuk mengubah karakteristik jumbai, oleskan masker, dll. Setiap set pengaturan tersebut memungkinkan Anda untuk mengontrol fungsi toolkit dalam keadaan aktif. Dengan karakteristik mereka, kita akan mengenal sedikit nanti.
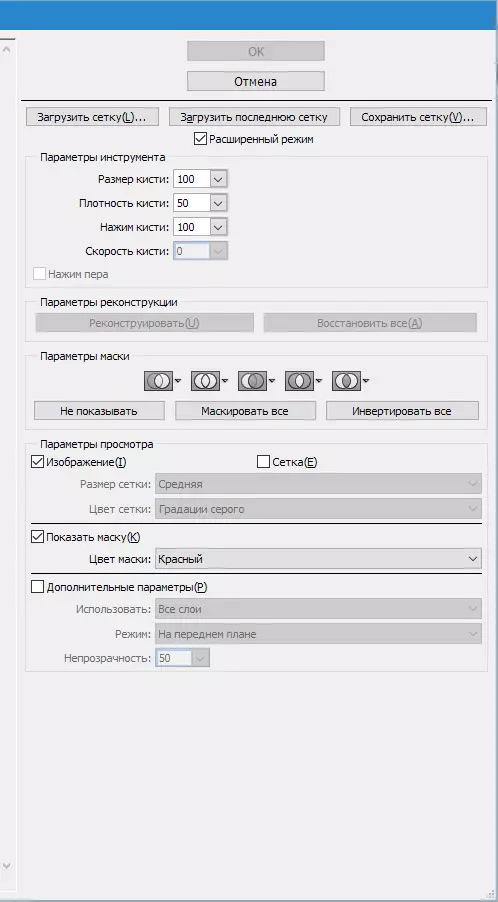
Peralatan
Deformasi (Forward Warp Tool (W))

Toolkit ini mengacu pada filter yang paling sering digunakan. Deformasi dapat memindahkan titik gambar ke arah mana Anda memindahkan rumbai. Anda juga memiliki kemampuan untuk mengelola jumlah gambar fotografi yang dipindahkan, dan mengubah karakteristik.
Ukuran kuas (ukuran kuas) Dalam subnabilitas jumbai di bagian kanan panel kami. Semakin banyak karakteristik dan ketebalan kuas, semakin banyak titik / piksel foto akan memungkinkan.
Kepadatan kuas (kepadatan kuas)
Tingkat kepadatan kuas dipantau oleh proses menghaluskan efek dari bagian tengah ke tepi saat menggunakan toolkit ini. Menurut pengaturan asli, deformasi biasanya diucapkan di tengah objek dan sedikit lebih kecil pada pemintah, tetapi Anda sendiri memiliki kemampuan untuk mengubah indikator ini dari nol hingga seratus. Levelnya lebih, itu akan menjadi efek besar dari rumbai di tepi gambar.
Tekan Tekanan (Tekanan Sikat)
Alat ini dapat mengontrol kecepatan, dengan bantuan yang merupakan deformasi, segera setelah sikat itu sendiri mendekati gambar kita. Indikator dapat diatur dari nol hingga seratus. Jika kita mengambil indikator rendah, proses itu sendiri akan pergi ke kecepatan yang lebih lambat.


Twirl Tool (C))

Filter ini membuat rotasi gambar gambar searah jarum jam ketika kami menekan rumbai ke gambar itu sendiri atau kami mengubah lokasi sikat itu sendiri.
Untuk memutar piksel yang bertentangan, ke arah lain, Anda perlu menekan tombol Alt. Saat menggunakan filter ini. Anda dapat membuat pengaturan sedemikian rupa sehingga ( Tingkat kuas. ) Dan mouse tidak akan berpartisipasi dalam manipulatsi ini. Semakin tinggi level indikator ini, kecepatan efek ini meningkat.
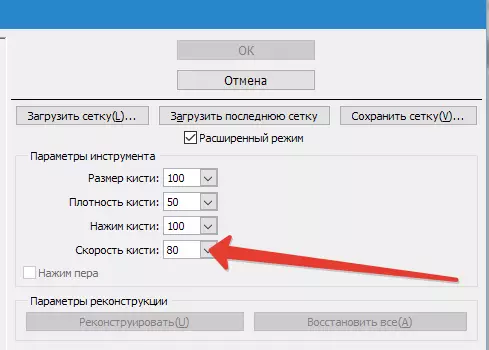

Toolkit keriput (alat kerutan) dan bloat tool (b))

Saring Renang Melakukan pergerakan poin ke bagian tengah gambar yang kami bawa kuas, dan toolkit berkedip sebaliknya dari bagian tengah ke tepi. Mereka sangat diperlukan untuk bekerja jika Anda ingin mengubah ukuran objek.

Piksel perpindahan toolkit (push tool (o)) vertikal
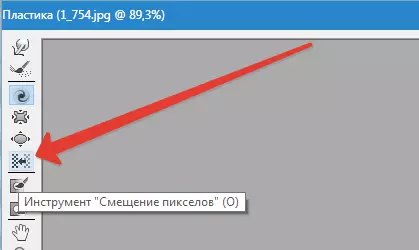
Filter ini menggerakkan titik ke sisi kiri ketika Anda mengikat ke area atas dan sebaliknya ke sisi kanan, saat mengirim.
Anda juga memiliki kesempatan untuk membuat rasa gambar yang diinginkan searah jarum jam searah jarum jam untuk mengubah dan meningkatkan dimensinya, dan dengan cara lain, jika Anda ingin berkurang. Untuk mengirim offshift ke sisi lain, cukup clamp tombol Alt. Saat menggunakan toolkit ini.
Piksel perpindahan toolkit (push tool (o)) secara horizontal
Anda dapat memindahkan titik / piksel di area atas rumbai dan mulai di sisi kiri bergerak ke kanan, serta di bagian bawah ketika memindahkan kuas ini, sebaliknya, di sisi kanan.

Alat untuk Membekukan (Freeze Mask) dan Defrost (Thaw Mask)
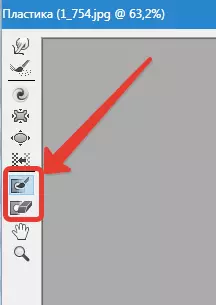
Anda juga memiliki kesempatan untuk melindungi beberapa bagian foto dari membuat penyesuaian kepada mereka saat menggunakan filter tertentu. Untuk keperluan ini berfungsi Topeng beku ). Perhatikan filter ini dan bekukan bagian-bagian dari gambar yang ingin Anda sesuaikan selama proses edit.

Dalam alat kerja mereka Thaw topeng) Sepertinya penghapus biasa. Dia hanya menghapus bagian beku gambar. Dalam alat-alat tersebut, karena di mana-mana di Photoshop, Anda memiliki hak untuk mengatur ketebalan rumbai, tingkat kepadatannya dan kekuatan pers. Setelah kami telah menutupi bagian-bagian yang diperlukan dari gambar (mereka akan menjadi merah), bagian ini tidak akan dikenakan penyesuaian saat menggunakan berbagai filter dan efek.
Opsi topeng (opsi topeng)
Opsi Masker (Opsi Mask) Plastik memungkinkan Anda memilih pengaturan pemilihan (transparansi), transparansi, layer mask (layer mask) untuk pembuatan berbagai topeng di foto.
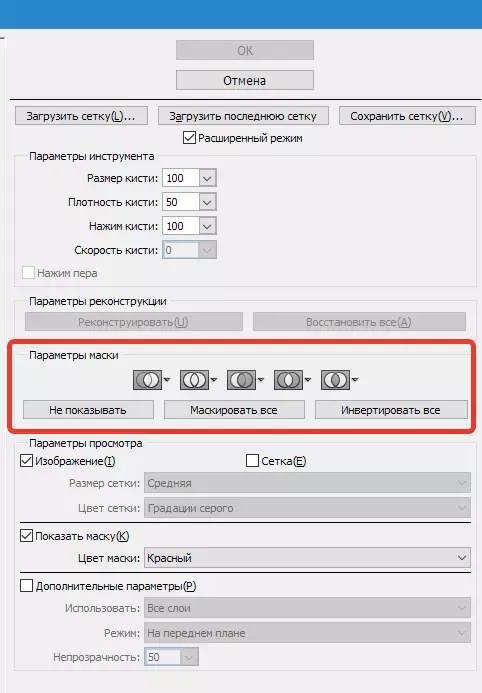
Anda juga dapat menyesuaikan topeng yang sudah jadi, mengambil ke pengaturan yang mengatur interaksi mereka satu sama lain. Lihatlah tangkapan layar dan lihat prinsip pekerjaan mereka.
Kami mengembalikan seluruh gambar
Setelah kami mengubah gambar Anda, kami dapat berguna untuk mengembalikan beberapa bagian ke level sebelumnya, seperti sebelumnya penyesuaian. Metode termudah mudah digunakan untuk menggunakan kunci. Kembalikan semua (Kembalikan semua) yang sebagian Opsi Rekonstruksi (Opsi Rekonstruksi).
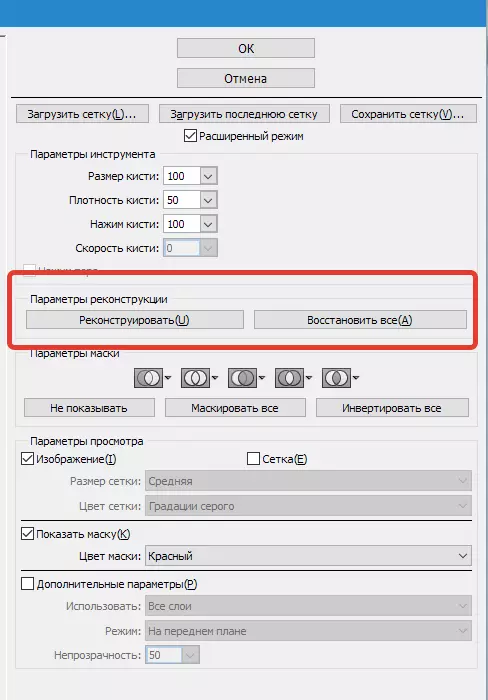
Rekonstruksi alat dan opsi rekonstruksi (merekonstruksi opsi)
Peralatan Rekonstruksi alat) Memberi kami kesempatan untuk menerapkan kuas untuk memulihkan bagian yang diinginkan dari pola kami yang dimodifikasi.
Di sisi kanan jendela Plastik. Ditempatkan area Opsi Rekonstruksi (Opsi Rekonstruksi).
Itu bisa dicatat di dalamnya Mode rekonstruksi Untuk kembali ke tampilan primordial gambar, di mana mode sudah dipilih Kembali Dengan demikian pemulihan gambar akan terjadi.
Ada cara lain dengan detail mereka, bagaimana mengembalikan gambar kita, semuanya tergantung pada lokasi bagian yang dikoreksi dan bagian di mana pembekuan digunakan. Cara-cara ini pantas mendapatkan bagian mereka dari perhatian kami, tetapi mereka sudah lebih sulit digunakan, jadi kami akan membuat pelajaran utuh di masa depan untuk bekerja dengan mereka.
Merekonstruksi secara otomatis
Ke dalam beberapa bagian Opsi Rekonstruksi (Opsi Rekonstruksi) Ada kunci Merekonstruksi . Hanya menutupnya, kami memiliki kemampuan untuk secara otomatis mengembalikan gambar ke tampilan primordial, menerapkan salah satu cara untuk pulih dari daftar yang diusulkan untuk tujuan tersebut.

Grid dan topeng
Dalam bagian Lihat Pilihan Ada pengaturan Tunjukkan mesh) menunjukkan atau menyembunyikan grid dalam gambar dua dimensi. Anda juga memiliki hak untuk mengubah dimensi grid ini, serta menyesuaikan gamut warnanya.
Dalam opsi yang sama ada fungsi Tunjukkan mesh) Dengan yang dimungkinkan untuk mengaktifkan atau menonaktifkan topeng itu sendiri atau menyesuaikan nilai warnanya.
Setiap gambar yang telah diubah dan dibuat menggunakan toolkit di atas dapat dibiarkan dalam bentuk mesh. Untuk keperluan seperti itu, klik tombol Simpan mesh. Di bagian atas layar. Segera setelah grid kami disimpan, akan mungkin untuk membukanya dan menggunakan lagi ke gambar lain, untuk data manipulasi, cukup clamp tombol Memuat mesh..
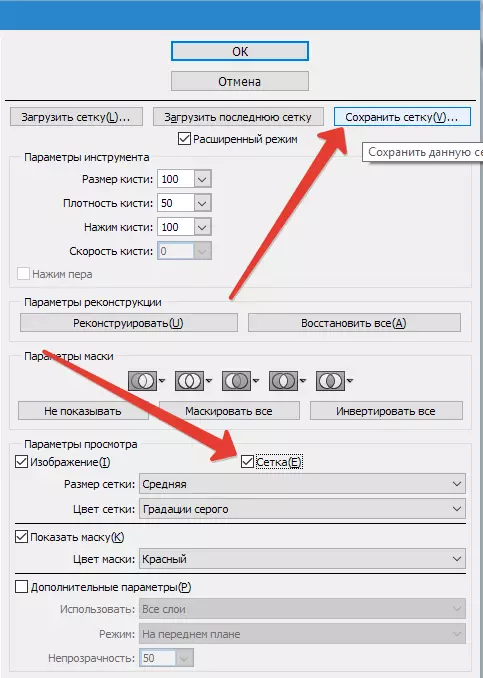

Latar belakang visibilitas
Selain layer itu sendiri, di mana Anda bertindak sebagai plastik, ada peluang untuk membuat visibilitas mode latar belakang itu sendiri, I.E. bagian lain dari fasilitas kami.
Di objek di mana ada banyak lapisan, hentikan pilihan Anda pada layer di mana Anda ingin melakukan penyesuaian Anda. Dalam mode Lihat Pilihan Memilih Pengaturan Lanjut (Tampilkan Latar Belakang) Sekarang kita terlihat oleh bagian lain dari objek.


Pilihan tampilan tambahan
Anda juga memiliki kesempatan untuk memilih bagian-bagian yang berbeda dari dokumen yang ingin Anda lihat sebagai gambar latar belakang (berlaku Gunakan (gunakan) ). Fungsi juga ada di panel MODE (MODE).

Bukannya output
Plastik Right - Salah satu alat filtrasi terbaik untuk bekerja di program Photoshop. Artikel ini seharusnya bagi Anda tidak pernah omong-omong.
