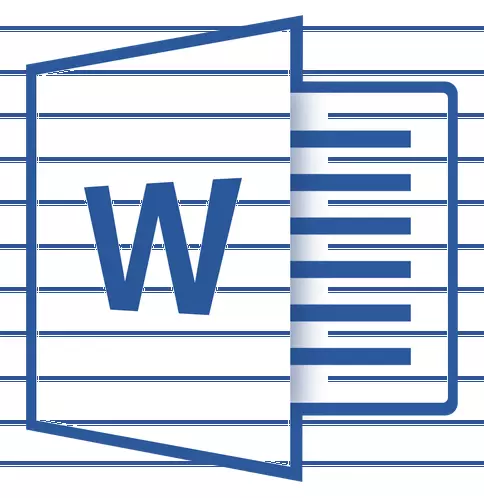
Cukup sering, selama operasi dengan dokumen MS Word, perlu untuk membuat garis (linomies). Kehadiran baris mungkin diperlukan dalam dokumen resmi atau, misalnya, dalam undangan, kartu pos. Selanjutnya, teks akan ditambahkan ke garis-garis ini, kemungkinan besar, itu akan cocok di sana dengan pegangan, dan tidak dicetak.
Pelajaran: Cara menempatkan tanda tangan dalam kata
Dalam artikel ini, kita akan melihat beberapa cara sederhana dan nyaman dalam pekerjaan yang dapat Anda buat string atau string.
PENTING: Dalam sebagian besar metode yang dijelaskan di bawah ini, panjang garis akan tergantung pada bidang yang diatur dalam kata default atau yang dimodifikasi sebelumnya oleh pengguna. Untuk mengubah lebar bidang, dan bersama dengan mereka untuk menunjuk panjang jangka maksimal string untuk menggarisbawahi, gunakan instruksi kami.
Pelajaran: Mengatur dan mengubah bidang dalam MS Word
Menggarisbawahi
Di tab "Rumah" dalam kelompok "Font" Ada Teks Underscore Tool - Tombol "Digarisbawahi" . Sebaliknya, Anda juga dapat menggunakan kombinasi tombol "Ctrl + U".
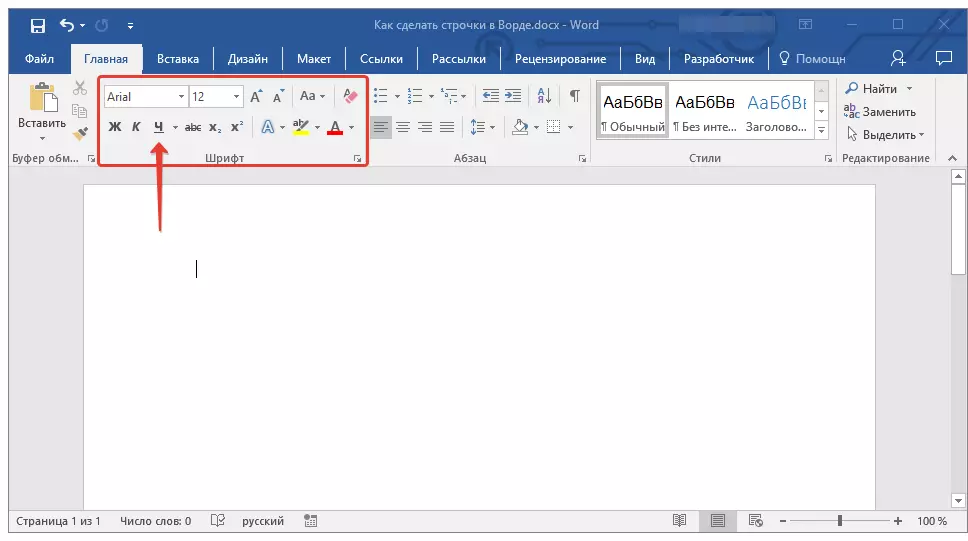
Pelajaran: Cara menekankan teks
Menggunakan alat ini, Anda dapat menekankan tidak hanya teks, tetapi juga tempat kosong, termasuk seluruh baris. Semua yang diperlukan sudah dilambangkan sebelumnya dan jumlah cincin ini dengan spasi atau tab.
Pelajaran: Tabulasi di Word.
1. Pasang kursor di tempat dokumen tempat garis yang digarisbawahi harus dimulai.
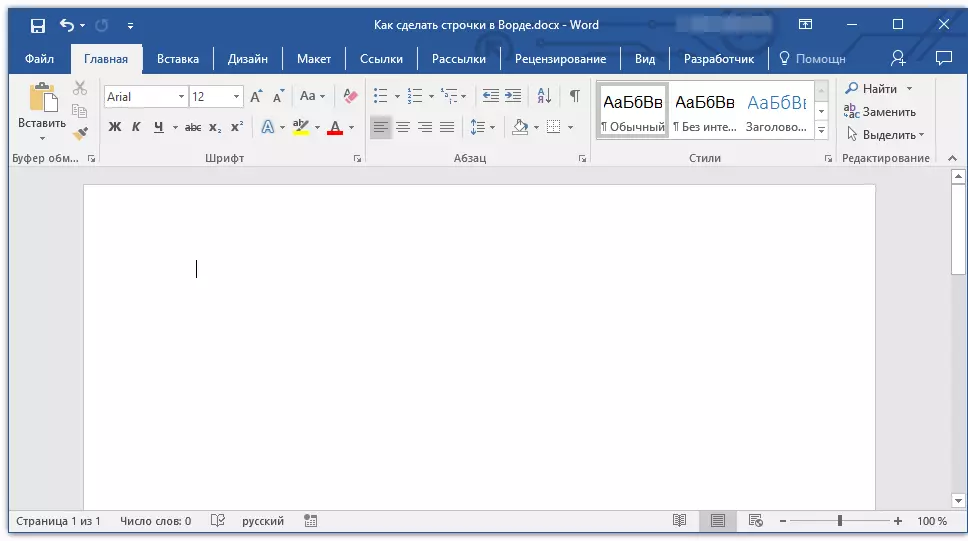
2. Ketuk "Tab" Jumlah waktu yang diperlukan untuk menunjuk panjang string untuk garis bawah.
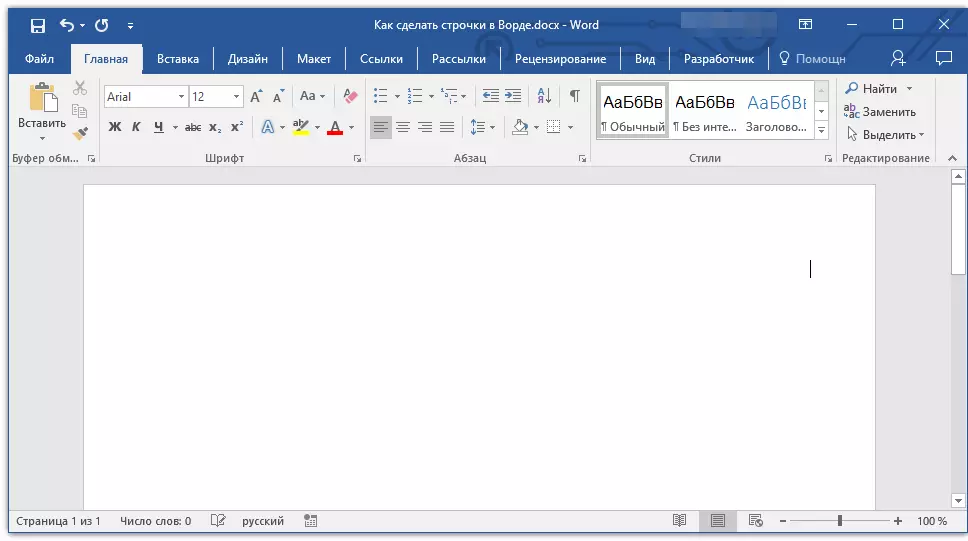
3. Ulangi tindakan serupa untuk baris yang tersisa dalam dokumen, di mana garis bawah juga harus dilakukan. Anda juga dapat menyalin string kosong dengan menyorotnya dengan mouse dan menekan "Ctrl + C" dan kemudian masukkan di awal baris berikutnya dengan mengklik "Ctrl + V" .
Pelajaran: Kunci panas di Word
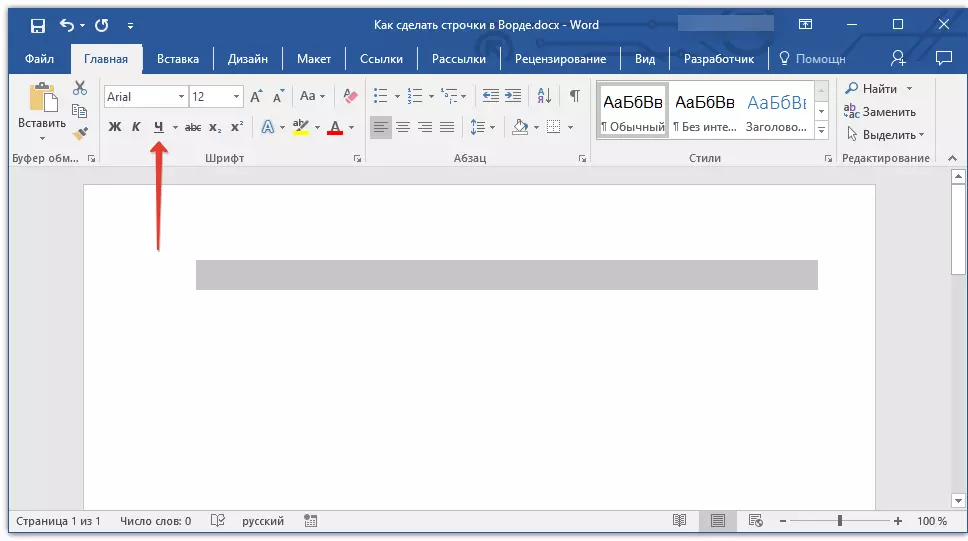
4. Sorot string atau string kosong dan klik "Digarisbawahi" Pada panel akses cepat (tab "Rumah" ), atau gunakan tombol untuk ini "Ctrl + U".
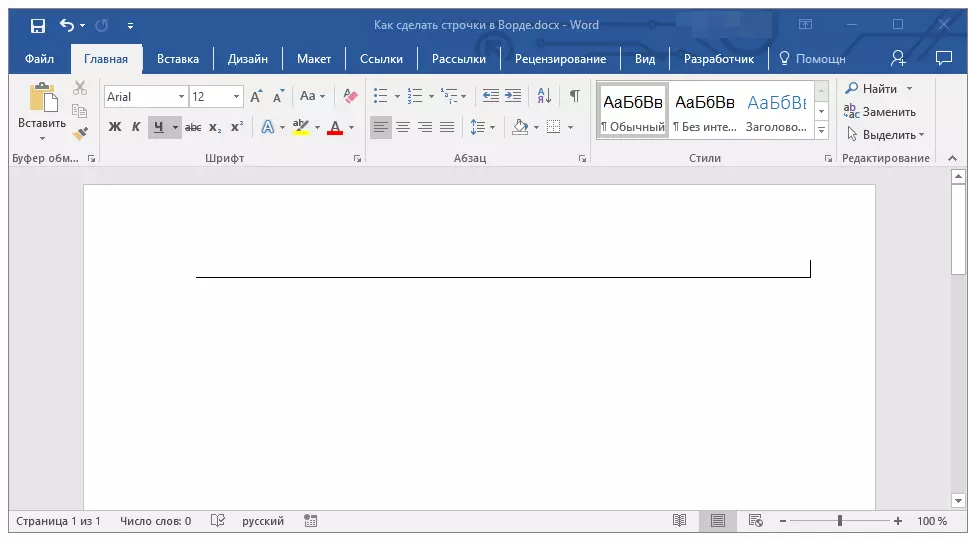
5. Garis kosong akan ditekankan, sekarang Anda dapat mencetak dokumen dan menulis semua yang diperlukan di atasnya.
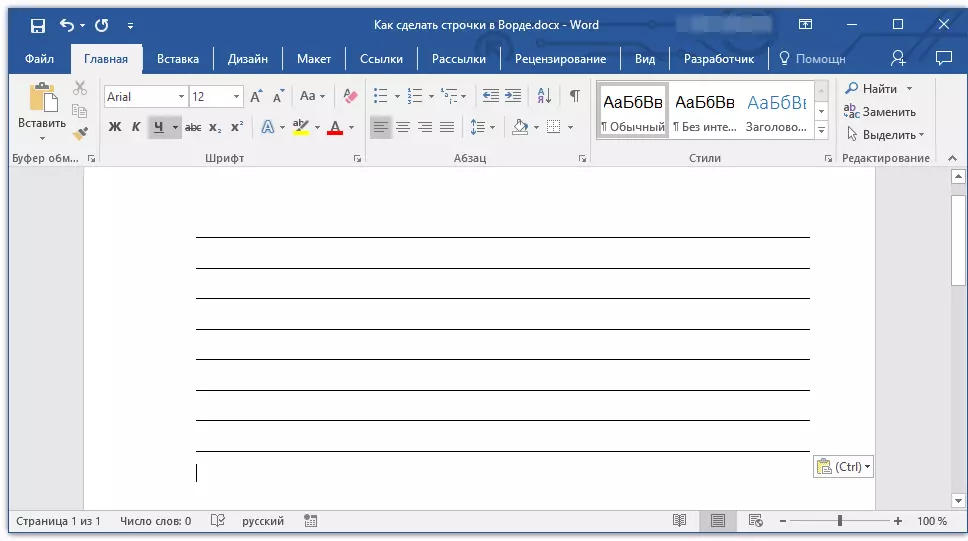
Catatan: Anda selalu dapat mengubah warna, gaya, dan ketebalan garis bawah. Untuk melakukan ini, cukup klik pada panah kecil yang terletak di sebelah kanan tombol. "Digarisbawahi" Dan pilih parameter yang diperlukan.
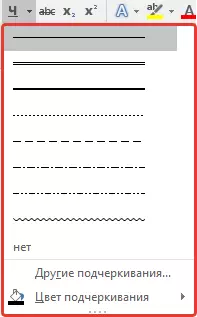
Jika perlu, Anda juga dapat mengubah warna halaman tempat Anda membuat garis. Gunakan instruksi kami untuk ini:
Pelajaran: Latar belakang halaman perubahan kata
Kombinasi kunci
Cara lain yang nyaman yang dapat dilakukan dalam kata string untuk mengisi adalah penggunaan kombinasi tombol khusus. Keuntungan dari metode ini sebelum yang sebelumnya terletak pada kenyataan bahwa dengan itu Anda dapat membuat garis yang digarisbawahi dengan panjang apa pun.
1. Pasang kursor di tempat di mana string harus dimulai.
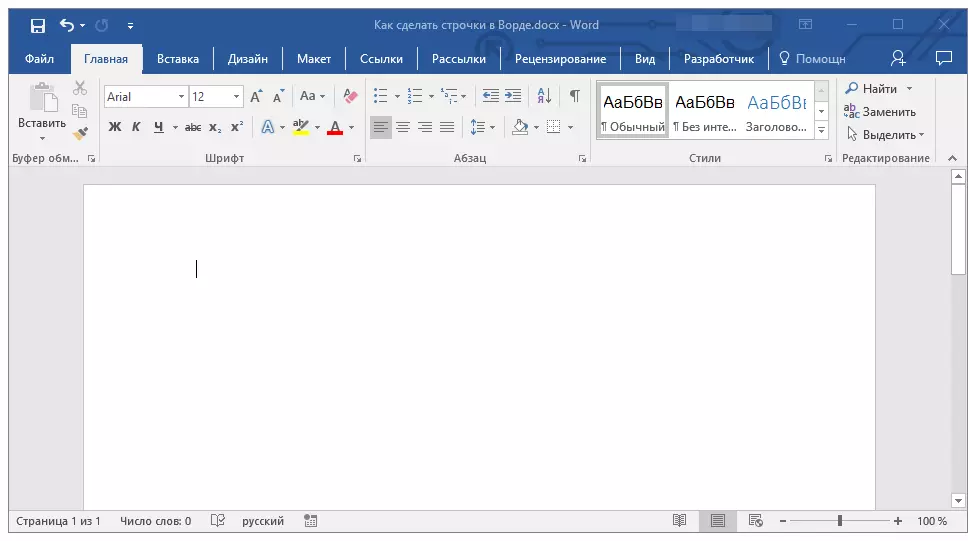
2. Klik tombol "Digarisbawahi" (atau gunakan "Ctrl + U" ) Untuk mengaktifkan mode garis bawah.
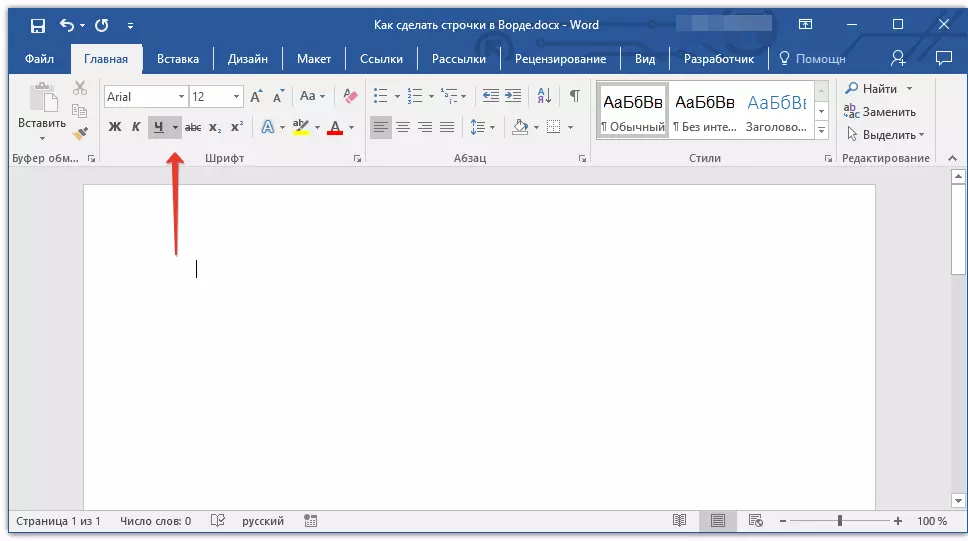
3. Tekan bersama kunci "Ctrl + Shift + Space" Dan tetap sampai Anda memegang baris panjang yang diperlukan atau jumlah baris yang diperlukan.
4. Lepaskan tombol, lepaskan mode garis bawah.

5. Jumlah string yang diperlukan untuk mengisi panjang yang Anda tentukan akan ditambahkan ke dokumen.
- Nasihat: Jika Anda perlu membuat banyak garis yang digarisbawahi, akan lebih mudah dan lebih cepat untuk membuat hanya satu, dan kemudian pilih, salin dan tempel ke string baru. Ulangi tindakan ini berapa kali diperlukan hingga Anda membuat jumlah baris yang diperlukan.
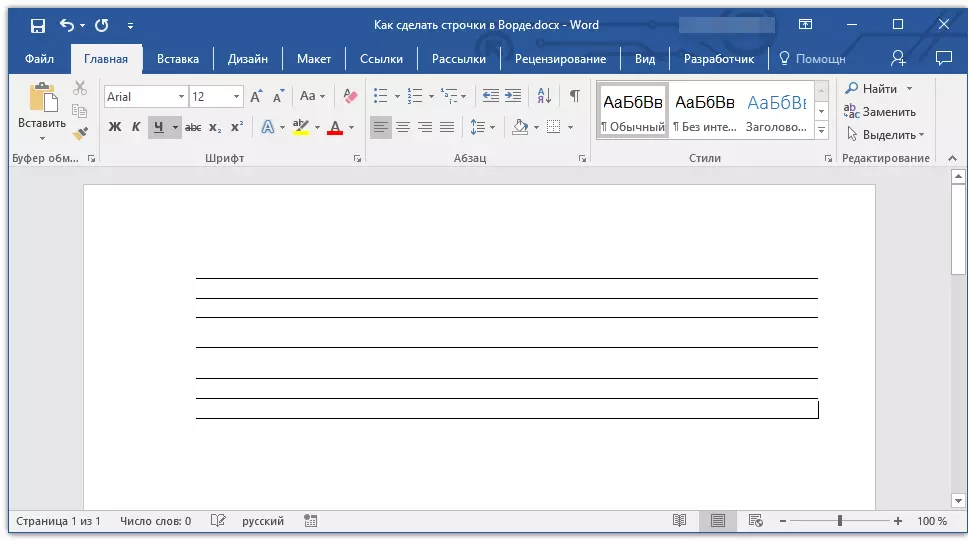
Catatan: Penting untuk dipahami bahwa jarak antara baris ditambahkan oleh klik terus menerus dari kombinasi tombol "Ctrl + Shift + Space" dan baris ditambahkan dengan menyalin / menyisipkan (serta pers "MEMASUKI" Pada akhir setiap baris) akan berbeda. Dalam kasus kedua itu akan lebih. Parameter ini tergantung pada nilai interval yang ditentukan, hal yang sama terjadi pada teks selama satu set ketika interval antara baris dan paragraf berbeda.
Pabrik otomatis
Dalam hal ini ketika Anda perlu menginstal hanya satu atau dua baris, Anda dapat menggunakan parameter otomatis standar. Jadi itu akan lebih cepat, dan hanya lebih nyaman. Namun, metode ini memiliki beberapa kelemahan: Pertama, teks tidak dapat dicetak langsung di atas string seperti itu dan, kedua, jika ada tiga atau lebih garis seperti itu, jaraknya tidak akan sama.
Pelajaran: Pabrik otomatis di Word
Oleh karena itu, jika Anda hanya membutuhkan satu atau dua garis yang digarisbawahi, dan Anda tidak akan mengisinya keluar dari teks cetak, tetapi dengan bantuan pegangan pada lembar yang sudah dicetak, maka metode ini akan sepenuhnya sesuai dengan Anda.
1. Klik di tempat dokumen di mana baris seharusnya.
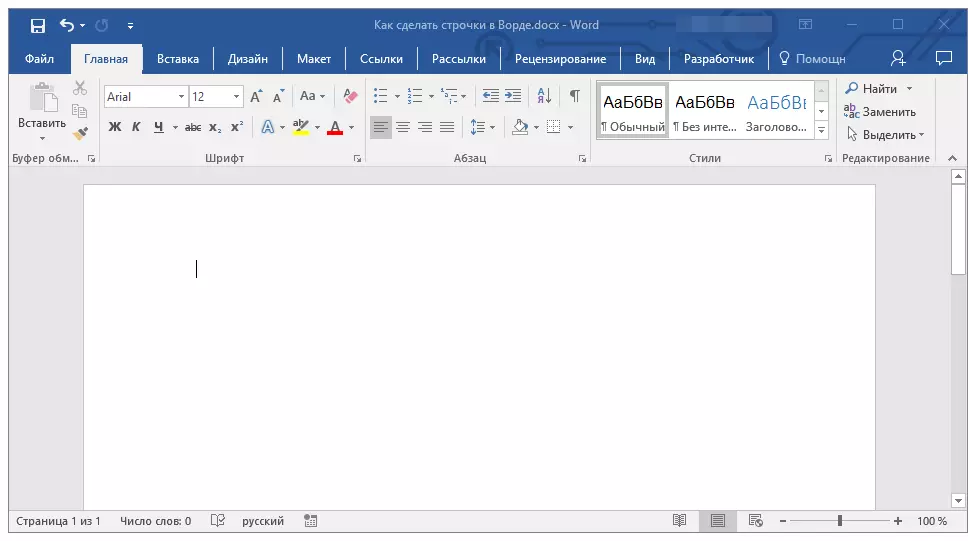
2. Tekan tombol "MENGGESER" Dan tanpa membiarkannya, klik tiga kali “-” terletak di blok digital atas pada keyboard.
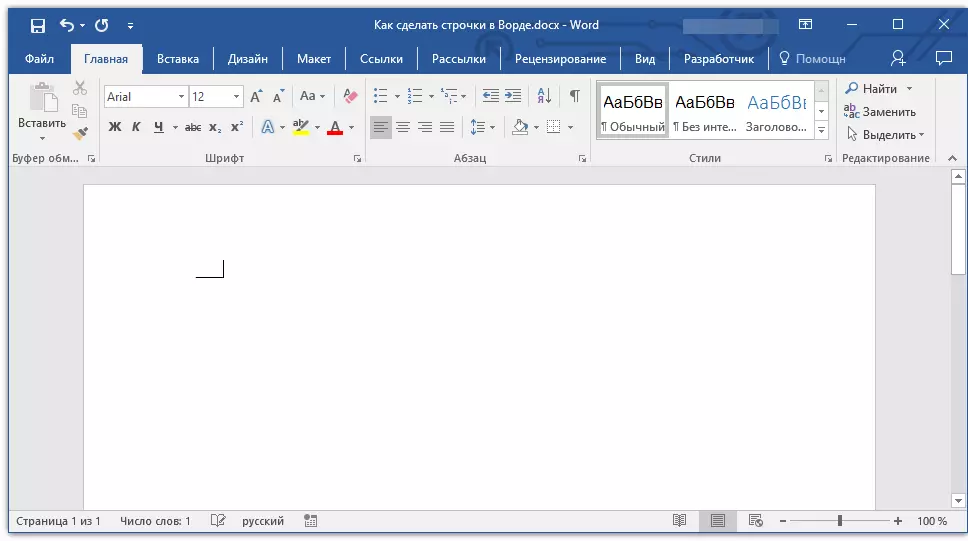
Pelajaran: Cara membuat dasbor panjang di Word
3. Ketuk "MEMASUKI" Tipis yang Anda masukkan akan dikonversi ke garis bawah yang lebih rendah di seluruh baris.
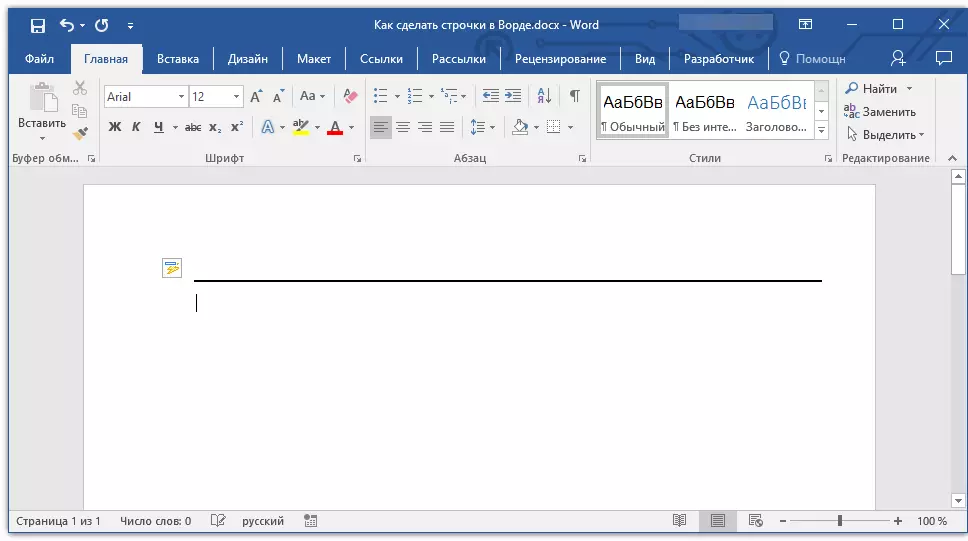
Jika perlu, ulangi tindakan untuk string lain.

Garis ditarik tangan
Dalam kata ada alat untuk menggambar. Dalam satu set besar semua jenis angka, Anda juga dapat menemukan garis horizontal yang akan melayani kami dengan penunjukan baris untuk mengisi.
1. Klik di tempat di mana awal string seharusnya.

2. Buka tab "Memasukkan" dan klik tombol "Angka" Terletak di grup "Ilustrasi".
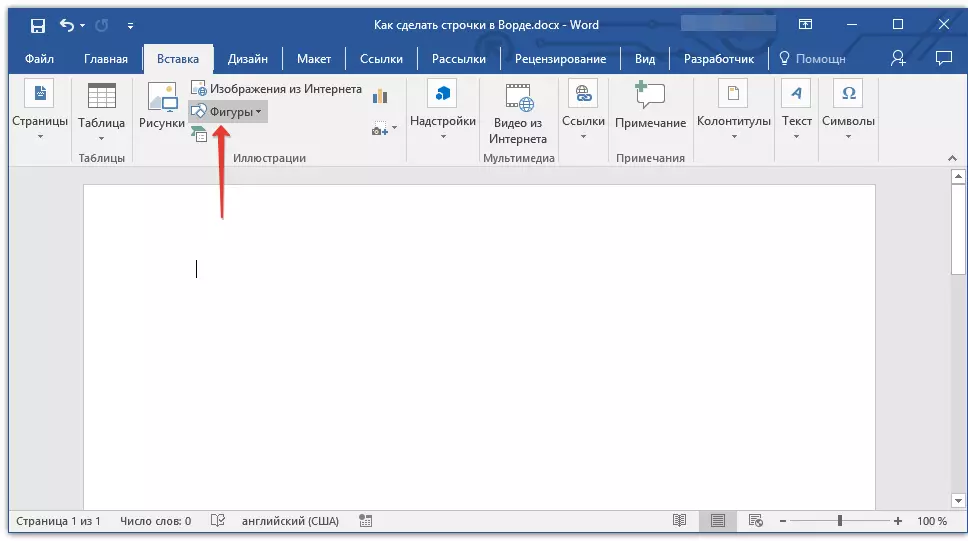
3. Pilih saluran langsung reguler di sana dan gambarnya.
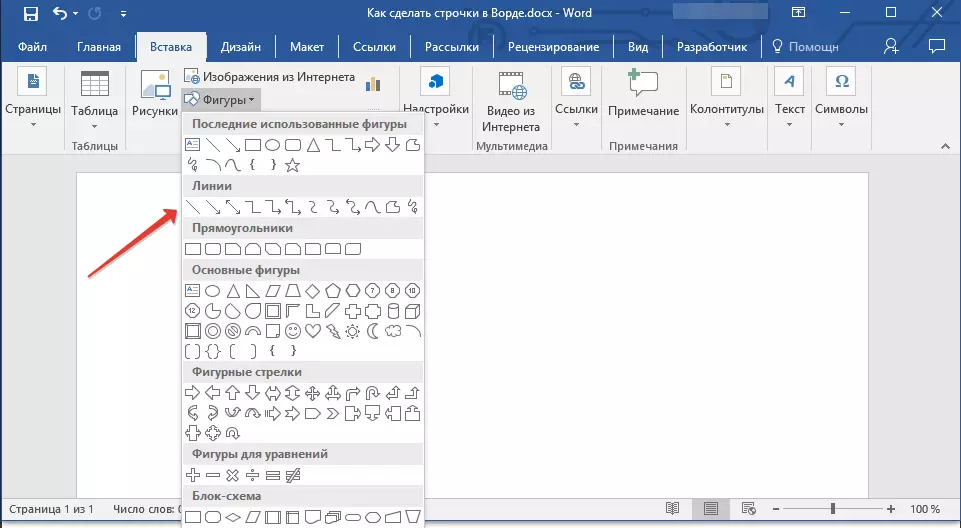
4. Di tab yang muncul setelah menambahkan garis "Format" Anda dapat mengubah gaya, warna, ketebalan, dan parameter lainnya.
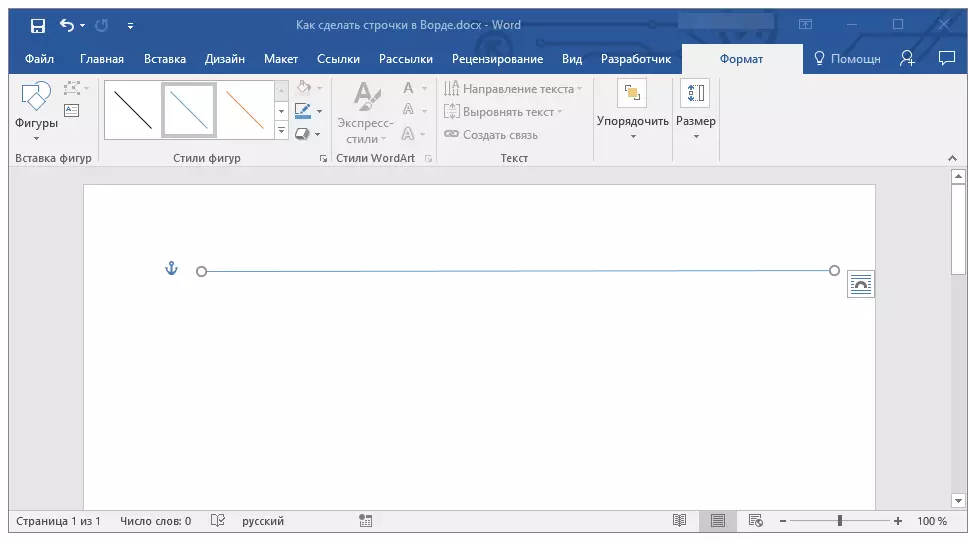
Jika perlu, ulangi tindakan yang dijelaskan di atas untuk menambah lebih banyak string ke dokumen. Anda dapat membaca lebih lanjut tentang bekerja dengan angka-angka dalam artikel kami.
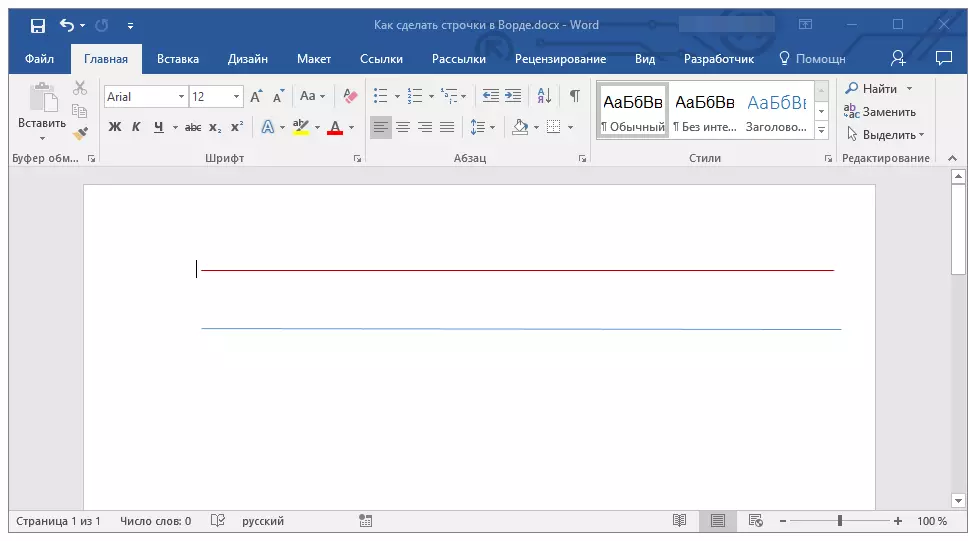
Pelajaran: Cara menggambar garis di Word
meja
Jika Anda perlu menambahkan sejumlah besar garis, solusi paling efisien dalam hal ini adalah pembuatan tabel dalam ukuran satu kolom, tentu saja, dengan jumlah garis yang Anda butuhkan.
1. Klik di mana baris pertama harus dimulai, dan buka tab "Memasukkan".
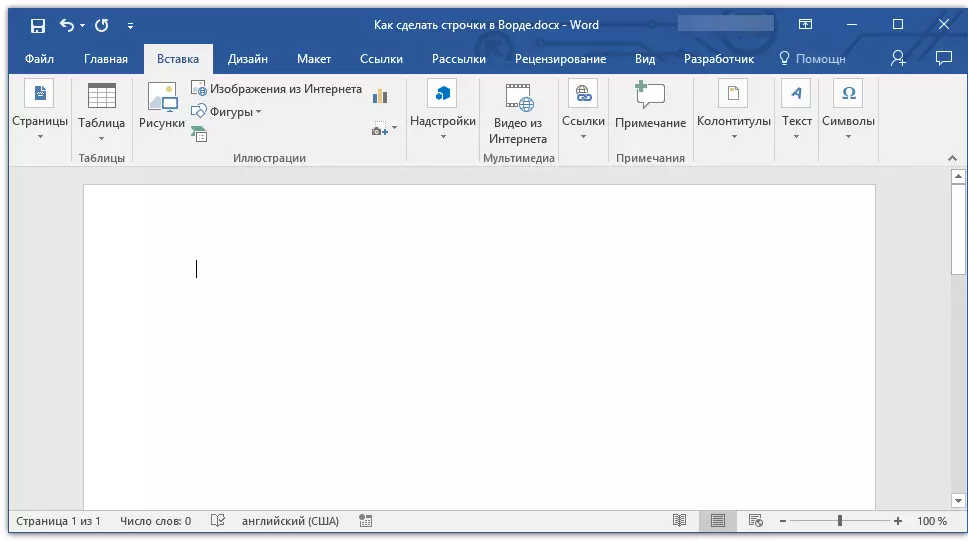
2. Klik pada tombol "Tabel".

3. Di menu drop-down, pilih bagian "Masukkan tabel".
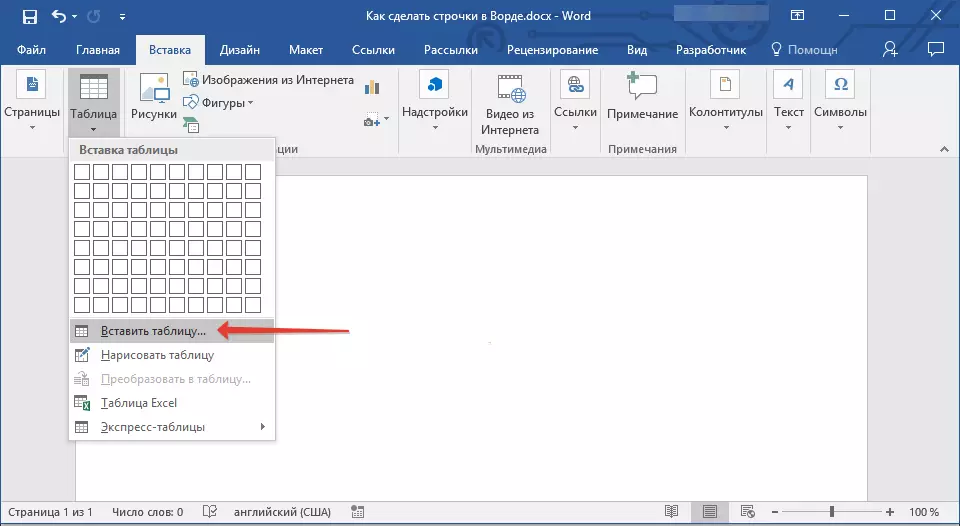
4. Di kotak dialog yang terbuka, tentukan jumlah baris yang diperlukan dan hanya satu kolom. Jika perlu, pilih parameter yang sesuai untuk fungsinya. "Otomatisasi lebar kolom".

5. Klik "OKE" Dokumen akan muncul di dokumen. Menarik "Daftar PLUS", yang terletak di sudut kiri atas, Anda dapat memindahkannya ke tempat mana pun. Dengan menarik penanda di sudut kanan bawah, Anda dapat mengubah ukurannya.

6. Klik pada "kartu plus" di sudut kiri atas untuk menyorot seluruh tabel.

7. Di tab "Rumah" dalam kelompok "Gugus kalimat" Klik panah yang terletak di sebelah kanan tombol "Borders".
8. item tertentu secara bergantian "Batas kiri" dan "Perbatasan kanan" Untuk menyembunyikannya.
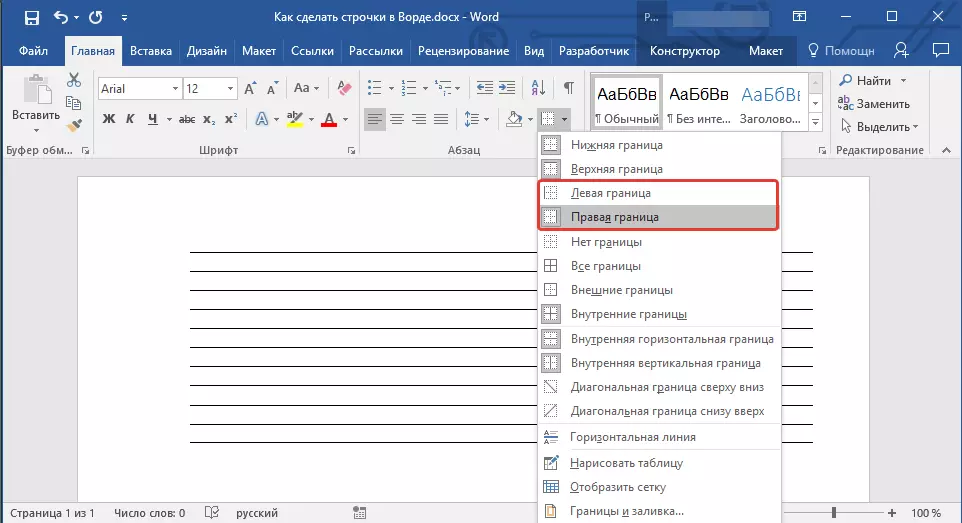
9. Sekarang hanya jumlah yang diperlukan dari garis yang ditentukan oleh Anda akan ditampilkan dalam dokumen Anda.
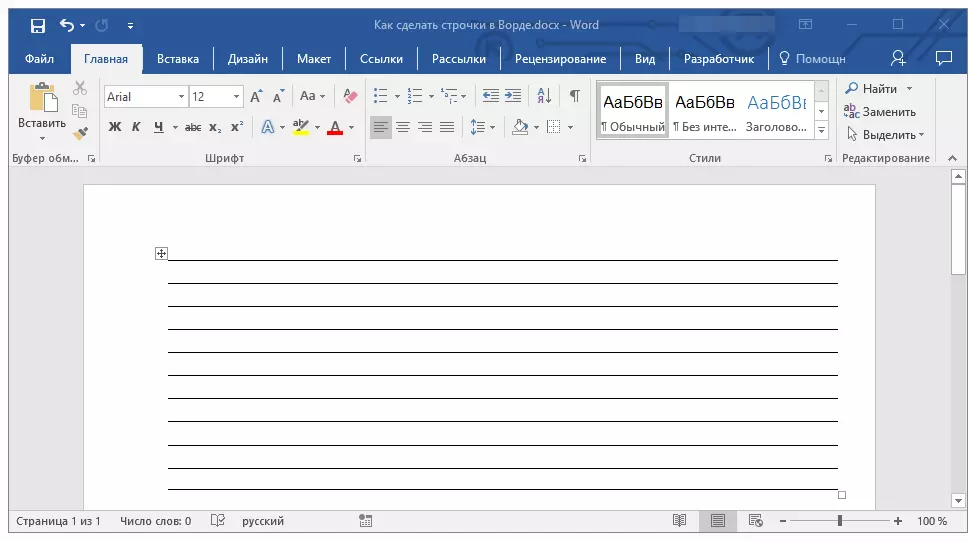
10. Jika perlu, ubah gaya tabel, dan instruksi kami akan membantu Anda dengan ini.
Pelajaran: Cara membuat tabel dalam kata
Beberapa rekomendasi akhirnya
Dengan membuat jumlah baris yang diperlukan dalam dokumen menggunakan salah satu metode di atas, jangan lupa untuk menyimpan file. Selain itu, untuk menghindari konsekuensi yang tidak menyenangkan dalam bekerja dengan dokumen, kami sarankan untuk mengkonfigurasi fungsi penyimpanan otomatis.
Pelajaran: Penyimpanan otomatis di Word.
Anda mungkin perlu mengubah interval antara baris dengan membuatnya lebih atau kurang. Artikel kami tentang topik ini akan membantu Anda.
Pelajaran: Pengaturan dan mengubah interval dalam kata
Jika garis yang Anda buat dalam dokumen diperlukan untuk diisi di masa depan, menggunakan pegangan biasa, instruksi kami akan membantu mencetak dokumen.
Pelajaran: Cara mencetak dokumen di Word
Jika Anda memiliki kebutuhan untuk menghapus garis, menunjukkan garis, artikel kami akan membantu Anda melakukannya.
Pelajaran: Cara menghapus garis horizontal dalam kata
Di sini, pada kenyataannya, semuanya, sekarang Anda tahu tentang semua metode yang memungkinkan Anda dapat membuat garis dalam MS Word. Pilih salah satu yang paling cocok dan gunakan sesuai kebutuhan. Keberhasilan dalam pekerjaan dan pelatihan.
