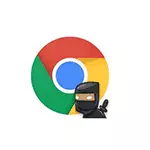
Dalam manual ini, rinci bagaimana mengatur permintaan kata sandi untuk profil pengguna Chrome, serta untuk mengelola profil individu. Hal ini juga dapat berguna: bagaimana untuk melihat sandi yang disimpan Google Chrome dan browser lainnya.
Catatan: Terlepas dari kenyataan bahwa pengguna di Google Chrome hadir dan tanpa akun Google, untuk itu diperlukan tindakan berikut untuk memastikan bahwa pengguna dasar memiliki akun tersebut dan masuk browser.
Aktifkan permintaan kata sandi untuk pengguna Google Chrome
Namun, sistem manajemen profil pengguna saat ini (Versi 57) tidak memungkinkan Anda untuk memasukkan kata sandi pada Chrome, bagaimanapun, parameter browser berisi opsi yang memungkinkan Anda untuk mengaktifkan sistem manajemen profil baru, yang, pada gilirannya, akan memungkinkan kami untuk mendapatkannya hasil yang diinginkan.
Urutan penuh langkah-langkah untuk melindungi profil pengguna Google Chrome akan terlihat seperti ini:
- Di bar alamat browser, masukkan chrome: // flags / # memungkinkan-baru-profil-manajemen dan di "New Profil Sistem Manajemen" item disertakan. Kemudian klik "Restart", yang akan muncul di bagian bawah halaman.
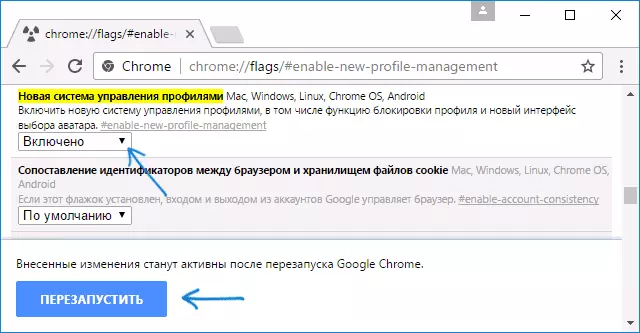
- Pergi ke Pengaturan Google Chrome.
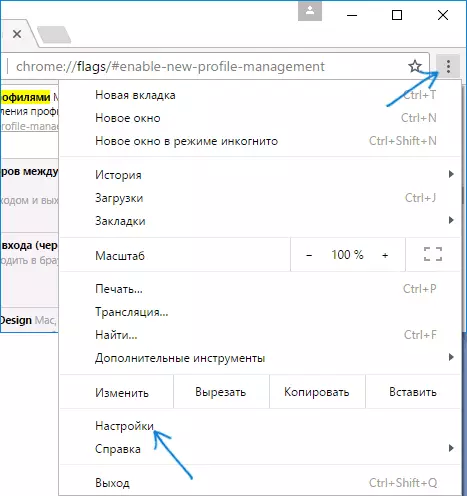
- Dalam "Pengguna", klik "Add pengguna".

- Tentukan nama pengguna dan pastikan untuk memeriksa item "Lihat situs, buka oleh pengguna ini, dan kendalikan tindakannya melalui akun" (Jika item ini hilang, maka Anda tidak termasuk di Akun Google Anda di Chrome). Anda juga dapat meninggalkan tanda untuk membuat label terpisah untuk profil baru (itu akan dimulai tanpa kata sandi). Klik "Berikutnya" dan kemudian "OK" ketika Anda melihat pesan tentang pembuatan profil yang dikendalikan.

- Daftar profil akan terlihat seperti berikut:
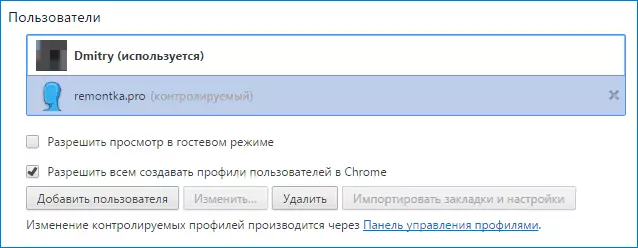
- Sekarang, untuk memblokir profil Anda sandi (dan, sesuai, menutup akses ke bookmark, cerita dan password) Klik header dari jendela Chrome sesuai dengan nama pengguna dan pilih "Exit dan Blok".
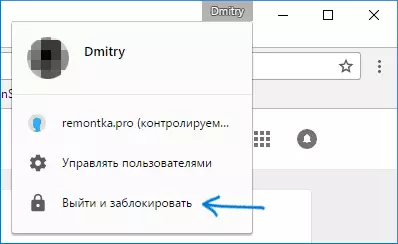
- Sebagai hasilnya, Anda akan melihat jendela pintu masuk ke profil Chrome, dan password (password dari akun Google) akan dipasang pada profil utama Anda. Juga, jendela ini akan mulai dengan setiap peluncuran Google Chrome.
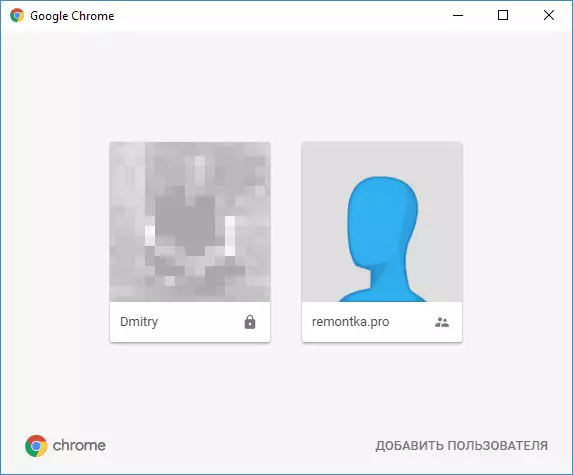
Pada saat yang sama, profil pengguna dibuat dalam 3-4 langkah akan memungkinkan Anda untuk menggunakan browser, tapi tanpa akses ke informasi pribadi Anda, yang disimpan dalam profil lain.
Jika Anda ingin, memasukkan krom di bawah sandi Anda, dalam pengaturan Anda dapat mengklik "Profil Control Panel" (sementara hanya bahasa Inggris tersedia) dan menginstal izin dan larangan untuk pengguna baru (misalnya, yang memungkinkan situs tertentu saja), melihat nya kegiatan (Apa situs datang ke), memungkinkan pemberitahuan tentang kegiatan pengguna ini.

Juga, untuk profil dikendalikan, kemampuan untuk menginstal dan ekstensi menghapus, menambahkan pengguna atau mengubah pengaturan browser.
Catatan: Cara untuk memastikan bahwa Chrome tidak dapat diluncurkan tanpa password (hanya menggunakan browser itu sendiri) pada saat tidak diketahui saat ini. Namun, dalam panel kontrol pengguna yang disebutkan di atas, Anda bisa melarang kunjungan ke situs manapun untuk profil dikendalikan, yaitu Browser akan sia-sia baginya.
informasi tambahan
Ketika membuat pengguna, seperti dijelaskan di atas, Anda memiliki kemampuan untuk membuat shortcut Chrome terpisah untuk pengguna ini. Jika Anda melewatkan langkah ini atau Anda perlu membuat shortcut untuk pengguna utama Anda, pergi ke pengaturan browser, pilih pengguna yang diinginkan di bagian yang sesuai dan klik tombol Edit.
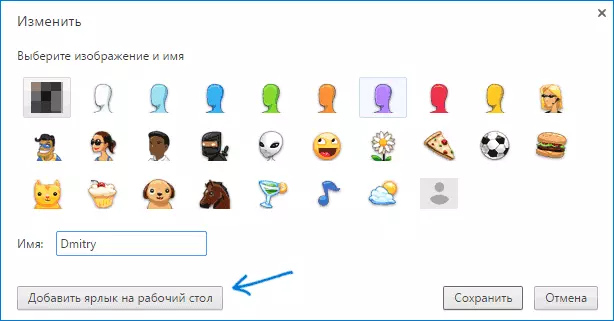
Di sana Anda akan melihat "Tambahkan pintasan ke desktop" tombol, yang menambahkan label dari startup untuk pengguna ini.
