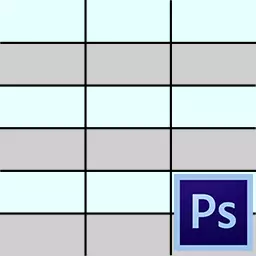
Membuat tabel dalam berbagai program yang dirancang khusus untuk ini, kasus ini cukup sederhana, tetapi untuk beberapa alasan kami perlu menggambar tabel dalam program Photoshop.
Jika kebutuhan seperti itu muncul, maka pelajari pelajaran ini dan tidak akan lagi mengalami kesulitan dalam membuat tabel di Photoshop.
Opsi untuk membuat tabel sedikit, hanya dua. Yang pertama adalah melakukan segalanya "pada mata", sambil menghabiskan banyak waktu dan saraf (diuji sendiri). Yang kedua adalah mengotomatisasi sedikit, sehingga menyelamatkan dan keduanya.
Secara alami, kami, sebagai profesional, mari kita pergi di jalan kedua.
Untuk membangun meja, kita perlu panduan yang akan menentukan ukuran tabel itu sendiri dan elemen-elemennya.
Untuk menginstal baris panduan secara akurat, Anda harus pergi ke menu "Melihat" , temukan item yang ada "Panduan Baru" , Tetapkan nilai indentasi dan orientasi ...
Dan untuk setiap baris. Sudah lama, karena kita mungkin perlu banyak, sangat banyak.
Yah, aku tidak akan menarik lebih banyak waktu. Kita perlu menetapkan kombinasi tombol panas untuk tindakan ini.
Untuk melakukan ini, buka menu "Mengedit" dan kami melihat titik bawah "Pemotongan keyboard".
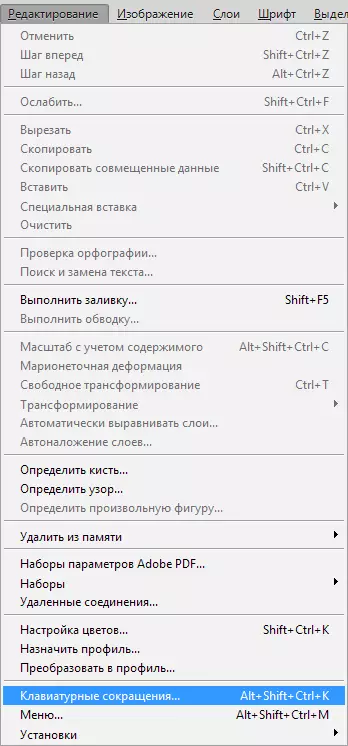
Di jendela yang terbuka dalam daftar drop-down, pilih "Menu Program", mencari item "Panduan Baru" di menu "Melihat" , klik pada bidang di sebelahnya dan clamp kombinasi yang diinginkan seolah-olah kami sudah diterapkan. Itu, klem, misalnya, Ctrl. , lalu " / " Ini adalah kombinasi yang saya pilih.

Setelah selesai klik "Menerima" dan oke.
Selanjutnya semuanya terjadi cukup sederhana dan cepat.
Buat dokumen baru dalam kombinasi tombol yang diinginkan Ctrl + N..
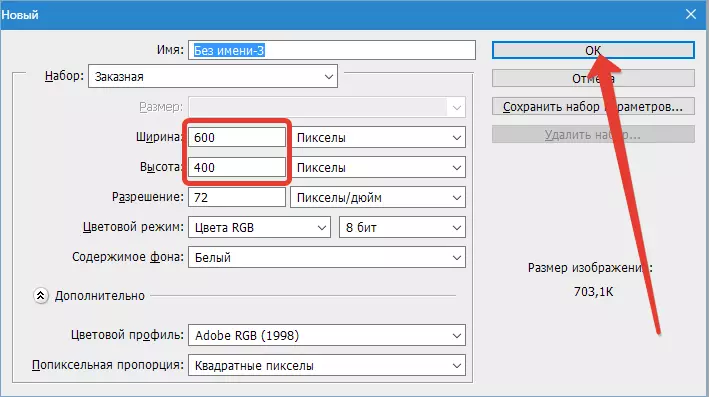
Lalu klik Ctrl + / , dan di jendela yang terbuka, kami meresepkan nilai untuk panduan pertama. Saya ingin bertanya indentasi 10. piksel dari tepi dokumen.
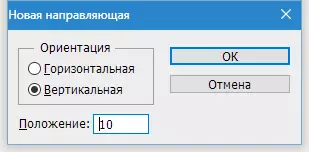

Selanjutnya, perlu untuk menghitung jarak yang tepat antara elemen, dipandu oleh jumlah dan ukuran kontennya.
Untuk kenyamanan perhitungan, seret asal mula koordinat dari sudut yang ditunjukkan pada layar, pada persimpangan pemandu pertama yang mendefinisikan indentasi:
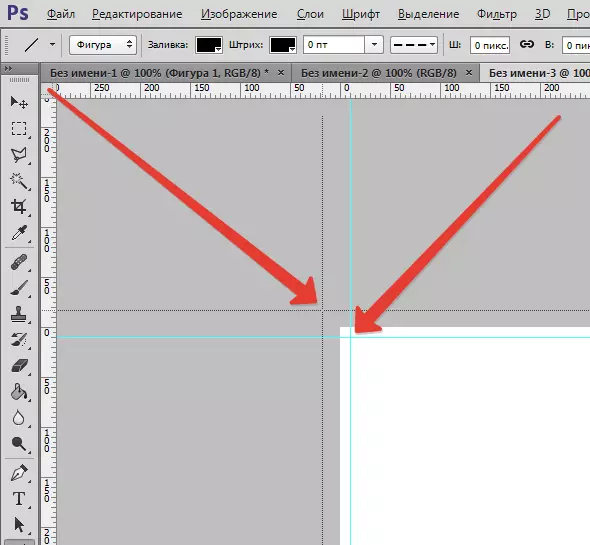
Jika Anda masih belum memiliki aturan, maka aktifkan dengan kombinasi tombol Ctrl + R..
Aku sampai di sini jala:
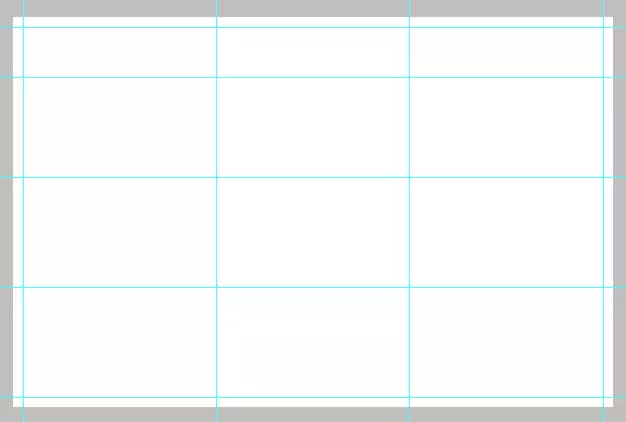
Sekarang kita perlu membuat layer baru di mana tabel kita akan berada. Untuk melakukan ini, klik ikon di bagian bawah palet layer:
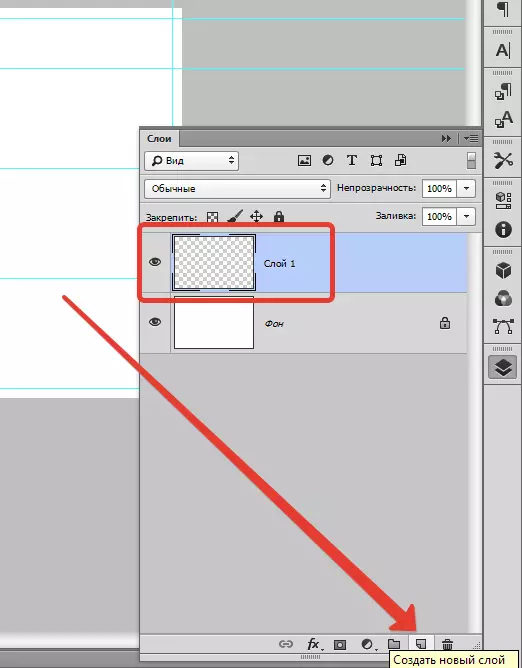
Menggambar (yah, oke, menggambar) tabel kita akan menjadi alat "Garis" Dia memiliki pengaturan yang paling fleksibel.
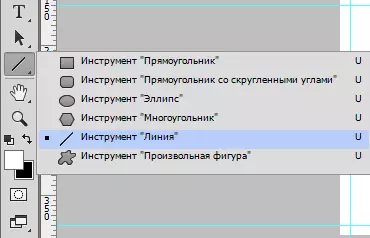
Konfigurasikan ketebalan garis.
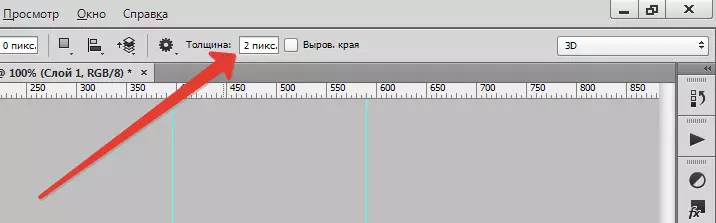
Kami memilih warna isian dan stroke (matikan barcode).

Dan sekarang, pada lapisan yang baru dibuat, kami menggambar meja.
Ini dilakukan seperti ini:
Klik Kunci Menggeser. (Jika Anda tidak memegang, setiap baris akan dibuat pada layer baru), kami menempatkan kursor ke lokasi yang diinginkan (pilih di mana untuk memulai) dan melaksanakan garis.
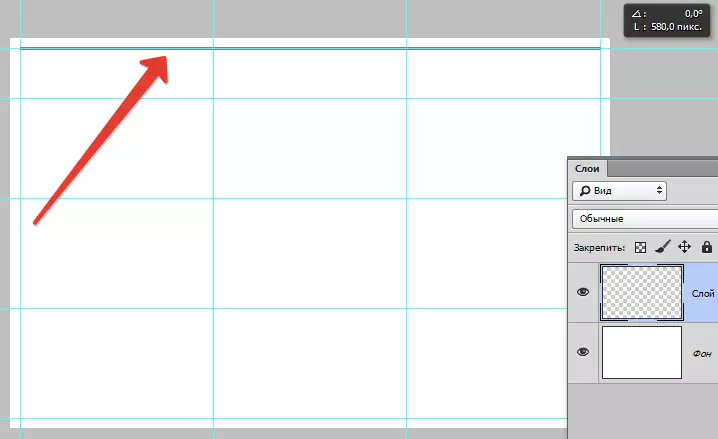
Tip: Untuk kenyamanan, nyalakan pengikatan dengan panduan. Dalam hal ini, Anda tidak memiliki tangan gemetar untuk mencari akhir baris.
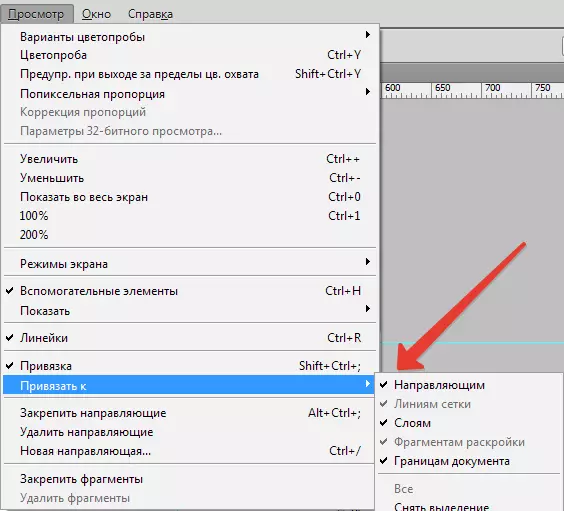
Dengan cara yang sama, kita menggambar garis-garis lainnya. Setelah menyelesaikan panduan, Anda dapat mematikan kombinasi tombol Ctrl + H. Dan jika mereka butuhkan, maka nyalakan kombinasi yang sama lagi.
Tabel kami:
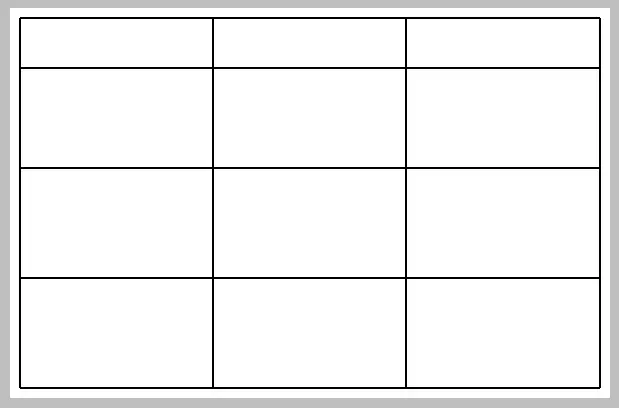
Metode pembuatan tabel di Photoshop ini akan membantu Anda menghemat waktu secara signifikan.
