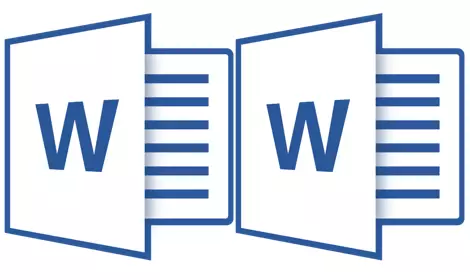
Kadang-kadang selama operasi di Microsoft Word, ada kebutuhan untuk secara simultan menarik bagi dua dokumen. Tentu saja, tidak ada yang mencegah hanya membuka beberapa file dan beralih di antara mereka, mengklik ikon di bilah status, dan kemudian memilih dokumen yang diinginkan. Itu hanya itu tidak selalu nyaman, terutama jika dokumennya besar dan mereka perlu terus-menerus ditumpahkan, bandingkan.
Atau, Anda selalu dapat menempatkan Windows di layar di dekatnya - dari kiri ke kanan atau dari atas ke bawah karena lebih nyaman. Tetapi fitur ini nyaman untuk digunakan hanya pada monitor besar, dan itu diimplementasikan kurang lebih baik hanya di Windows 10. Sangat mungkin bahwa banyak pengguna akan cukup. Tetapi bagaimana jika kita mengatakan bahwa ada metode yang jauh lebih nyaman dan efektif yang memungkinkan Anda bekerja dengan dua dokumen secara bersamaan?
Word memungkinkan Anda untuk membuka dua dokumen (atau satu dokumen dua kali) tidak hanya pada satu layar, tetapi dalam satu lingkungan kerja, memberikan kemungkinan pekerjaan penuh dengan mereka. Selain itu, Anda dapat membuka dua dokumen pada saat yang sama dalam MS Word dalam beberapa cara, dan kami akan menceritakan masing-masing di bawah ini.
Lokasi Windows dekat
Jadi, metode lain dari dua dokumen di layar Anda tidak memilih, pertama-tama Anda perlu membuka kedua dokumen ini. Selanjutnya, di salah satu dari mereka, ikuti langkah-langkah ini:
Pergi ke panel pintasan ke tab "Melihat" dan dalam kelompok "Jendela" tekan tombolnya "Di dekat sini".
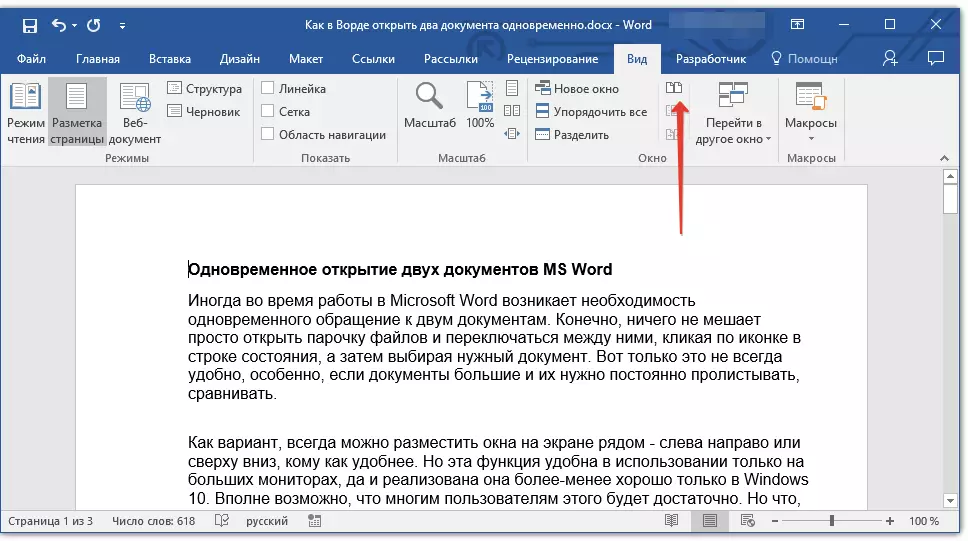
Catatan: Jika saat ini Anda memiliki lebih dari dua dokumen, kata tersebut akan mengusulkan untuk menentukan mana yang harus di dekatnya.

Secara default, kedua dokumen akan digulir secara bersamaan. Jika Anda ingin menghapus scrolling sinkron, semuanya ada di tab yang sama "Melihat" dalam kelompok "Jendela" Klik pada tombol Putus. "Scrollronous Scrolling".
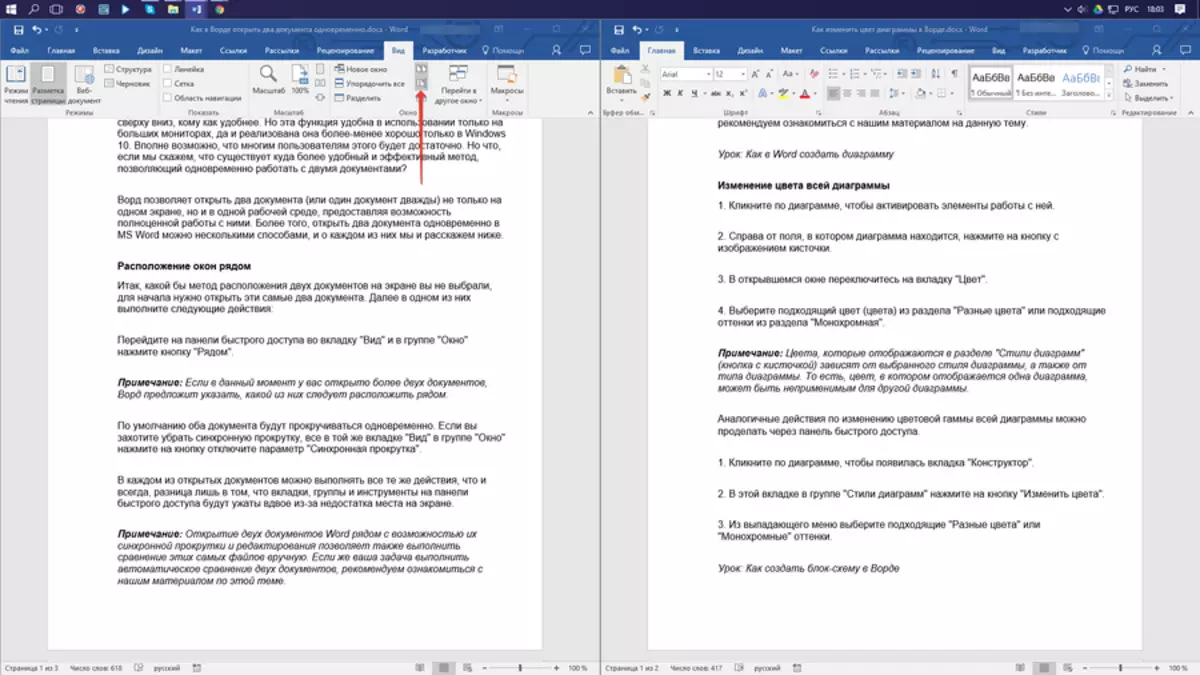
Dalam masing-masing dokumen terbuka, Anda dapat melakukan semua tindakan yang sama seperti biasa, satu-satunya perbedaan adalah bahwa tab, grup dan alat pada panel akses cepat akan mengerikan dua kali karena kurangnya ruang di layar.
Catatan: Membuka dua dokumen Word di sebelah kemampuan untuk secara bersamaan menggulir dan mengedit memungkinkan Anda untuk membandingkan file-file ini secara manual. Jika tugas Anda adalah secara otomatis membandingkan dua dokumen, kami sarankan Anda untuk membiasakan diri dengan materi kami tentang topik ini.
Pelajaran: Cara membandingkan dua dokumen ke kata
Memesan Windows.
Selain lokasi pasangan dokumen dari kiri ke kanan, dalam MS Word juga dapat ditempatkan dua dokumen atau lebih satu di atas yang lain. Untuk melakukan ini di tab "Melihat" dalam kelompok "Jendela" Anda harus memilih perintah "Urutkan semua".
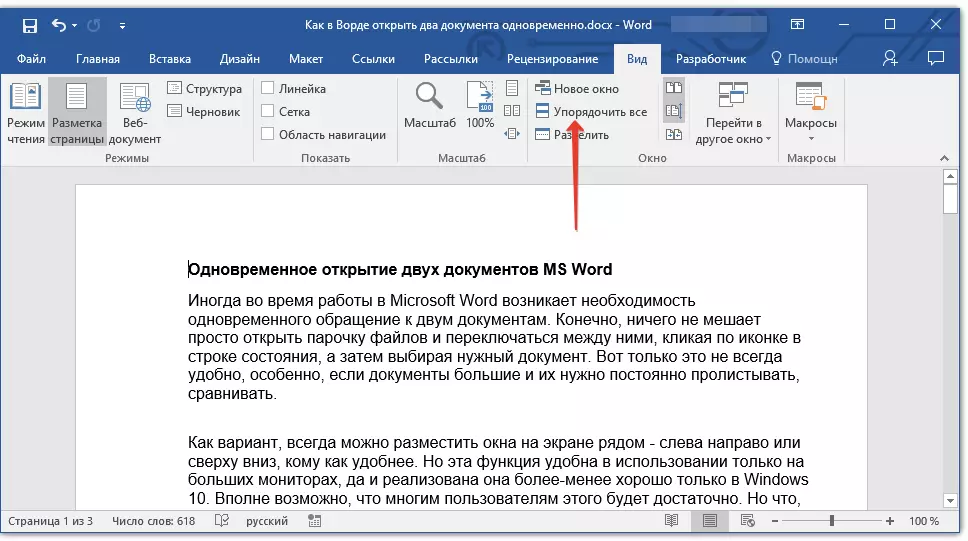
Setelah memesan, setiap dokumen akan dibuka di tabnya, tetapi mereka terletak di layar sedemikian rupa sehingga satu jendela tidak akan memblokir yang lain. Panel pintasan, serta bagian dari konten setiap dokumen, akan selalu terlihat.
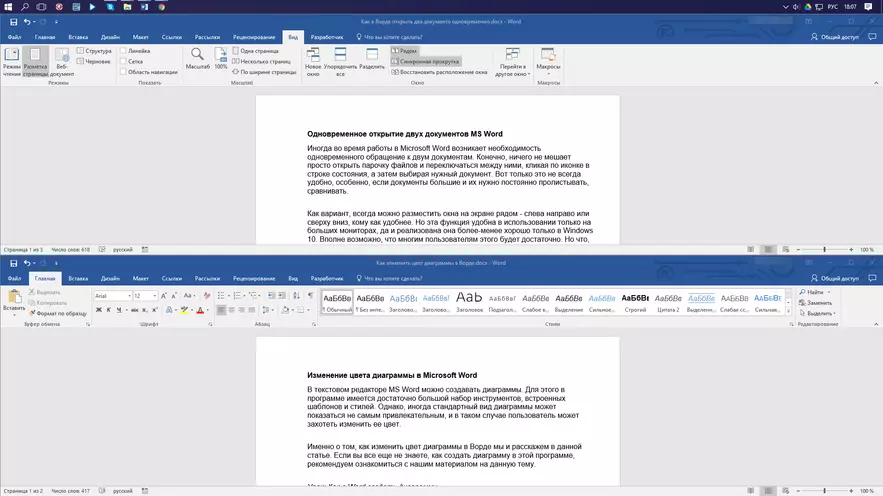
Lokasi dokumen yang serupa dapat dilakukan secara manual dengan menggerakkan jendela dan menyesuaikan ukurannya.
Pemisahan Windows.
Kadang-kadang ketika bekerja dengan dua atau lebih dokumen secara bersamaan, perlu untuk membuat bagian dari satu dokumen yang terus ditampilkan di layar. Bekerja dengan sisa detail dokumen, seperti halnya semua dokumen lain, harus lulus seperti biasa.
Jadi, misalnya, di atas satu dokumen mungkin ada topi meja, semacam instruksi atau rekomendasi untuk bekerja. Bagian inilah yang perlu diperbaiki di layar, melarang menggulirnya. Sisa dokumen akan digulir dan diakses untuk diedit. Untuk melakukan ini, ikuti langkah-langkah ini:
1. Dalam dokumen untuk dibagi menjadi dua area, buka tab "Melihat" dan klik "Membagi" Terletak di grup "Jendela".

2. Garis split muncul di layar, klik dengan tombol kiri mouse dan tempatkan di tempat yang tepat layar, merujuk ke area statis (bagian atas) dan yang akan menggulir.
3. Dokumen akan dibagi menjadi dua area kerja.
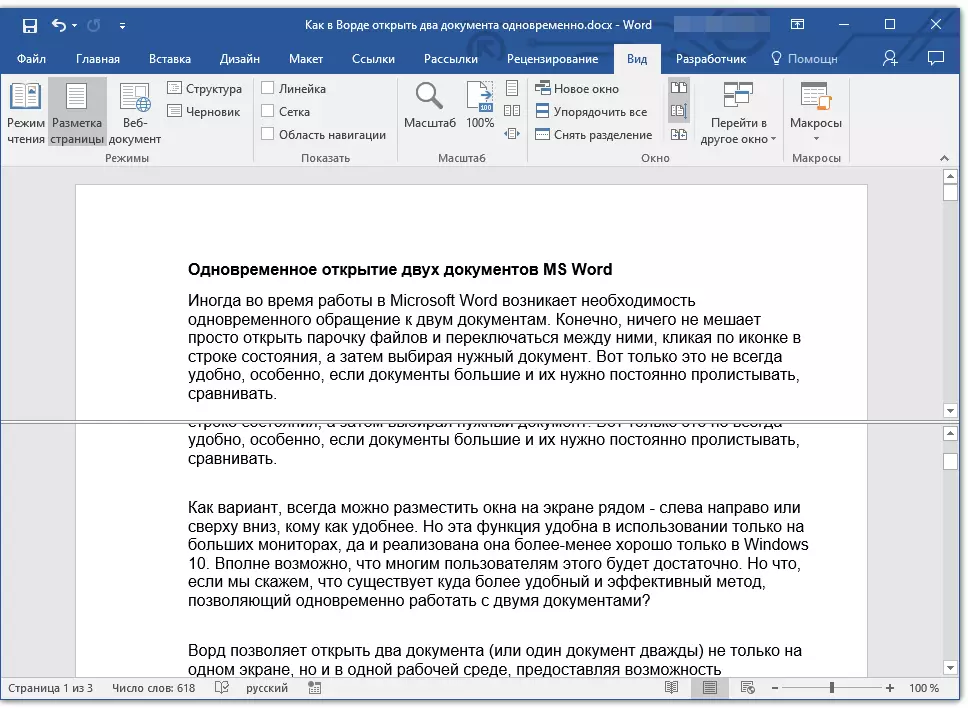
- Nasihat: Untuk membatalkan pemisahan dokumen di tab "Melihat" dan kelompok "Jendela" tekan tombolnya "Hapus pemisahan".
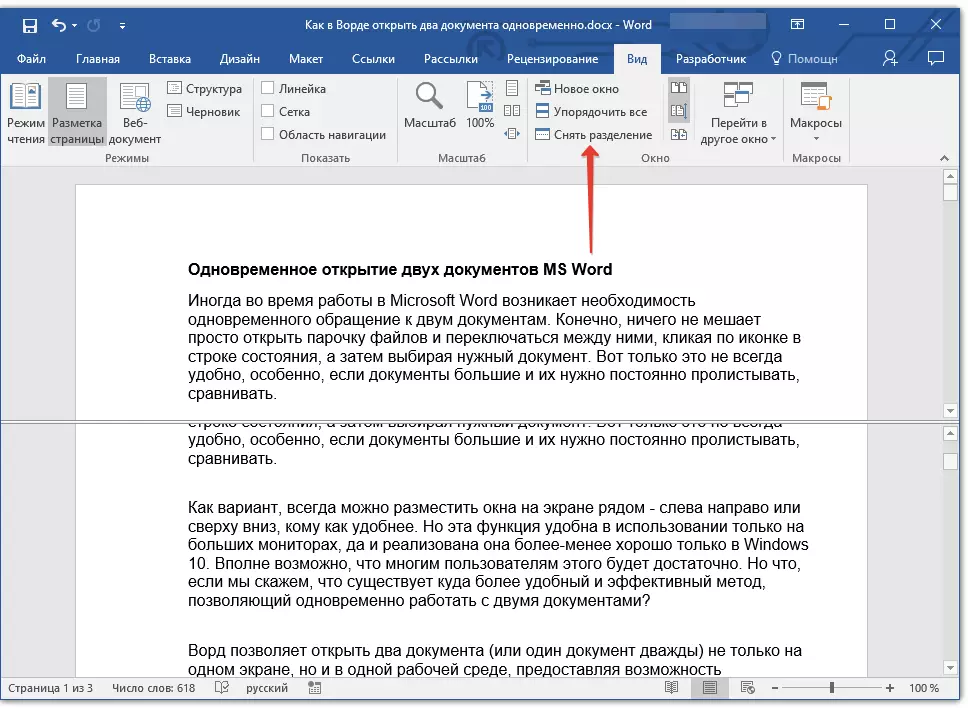
Jadi kami telah mempertimbangkan semua opsi yang mungkin dengannya Anda dapat membuka dua dan bahkan lebih banyak dokumen dalam Word dan mengaturnya di layar sehingga nyaman untuk bekerja.
