
Kecepatan pemrosesan fotografi di Photoshop tergantung pada kemampuan untuk bekerja dengan lapisan, karena tema dasar utilitas dianggap tepat. Oleh karena itu, semakin cepat Anda bekerja dengan lapisan di Photoshop, semakin baik Anda akan mulai memahami program, dan bekerja dengan foto akan tampak mudah.
Apa itu lapisan
Dasar dari grid pixel dan ada lapisan. Tidak mungkin melakukan apa pun dalam hidup, atau dalam program, jika elemen desain berada pada lapisan yang sama. Apakah mungkin sama sekali? Bekerja dengan pesawat, bukan dengan gambar tiga kali lipat?Kita dapat melihat objek, tetapi memindahkannya, atau berubah - tidak. Lapisan dalam bisnis ini adalah bahasa kita. Gambar 3D dibuat, di sini setiap item ada di tempatnya, dan kami dapat bekerja dengan subjek apa pun di foto tanpa masalah.
Ambil contoh sederhana: Tuan terus menciptakan detail tertentu, ia sudah memiliki ukuran yang akrab, elemen. Tiba-tiba pelanggan meminta untuk menguranginya sedikit. Master harus mengulang segalanya sejak awal.
Untuk prinsip ini, pengguna diedit oleh pengguna program cat terkenal. Dan mengapa? Hanya ada 1 lapisan kerja dan jika Anda mencoba menambahkan objek baru, itu hanya akan mengisi seluruh gambar dan kompor apa yang ada di belakangnya.
Lapisan di Photoshop adalah permukaan yang tidak terlihat di mana benda apa pun dapat ditempatkan. Dengan demikian, gambar surround dibuat: ada benda di belakang dan latar belakang depan, di tengah.
Lapisan dan ruang kerja di Photoshop
Lapisan tidak memiliki batasan di daerah tersebut. Saat membuat file baru, Anda dapat menentukan ukuran 1000 per 1000 piksel, tetapi sama sekali tidak berarti bahwa lapisan akan menempati semua 1000 piksel.
Lapisan - Ini tak terbatas yang dapat diregangkan sebanyak yang Anda suka, pada pihak mana pun. Jangan takut bahwa tidak ada cukup ruang. Akan ada banyak ruang (kecuali tentu saja komputer Anda awalnya tidak tersumbat dengan sampah dan file yang tidak perlu).
Lapisan panel di Photoshop
Di Photoshop, ada alat yang mengendalikan lapisan. Untuk menemukan panel layer pergi ke menu "Jendela" , lalu pilih "Lapisan" . Letakkan tempat untuk Anda nyaman, itu akan selalu ada. Panel harus dipelajari, dengan ini Anda akan menghemat waktu dan meningkatkan kualitas pekerjaan yang dilakukan.
Jadi panel:
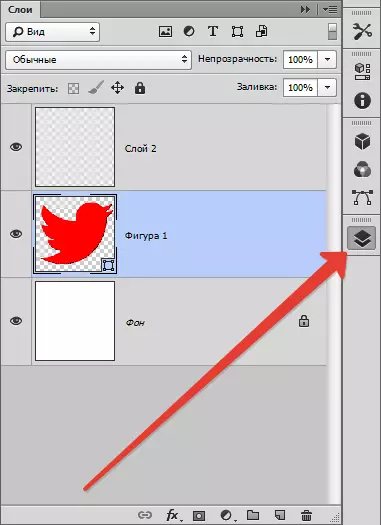
Di bagian tengahnya, tab terlihat - ini adalah layer. Mereka dapat dicampur, bergeser karena nyaman bagi Anda. Ketika Anda mengarahkan kursor pada layer, Anda dapat melihat karakteristiknya dengan tanda-tanda (lapisan pemblokiran, visibilitasnya).
Ketika Anda membuka foto, maka Anda memiliki satu lapisan, dan sebagian diblokir, itu disebut latar belakang. By the way, sangat sering orang mengalami kesulitan dalam menentukan lapisan dan latar belakang yang biasa, mereka tidak tahu bagaimana membedakannya. Karena itu, mari kita pertimbangkan kedua jenis layer ini.
Latar belakang dan lapisan biasa
Saat membuka foto di Photoshop, ada satu lapisan - latar belakang. Lapisan latar belakang adalah salah satu jenis biasanya, hanya dengan sifat-sifat khusus.
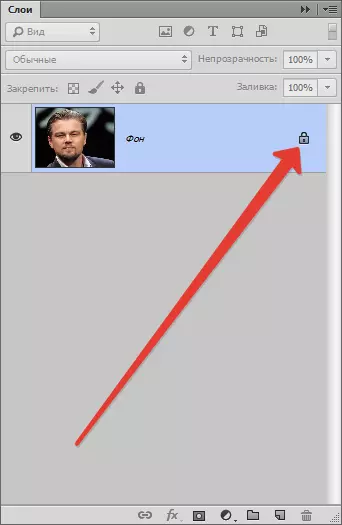
Awalnya, lapisan latar belakang terletak di bagian paling bawah daftar, segera setelah yang baru - latar belakang diturunkan di bawah ini. Seperti disebutkan di atas - latar belakang selalu diblokir sebagian, hampir semua tindakan dapat dilakukan dengannya: Terapkan plastik, isi; Ubah nuansa, gambar dengan sikat, sesuaikan ketajaman, buat objek kabur, lakukan tanam dan banyak lagi.
Begitu banyak tindakan dapat dilakukan jika Anda dapat menghitung - Anda bisa bingung, jadi lebih mudah untuk menentukan apa yang harus dilakukan dengan lapisan latar belakang tidak dapat.
Daftar:
Lapisan yang sebagian buram tidak akan menjadi transparan juga.
Menerapkan mode berlaku tidak dapat diterapkan, juga tidak mungkin dihapus, karena diblokir dari awal.
Mode overlay diterapkan hanya untuk lapisan atas, dan latar belakang - yang terendah, oleh karena itu, tidak berlaku overlay.
Bahkan jika Anda memilih objek dan menghapus grafik, lapisan sebagian buram, itu tidak akan mungkin, sehingga Anda hanya dapat menutupi seluruh objek cat, tidak lebih dari lagi, kami akan mengingat "Peint" yang terkenal, di Yang semuanya dilakukan dengan cara ini.
Di Internet, permintaan seperti permintaan seperti: "Cara membuat latar belakang transparan", "Cara membuat latar belakang belakang warna lain", itu terlihat bahwa orang tidak memahami varietas lapisan sama sekali, tidak tahu Cara menyingkirkan bagian yang tidak perlu di foto.
Latar Belakang Layer. - Pengaturan yang sangat tua dalam program Photoshop, Anda dapat dengan mudah menyingkirkannya. Untuk melakukan ini, Anda harus membuka tab. "Lapisan" , Pilih "Baru" , kemudian "Lapisan dari Rencana Kembali" (Asalkan Anda bekerja di 6 versi Photoshop, versi lama mungkin sedikit berbeda di tab).
Dengan cara yang sama, Anda dapat membuat latar belakang lapisan biasa: tab "Lapisan" , Pilih "Baru" , kemudian "Rencana Kembali Dari Layak".
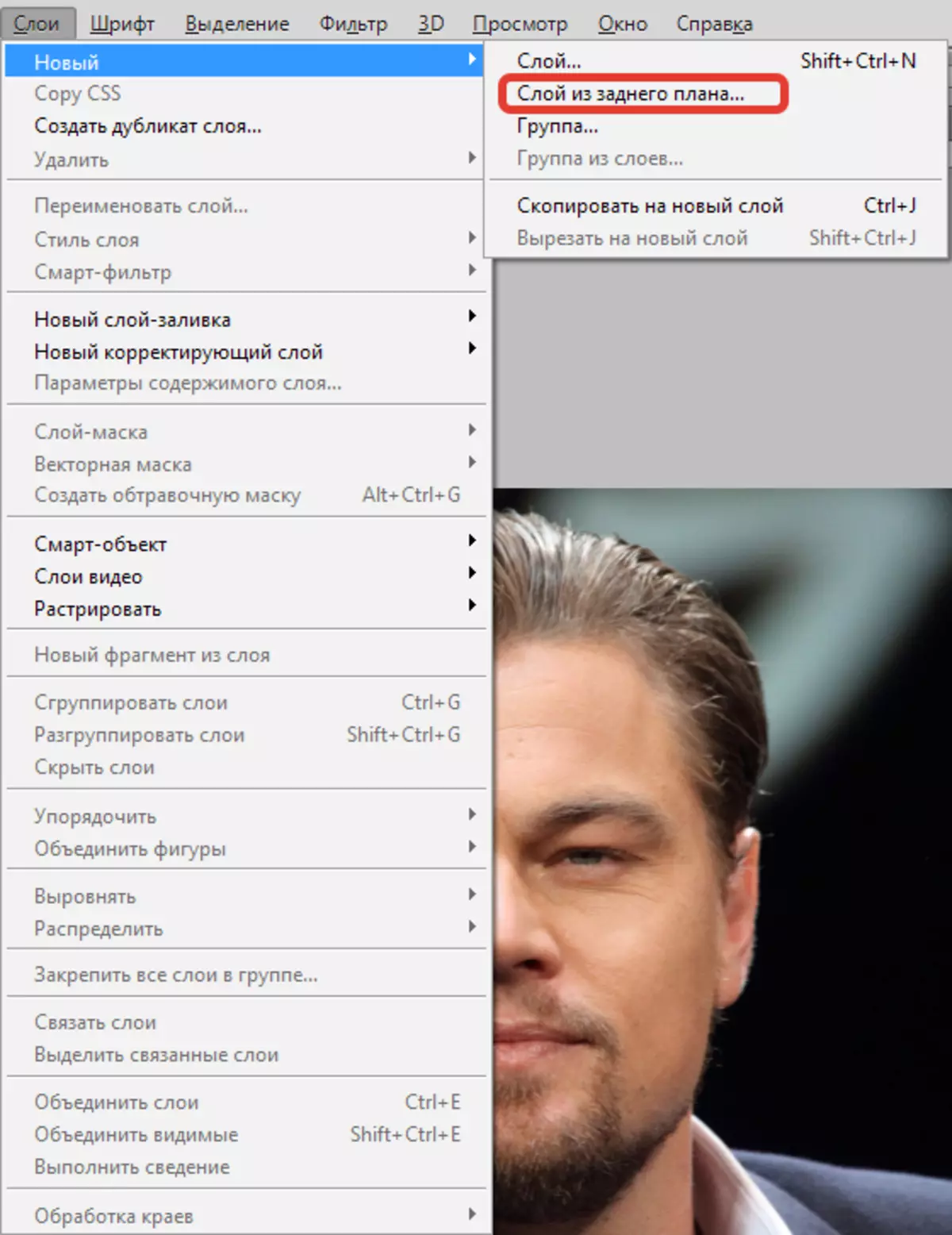
Untuk menghemat waktu dan tidak mencari tab yang diinginkan, klik dua kali pada panel layer. Klik tepat di bawah atau meninggalkan nama layer. Setelah lapisan latar belakang menjadi lapisan reguler, semua operasi dengan lapisan tersedia. Termasuk pembuatan lapisan transparan.
Jenis Lapisan di Photoshop
Lapisan di Photoshop banyak. Pertimbangkan jenis utama mereka:
Lapisan normal. - Ini adalah lapisan, tanpa fitur tambahan, yang paling umum. Ini bisa menjadi foto dan elemen gambar.
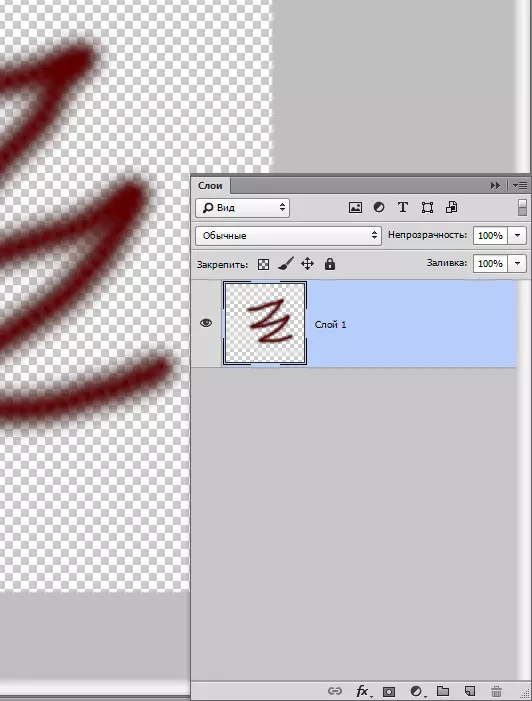
Lapisan 3D. - Inovasi Photoshop, dengan bantuannya Anda dapat menambahkan grafik dua dimensi menjadi tiga dimensi. Bekerja dengannya puas kompleks, bahkan dianggap sebagai salah satu yang paling membingungkan.
Lapisan koreksi warna - Lapisan yang aneh. Anda bahkan dapat mengatakan bahwa ini adalah filter yang dapat diubah dalam warna. Ngomong-ngomong, lapisan warna korektif memiliki tipe yang lebih besar.
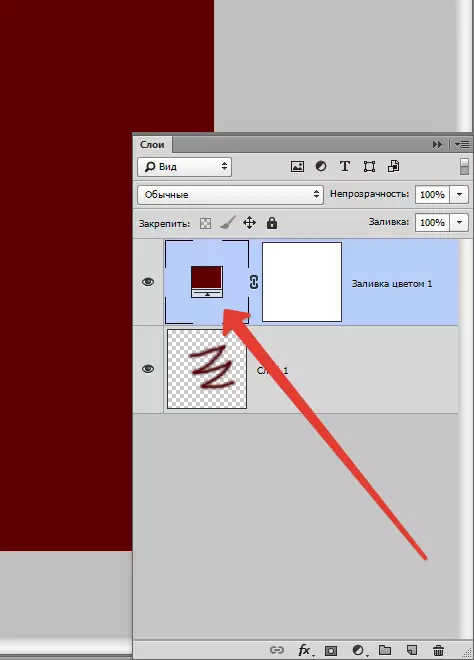
Layer fill. - Dengan bantuannya, Anda dapat melukis atau menuangkan latar belakang dengan warna yang sama sekali, atau bahkan tekstur. Penting untuk dicatat bahwa lapisan tersebut nyaman dalam hal pengaturan (ada panel khusus, itu adalah amandemen dan perubahan dengan itu).
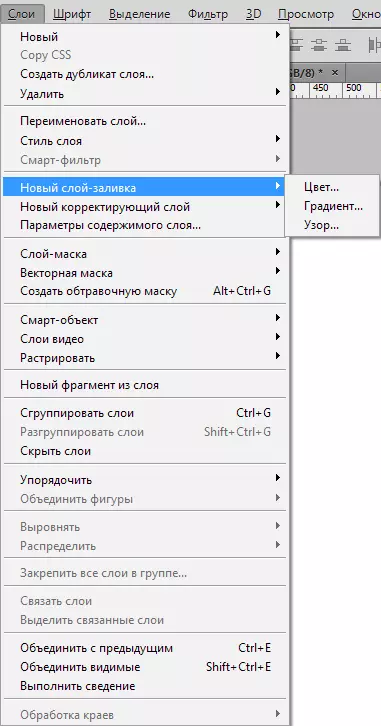
Lapisan dengan teks - Dalam program, bagian huruf terletak di lapisan yang berbeda. Mereka juga disebut - lapisan teks. Pada dasarnya, jika seseorang memahami dan dapat mengetahui teks dalam utilitas, itu berfungsi tanpa masalah dalam lapisan-lapisan tersebut.
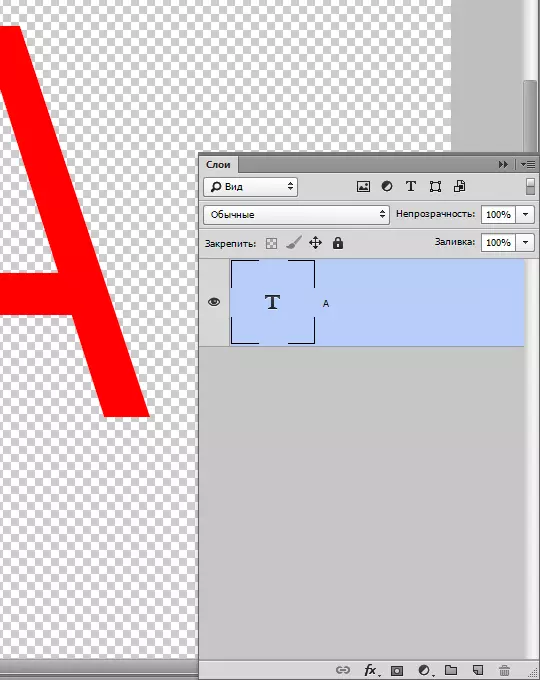
Akhirnya Smart - Layer. Yang terbaru, dari versi terbaru. Sederhananya, itu mewakili lapisan yang biasa, hanya di bawah perlindungan. Apakah Anda tahu esensi perlindungan?
Lapisan kami ditempatkan dalam wadah khusus, itu tidak memungkinkan mengubah gambar grafik. Smart - Layer - ada "wadah" yang sama. Anda dapat melihat ikon kecil pada miniatur - tanda dari apa fungsi pelindung diproduksi.
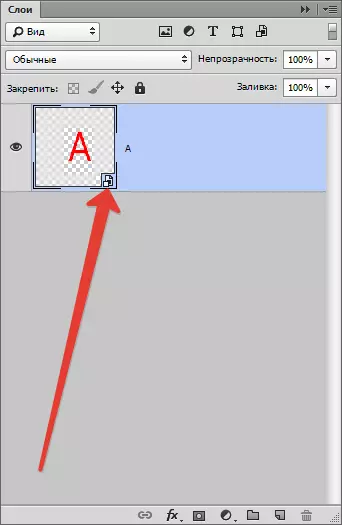
Mengapa kita memblokir jadwal?
Smart - Layer. Bahkan, tidak menghalangi jadwal dalam arti literal kata. Grafik terletak pada wadah lapisan pintar, Anda dapat melakukan tindakan apa pun. Selain itu, ada peluang untuk menerapkan efek apa pun, sedangkan grafisnya tidak menjadi lebih buruk, tetapi tetap dalam kualitas yang sama.
Layers Panel.
Sebelumnya, panel lapisan disebut palet layer. Ini adalah bagian terpenting dari program ini, tanpanya dia akan kehilangan akal. Dalam versi yang lebih lama, perlu untuk tetap menemukan panel dan membukanya, dan sekarang, pada saat panel ini terbuka secara otomatis, setelah memuat program.
Bahkan, panel sangat sederhana dalam "manajemen". Untuk cahaya, bagi menjadi 3 bagian: bagian atas, bawah, rata-rata. Mode visibilitas atas, rata-rata - semua lapisan, pengaturan bawah.
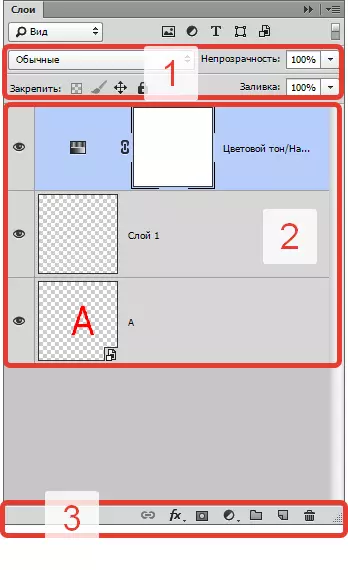
Di bagian atas panel, Anda dapat memilih mode overlay, Anda dapat membuat efek apa pun untuk gambar menggunakannya.
Anda dapat menetapkan opacity dari setiap lapisan. Jika opacity dikurangi menjadi 0%, lapisan akan tidak terlihat. Perlu mengembalikan opacity menjadi 100%, karena Anda akan melihat seluruh lapisan.
Di bagian bawah ikon panel yang terlihat "Fx" Dengan berbagai gaya dan overlay diterapkan.
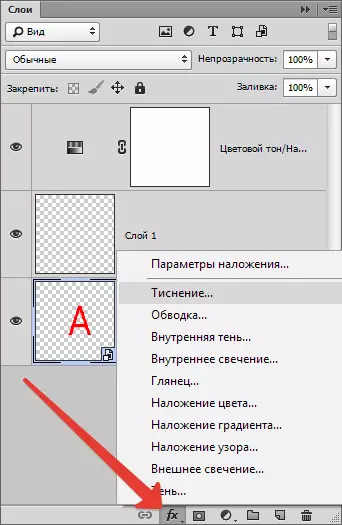
Untuk menambahkan layer - mask, Anda perlu mengklik ikon Rectangle, di dalamnya yang terletak lingkaran.
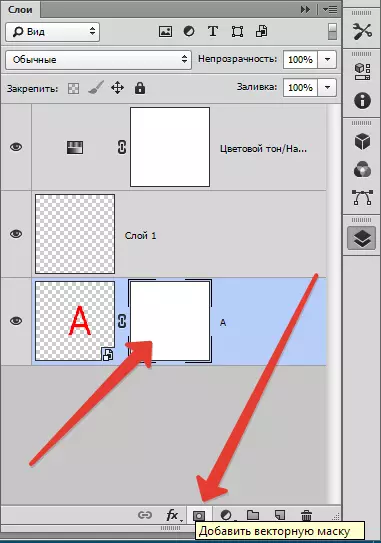
Untuk membuat layer korektif, klik pada lingkaran berikutnya.
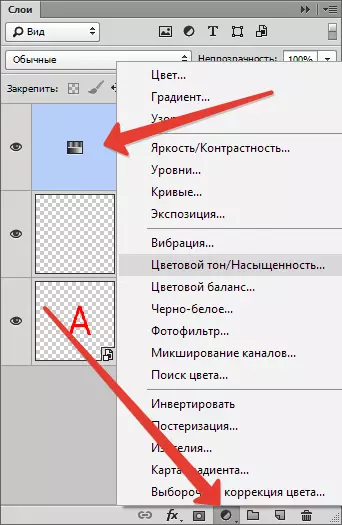
Alun-alun dengan sudut melengkung menciptakan lapisan transparan baru.
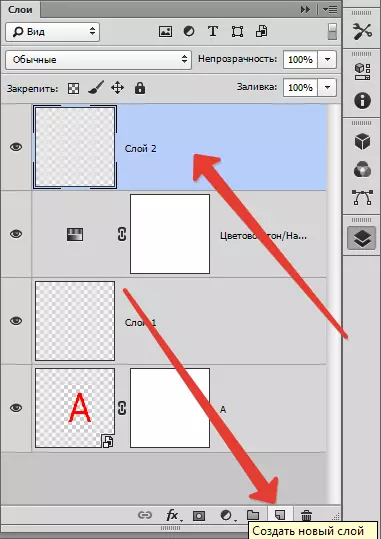
Lepaskan layer menggunakan ikon "Keranjang".
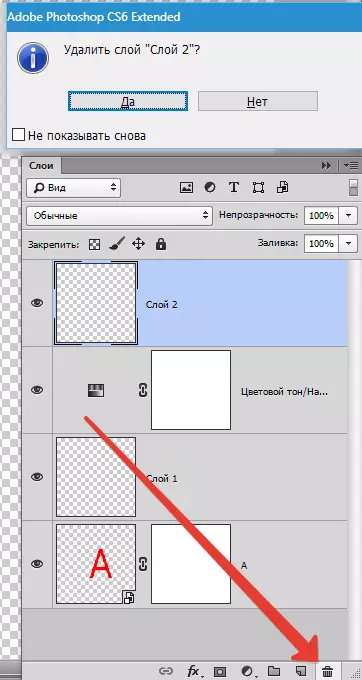
Cara menduplikasi layer
Untuk menduplikasi layer di Photoshop, klik string layer yang dipilih dengan tombol kanan mouse, Anda akan melihat menu jahat - Pilih "Buat layer duplikat".
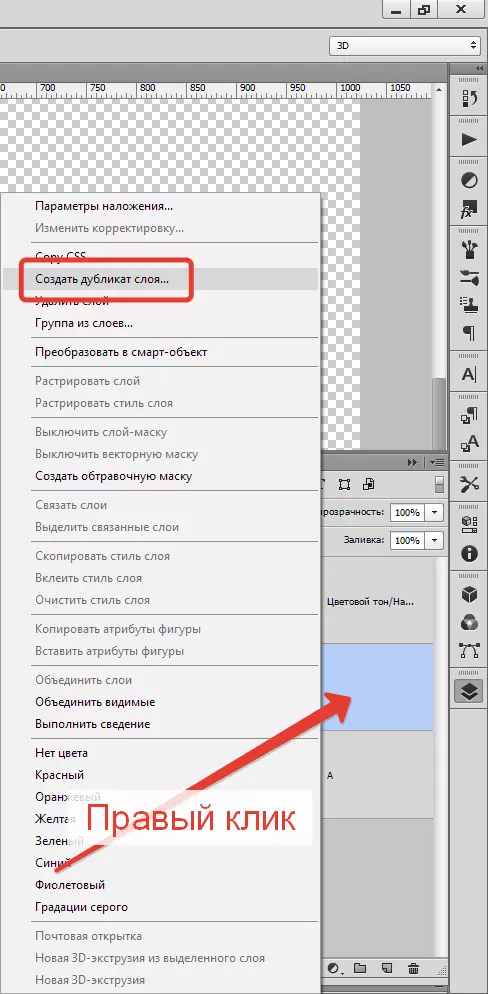
Anda juga dapat menduplikasi kombinasi tombol, tahan Ctrl. dan J. , Layer baru langsung dibuat - duplikat, nilai default akan.
Jika efeknya tidak diterapkan pada lapisan, Anda masih dapat menduplikasi seperti ini: Helm Ctrl. dan A. , kemudian Ctrl. dan C. Masukkan menggunakan operasi Ctrl. dan V..
Namun, cara tercepat adalah menahan Alt. Dan seret layer di atas.
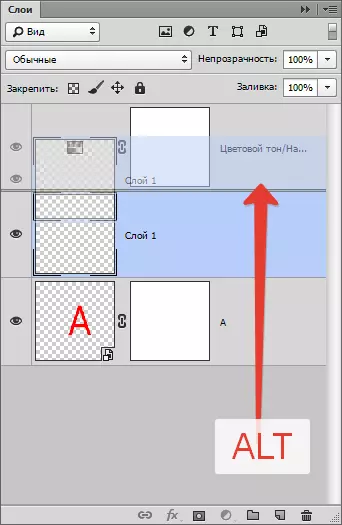
Dengan demikian, Anda dapat menduplikasi semuanya, misalnya: efek atau masker.
Cara membuat lapisan transparan
Banyak yang bertanya-tanya bagaimana elemen apa pun dapat dibuat transparan. Pengaturan seperti itu ada di panel Layers, di bagian atas. Mengisi dan Kegelapan Tanpa masalah membuat lapisan transparan.
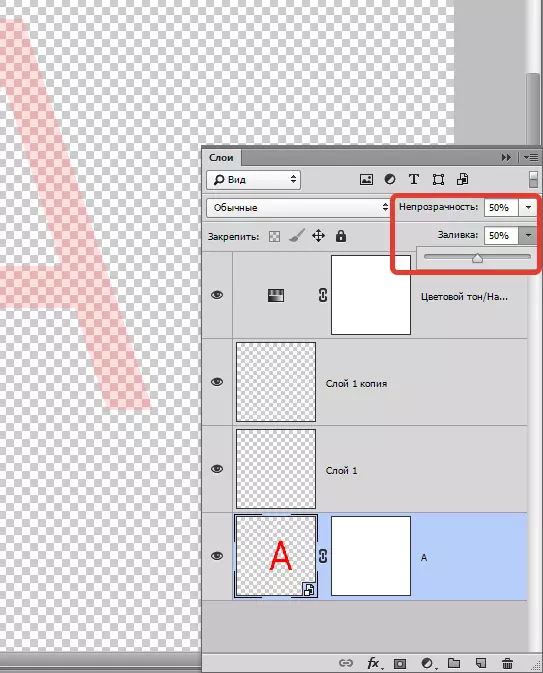
Apa perbedaan antara isian dari opacity?
Tuangkan hanya dapat menghapus penampilan lapisan casting.
Opacity menghapus penampilan seluruh lapisan sepenuhnya.
Isi harus digunakan ketika pengguna ingin mengurangi visibilitas layer. Dalam semua kasus lain, opacity diperlukan (misalnya, jika perlu untuk membiarkan efek lapisan terlihat).
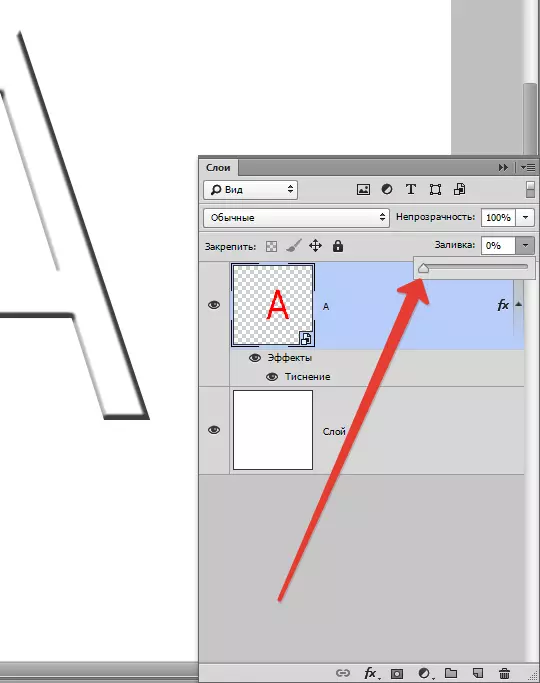
Fakta yang menarik: Jika kedua pengaturan adalah 50%, lapisan harus hilang, karena isian dan opacity dihapus setengah visibilitas, tetapi tidak peduli bagaimana kami berpikir, pengaturan bekerja secara berbeda.
Kami menghapus 50% dari isian (50% jelas). Opacity menghapus 50% 50% dari 50% dari penuangan dibersihkan. Lima puluh persen dari 50 sama dengan 25. Dari sini, kesimpulannya adalah bahwa jika Anda menghapus 50% dari fill dan 50% opacity, 75% akan dirilis secara agregat.
Modes lapisan lapisan
Salah satu konsep dasar dalam program ini adalah mode overlay. Seperti yang sudah kita ketahui, gambar dapat terdiri dari lapisan berbagai tingkat transparansi, masing-masing adalah "normal" secara default.
Jika digunakan untuk layer overlay, ditandai dengan apa pun dari normal, itu akan mulai berinteraksi dengan lapisan bawah, memungkinkan Anda untuk mengubah gambar atau membuat efek. Mode overlay hanya dibuat untuk retouching dan gambar.
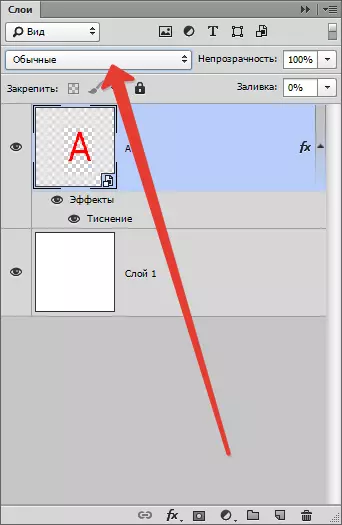
Interaksi utama lapisan: pembubaran, penggantian gelap, perkalian, warna terbakar, lightening dan banyak lagi.
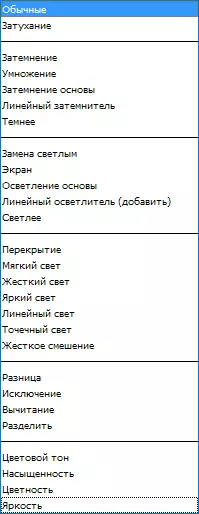
Mode pemblokiran kunci
Ada kasus-kasus seperti itu ketika pendatang baru tidak dapat melakukan apa-apa dengan lapisan, ia tidak bereaksi terhadap apa pun: menolak untuk bergerak, tidak menyerah pada tindakan. Dalam hal ini, jelas bahwa lapisan sedang diblokir.
Mode kunci ada di panel Layers, di bagian atasnya. Anda dapat menghabiskan 4 tindakan: Simpan transparansi piksel, simpan warna piksel, amankan posisi dan simpan semuanya.
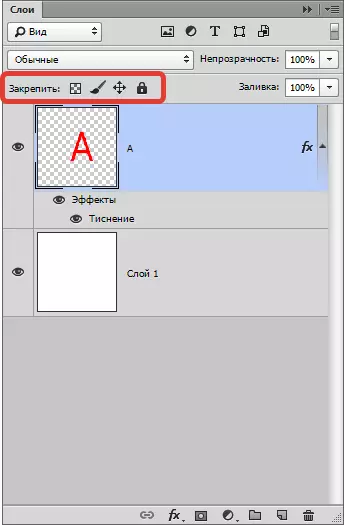
Memblokir transparansi piksel. - Semuanya jelas di sini, mode ini memblokir semua tindakan dengan piksel yang tidak terlihat. Sederhananya, dengan lapisan Anda dapat melakukan banyak hal, misalnya: memodifikasi, memindahkan atau menghapus.
Tetapi tidak mungkin untuk mengubah informasi tentang tembus pandang, karena piksel memblokir.
Sunting hanya mungkin situs-situs yang ada gambar.
Pixel memblokir gambar - Adalah logis untuk berasumsi bahwa semua piksel foto (terlihat dan tidak terlihat) diblokir. Pindahkan layer, ubah skalanya, renungkan secara horizontal dan tindakan lain dapat dilakukan dengan perintah ini, dan mengubah konten grafik dengan kuas, perangko, gradien dan instrumen lainnya - tidak mungkin.
Posisi layer pengunci. Jika Anda menerapkan fungsi ini, maka layer tidak dapat dipindahkan ke mana saja, yang lainnya diizinkan. Berhergi untuk para pengguna yang mencari lapisan tempat yang diperlukan, dan kemudian secara tidak sengaja memindahkannya.
Memblokir segalanya - Kunci lapisan penuh. Ubah grafik, tidak mungkin bergerak. Fitur ini dapat dengan mudah ditemukan: ikon terlihat seperti kunci biasa. Anda dapat dengan mudah menentukan lapisan yang diblokir, dan yang tidak.
Cara mengikat lapisan
Saat bekerja dalam program, sejumlah besar lapisan dapat menumpuk. Beberapa pengaturan dan efek yang diterapkan, untuk menyederhanakan, Anda perlu bergabung untuk mengaitkan, sehingga tidak berlebihan di mana mudah untuk menjadi bingung. Dalam hal ini, kami menemukan elemen yang mirip dengan rantai di bagian bawah panel, pilih layer (klik tombol kiri mouse pada salah satu lapisan dengan menjepit kunci Ctrl. , Pilih sisanya).
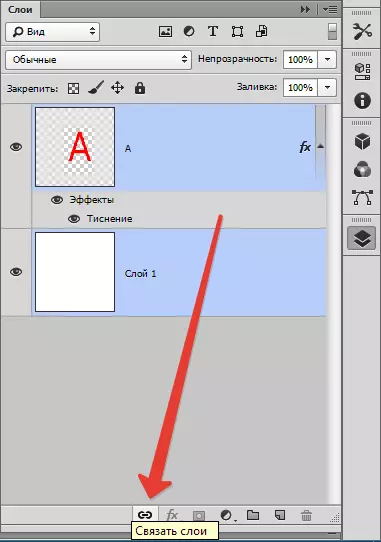
Cara lain: Temukan tab "Lapisan" , Pilih "Ikat layer".
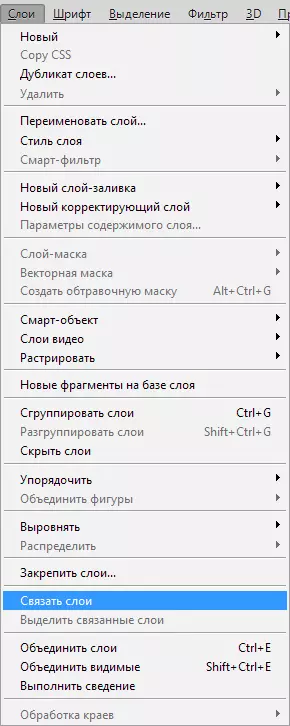
Untuk persimpangan, Anda harus mengklik salah satu layer dengan tombol kanan mouse dan pilih item yang sesuai.
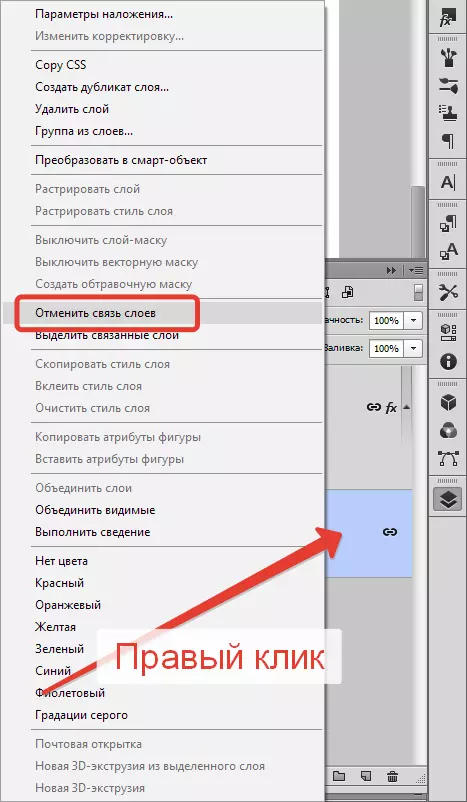
Cara Membuat Lapisan Di Photoshop
Hal paling sederhana yang dapat Anda lakukan dalam program ini adalah membuat layer baru dengan satu klik. Di bagian bawah panel layer, temukan ikon lembar bersih dengan menekannya secara instan membuat layer baru.
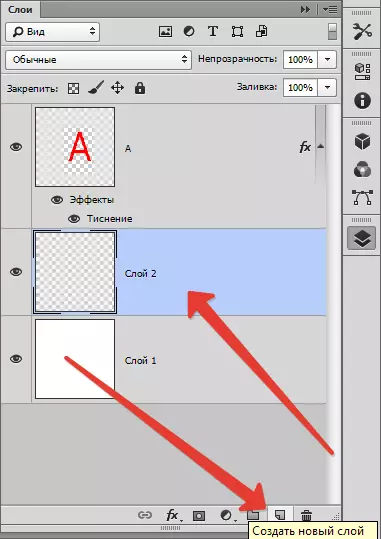
Masih ada tim yang lebih lambat dalam hal ini. Tab. "Lapisan" , lanjut "Layer baru" , "Lapisan". Atau cukup tekan kombinasi tombol Ctrl + Shift + N.
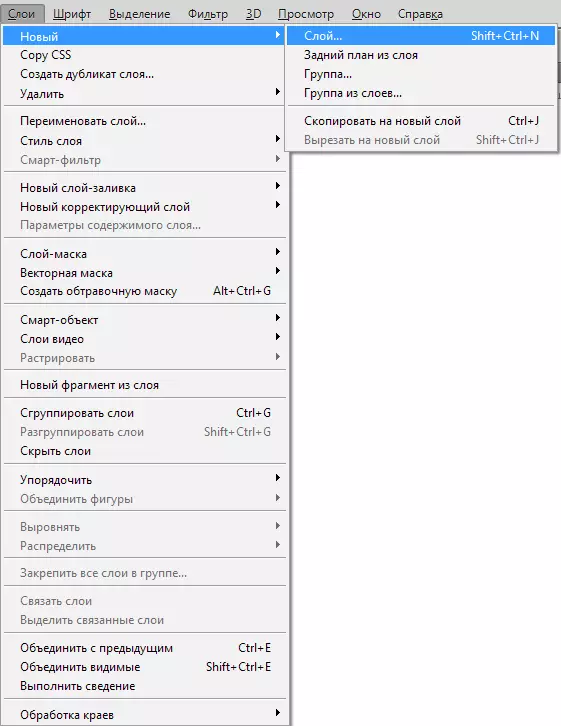
Di kotak dialog, Anda dapat mengatur pengaturan yang Anda butuhkan sebelum layer dibuat. Misalnya, Anda dapat mengatur mode overlay dan memilih tingkat tembus pandang. Di sisi lain, tidak ada yang mencegah Anda melakukan semua ini nanti.
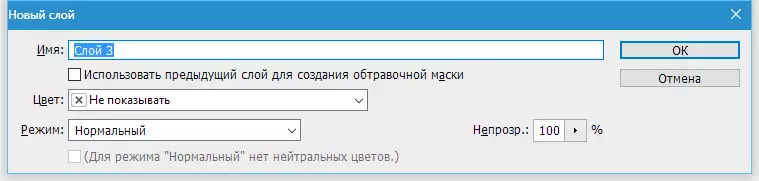
Di jendela drop-down "Warna" Anda dapat mengatur warna tampilan layer. Ini nyaman jika pengguna membuat situs dan perlu untuk membagi lapisan secara visual.
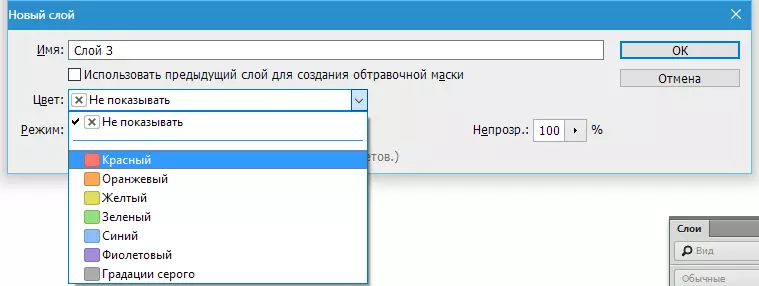
Mungkin, masih ada satu pengaturan yang berguna di kotak dialog Pengaturan Layer.
Jika Anda tahu sebelumnya bahwa Anda membuat layer dengan mode overlay tertentu, maka Anda dapat segera menuangkannya dengan warna netral. Dengan demikian, yang akan tidak terlihat dalam mode overlay yang dipilih secara khusus.
Untuk apa? Warna netral sering digunakan untuk membuat efek lapisan. Misalnya, Anda dapat membuat layer kosong, tuangkan 50% abu-abu, terapkan efeknya "Latar belakang" , kemudian "Mengaburkan" , dan mode overlay. Ternyata efek hujan. Ini dapat dibatasi pada efeknya "Kebisingan" Oleskan mode overlay.
Jadi kami akan menambahkan beberapa kebisingan pada lapisan terpisah. Oleh karena itu, alih-alih membuat lapisan, lalu tuangkan dengan abu-abu, lalu ubah mode overlay, lebih mudah untuk ditekan segera Ctrl + Shift + N Dan di kotak dialog Pilih Semua Pengaturan.
Dan saran kecil. Ingin membuat lapisan melalui panel layer? Dalam hal ini, Anda melewatkan kotak dialog, karena layer segera dibuat dengan cepat. Tetapi dalam beberapa situasi, kotak dialog masih perlu dan menyebutnya, Anda perlu menekan tombol ALT ketika Anda mengklik ikon.
Cara Mendaftar Gaya Lapisan
Gaya layer adalah efek hidup yang dilampirkan langsung ke lapisan. Plus besar mereka adalah bahwa mereka tidak berlaku untuk waktu permanen. Mereka dapat dinonaktifkan, sembunyikan, hidupkan kembali dan, tentu saja, ubah pengaturan.
Ada dua cara untuk menggunakannya:
1. Terapkan Preset Selesai
2. Buat dari awal dan terapkan
Pertama: Buka atau buat dokumen Photoshop dan duplikat layer latar belakang. Pergi pada tab Menu Utama "Jendela" - "Gaya" Untuk membuka palet Layer Styles dan cukup klik pada salah satu miniatur di palet ini. Hapus segera bagaimana gaya secara otomatis berlaku untuk layer. Rectangle putih, yang berbalik di band, Anda dapat menghapus gaya di layer.
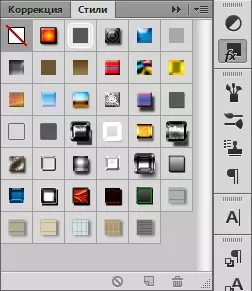
Kedua: Anda perlu membuka dan membuat dokumen Photoshop, duplikat layer latar belakang. Di panel layer, klik tombol dua kali kiri pada layer (tetapi tidak dengan nama!), Atau klik pada ikon Fx. Di bagian bawah palet dan pilih string "Parameter overlay".

Cara membuat lapisan koreksi warna
Lapisan koreksi warna memungkinkan Anda mengubah warna lapisan yang tersisa.
Untuk membuatnya diperlukan:
Pilih Tab. "Lapisan", "Lapisan korektif baru".
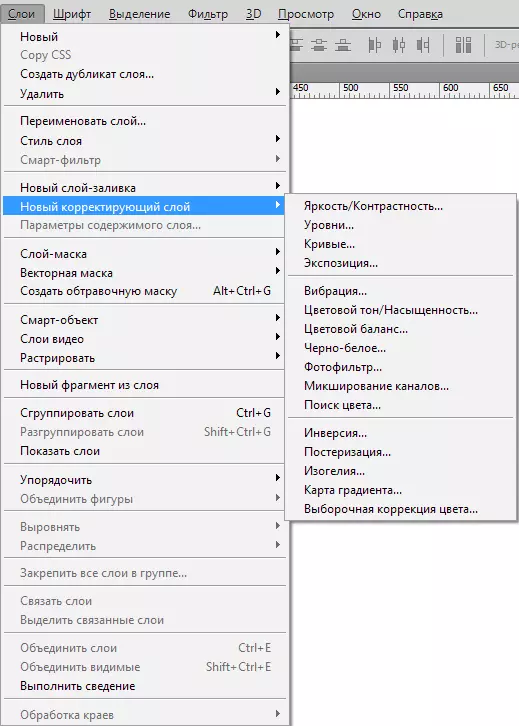
Cara membuat lapisan pengisian
Lapisan isian berfungsi persis seperti lapisan koreksi, satu-satunya hal, pengisian memiliki cat monofonik. Jelas bahwa lapisan tambalan dapat diedit, dihapus, sementara tidak mempengaruhi lapisan lain.
Di tab "Lapisan" Pilih layer di atas yang akan muncul layer pengisian. Menu disorot "Membuat lapisan isian baru" , Pilih "Warna", "Gradien", "Pola".
Jika tiba-tiba Anda memutuskan untuk mengatur parameter saat membuat, klik "Lapisan", "Lapisan Baru Isi", "Warna", "Gradien" Perlu lebih lanjut untuk memasukkan nama layer dan instal centang "Grouple dengan yang sebelumnya".
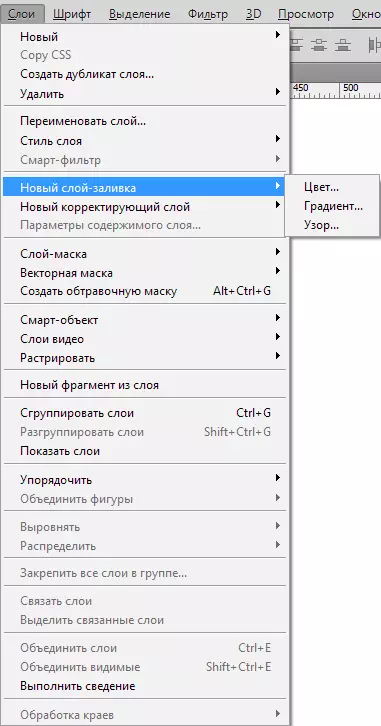
Masker aplikasi ke lapisan
Tujuan lapisan - topeng adalah untuk mengontrol transparansi lapisan.
Pengguna yang tidak berpengalaman akan bertanya: "Mengapa dibutuhkan lapisan ini, topeng jika transparansi dapat diubah menggunakan pengaturan" opacity ". Semuanya sangat sederhana! Faktanya adalah fungsinya "Kegelapan" dapat mengubah hanya transparansi dari seluruh lapisan, dan "Layer - Mask" Dapat mengubah bagian dari lapisan yang Anda pilih.
Bagaimana cara menemukan layer - topeng? Di bagian bawah panel layer ada ikon: lingkaran dalam persegi panjang. Ini adalah cara tercepat, hanya untuk mengklik ikon. Jika Anda mengklik 1 kali, masker raster dibuat. Jika dua, maka masker vektor dibuat.
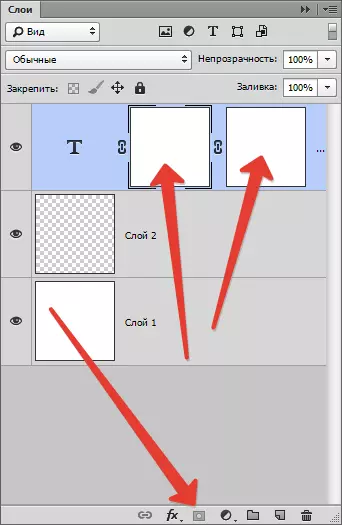
Klik dan Kunci Klem Alt. Buat masker hitam bersembunyi, serupa, klik kedua + Kunci penjepit = menyembunyikan masker vektor.
Cara mengelompokkan lapisan
Lapisan terkadang begitu banyak sehingga mereka harus dikelompokkan. Jika Anda menggambar desain situs, barang dapat dihitung dengan ratusan. Sama dengan poster atau penutup yang kompleks.
Ke lapisan kelompok, sorot lapisan yang diinginkan pada panel dan tahan Ctrl + G. . Dalam program vektor apa pun, ini adalah pengelompokan objek dalam satu blok. Di Photoshop, grup ini membuat folder khusus dan melipat semua lapisan ke dalamnya.
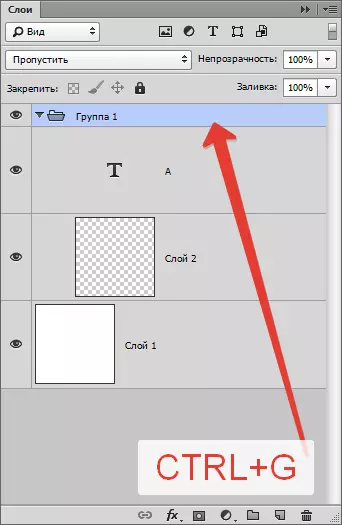
Folder dapat dengan mudah dibuat di panel Layers. Ada ikon khusus untuk ini: folder kosong. Klik pada IT membuat folder di mana Anda dapat menyeret lapisan (secara manual).
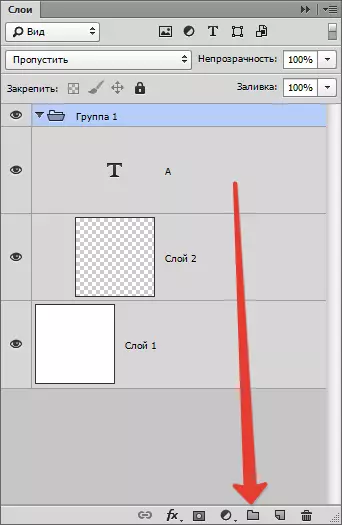
Program ini disusun dengan benar jika Anda memutuskan untuk menghapus grup, Anda akan melakukan tindakan untuk dihapus, menu akan ditampilkan dengan penyempurnaan yang perlu Anda hapus: grup dan semua di dalamnya atau sekadar grup.
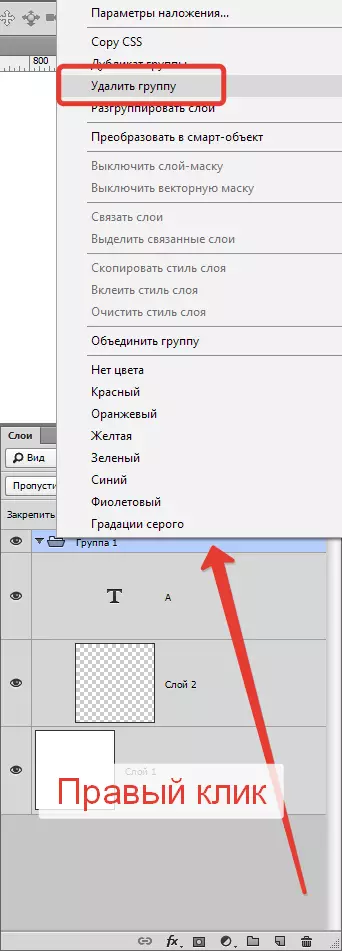
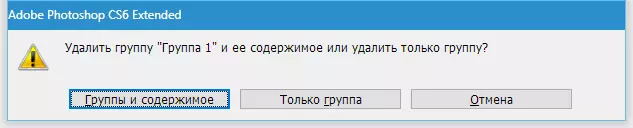
Untuk memanggil kotak dialog grup Alt. Dan klik ikon grup.
Penghapusan lapisan di Photoshop
Operasi terbalik untuk membuat lapisan baru - penghapusan mereka. Jika Anda perlu menghapus lapisan bantu atau hanya layer gagal, gunakan fungsi penghapusan.
Ada lima cara untuk menghapus, pertimbangkan mereka:
Yang pertama, termudah: Tekan tombol removal pada keyboard. Menghapus. atau Menghapus..
Kedua: Klik mouse pada ikon keranjang, yang terletak di bagian bawah palet lapisan. Ini hanya akan dibiarkan mengkonfirmasi penghapusan.
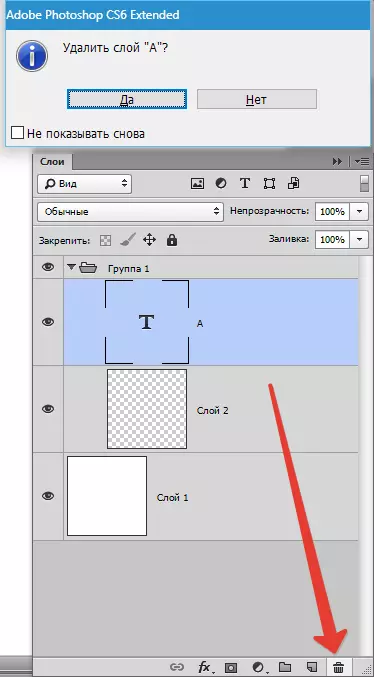
Ketiga: Seret lapisan yang tidak perlu di keranjang yang sama.
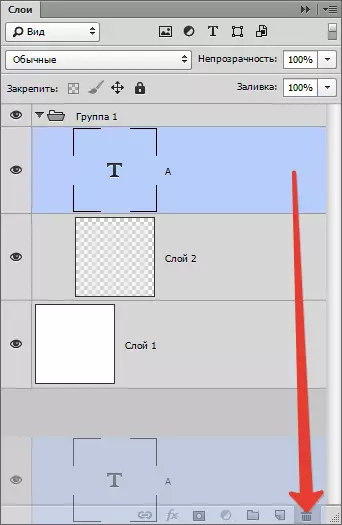
Keempat: Klik pada nama layer klik kanan, pilih menu Pilih "Hapus Layer".
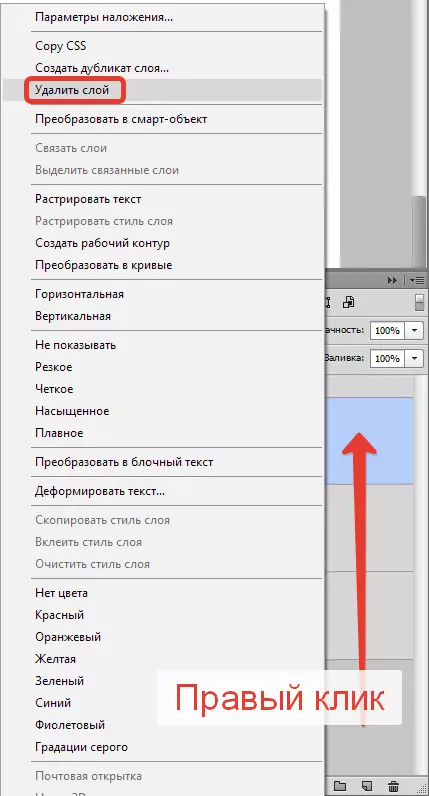
Kelima: Pilih jendela "Lapisan", "Menghapus", "Lapisan".
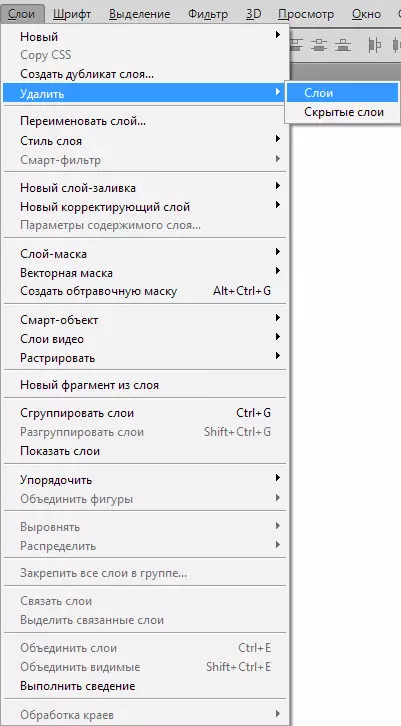
Navigasi Lapisan di Photoshop
Terkadang ternyata jumlah lapisan diperoleh sangat besar dan semua ini tampaknya merupakan pekerjaan yang membosankan. Ada alat yang menarik, itu disebut alat gerakan. Untuk memilih lapisan, clamp tombol Ctrl. Dan klik pada objek yang terletak di layer.Simbol dan desain
Kondisi layer dapat ditemukan dengan penunjukan.
Lapisan di Photoshop memiliki banyak penunjukan spesifik. Designations menunjukkan keadaan layer. Berikut adalah beberapa dari mereka yang mungkin Anda temui.
Panel layer memiliki banyak fasilitas. Misalnya, memiliki menu konteks yang diperluas, ketika Anda mengklik klik kanan pada alat apa pun. Anda dapat mengklik pada objek panel layer apa pun dengan tombol mouse kanan, dan dapatkan menu konteks yang dapat Anda pilih apa yang dapat dilakukan dengan item ini.
Klik pada topeng Anda mendapatkan pengaturan topeng cepat.
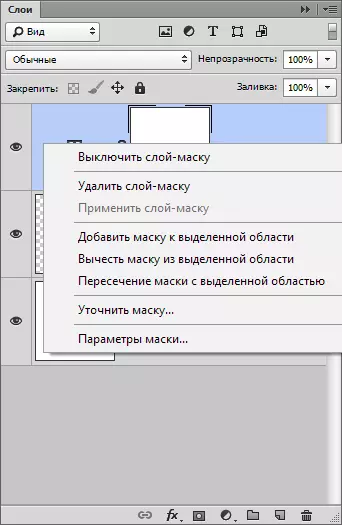
Klik ikon Lapinet (Miniature) Layer Anda mendapatkan pengaturan menu, ukuran, dan penyelarasan.
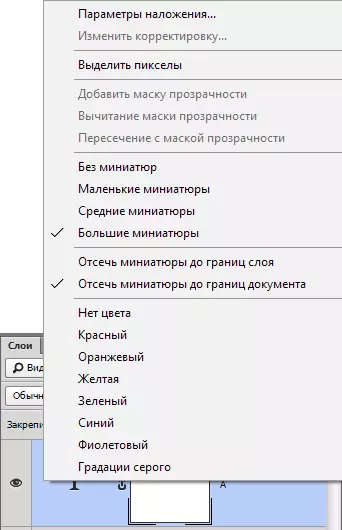
Klik ikon Layer Style Anda mendapatkan menu gaya.
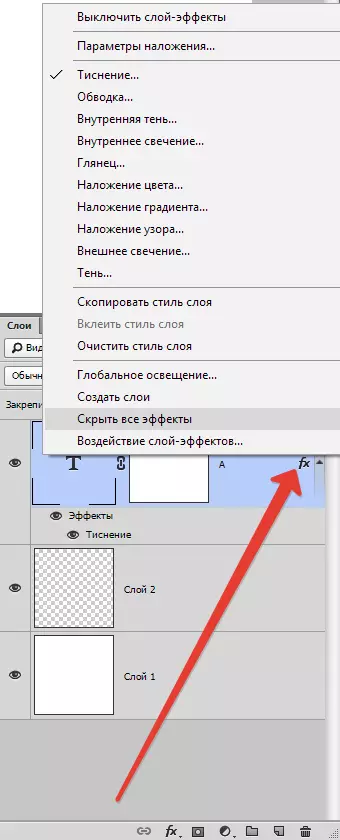
Klik hanya pada layer Anda mendapatkan menu umum dari semua jenis opsi dan pengaturan. Duplikat, gabungkan dan sebagainya.
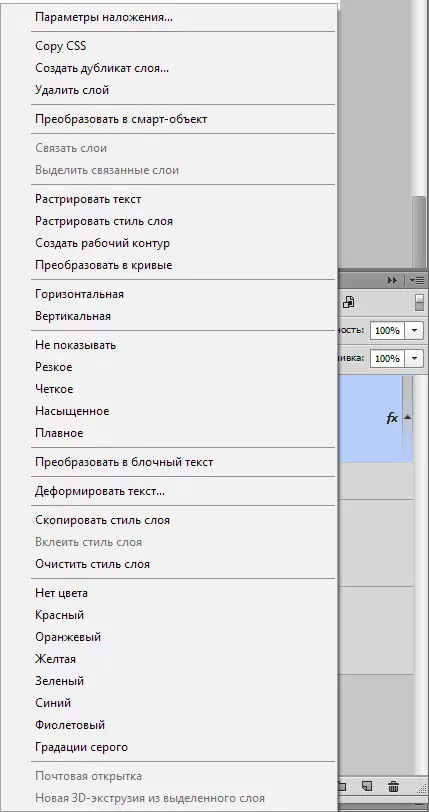
Panel Pengaturan Layers.
Mengubah sudut panel layer Anda akan dibawa ke menu konteks panel "Lapisan" . Secara umum, itu tidak mewakili minat, karena mengandung perintah yang sama dengan menu utama lapisan.
Buat layer baru, duplikat, buat grup dan sebagainya. Dalam pengaturan panel layer, bagaimanapun, untuk mendapatkan hanya dalam menu ini.
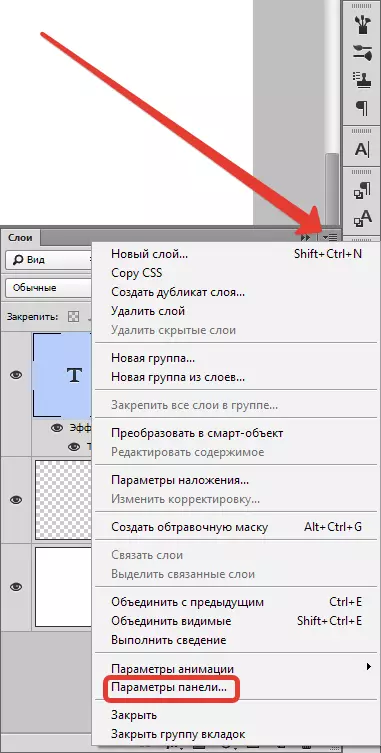
Memilih "Parameter panel".
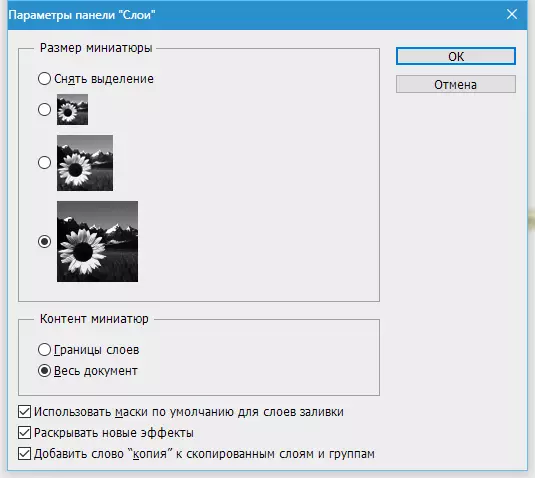
Di kotak dialog Panel Layer, Anda dapat mengukur thumbnail layer. Anda dapat melakukan hal yang sama dengan hanya mengklik miniatur klik kanan pada panel Layers.
Di kolom "Panel Parameter", Anda dapat memilih metode tampilan grafik:
"Lapisan Borders" - Akan hanya menampilkan gambar.
"Semua dokumen" - Akan menunjukkan seluruh ruang kerja dan lokasi grafik di atasnya.
Jika ruang kerja terlalu besar, elemen grafis kecil tidak akan terlihat. Fungsi yang tersisa dari jendela ini:
"Gunakan topeng default untuk mengisi lapisan" - Saat membuat lapisan casting, membuat masker kosong secara default. Jika Anda tidak menyukainya, matikan.
"Lepaskan efek baru" - Saat membuat layer styles, atau ketika membuat efek langsung untuk layer pintar, segera putuskan daftar efek dari efek seluruh panjang pada panel lapisan. Jika Anda memiliki banyak item jika setiap elemen memiliki sekitar sepuluh gaya, dan Anda tidak suka terus-menerus memutar daftar gaya, hanya putuskan sambungan.
"Tambahkan salinan Word untuk Menyalin Lapisan dan Grup" - Saat menyalin grup atau layer, program memaksakan ikon "Salin", jika perlu, cukup hapus kotak centang.
Cara menggabungkan lapisan di Photoshop
Menggabungkan lapisan dalam program - operasi teknis yang diperlukan hampir selalu. Ketika lapisan menjadi semakin banyak, lebih mudah untuk menggabungkannya menjadi satu lapisan. Tim membantu kita dalam hal ini "Lapisan - lakukan pengurangan".
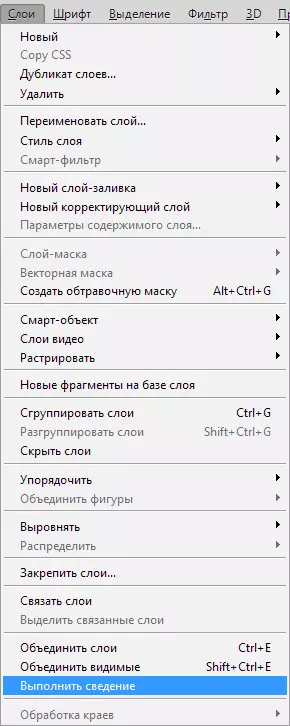
Setelah melakukan tindakan ini, semua lapisan yang tidak terlihat dihapus.
Untuk menggabungkan terlihat berlaku "Lapisan", "Gabungkan terlihat".
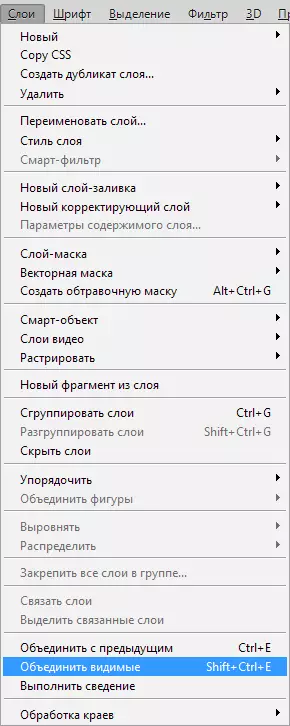
Pada saat yang sama, lapisan yang diperlukan tidak diperlukan, program akan melakukan segalanya sendiri.
Cara menggabungkan beberapa lapisan spesifik
Dalam situasi lain, Anda perlu bergabung bersama hanya beberapa lapisan. Dalam hal ini, Anda perlu memilih lapisan-lapisan ini pada panel Layers dan mendaftar "Lapisan", "Gabungkan Layers" Atau gunakan kombinasi tombol sederhana Ctrl + E..
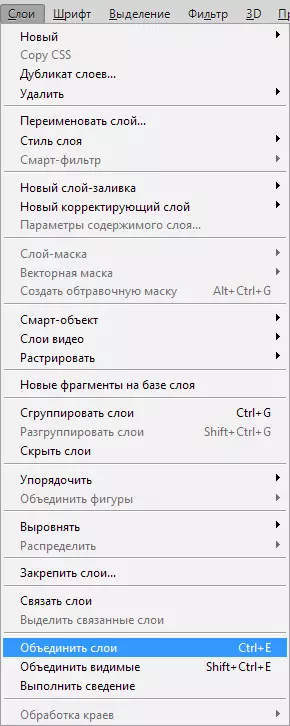
Cara Lapisan Gaya Raster
Seringkali pemula tidak mengerti istilah tersebut "Rakas" . Ini dapat dikatakan program AZA, prinsip-prinsip dasar penciptaan gambar.Gambar Rastro. - Ini berarti membuat konversi ke gambar, foto yang terdiri dari berbagai angka.
Terkadang Anda harus mempercepat gaya layer. Namun, tidak ada tim untuk menggabungkan semua gaya dalam satu jadwal. Tetapi selalu ada jalan keluar, seperti yang mereka katakan. Anda perlu membuat layer kosong, sorot dengan gaya, bersama dengan lapisan kosong, tutup tombol Menggeser. . Sekarang pilih "Lapisan - Gabungkan Layers" . Saat menggabungkan lapisan kosong dengan lapisan memiliki gaya, grafik raster, tanpa gaya.
Cara Menguras Mode Overlay
Jika Anda dulu telah menggunakan Photoshop, kemungkinan besar akan mendengar tentang mode pengenaan. Lapisan saling ditumpangkan satu sama lain, sambil berinteraksi satu sama lain.
Mode overlay dapat digunakan untuk membuat efek. Misalnya, mode "Layar" mencerahkan snapshot. "Perkalian" Menggelapkan foto.
Fungsi kombinasi layer memiliki beberapa keunggulan. Karena urutan lapisan di panel sepenuhnya dipertahankan, berat dokumen berkurang. Kombinasi lapisan kadang-kadang diperlukan sebelum mengedit gambar yang berkelanjutan.
Untuk menggabungkan lapisan bersama dengan efek pengenaan, perlu untuk menyorot kedua lapisan, menjepit Ctrl + E..
Situasi lain di mana Anda mendapatkan efek overlay pada permukaan yang kompleks. Ketika Anda perlu menghemat warna, sambil menghapus mode overlay.
Mustahil untuk secara otomatis.
Anda perlu tahu bahwa jenis desain saat menggunakan mode overlay adalah hasil dari interaksi lapisan atas dengan bagian bawah. Jika lapisan terlantar, efeknya akan diubah. Jika mode overlay berubah, efeknya hilang. Agar tidak kehilangan lapisan, Anda perlu menyalin bagian bawah lapisan abu-abu dan menggabungkannya dengan bagian atas.
Cara Menyalin Lapisan
Salin sangat sederhana. Anda perlu memilih 1 layer, klik di atasnya, sambil menjepit Alt. . Memindahkan lapisan di atas, salinan akan muncul.
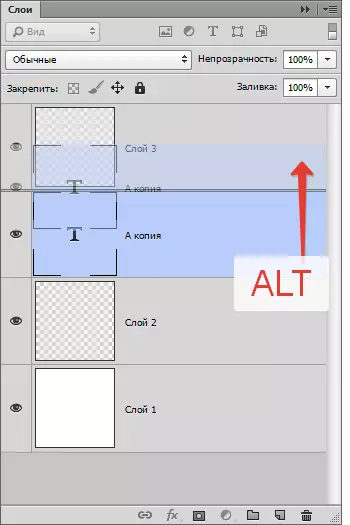
Cara lain - perintah penyalinan lapisan Ctrl + J. atau "Lapisan", "Baru", "Salin ke lapisan baru".
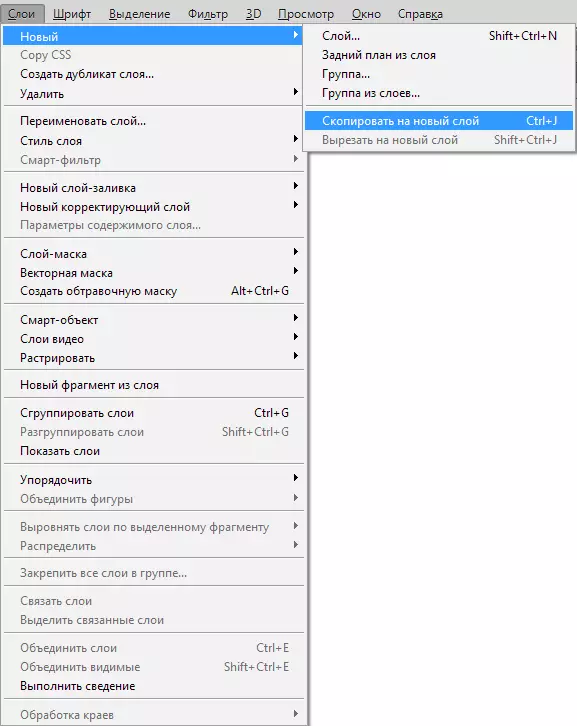
Ada juga perintah duplikasi "Lapisan", "Buat layer duplikat".
Cara mengelola lapisan
Pengguna kebanyakan selalu menggunakan panel layer. Dengan memindahkan layer, Anda perlu menangkapnya dengan mouse dan memindahkannya lebih tinggi. Namun, tidak perlu melakukan ini dengan tepat! Program ini dilengkapi dengan banyak perintah, di antaranya ada yang khusus dimaksudkan untuk memindahkan lapisan.
Tidak perlu untuk terus mengakses menu dan mencari item yang diperlukan di sana, Anda dapat menggunakan perintah. Ini dapat disimpan dengan aman.
Utama:
"Lapisan", "Atur", "selingga" - Pindahkan layer di atas segalanya,
"Lapisan", "Atur", "Bergerak maju" - Bergerak di atas 1 lapisan,
"Lapisan", "Atur", "Pindah kembali" - Bergerak di bawah pada 1 lapisan,
"Lapisan", "Atur", "Pindah ke latar belakang" "Menentukan layer sehingga itu akan menjadi yang terendah.
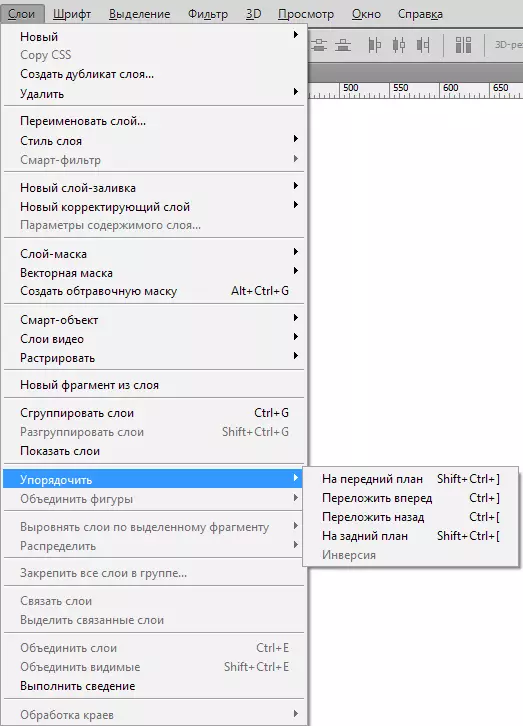
Ada juga tim yang sangat menarik "Lapisan", "Menyortir", "Inversi" . Ini akan mengubah lokasi lapisan. Di sini wajar untuk memilih dua lapisan.
Perintah penyelarasan lapisan. Itu dapat dilakukan dengan menggunakan alat pindah, tetapi selain alat, perintahnya ada di panel Pengaturan.
Mereka adalah B. "Lapisan", "Meluruskan".
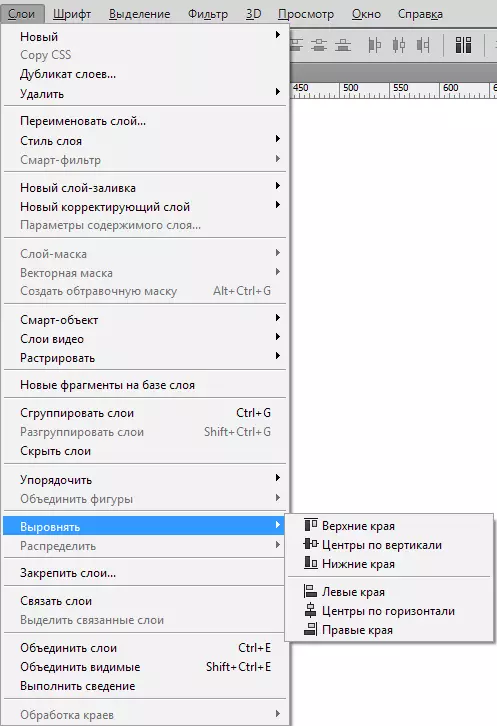
Kesimpulan
Di sini kami melihat satu pekerjaan yang sangat penting dan mendasarinya dengan program, konsep. Artikel ini mencakup konsep dasar, tindakan yang diperlukan untuk pendatang baru.
Setelah membacanya, Anda sekarang tahu layer apa, jenis lapisan utama, cara bekerja di panel dan cara membuka lapisan di Photoshop.
Lapisan plus besar adalah semua orang di sini dapat dipindahkan, diedit. Pengguna dapat dengan mudah membuat gambar asli atau bekerja pada gambar, menyesuaikan setiap lapisan.
