
Ada beberapa cara untuk mengganti warna objek di Photoshop, tetapi hanya dua yang cocok untuk mengubah warna kulit.
Pertama - gunakan mode layu overlay dengan warna "Warna" . Dalam hal ini, kami membuat lapisan kosong baru, ubah mode overlay dan cat kuas bagian foto yang diperlukan.
Metode ini, dari sudut pandang saya, adalah satu kelemahan: kulit setelah pemrosesan terlihat secara tidak wajar seperti gadis hijau dapat terlihat tidak wajar.
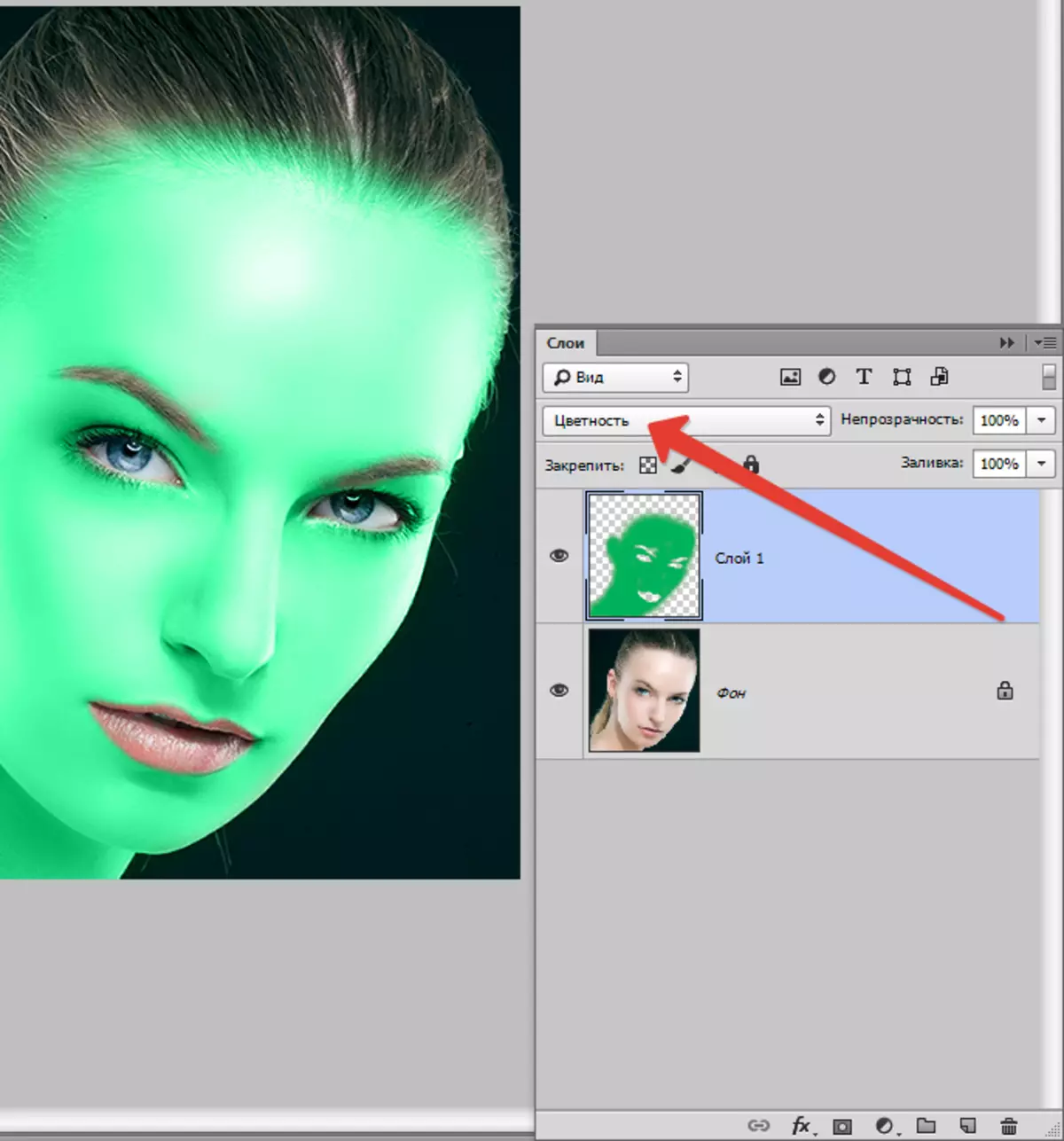
Berdasarkan hal tersebut di atas, saya menyarankan Anda untuk melihat cara kedua - penggunaan fungsi "Mengganti warna".
Ayo mulai.
Buat salinan gambar sumber dengan kombinasi tombol Ctrl + J. dan pergi ke menu "Gambar - koreksi - ganti warna".
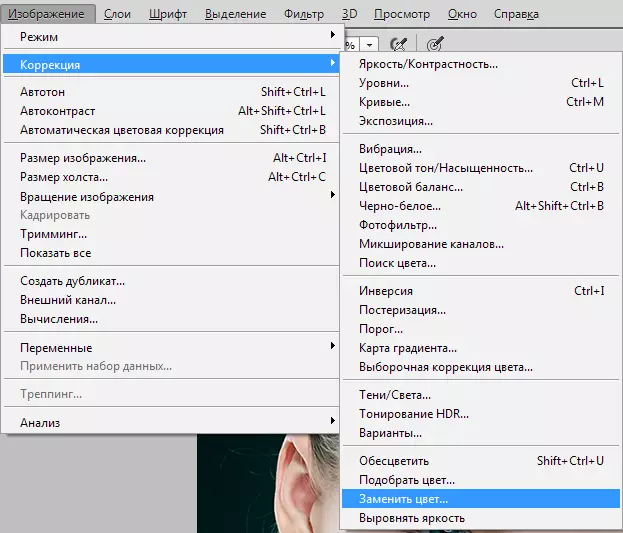
Di jendela yang terbuka, kami mengambil sampel nada kulit (kursor akan melihat jenis pipet) di muka model, mencoba menemukan bagian tengah emas antara warna gelap dan cahaya.
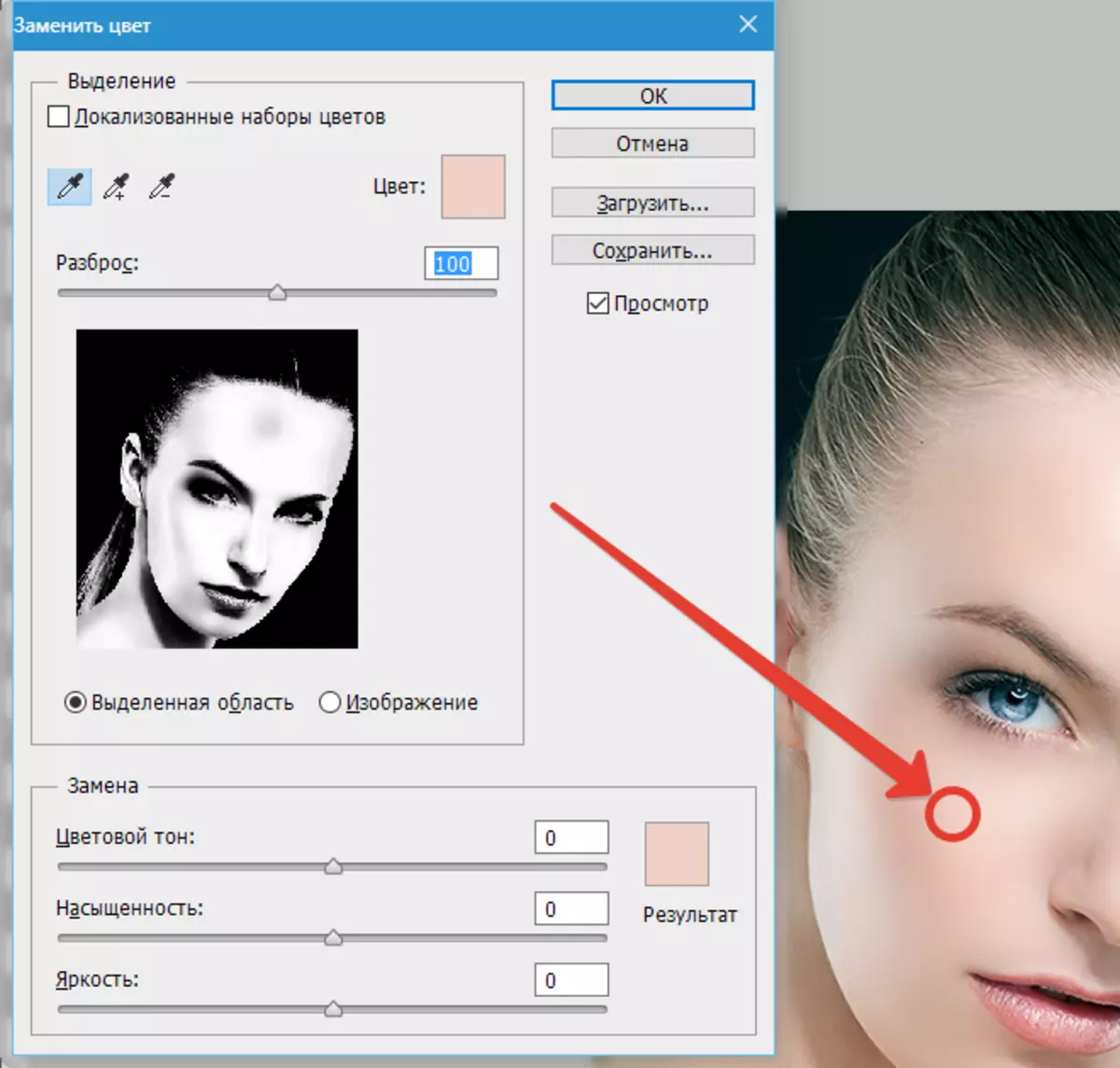
Kemudian slider disebut "Bintik" Berpikir ke kanan sampai berhenti.
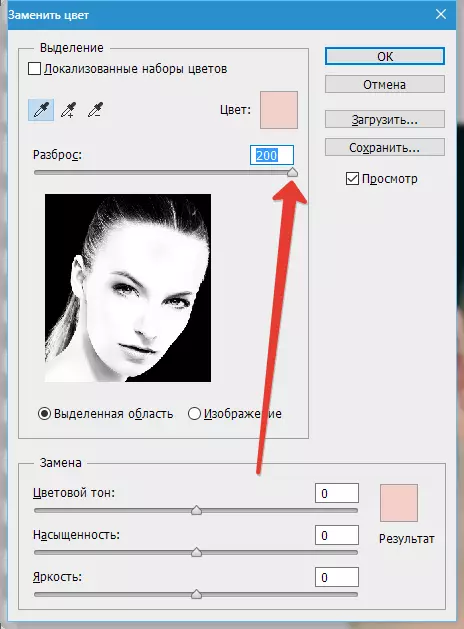
Warna kulit kita pilih slider di blok "Penggantian" . Kami hanya melihat kulit, mata, dan semua situs lain, kami akan dibebaskan.
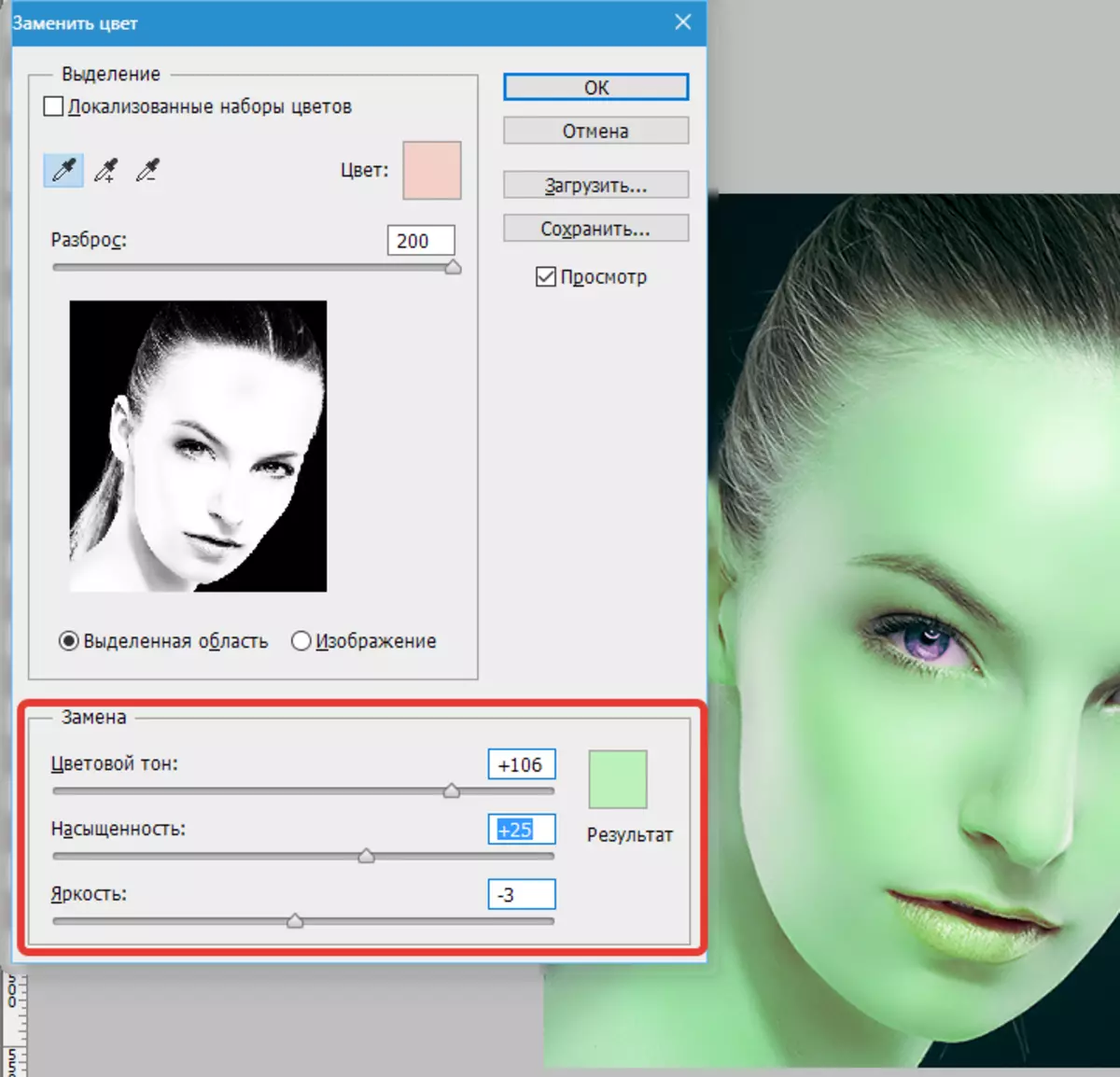
Jika warna kulit mengatur kami, lalu klik oke Dan lanjutkan.
Buat topeng putih untuk lapisan dengan gadis hijau.

Pilih kuas dengan pengaturan berikut:

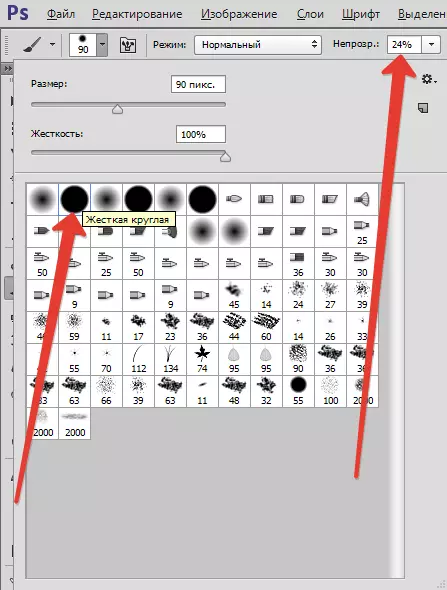
Warna memilih hitam dan dihapus dengan lembut (cat sikat hitam pada topeng) warna hijau di mana seharusnya tidak.

Siap, warna kulit diubah. Misalnya, saya menunjukkan hijau, tetapi metode ini sangat cocok untuk warna alami. Anda dapat, misalnya, menambahkan cokelat, atau sebaliknya ...
Gunakan cara ini dalam pekerjaan Anda dan semoga sukses dalam pekerjaan Anda!
