
Setiap pengguna iPhone, iPod atau iPad menggunakan perangkat lunak iTunes di komputer, yang merupakan alat pengikat utama antara perangkat Apple dan komputer. Ketika gadget terhubung ke komputer dan setelah memulai iTunes, program mulai cadangan secara otomatis. Hari ini kita akan melihat bagaimana cadangan dapat dimatikan.
Salinan cadangan adalah alat khusus yang dibuat di iTunes, yang memungkinkan Anda mengembalikan informasi kapan saja pada gadget. Misalnya, pada perangkat, reset semua informasi dilakukan atau Anda membeli gadget baru - dalam kasus mana pun Anda dapat mengembalikan informasi pada gadget, termasuk catatan, kontak, aplikasi yang diinstal, dan sebagainya.
Namun, dalam beberapa kasus mungkin diperlukan untuk menonaktifkan cadangan otomatis. Misalnya, Anda telah membuat salinan cadangan gadget, dan Anda tidak ingin diperbarui. Dalam hal ini, Anda akan menggunakan instruksi kami di bawah ini.
Bagaimana cara menonaktifkan cadangan di iTunes?
Metode 1: Menggunakan iCloud
Pertama-tama, pertimbangkan cara Anda ingin cadangan dibuat bukan dalam program iTunes, menempati jauh dari tempat berlebih di komputer Anda, dan di penyimpanan cloud iCloud.
Untuk melakukan ini, jalankan iTunes dan pasang perangkat Anda ke komputer menggunakan kabel USB atau sinkronisasi Wi-Fi. Ketika perangkat Anda didefinisikan dalam program, klik di sudut kiri atas di atas ikon miniatur perangkat Anda.
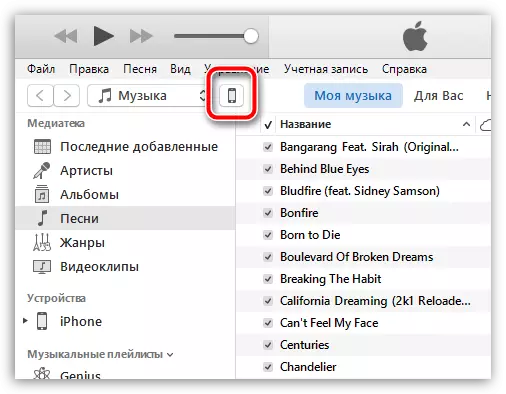
Memastikan bahwa tab terbuka di jendela kiri "Gambaran" di blok "Cadangan" Near item. "Pembuatan salinan otomatis" Periksa parameternya "ICloud" . Dari titik ini, cadangan akan disimpan tidak di komputer, tetapi di cloud.
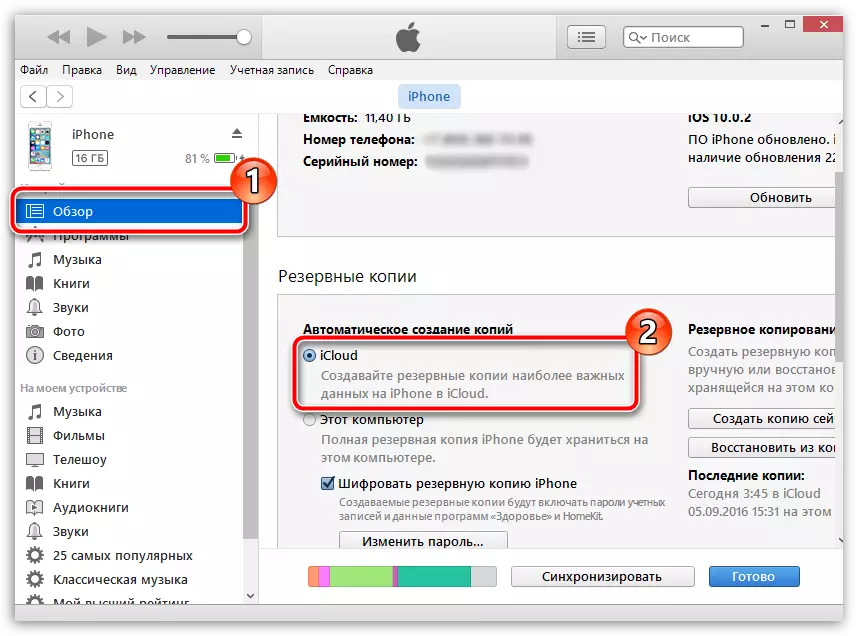
Metode 2: Nonaktifkan cadangan iCloud
Dalam hal ini, pengaturan akan dilakukan langsung pada perangkat Apple Apple. Untuk melakukan ini, buka pada perangkat "Pengaturan" dan kemudian pergi ke bagian "ICloud".
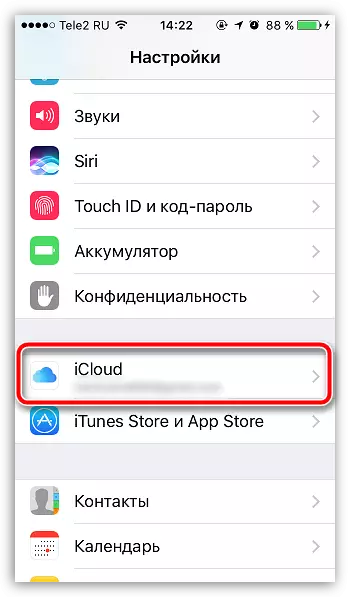
Di jendela berikutnya, buka item "Salinan cadangan".
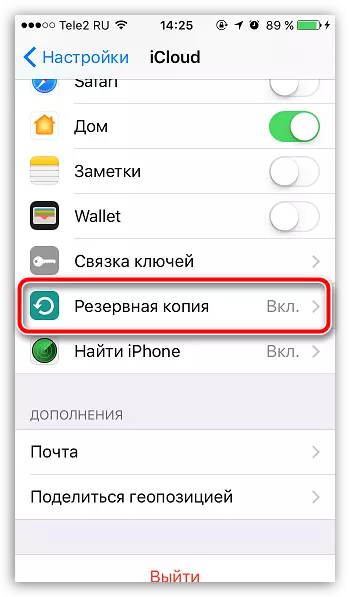
Terjemahkan toggle. "Cadangan di iCloud" Dalam posisi tidak aktif. Tutup jendela Pengaturan.
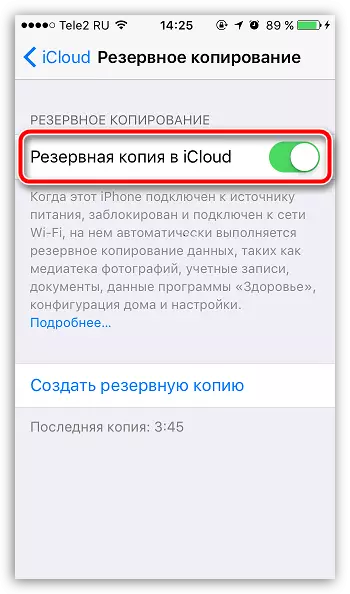
Metode 3: Nonaktifkan cadangan
Catatan, berikut rekomendasi dari metode ini, semua risiko pada sistem operasi yang Anda ambil alih.Jika Anda perlu menonaktifkan cadangan, Anda harus memasang sedikit usaha. Untuk melakukan ini, Anda dapat menggunakan salah satu cara berikut:
1. Mengedit file pengaturan
Tutup iTunes. Sekarang Anda harus pergi ke komputer Anda ke folder berikutnya:
C: \ Pengguna \ User_Name \ AppData \ Roaming \ Apple Computer \ iTunes
Cara termudah untuk pergi ke folder ini adalah untuk menggantikan "NAMA PENGGUNA" Atas nama akun Anda, salin alamat ini dan tempelkan ke bilah alamat Windows Explorer dengan mengklik tombol Enter.

Anda akan memerlukan file iTunesprefs.xml. . File ini akan diperlukan untuk membuka editor XML apa pun, misalnya, program Notepad ++..
Menggunakan string pencarian yang dapat disebut menggunakan kombinasi tombol Ctrl + F. Anda perlu menemukan string berikut:
Preferensi pengguna.
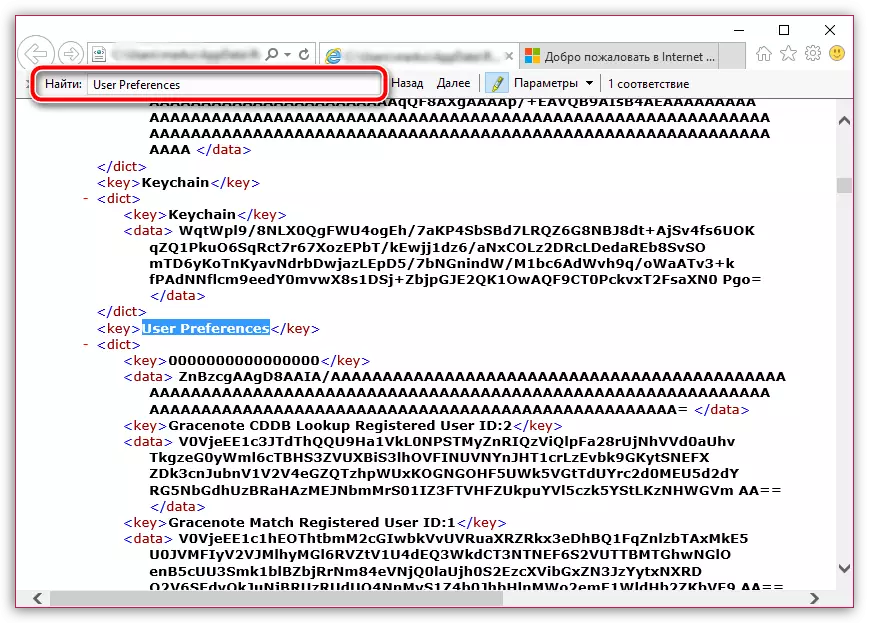
Segera di bawah baris ini, Anda harus memasukkan informasi berikut:
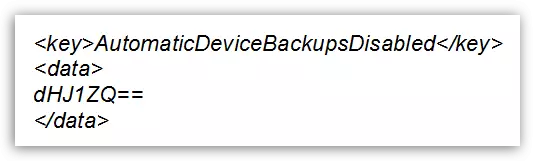
Simpan perubahan dan tutup folder. Sekarang Anda dapat menjalankan program iTunes. Dari titik ini, program tidak akan lagi membuat cadangan otomatis.
2. Menggunakan baris perintah
Tutup iTunes, lalu jalankan jendela "Jalankan" dengan tombol Win + R. Di jendela sembul Anda perlu memposting perintah berikutnya:

Tutup jendela "Jalankan". Dari saat ini, cadangan akan dinonaktifkan. Jika Anda tiba-tiba memutuskan untuk mengembalikan pembuatan cadangan secara otomatis, di jendela yang sama "jalankan" Anda perlu menghabiskan beberapa perintah lain:

Kami berharap bahwa informasi yang diberikan dalam artikel ini bermanfaat bagi Anda.
