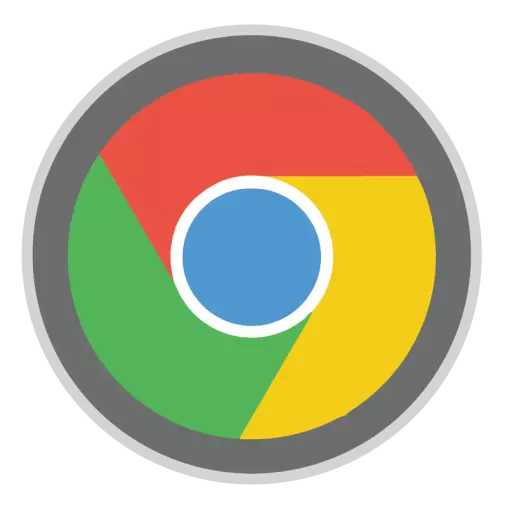
Cukup sering, ketika memecahkan masalah apa pun dalam pekerjaan browser Google Chrome, pengguna menghadapi rekomendasi untuk menginstal ulang browser web. Tampaknya hal yang sulit di sini? Tetapi di sini pengguna juga memiliki pertanyaan bagaimana tugas ini benar bahwa masalah yang telah muncul dijamin akan dihilangkan.
Menginstal ulang browser menyiratkan penghapusan browser web dengan instalasi baru berikutnya. Di bawah ini kita akan melihat bagaimana Anda perlu melakukan instalasi ulang dengan benar bahwa masalah dengan browser telah berhasil diselesaikan.
Bagaimana cara menginstal ulang browser Google Chrome?
Langkah 1: Menyimpan informasi
Kemungkinan besar, Anda ingin tidak hanya menginstal versi google chrome, tetapi menginstal ulang Google Chrome, menyimpan bookmark dan informasi penting lainnya yang terakumulasi selama bertahun-tahun bekerja dengan browser web. Cara termudah untuk dilakukan adalah jika Anda masuk ke Akun Google dan mengkonfigurasi sinkronisasi.
Jika Anda belum masuk ke Akun Google, klik di sudut kanan atas pada ikon Profil dan pilih item di menu yang ditampilkan. "Masuk Chrome".
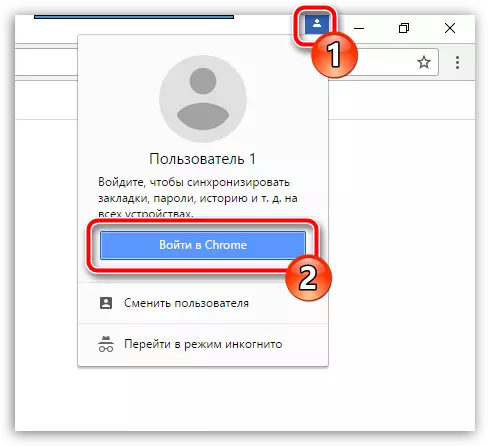
Jendela otorisasi akan muncul di layar di mana Anda pertama-tama harus memasukkan alamat email, dan kemudian kata sandi dari Akun Google. Jika Anda belum memiliki alamat email google terdaftar, Anda dapat mendaftarkannya di tautan ini.
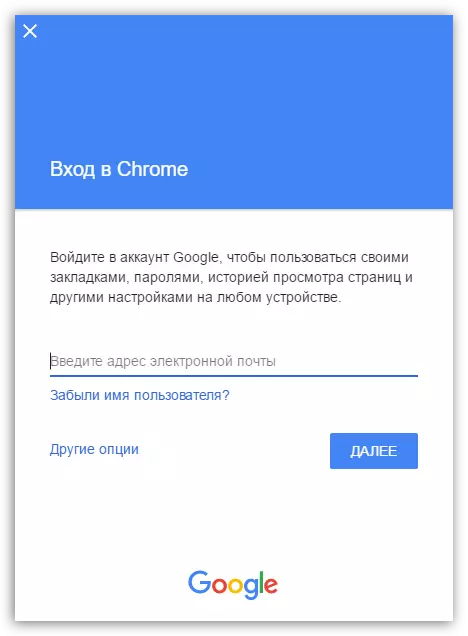
Sekarang input telah selesai, Anda perlu memeriksa ulang pengaturan sinkronisasi untuk memastikan bahwa semua bagian Google Chrome yang diperlukan disimpan dengan aman. Untuk melakukan ini, klik tombol menu browser dan buka bagian "Pengaturan".
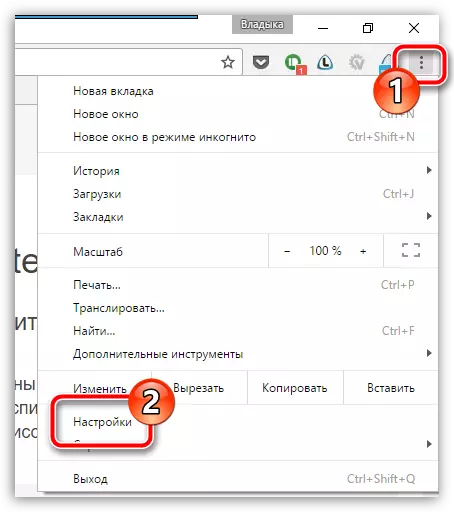
Di area paling atas jendela di blok "Pintu masuk" Klik pada tombol "Pengaturan sinkronisasi canggih".
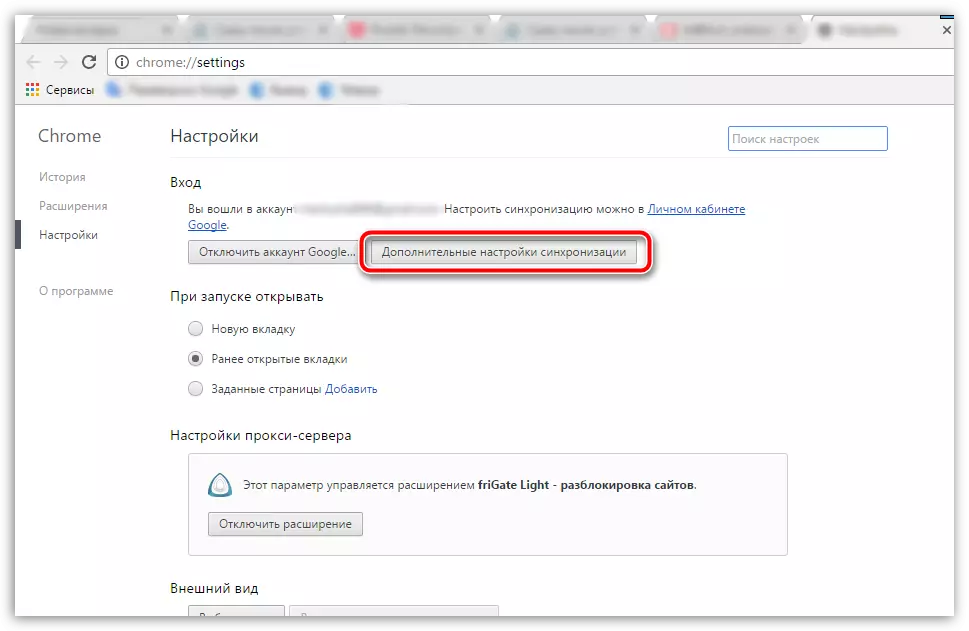
Sebuah jendela akan ditampilkan di layar di mana Anda perlu memeriksa apakah kotak centang ditampilkan di dekat semua item yang harus disinkronkan oleh sistem. Jika perlu, buat pengaturan, lalu tutup jendela ini.
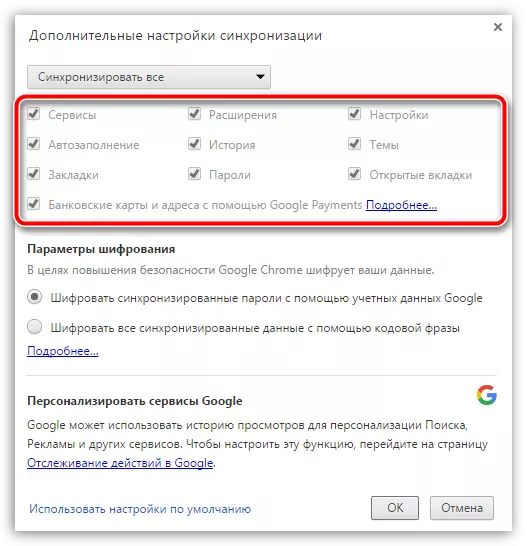
Setelah menunggu beberapa waktu sampai sinkronisasi selesai, Anda dapat melanjutkan ke tahap kedua, yang sudah merujuk langsung untuk menginstal ulang Google Chrome.
Tahap 2: Penghapusan Browser
Menginstal ulang browser dimulai dengan penghapusan penuh dari komputer. Jika Anda menginstal ulang browser karena masalah dengan operasinya, penting untuk menyelesaikan browser untuk sepenuhnya dihapus, yang sulit untuk mencapai alat Windows standar. Itulah sebabnya ada artikel terpisah di situs kami, menceritakan secara rinci seberapa benar, dan yang paling penting, Google Chrome sepenuhnya dihapus.Cara menghapus browser Google Chrome sepenuhnya
Tahap 3: Instalasi browser baru
Setelah menyelesaikan penghapusan peramban, perlu untuk memulai kembali sistem untuk membuat komputer dengan benar menerima semua perubahan baru. Tahap kedua menginstal ulang browser adalah, tentu saja, menginstal versi baru.
Dalam hal ini, tidak ada yang rumit dalam satu pengecualian kecil: Banyak pengguna memulai instalasi distribusi Google Chrome yang sudah ada di komputer. Demikian pula, lebih baik tidak melakukan, tetapi untuk memuat pra-memuat distribusi baru wajib dari situs resmi pengembang.
Unduh Google Chrome Browser
Dalam instalasi Google Chrome yang sama, tidak ada yang rumit karena installer akan melakukan segalanya untuk Anda tanpa memberikan hak untuk memilih: Anda menjalankan file instalasi, setelah dimana sistem mulai mengunduh semua file yang diperlukan untuk menginstal Google Chrome, dan Kemudian secara otomatis menghasilkan instalasi. Segera setelah sistem menyelesaikan instalasi browser, awalnya akan diselesaikan secara otomatis.
Pada hal ini, instal ulang Google Chrome Browser dapat dipertimbangkan selesai. Jika Anda tidak ingin menggunakan browser dari awal, jangan lupa masuk ke akun google sehingga informasi browser sebelumnya berhasil disinkronkan.
