
Dalam pengaturan hampir semua alat yang bertanggung jawab untuk menggambar di Photoshop (kuas, tambalan, gradien, dll.) Ada Mode overlay. . Selain itu, mode overlay dapat diubah untuk seluruh lapisan dengan gambar.
Pada mode yang mengesankan lapisan, kita akan berbicara dalam pelajaran ini. Informasi ini akan memberikan dasar pengetahuan dalam bekerja dengan mode overlay.
Setiap lapisan di palet awalnya memiliki mode tumpang tindih "Normal" atau "Normal" Tetapi program ini memungkinkan dengan mengubah mode ini untuk mengubah jenis interaksi lapisan ini dengan subjekable.
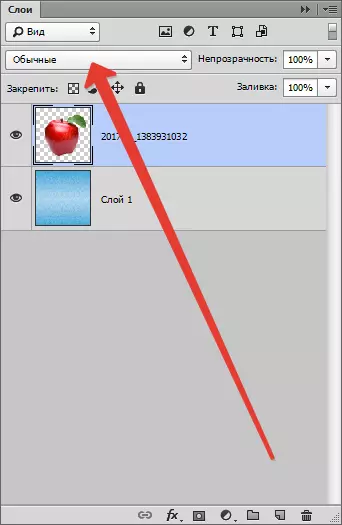
Mengubah mode Pengenaan memungkinkan Anda untuk mencapai efek yang diperlukan pada gambar, dan, dalam banyak kasus, tebak terlebih dahulu apa efek ini akan cukup sulit.
Semua tindakan dengan mode overlay dapat dibuat dari waktu yang tak terbatas, karena gambar itu sendiri tidak berubah.
Mode overlay dibagi menjadi enam kelompok (dari atas ke bawah): Normal, Subractive, Aditif, Kompleks, Perbedaan dan HSL (Hue - Saturation - Lighten).
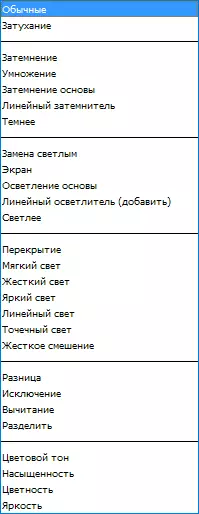
Normal
Grup ini termasuk mode seperti "Normal" dan "Atenuasi".
"Normal" Digunakan oleh program untuk semua lapisan secara default dan tidak ada interaksi.
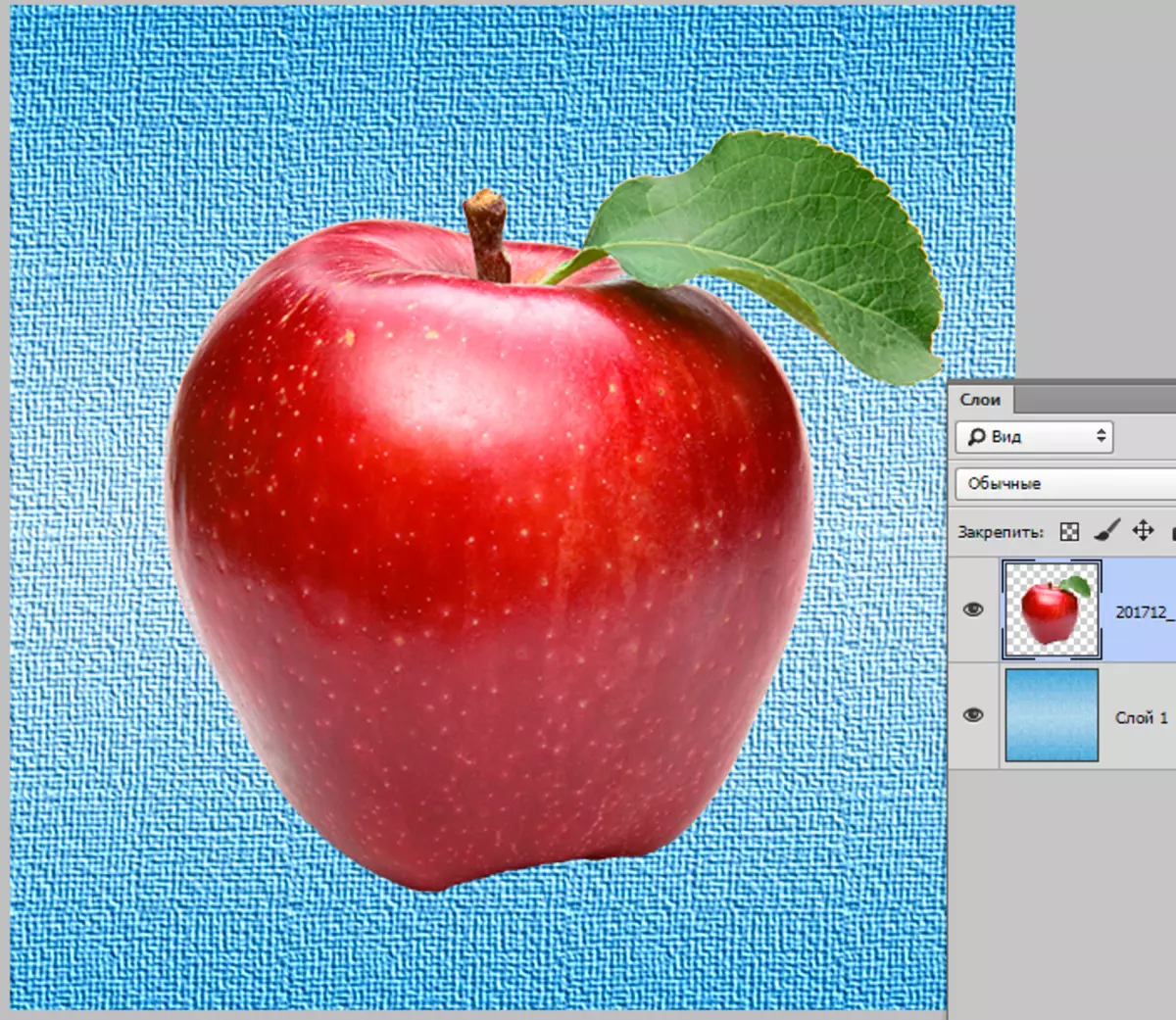
"Atenuasi" Memilih piksel acak dari kedua lapisan dan menghapusnya. Ini memberikan penggambaran beberapa kebiasaan. Mode ini hanya mempengaruhi piksel yang memiliki opacity awal kurang dari 100%.
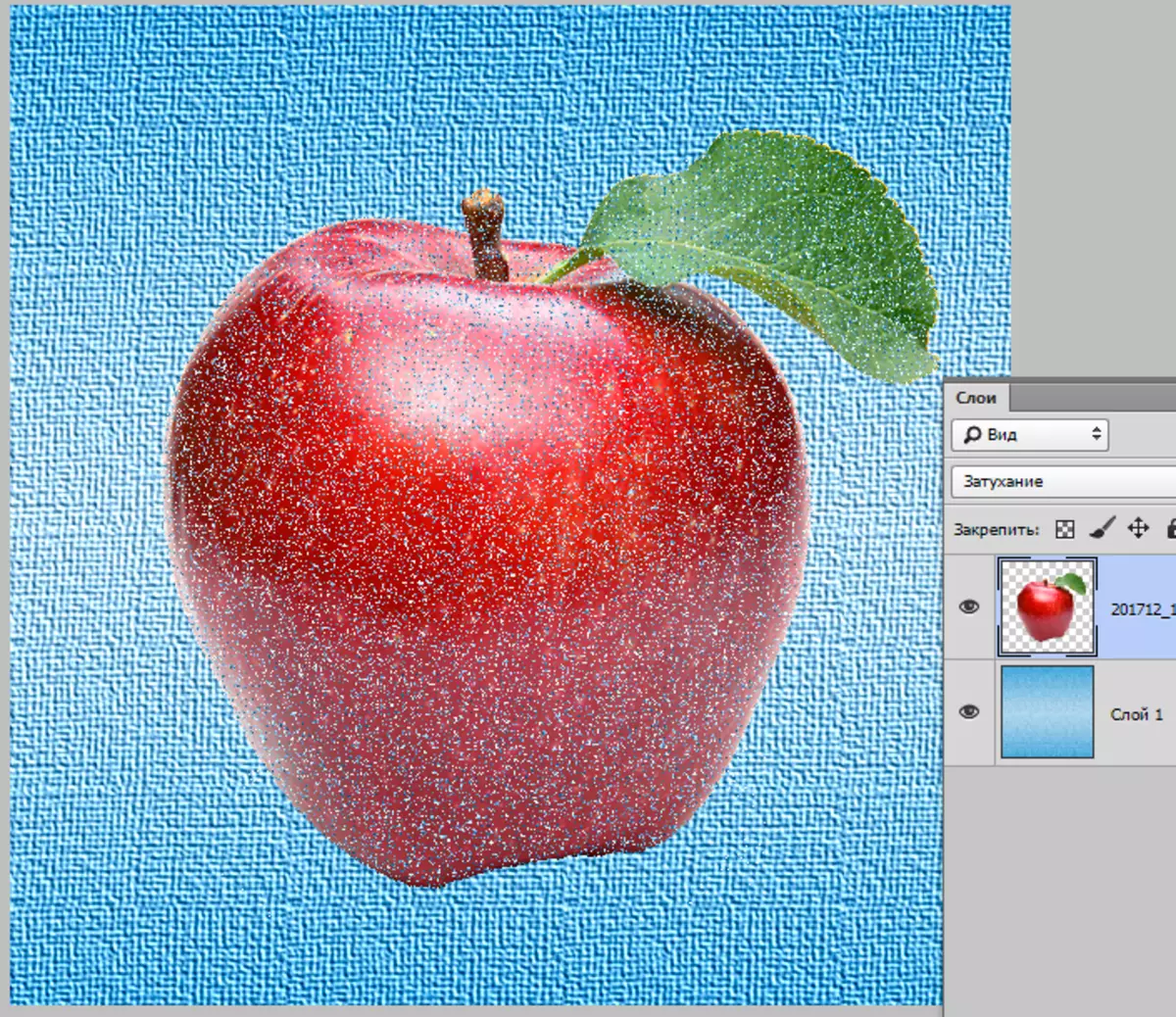
Efeknya mirip dengan pengenaan kebisingan pada lapisan atas.
Subtractive.
Grup ini berisi mode yang dalam satu atau lain cara menggambar gambar. Ini termasuk "Peredupan", "perkalian", "Dasar-Dasar Peredupan", "Linear Dimmer" dan "Darker".
"Pemadaman" Ini hanya menyisakan warna gelap dari gambar lapisan atas pada subjek. Dalam hal ini, program memilih nuansa paling gelap, dan warna putih sama sekali tidak diperhitungkan.
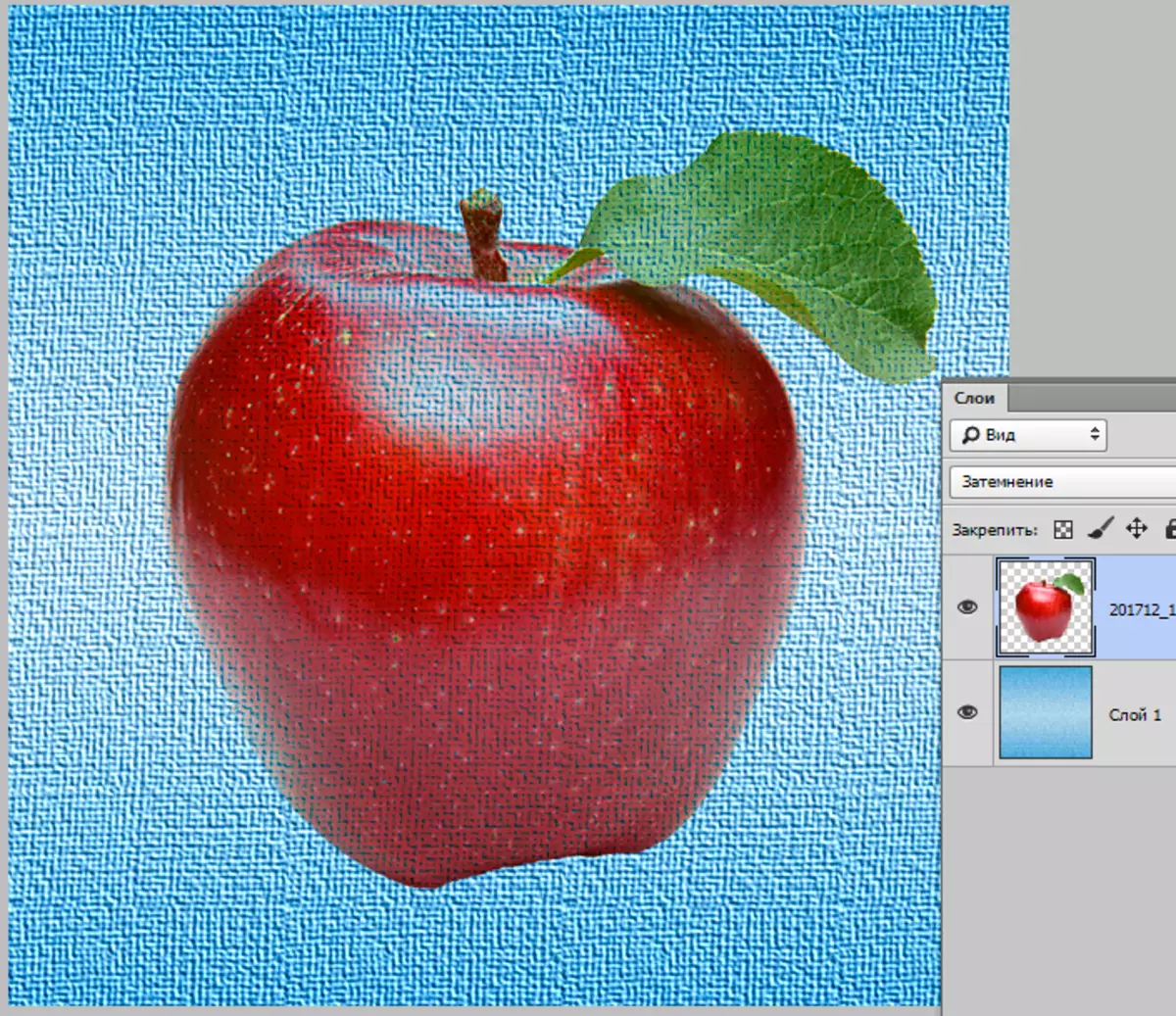
"Perkalian" Seperti judul berikut, nilai-nilai nuansa dasar berlipat ganda. Setiap naungan dikalikan dengan warna putih akan memberikan naungan asli dikalikan hitam akan memberikan warna hitam, dan nuansa lain tidak akan menjadi lebih cerah.
Sumber gambar saat mendaftar Perkalian Itu menjadi lebih gelap dan kaya.
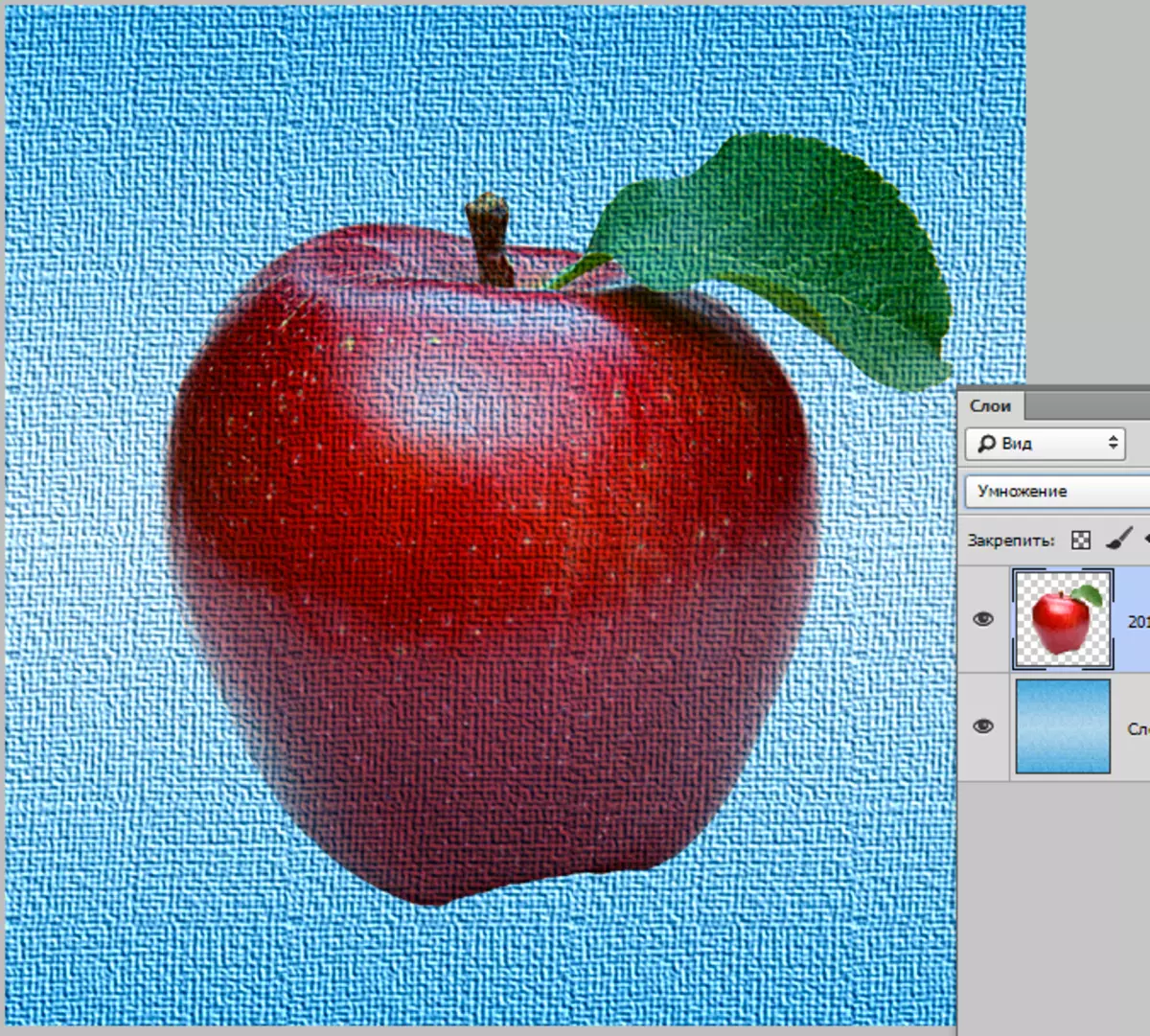
"Peredupasinya" Mempromosikan "pembakaran" yang aneh dari warna lapisan bawah. Piksel gelap lapisan atas menggelapkan bagian bawah. Juga di sini adalah lokasi nilai nuansa. Warna putih tidak terlibat dalam perubahan.
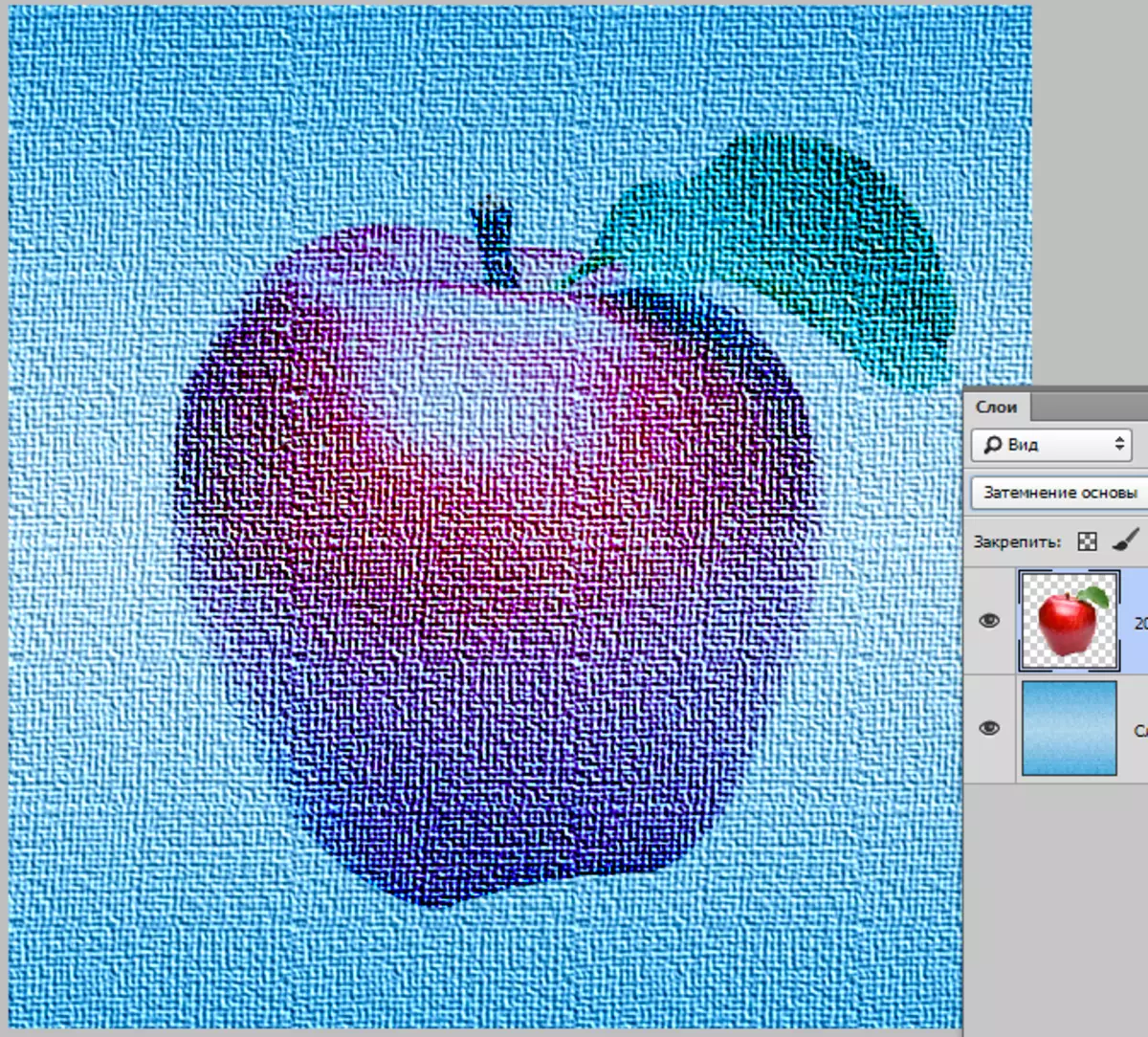
"Linear Darck" menurunkan kecerahan gambar asli. Warna putih dalam pencampuran tidak berpartisipasi, sementara warna lain (nilai digital) adalah inversi, lipat dan terbalik lagi.
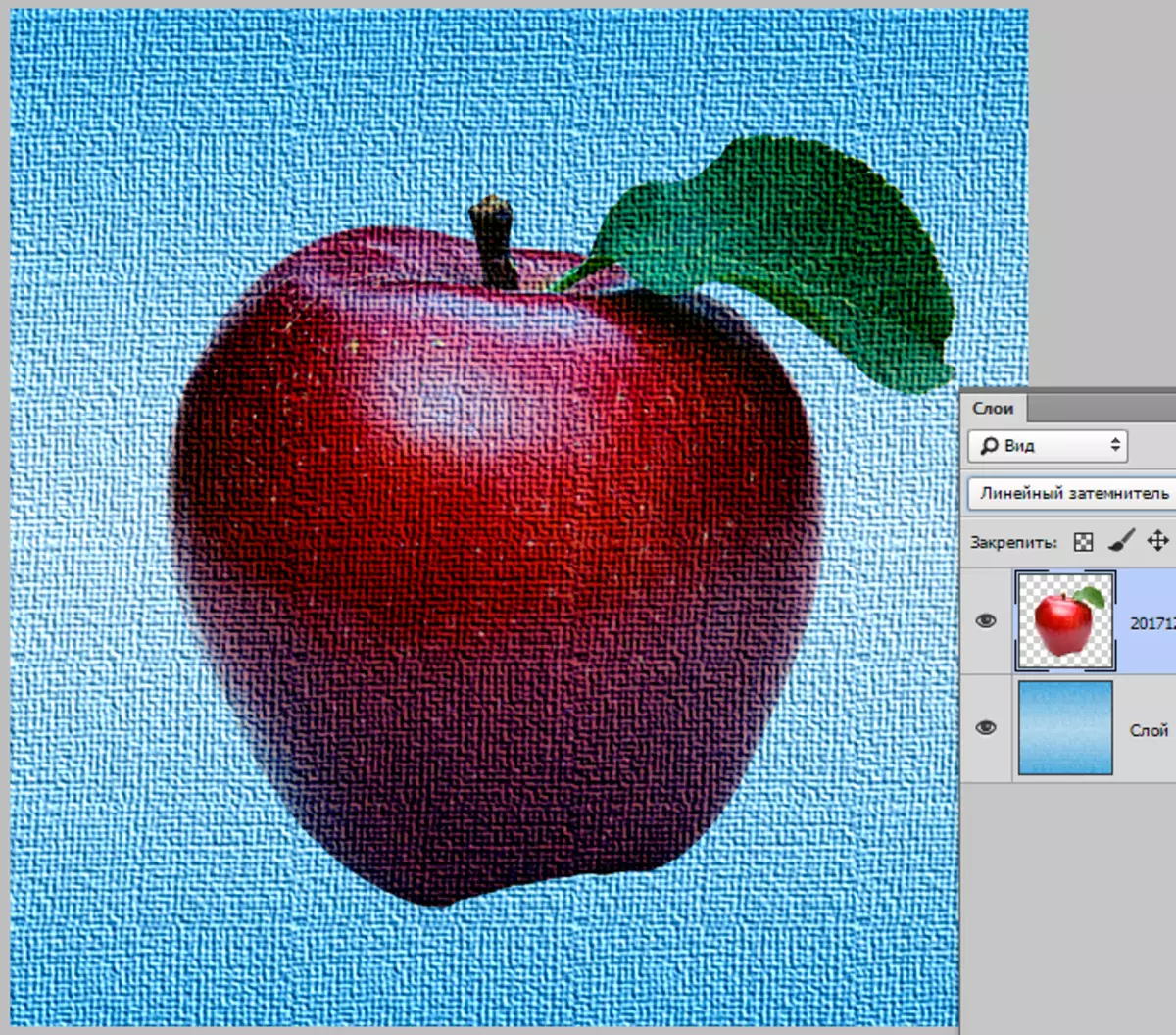
"Lebih gelap" . Mode ini membuat piksel gelap pada gambar dari kedua lapisan. Nuansa menjadi lebih gelap, nilai digital berkurang.
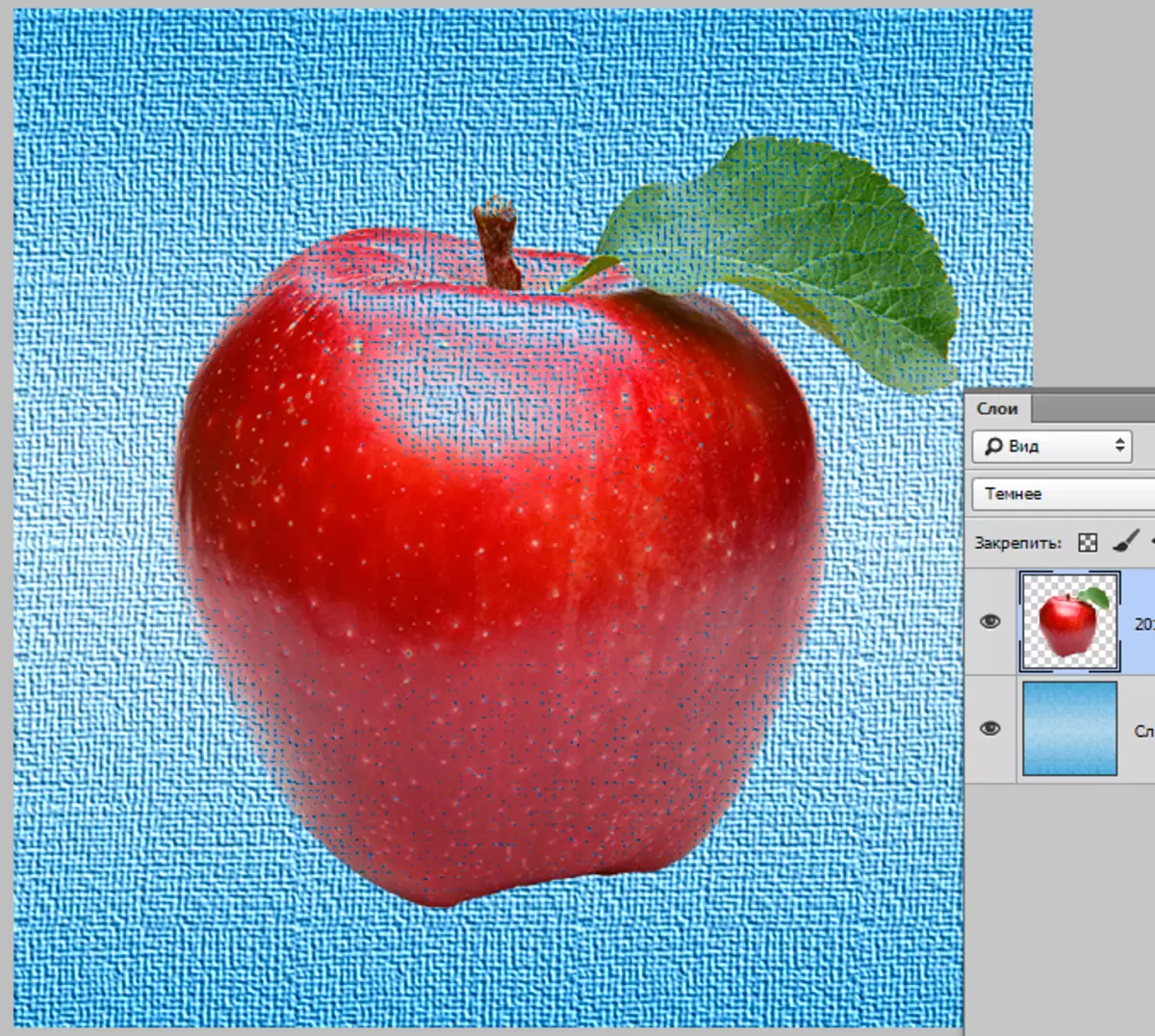
Aditif.
Grup ini berisi mode berikut: "Penggantian Cahaya", "Layar", "Fundament Lightening", "Linear Lighter" dan "Light".
Mode yang terkait dengan grup ini mengklarifikasi gambar dan menambah kecerahan.
"Mengganti cahaya" adalah mode yang tindakannya berlawanan dengan mode mode "Pemadaman".
Dalam hal ini, program ini membandingkan lapisan dan hanya membuat piksel paling terang.
Nuansa menjadi lebih ringan dan "dihaluskan", yaitu, yang paling dekat satu sama lain.
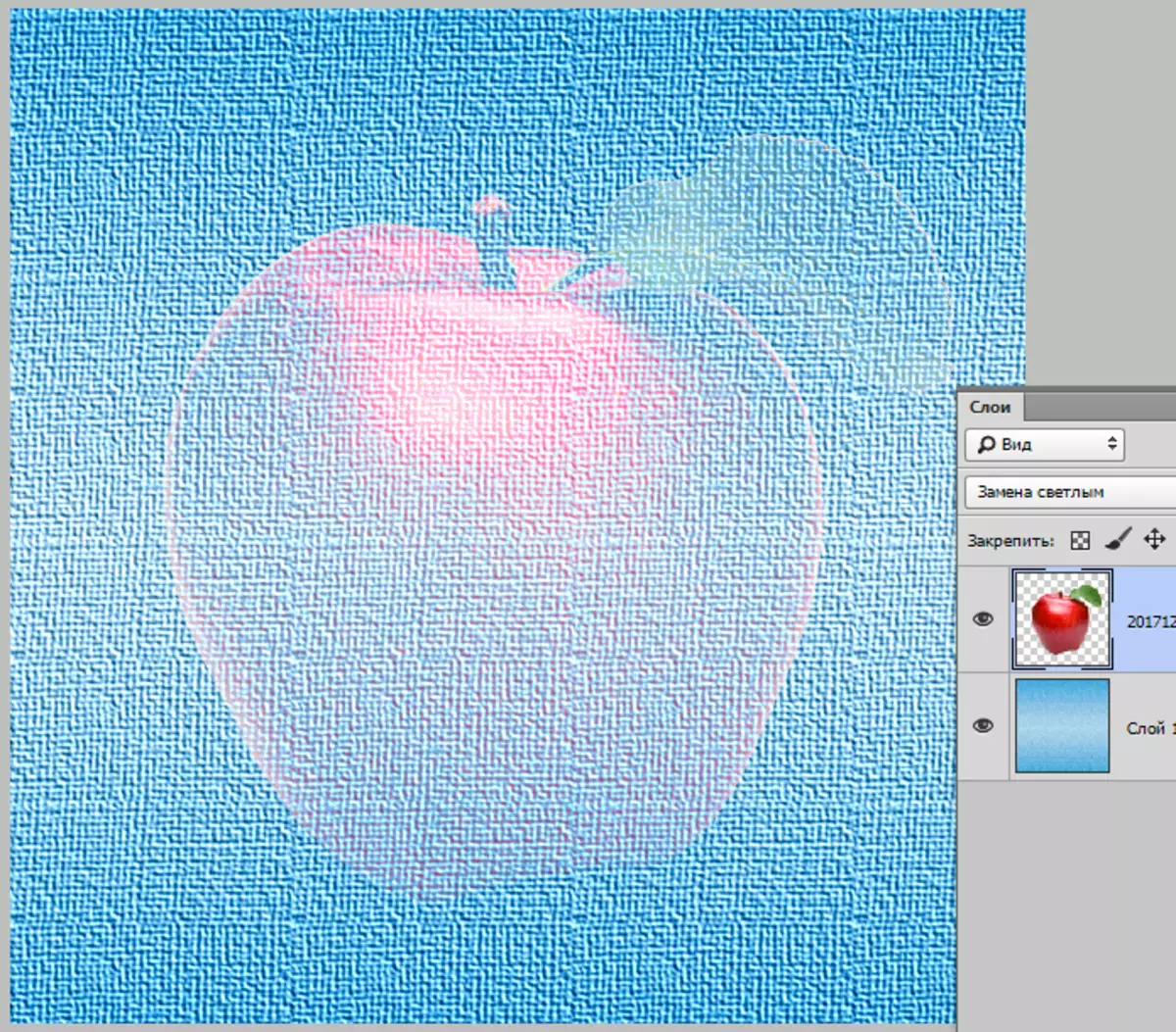
"Layar" Pada gilirannya, menentang "Perkalian" . Saat menggunakan ini, mode warna lapisan bawah terbalik dan dikalikan dengan bagian atas atas.
Gambar menjadi lebih cerah, dan nuansa akhir akan selalu menjadi sumber yang lebih cerah.
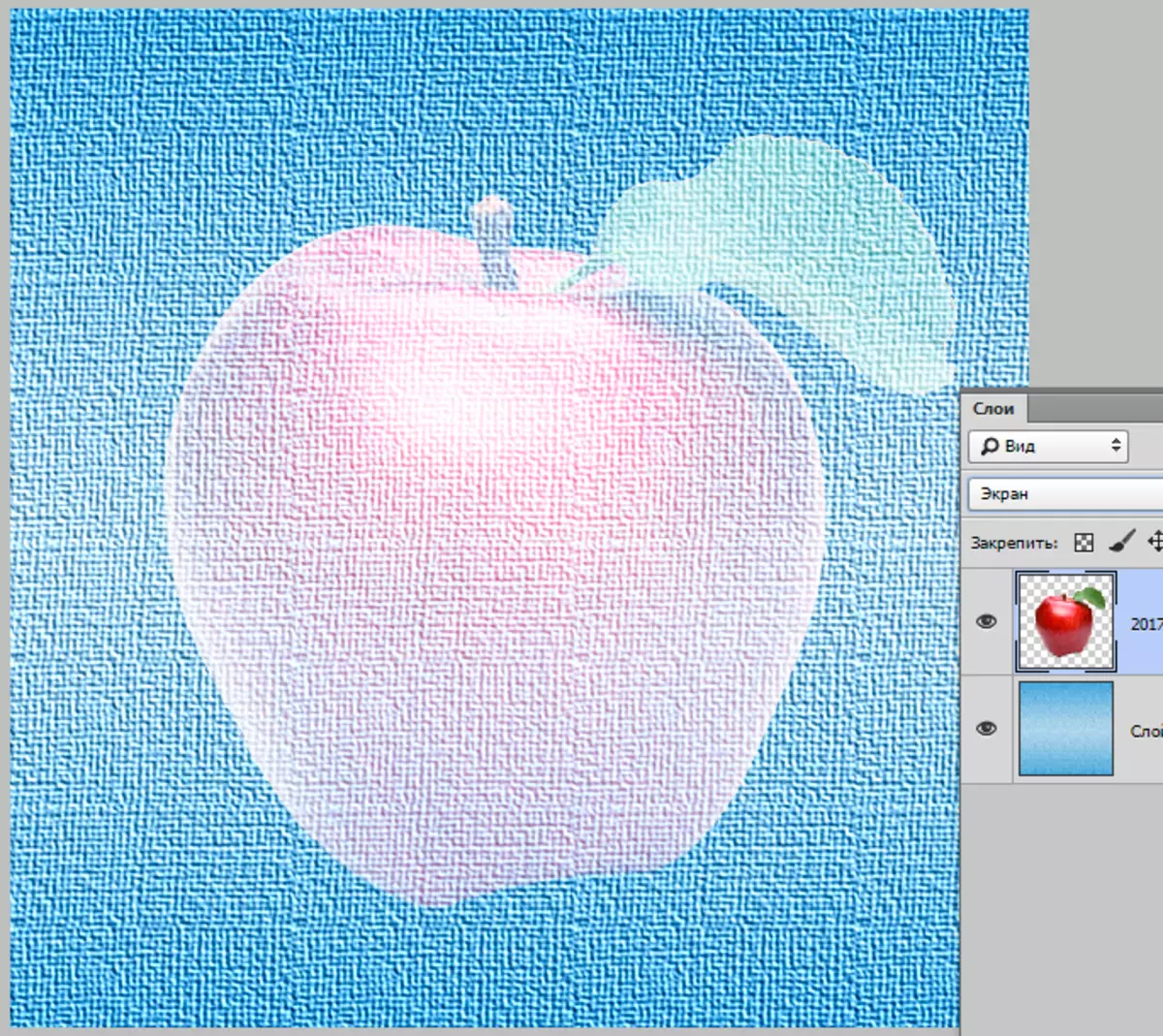
"Meringankan Yayasan" . Penggunaan mode ini memberikan efek nuansa "memudar" dari lapisan bawah. Kontras dari sumber gambar berkurang, dan warnanya menjadi lebih ringan. Efek cahaya dibuat.
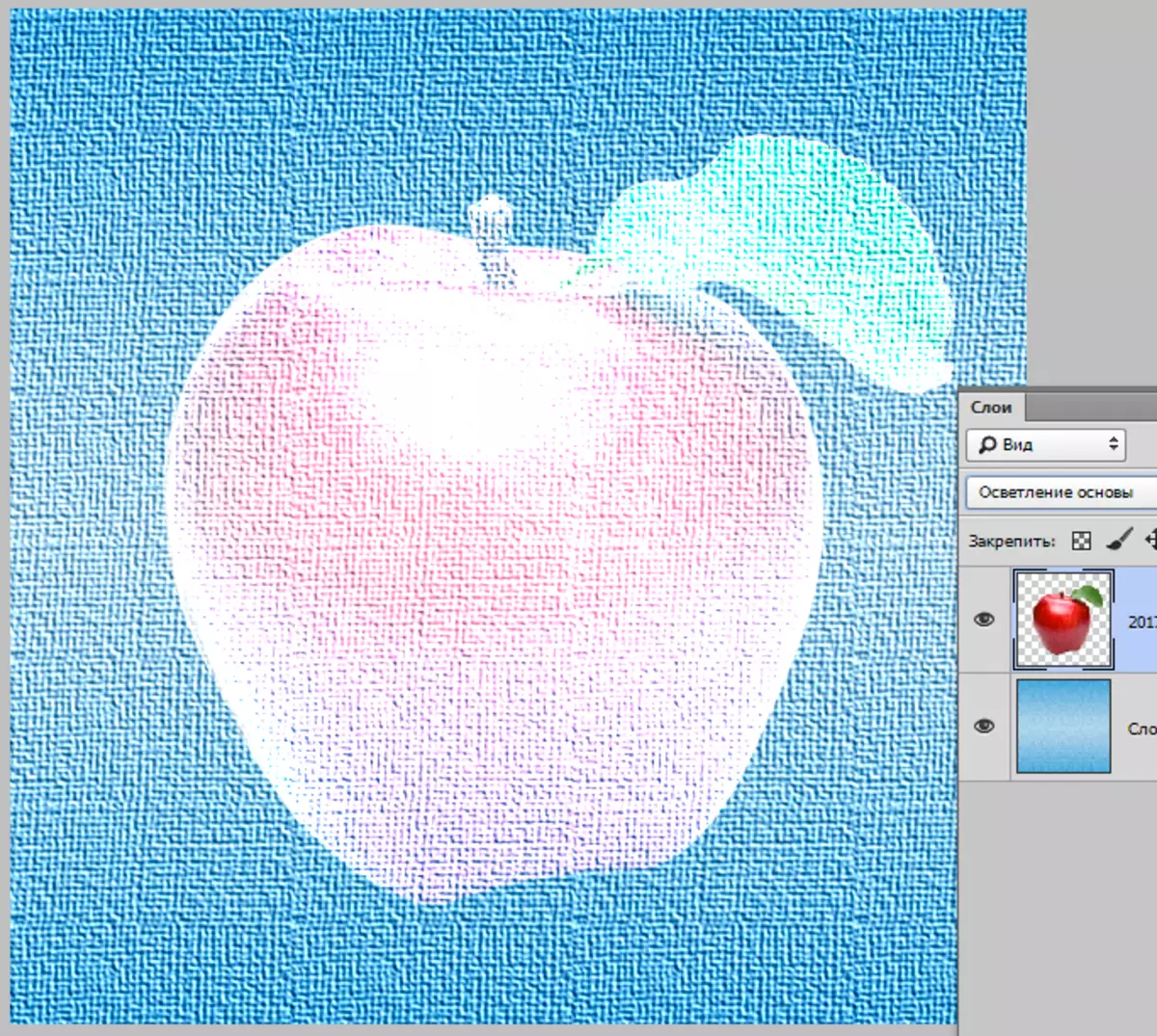
"Linear Dodge" Mirip dengan mode "Layar" Tetapi dengan dampak yang lebih kuat. Nilai warna meningkat, yang mengarah pada nuansa yang ringan. Efek visual mirip dengan cahaya terang pencahayaan.
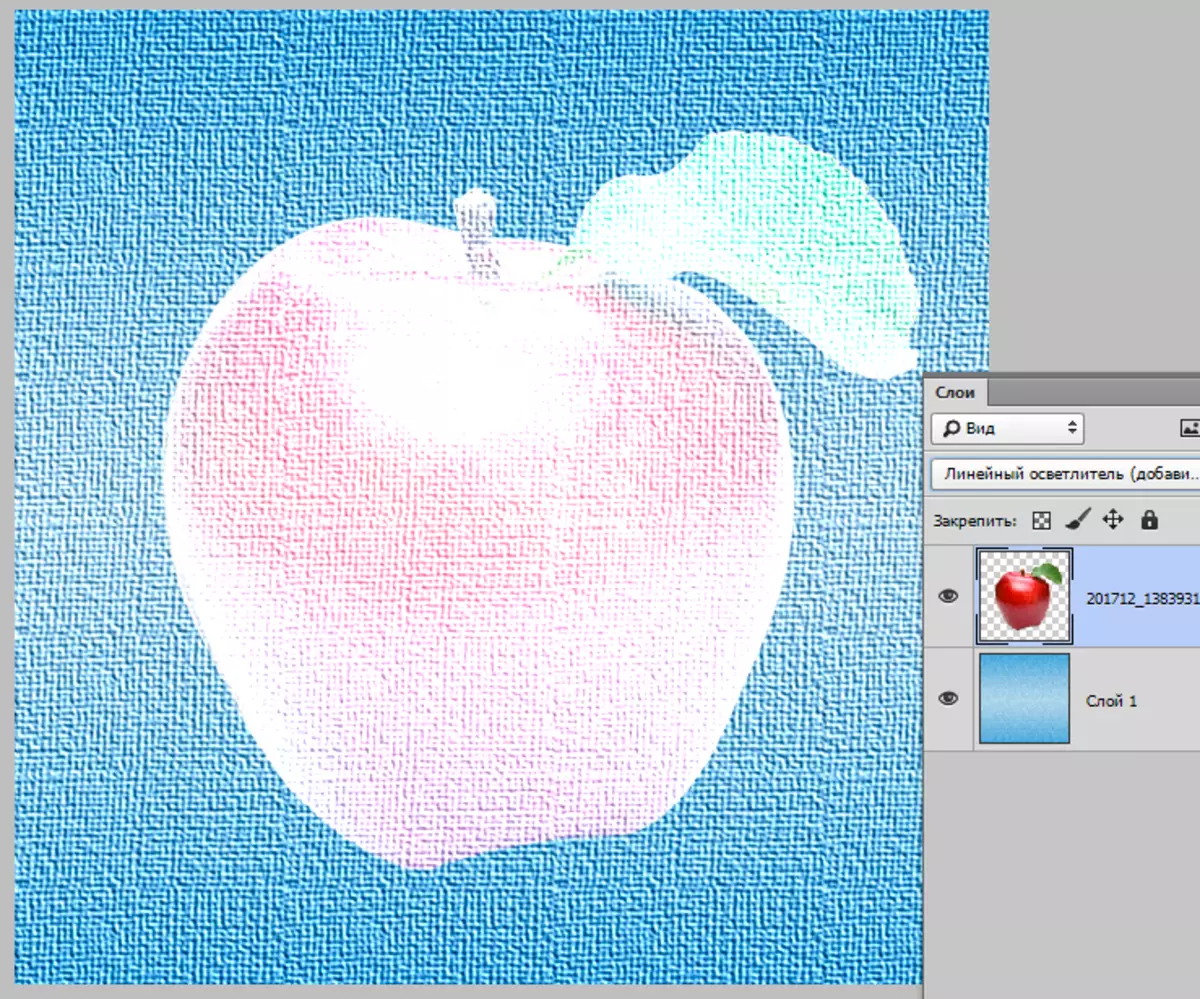
"Lighter" . Mode adalah mode yang berlawanan "Lebih gelap" . Gambar tetap hanya piksel paling cerah dari kedua lapisan.
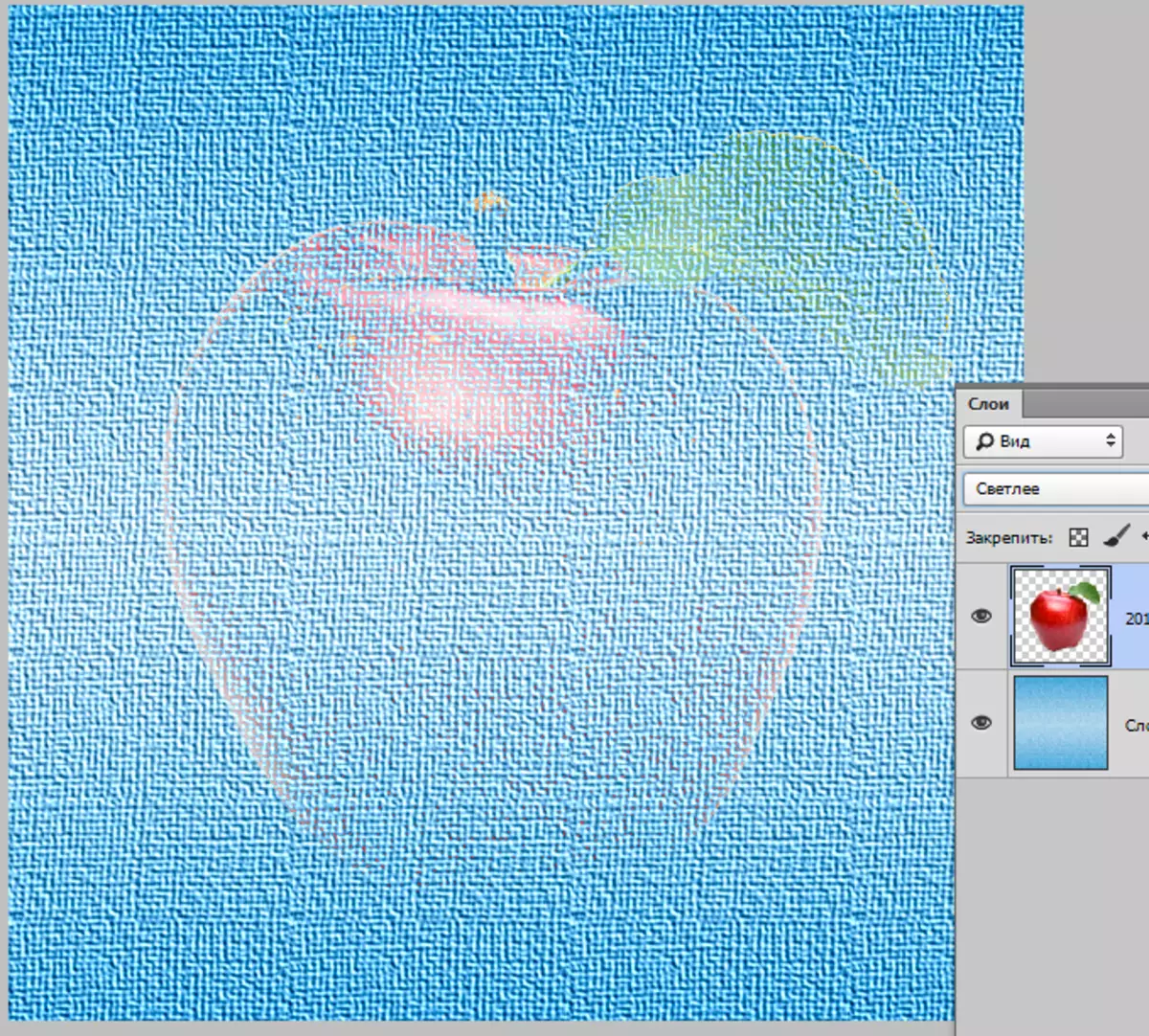
Kompleks
Mode yang termasuk dalam grup ini tidak hanya akan meringankan atau menggelapkan gambar, tetapi mempengaruhi seluruh rentang warna.
Mereka disebut sebagai berikut: "Tumpang tindih", "cahaya lembut", "cahaya keras", "cahaya terang", "linear light", "sorot" dan "campuran keras".
Mode-mode ini paling sering digunakan untuk memaksakan tekstur dan efek lain pada gambar asli, jadi untuk kejelasan, kami mengubah urutan lapisan dalam dokumen pendidikan kami.
"Tumpang tindih" adalah rezim yang menghibur sifat-sifat Perkalian dan "Layar".
Warna gelap menjadi lebih kaya dan lebih gelap, dan cahaya menjadi lebih ringan. Hasilnya adalah kontras gambar yang lebih tinggi.
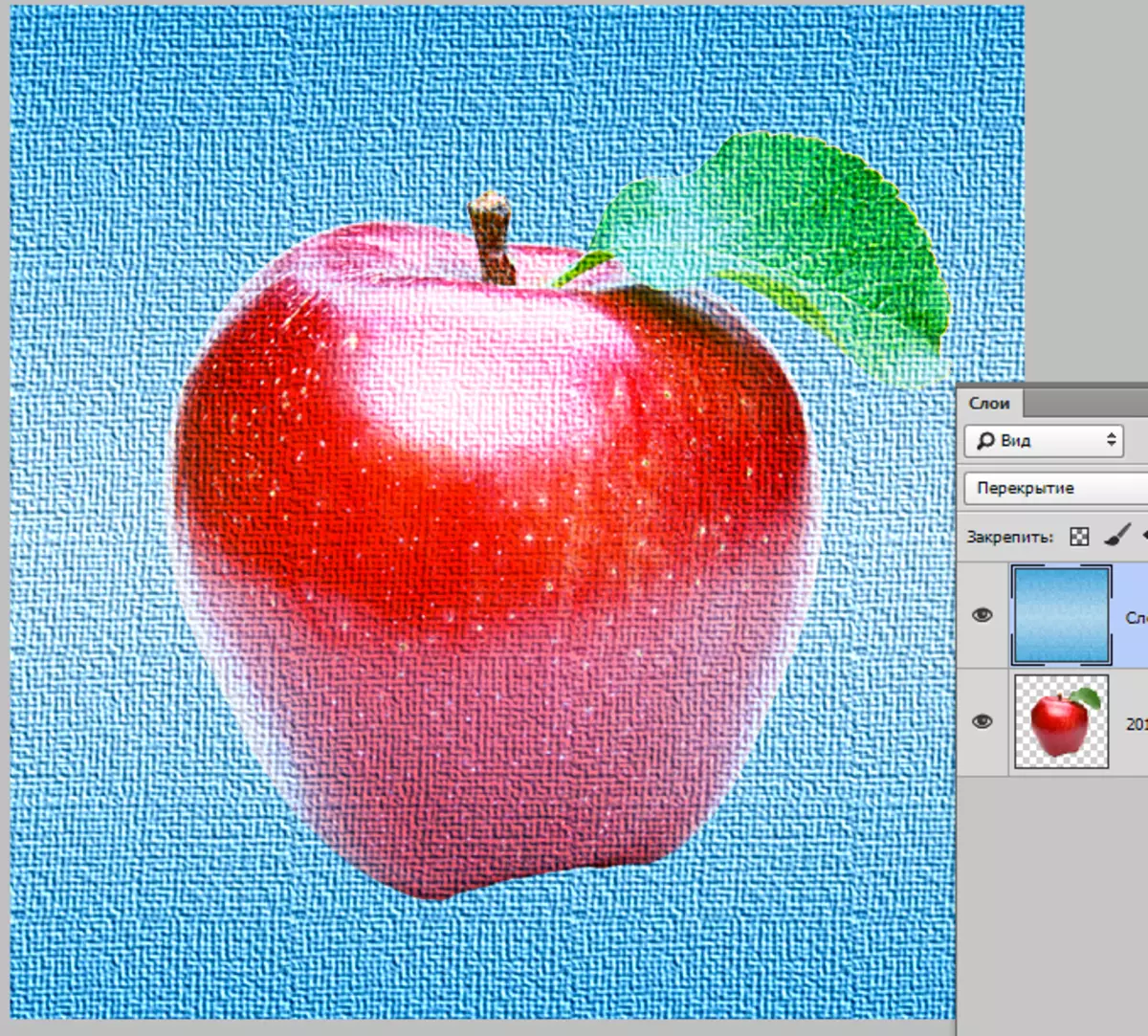
"Cahaya lembut" - Rekan yang kurang tajam "Tumpang tindih" . Gambar dalam hal ini disorot oleh cahaya yang tersebar.

Saat memilih mode "Cahaya Keras" Gambar ditutupi dengan sumber cahaya yang lebih kuat daripada "Cahaya lembut".
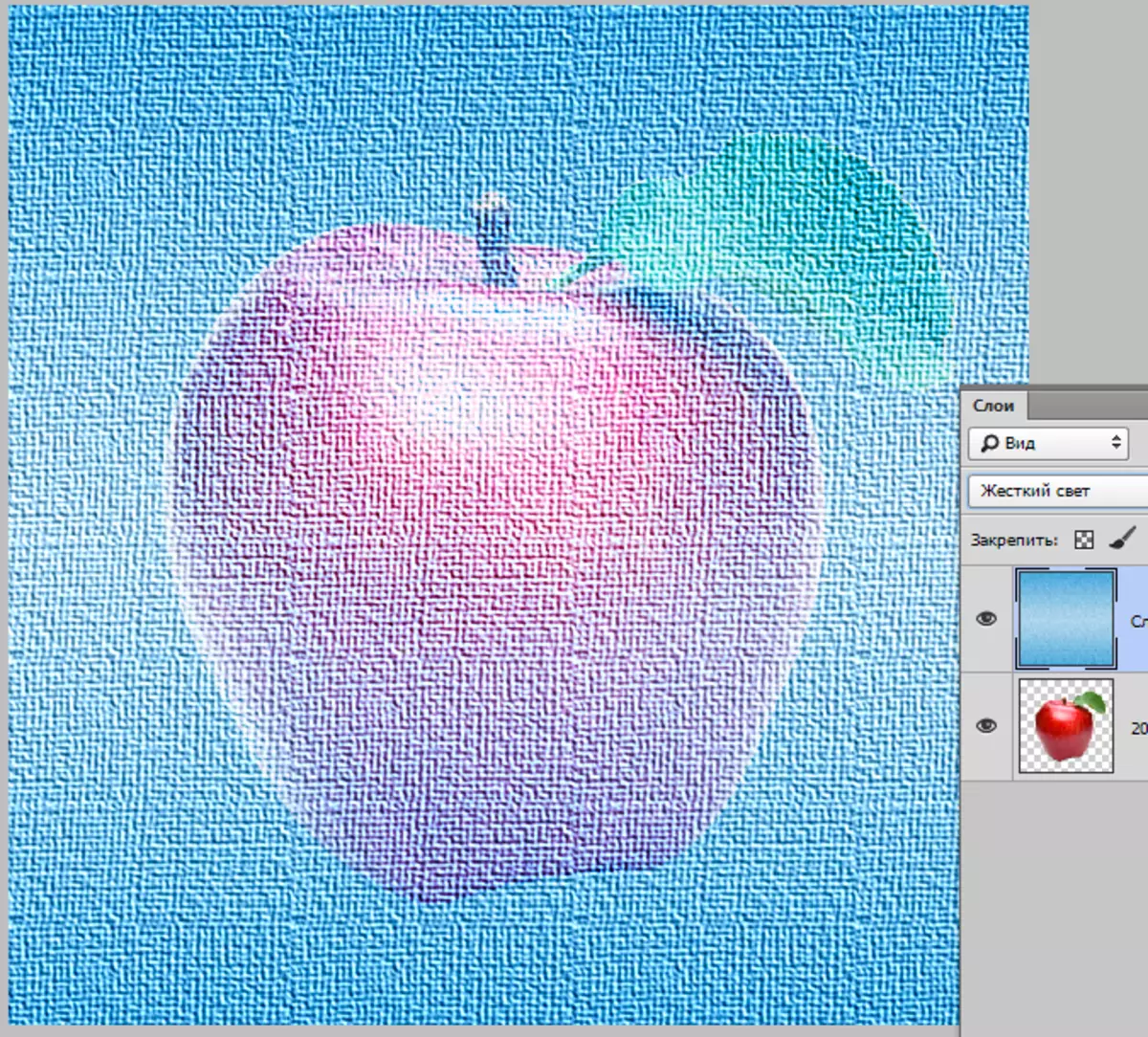
"Cahaya terang" BERLAKU MODE. "Meringankan Yayasan" ke area yang cerah dan "Linear Dodge" Gelap. Dalam hal ini, kontras cahaya meningkat, dan berkurang gelap.
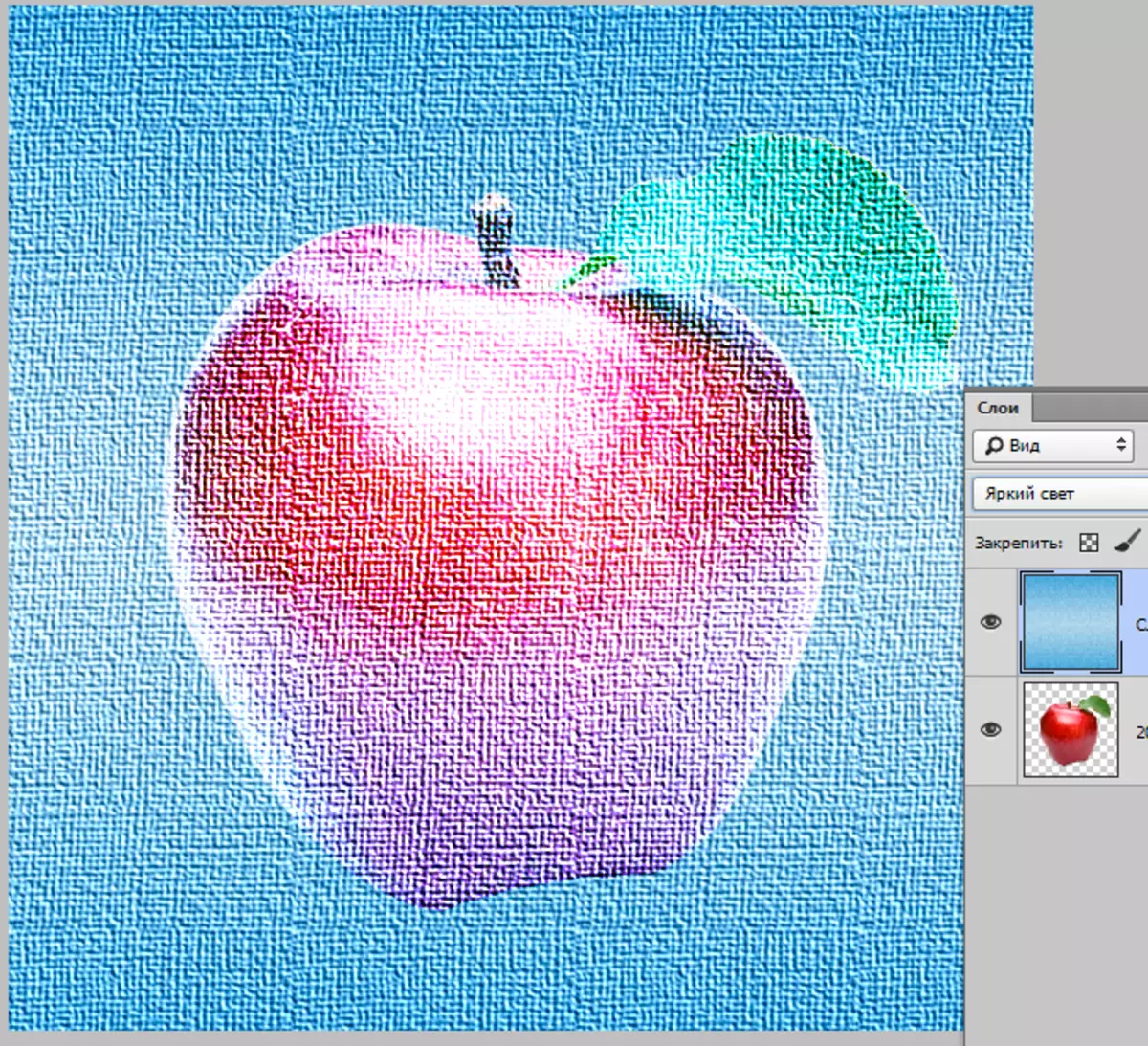
"Linear Light" Kebalikan dari mode sebelumnya. Meningkatkan kontras nuansa gelap dan mengurangi kontras cahaya.
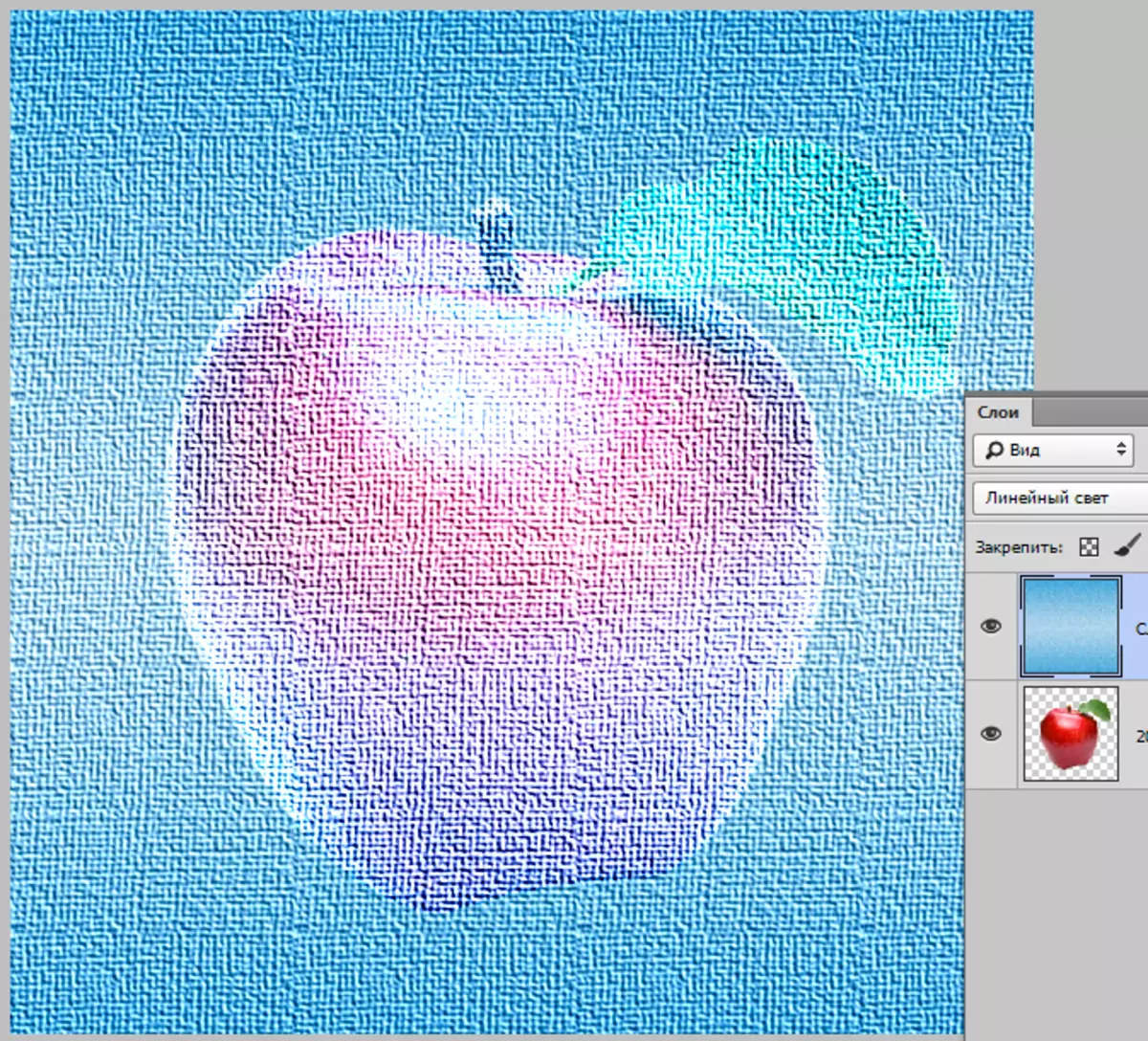
"Menyoroti" Menggabungkan nuansa cahaya dengan mode "Lighter" , dan gelap - dengan bantuan mode "Lebih gelap".
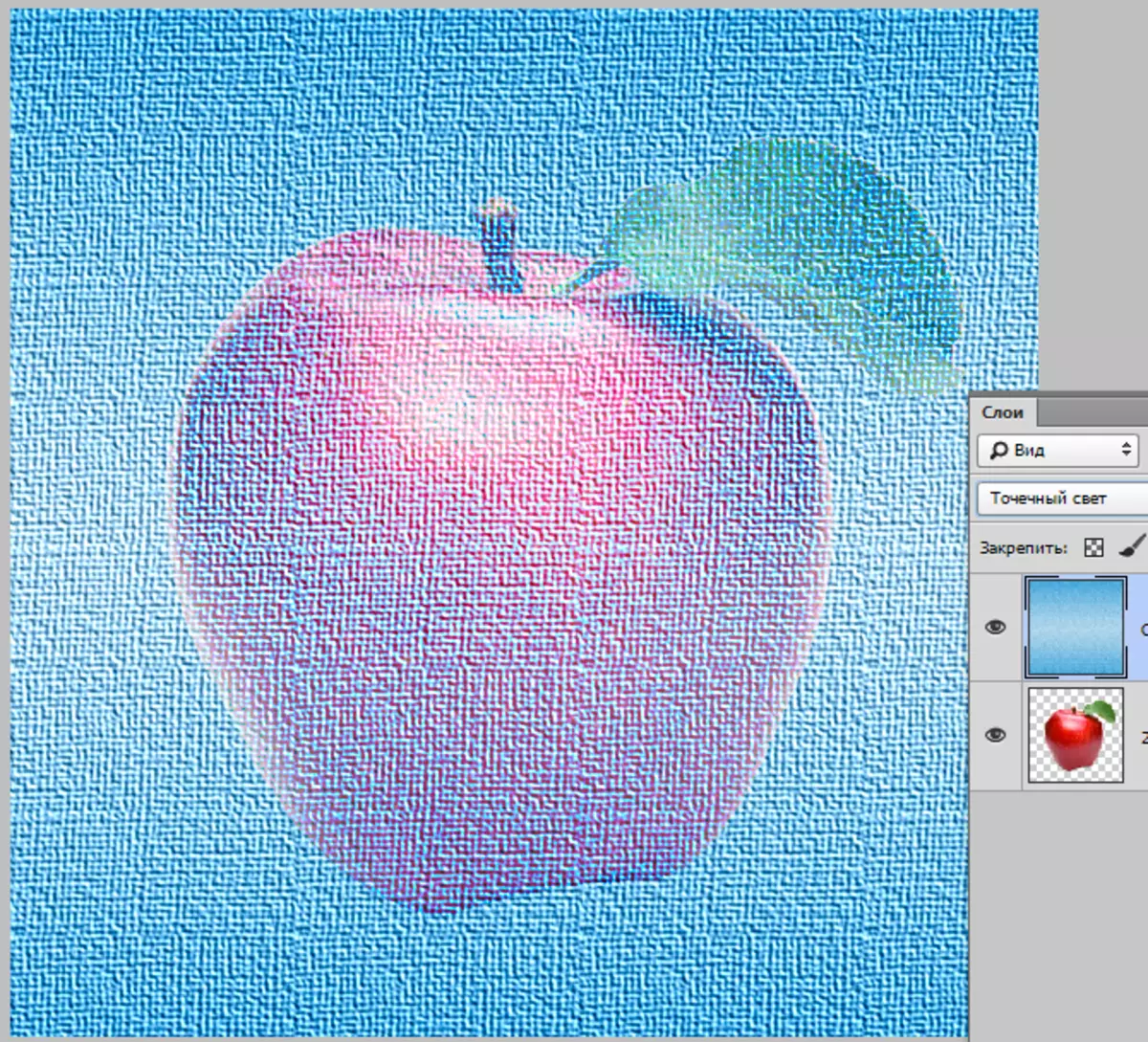
"Pencampuran Keras" mempengaruhi bagian cahaya dengan rezim "Meringankan Yayasan" , dan pada rezim gelap "Peredupasinya" . Pada saat yang sama, kontras pada gambar mencapai tingkat tinggi bahwa penyimpangan warna dapat muncul.
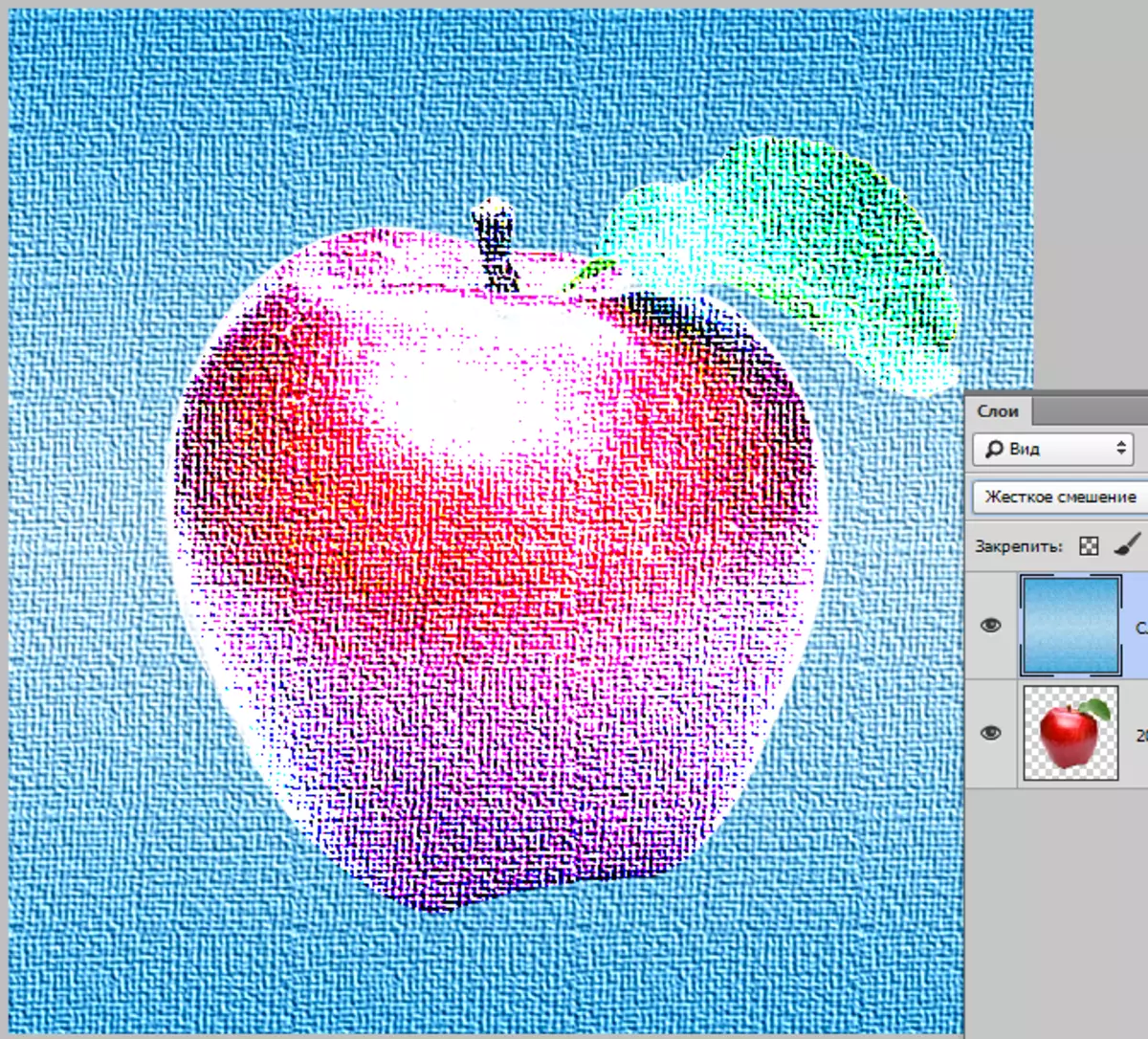
Perbedaan
Grup ini berisi mode yang membuat nuansa baru berdasarkan pada perbedaan karakteristik layer.
Mode sedemikian rupa: "Perbedaan", "Pengecualian", "Pengurangan" dan "dibagi".
"Perbedaan" Ini bekerja seperti ini: piksel putih pada lapisan atas membalikkan piksel subjek di bagian bawah, piksel hitam pada lapisan atas membuat subjek ke piksel tidak berubah, kebetulan piksel pada akhirnya memberi warna hitam.
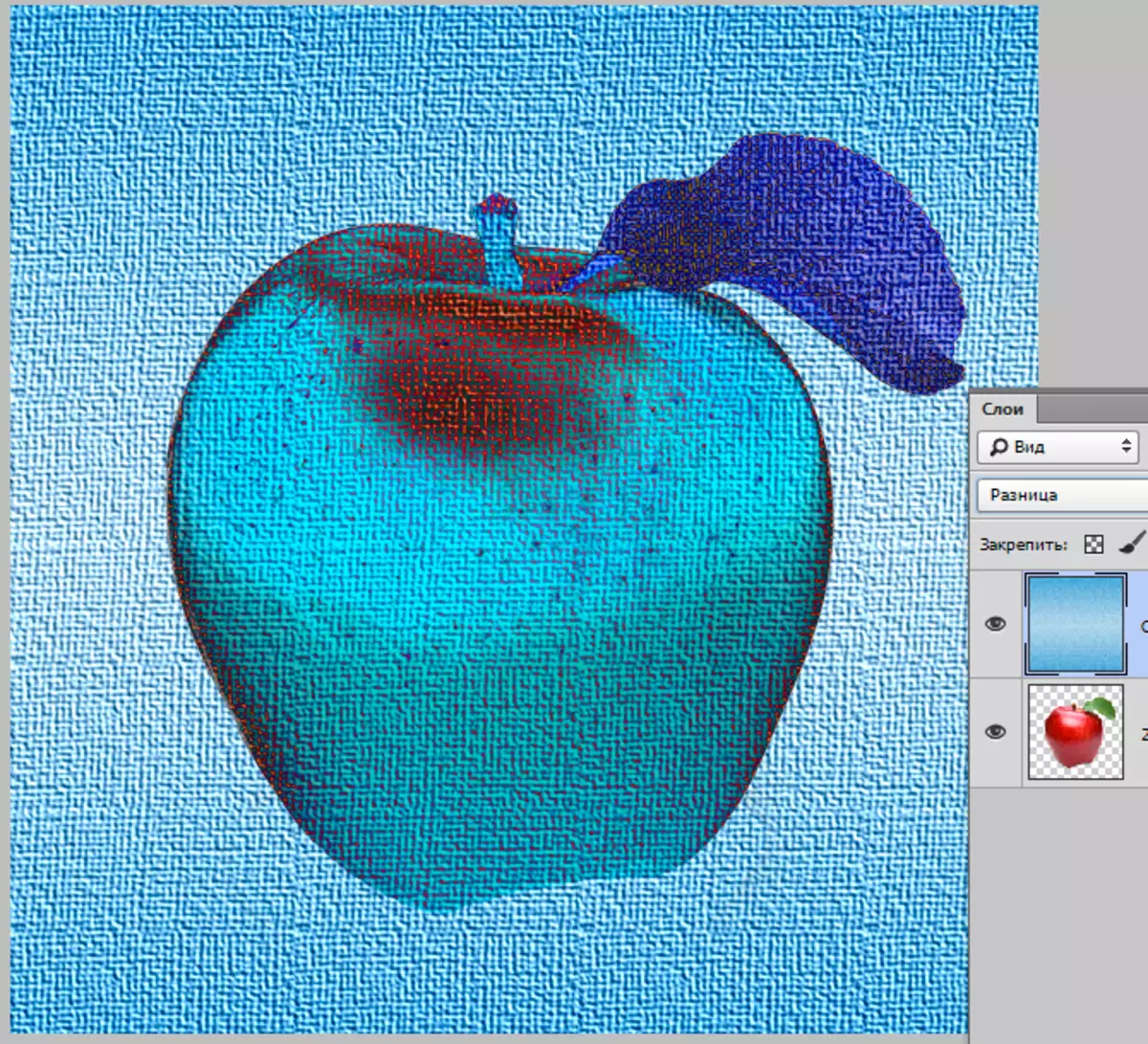
"Pengecualian" bekerja seperti itu "Perbedaan" , Tetapi tingkat kontras lebih rendah.
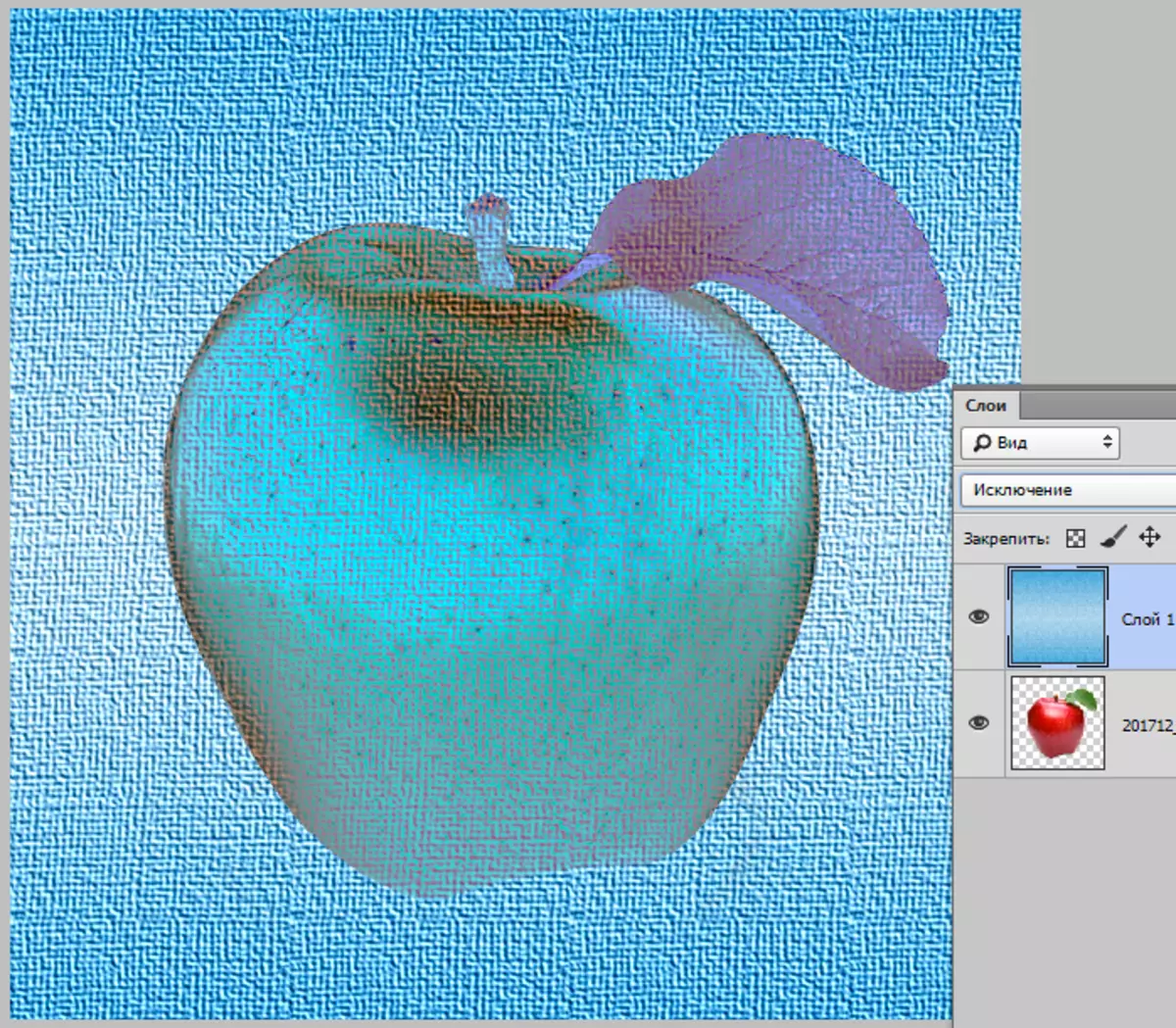
"Pengurangan" Perubahan dan mencampur warna sebagai berikut: Warna lapisan atas dikurangi dari bagian atas atas, dan pada bagian hitam dari warna akan sama dengan pada lapisan bawah.
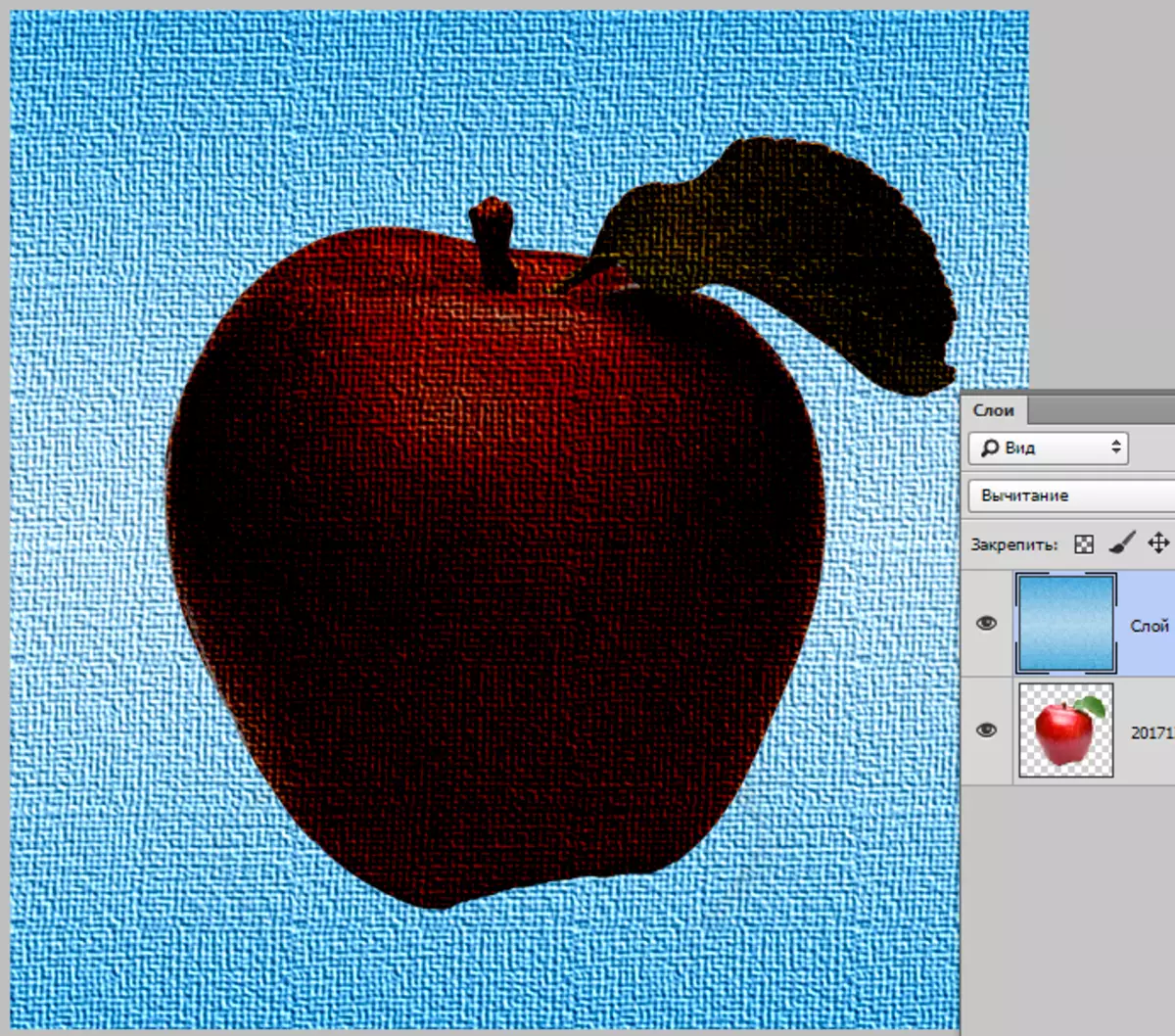
"Membagi" Bagaimana menjadi jelas dari judul, membagi nilai numerik dari nuansa lapisan atas pada nilai numerik dari nuansa yang lebih rendah. Pada saat yang sama, warna dapat berubah secara dramatis.
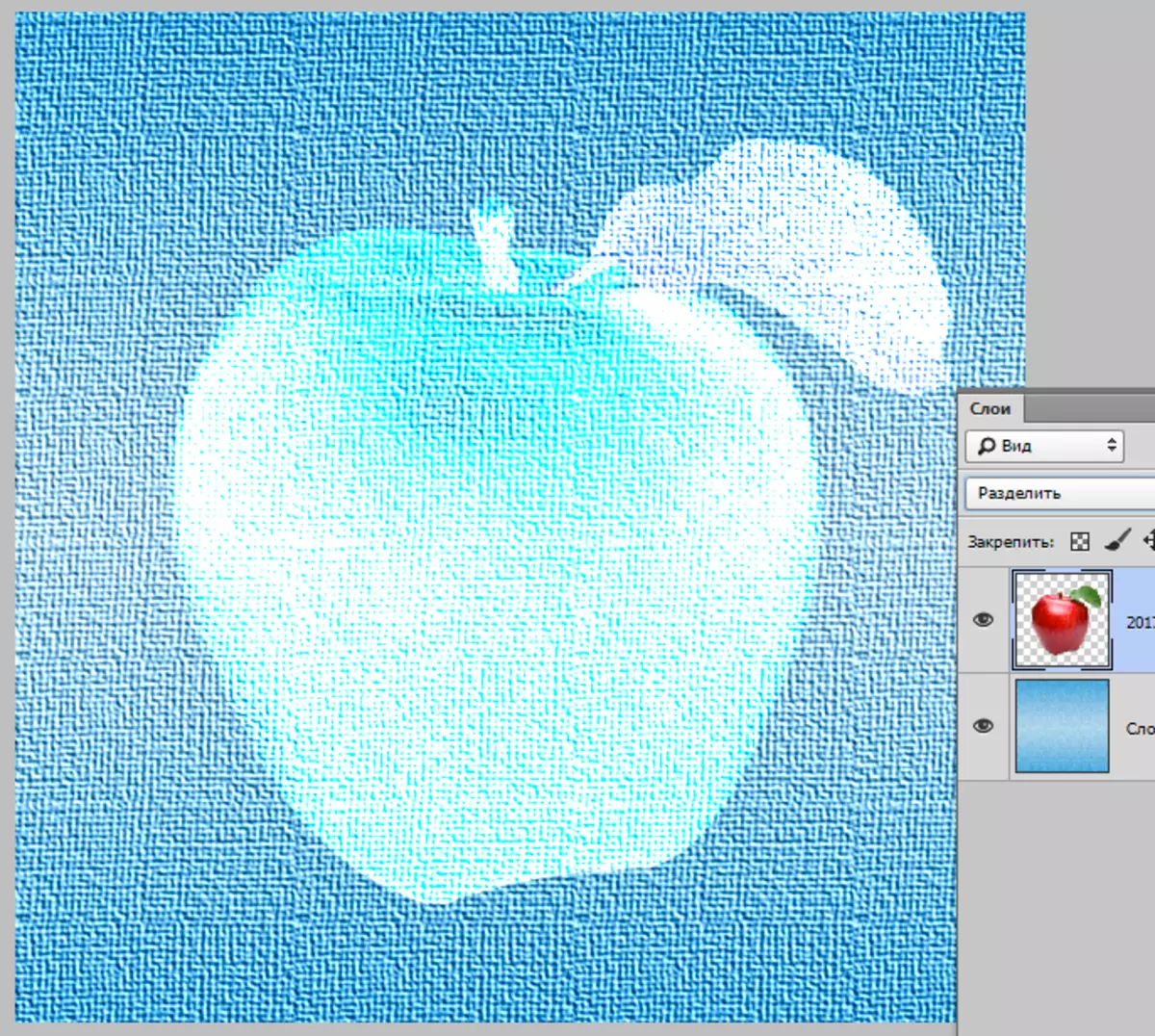
HSL
Mode yang dikombinasikan ke dalam grup ini memungkinkan Anda untuk mengedit karakteristik warna gambar, seperti kecerahan, saturasi dan warna warna.
Mode dalam grup: "Nada warna", "Saturasi", "warna" dan "kecerahan".
"Nada warna" Memberi gambar ke nada lapisan atas, dan saturasi dan kecerahan - bagian bawah.
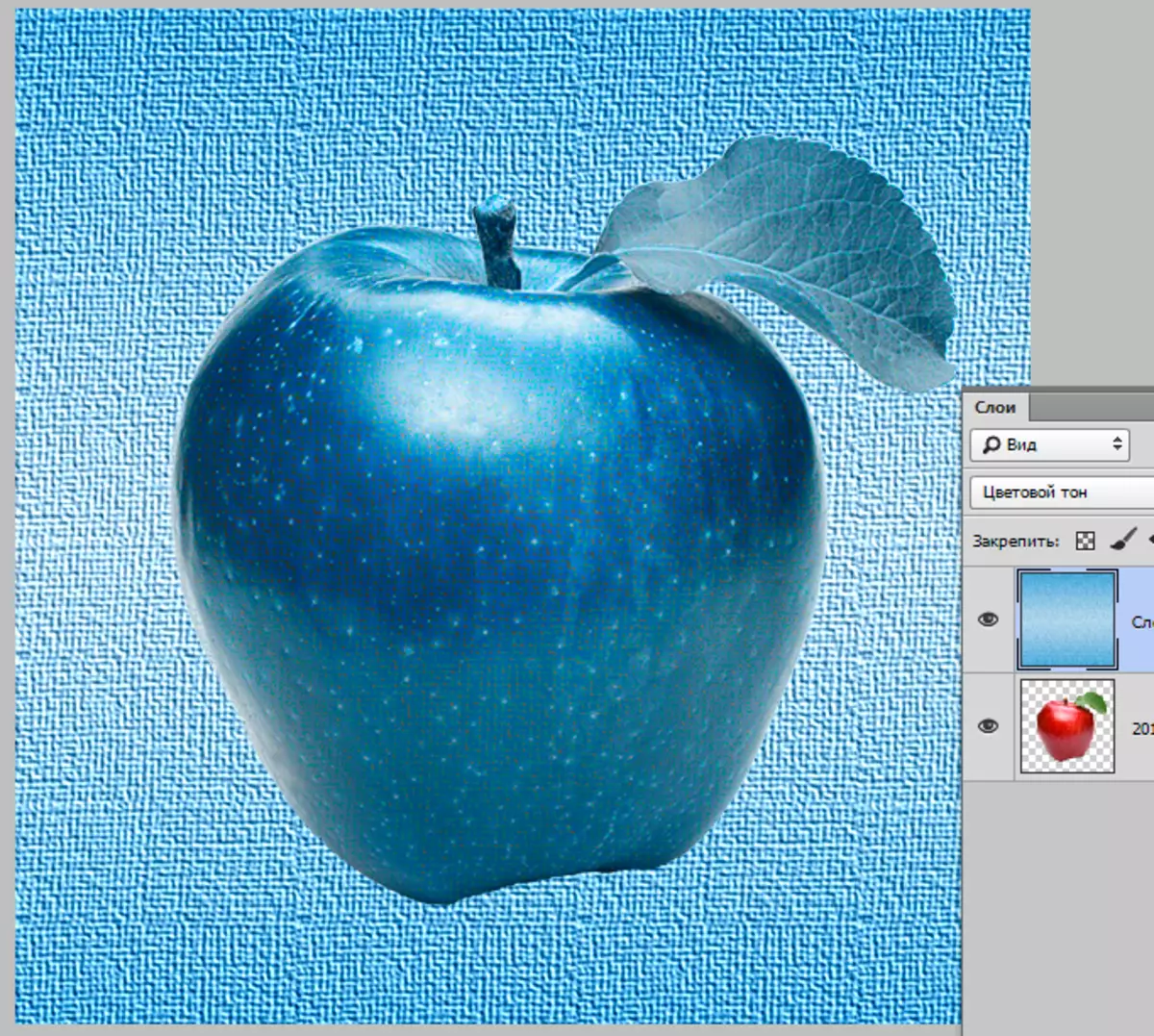
"Kejenuhan" . Ini situasi yang sama, tetapi hanya saturasi. Pada saat yang sama, warna putih, hitam dan abu-abu yang terkandung pada lapisan atas akan menjancok gambar hasil.
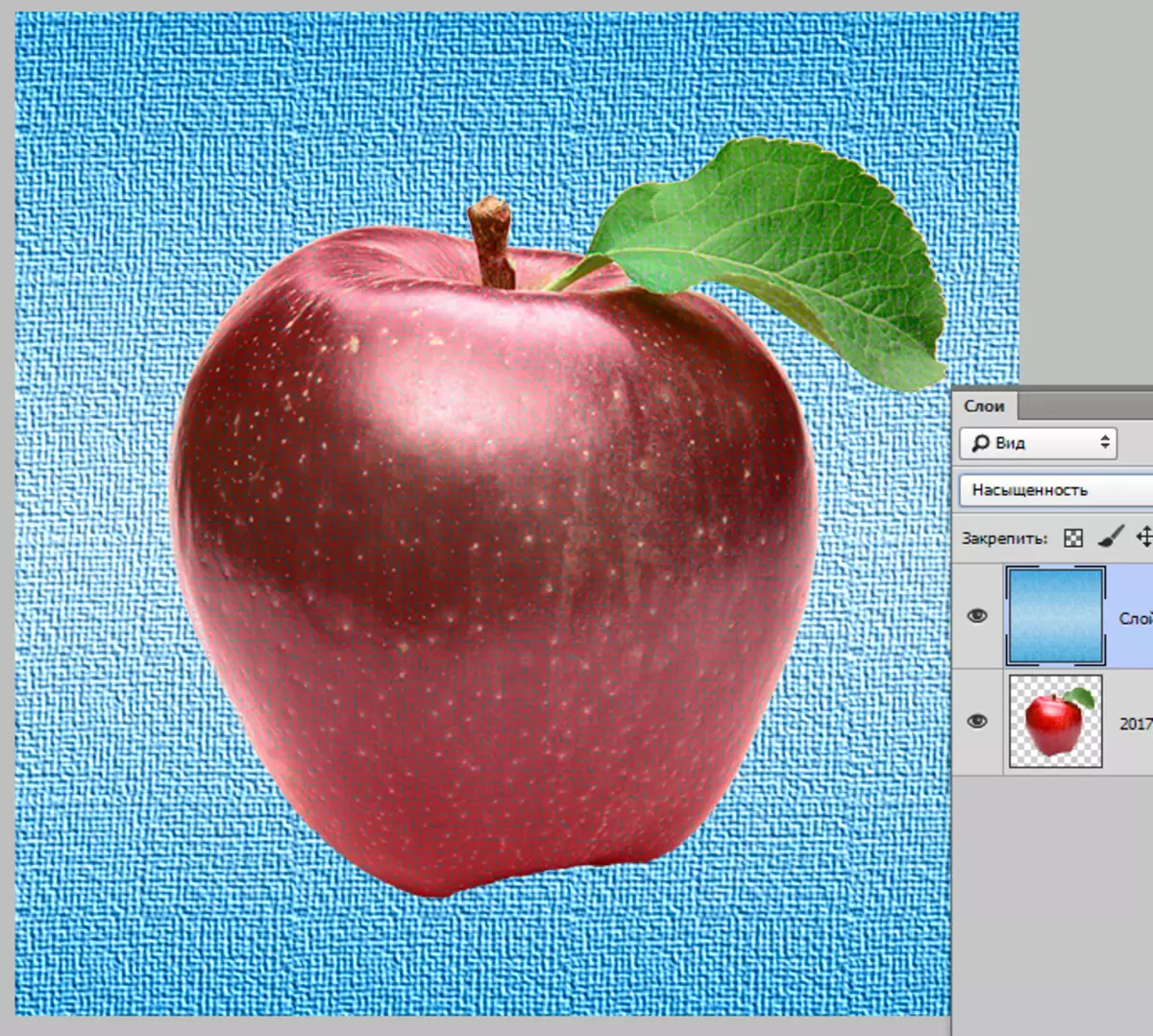
"Warna" Ini memberikan nada gambar akhir dan saturasi lapisan yang ditumpangkan, saya kecerahan tetap sama dengan pada subjek.
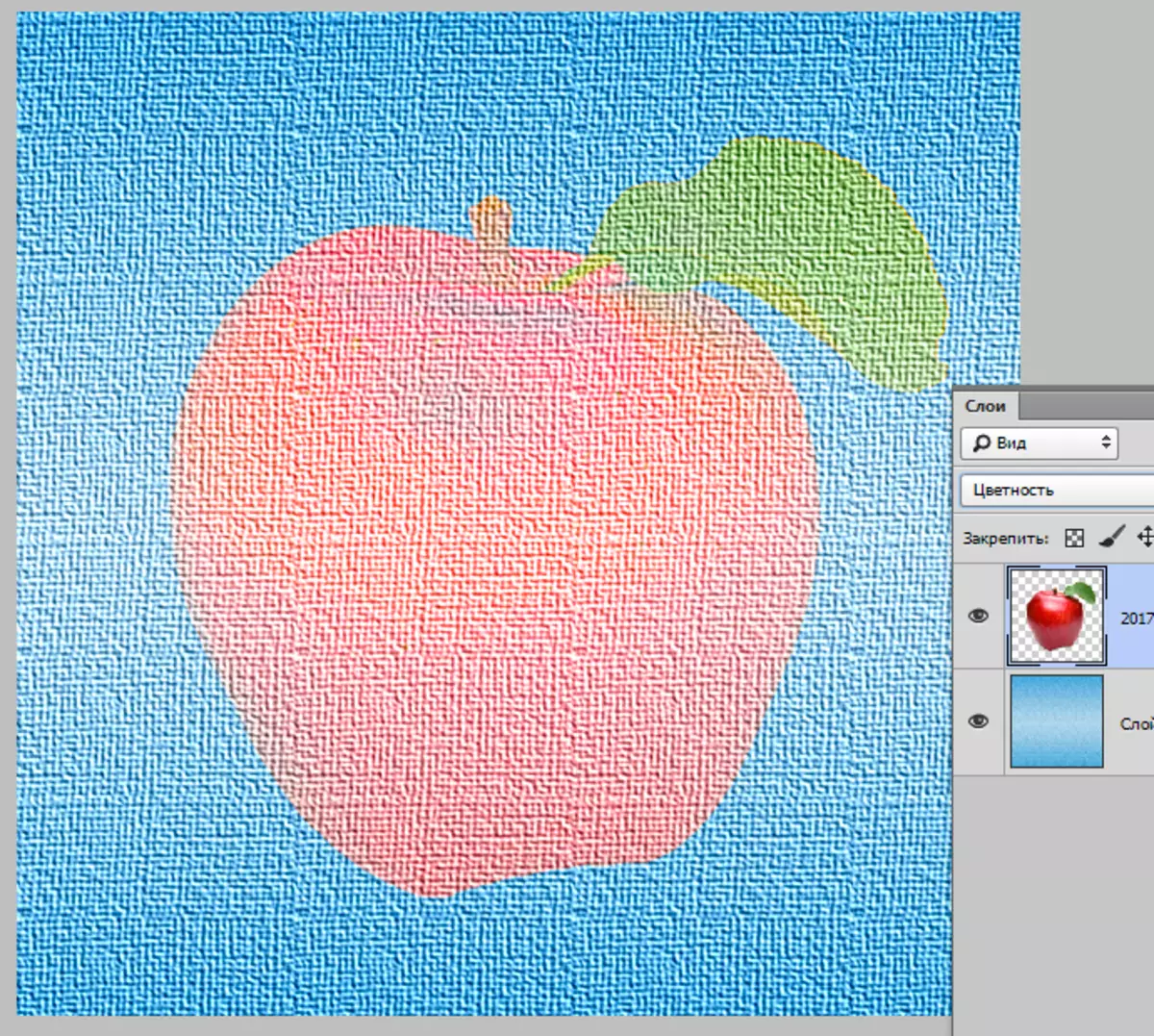
"Kecerahan" Kecerahan lapisan bawah memberikan gambar, sambil mempertahankan warna kulit dan saturasi yang lebih rendah.

Mode Pengenaan Layer di Photoshop memungkinkan Anda untuk mencapai hasil yang sangat menarik dalam pekerjaan Anda. Pastikan untuk menggunakannya dan semoga sukses dalam kreativitas!
