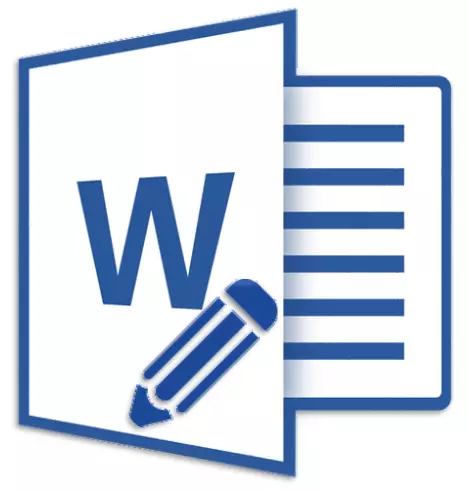
Microsoft Word adalah alat yang baik tidak hanya untuk satu set teks dan formatnya, tetapi juga alat yang sangat nyaman untuk perubahan, pengeditan, dan pengeditan berikutnya. Tidak semua orang digunakan dalam pekerjaan apa yang disebut komponen "editorial" dari program ini, jadi dalam artikel ini kami memutuskan untuk menceritakan tentang set alat yang dapat dan harus digunakan untuk tujuan tersebut.
Pelajaran: Memformat teks dalam Word
Alat yang akan dibahas di bawah ini dapat berguna tidak hanya untuk editor atau penulis menulis, tetapi juga untuk semua pengguna yang menggunakan Microsoft Word untuk bekerja sama. Yang terakhir menyiratkan bahwa beberapa pengguna dapat bekerja pada satu dokumen, pembuatan dan perubahannya, yang masing-masing memiliki akses permanen ke file.
Pelajaran: Cara mengubah nama penulis dalam kata

Kit alat editorial canggih berkumpul di tab Ulasan " Pada panel pintasan. Tentang masing-masing yang akan kita katakan secara berurutan.
Ejaan
Grup ini berisi tiga alat penting:
- Ejaan;
- Kamus;
- Statistik.
Ejaan - Peluang luar biasa untuk memeriksa dokumen untuk kesalahan tata bahasa dan ejaan. Lebih detail tentang bekerja dengan bagian ini ditulis dalam artikel kami.
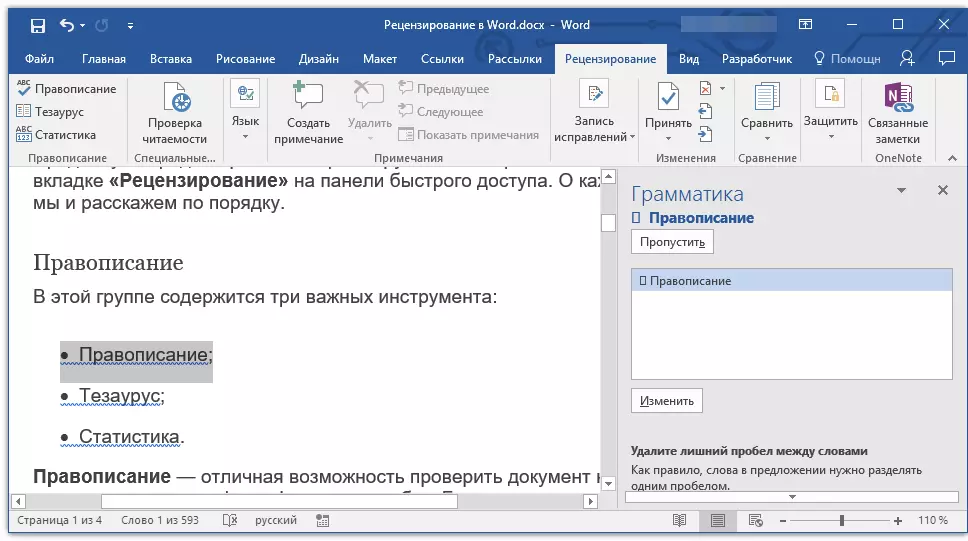
Pelajaran: Periksa ejaan di Word
Kamus - Alat untuk mencari sinonim untuk kata tersebut. Cukup pilih kata dalam dokumen dengan mengkliknya, dan kemudian klik tombol ini pada panel akses cepat. Jendela akan ditampilkan di sebelah kanan "Kamus" Di mana itu akan ditampilkan daftar lengkap sinonim ke kata yang dipilih.
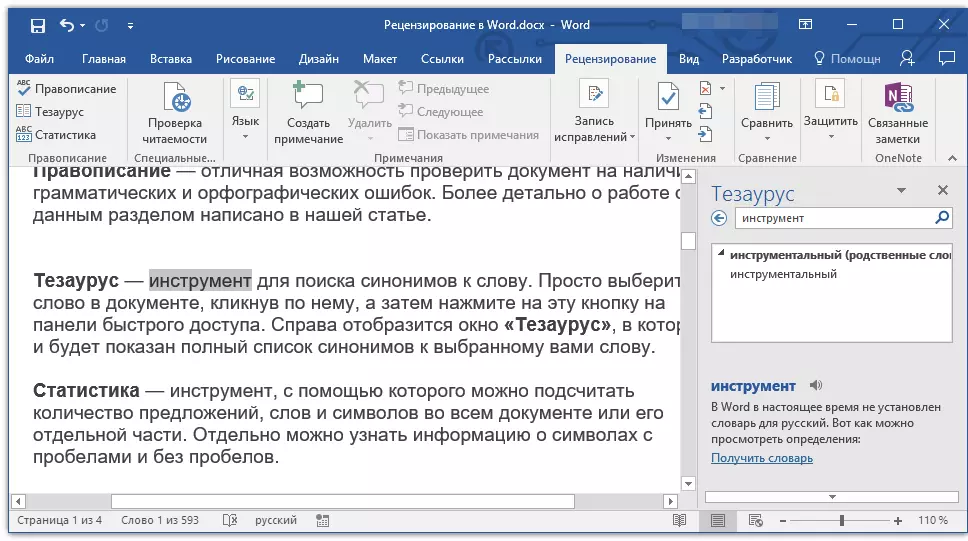
Statistik - Alat yang dapat Anda hitung jumlah proposal, kata-kata dan simbol di seluruh dokumen atau bagiannya yang terpisah. Secara terpisah, Anda dapat menemukan informasi tentang simbol dengan spasi dan tanpa spasi.
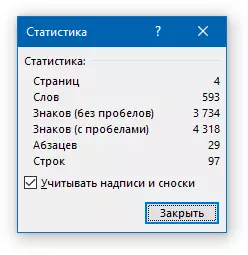
Pelajaran: Cara menghitung jumlah karakter dalam kata
Bahasa
Dalam kelompok ini hanya ada dua alat: "Terjemahan" dan "Bahasa" , nama masing-masing berbicara untuk dirinya sendiri.
Terjemahan - Memungkinkan Anda menerjemahkan seluruh dokumen atau bagian terpisah darinya. Teks dikirim ke layanan Microsoft Cloud, dan kemudian dibuka dalam formulir yang sudah diterjemahkan dalam dokumen terpisah.
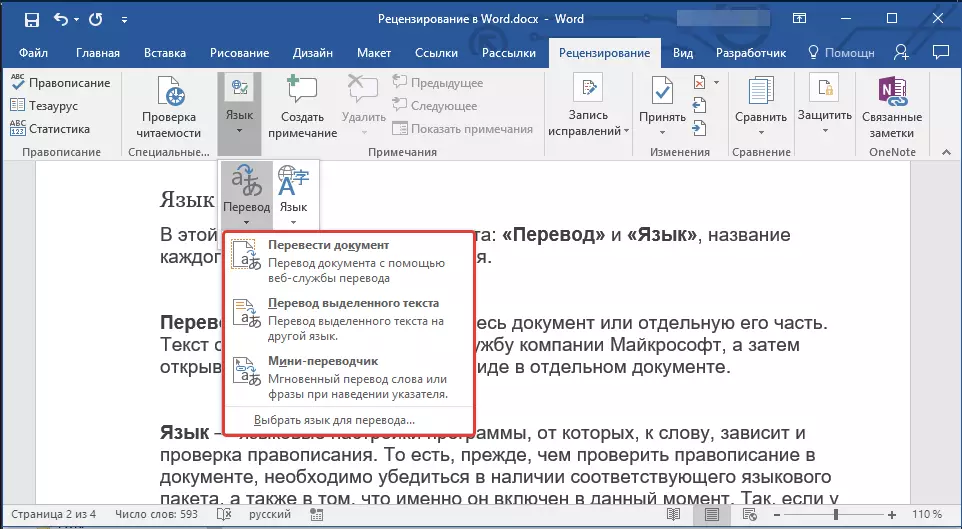
Bahasa - Pengaturan bahasa program, dari mana ejaan dengan kata tergantung pada. Artinya, sebelum memeriksa ejaan dalam dokumen, Anda perlu memastikan bahwa paket bahasa yang sesuai tersedia, serta itu saat ini dimasukkan.

Jadi, jika Anda memiliki bahasa cek Rusia, dan teksnya akan dalam bahasa Inggris, program ini akan menekankan semuanya sebagai teks dengan kesalahan.

Pelajaran: Cara Mengaktifkan Pemeriksaan Ejaan
Catatan
Grup ini berisi semua alat yang sama yang dapat digunakan dalam editorial atau pekerjaan bersama pada dokumen. Ini adalah kesempatan untuk menunjukkan penulis untuk mengakui ketidakakuratan, membuat komentar, meninggalkan keinginan, petunjuk, dll., Meninggalkan teks awal yang tidak aktif. Catatan adalah semacam tanda pada bidang.
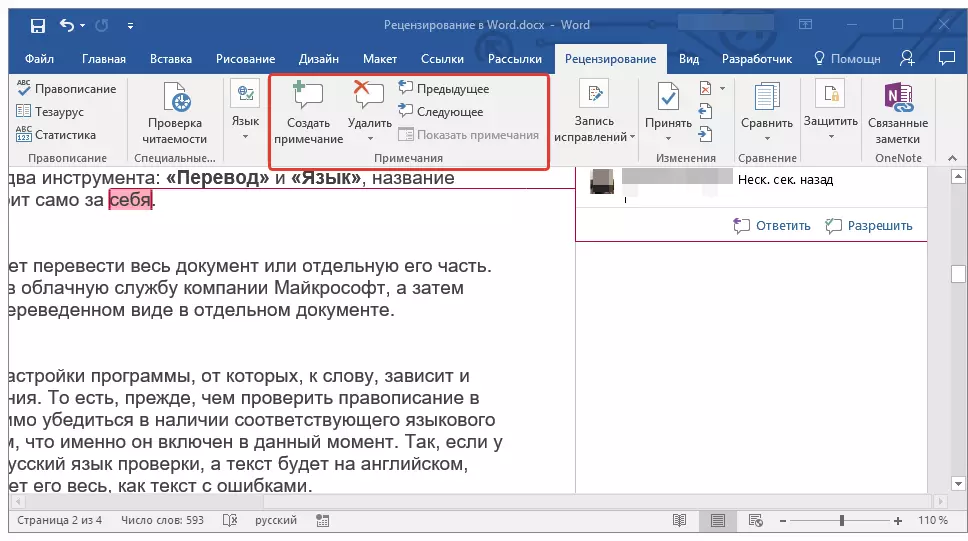
Pelajaran: Cara membuat catatan dalam kata
Dalam kelompok ini Anda dapat membuat catatan, bergerak di antara catatan yang ada, serta menunjukkan atau menyembunyikannya.
Rekam koreksi
Menggunakan alat grup ini, Anda dapat mengaktifkan mode edit dalam dokumen. Dalam mode ini, Anda dapat memperbaiki kesalahan, mengubah konten teks, mengeditnya sesuka Anda, sementara, yang asli akan tetap tidak berubah. Yaitu, setelah melakukan pengeditan yang diperlukan, akan ada dua versi dokumen - awal dan dimodifikasi oleh editor atau pengguna lain.
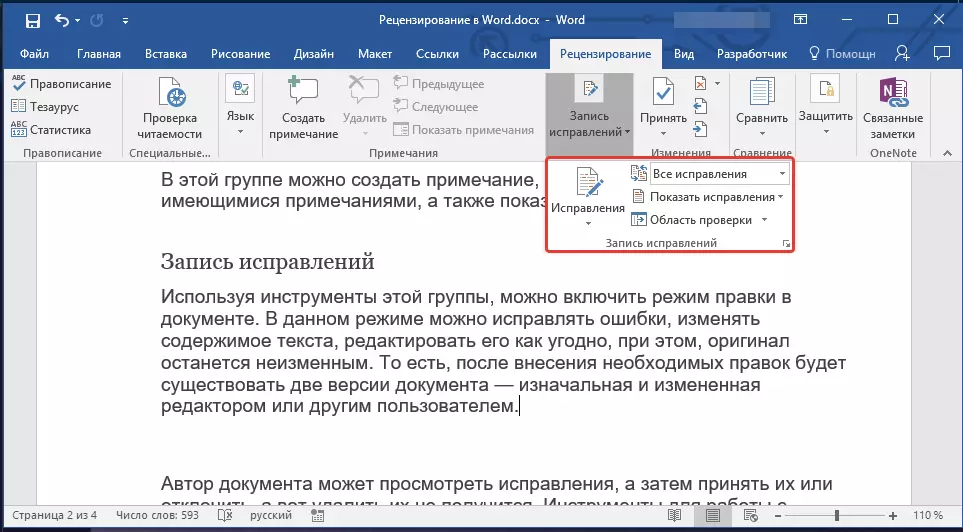
Pelajaran: Seperti di Word untuk Mengaktifkan Mode Edit
Penulis dokumen dapat melihat koreksi, dan kemudian mengambilnya atau menolaknya, tetapi tidak mungkin untuk menghapusnya. Alat untuk bekerja dengan koreksi terletak di kelompok tetangga "perubahan".
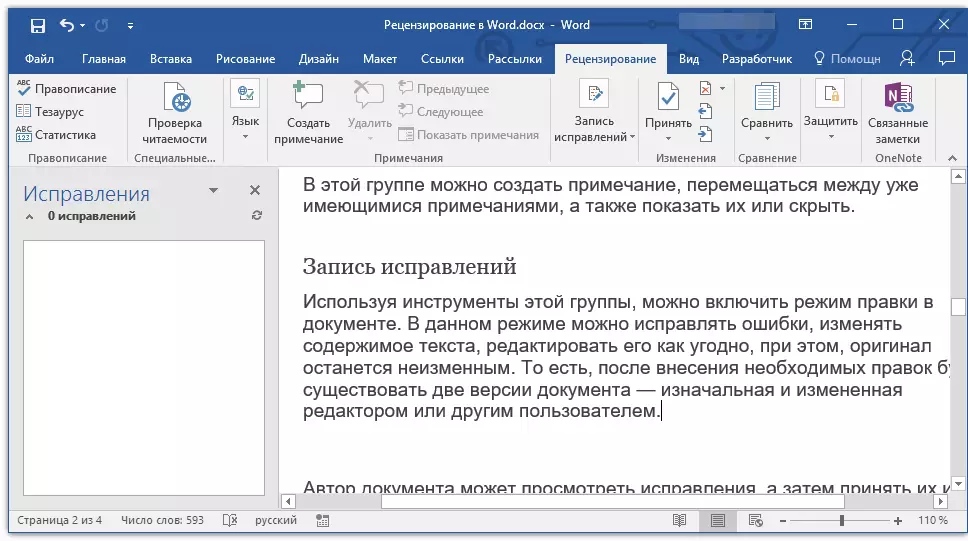
Pelajaran: Cara menghapus koreksi dalam kata
Perbandingan
Alat grup ini memungkinkan Anda untuk membandingkan dua yang serupa dalam konten dokumen dan menunjukkan perbedaan yang disebut di antara mereka dalam dokumen ketiga. Sebelumnya, Anda harus menentukan sumber dan dokumen yang dapat diubah.
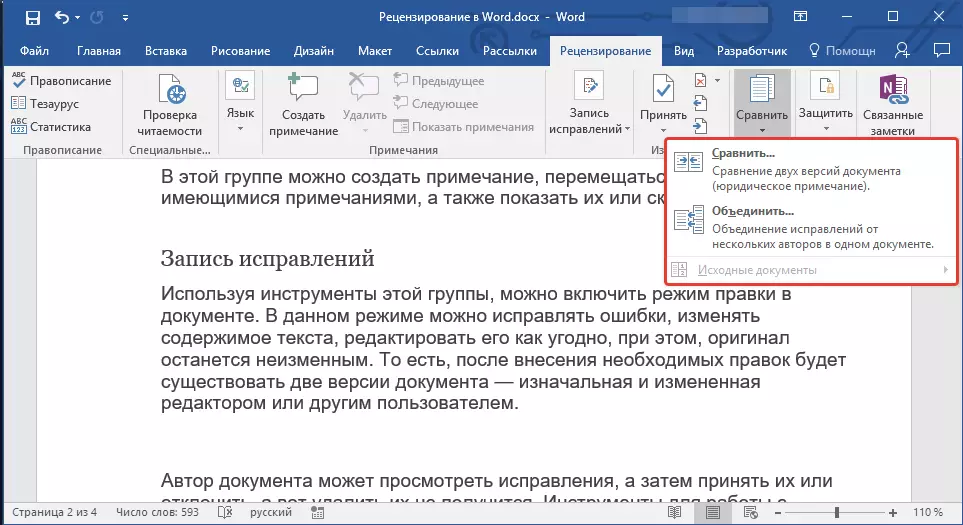
Pelajaran: Cara membandingkan dua dokumen di Word
Selain itu, dalam grup "Perbandingan" Anda dapat menggabungkan koreksi yang dibuat oleh dua penulis yang berbeda.
Melindungi
Jika Anda ingin melarang mengedit dokumen yang berfungsi, pilih dalam grup "Melindungi" gugus kalimat "Batasi Pengeditan" dan tentukan parameter batas yang diperlukan di jendela yang terbuka.
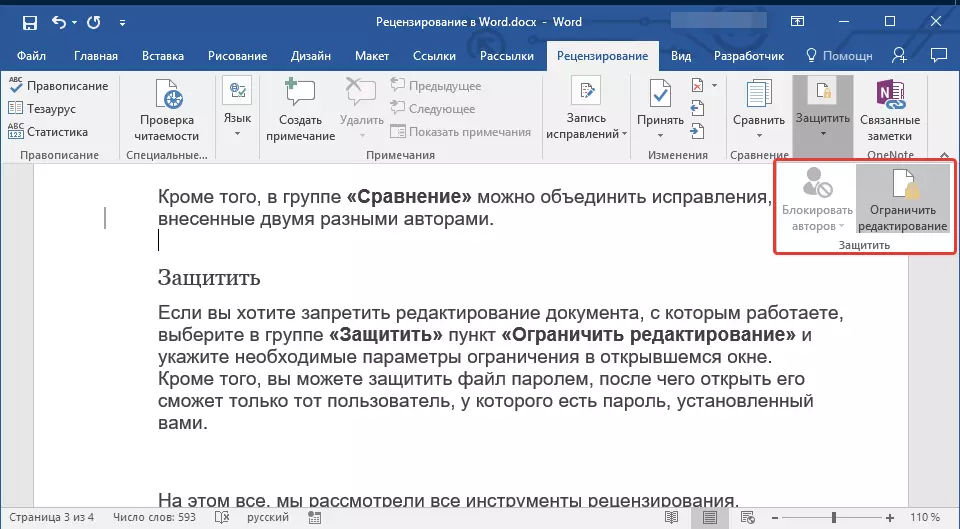
Selain itu, Anda dapat melindungi kata sandi file, setelah itu Anda hanya dapat membukanya bahwa pengguna yang memiliki kata sandi diinstal oleh Anda.
Itu saja, kami meninjau semua alat ulasan yang terkandung dalam Microsoft Word. Kami berharap artikel ini akan bermanfaat bagi Anda dan akan secara terasa menyederhanakan pekerjaan dengan dokumen dan pengeditannya.
