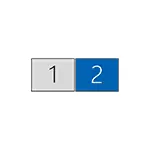
Dalam manual ini, rincian tentang menghubungkan dua monitor ke komputer dengan Windows 10, 8 dan Windows 7, menyiapkan operasi mereka dan mungkin nuansa dengan mana Anda dapat menemukan ketika terhubung. Lihat juga: Bagaimana menghubungkan TV ke komputer, bagaimana menghubungkan laptop ke TV.
Hubungkan monitor kedua untuk kartu video
Dalam rangka untuk menghubungkan dua monitor ke komputer, kartu video yang diperlukan dengan lebih dari satu output untuk menghubungkan monitor, dan ini hampir semua kartu video diskrit yang modern NVIDIA dan AMD. Dalam kasus laptop - mereka hampir selalu hadir HDMI, konektor VGA atau, dengan Pori-pori baru-baru ini - Thunderbolt 3 untuk menghubungkan monitor eksternal.

Ini mensyaratkan bahwa output kartu video adalah seperti yang Anda mendukung memantau untuk masuk, jika tidak adapter mungkin diperlukan. Misalnya, jika Anda memiliki dua monitor lama yang hanya memiliki input VGA, dan kartu video, satu set HDMI, DisplayPort dan DVI, Anda akan menggunakan adapter yang sesuai (meskipun, mungkin solusi yang lebih optimal di sini akan menjadi pengganti memantau di sini).
Catatan: Menurut pengamatan saya, beberapa pengguna pemula tidak tahu bahwa monitor mereka memiliki lebih input daripada yang digunakan. Bahkan jika monitor terhubung melalui VGA atau DVI, memperhatikan, adalah mungkin pada sisi belakang ada masukan lain yang dapat digunakan dalam kasus ini harus hanya membeli kabel yang diperlukan.

Dengan demikian, tugas awal adalah untuk secara fisik menghubungkan dua monitor menggunakan output yang tersedia dari kartu video dan input dari monitor. Hal ini lebih baik untuk dilakukan pada komputer dimatikan, dan juga akan masuk akal untuk mematikannya dari catu daya.
Jika sambungan tidak mungkin (tidak ada output, input, adapter, kabel) - itu layak mempertimbangkan pilihan akuisisi yang cocok untuk tugas kami atau monitor dengan satu set yang diperlukan input.
Menyiapkan pengoperasian dua monitor pada komputer dengan Windows 10, 8 dan Windows 7
Setelah menyalakan komputer dengan dua monitor terhubung ke sana, mereka, setelah pemuatan, biasanya ditentukan oleh sistem secara otomatis. Namun, mungkin bahwa ketika boot pertama, gambar tidak akan pada monitor yang biasanya ditampilkan.
Setelah peluncuran pertama, hanya untuk mengkonfigurasi modus operasi dari dua monitor, dan Windows mendukung mode berikut:
- Duplikasi layar - gambar yang sama ditampilkan di kedua monitor. Dalam hal ini, jika resolusi fisik monitor berbeda, masalah yang mungkin dalam bentuk kabur gambar pada salah satu dari mereka, sejak kapan duplikasi layar untuk kedua monitor, sistem diatur ke resolusi yang sama (dan itu tidak akan mungkin untuk mengubahnya).
- Kesimpulan dari gambar hanya pada salah satu monitor.
- Memperluas layar - ketika Anda memilih opsi ini operasi dari dua monitor, desktop Windows "mengembang" menjadi dua layar, yaitu Monitor kedua berisi kelanjutan dari desktop.
Konfigurasi mode operasi dilakukan di Windows Layar Pengaturan:
- Pada Windows 10 dan 8, Anda dapat menekan tombol Win + P (Latin P) untuk memilih mode operasi dari monitor. Ketika memilih untuk "memperluas", mungkin ternyata bahwa desktop "diperluas tidak di sisi lain." Dalam hal ini, pergi ke parameter - sistem - layar, pilih monitor yang secara fisik di sebelah kiri dan menginstal "Membuat tampilan utama" mark.
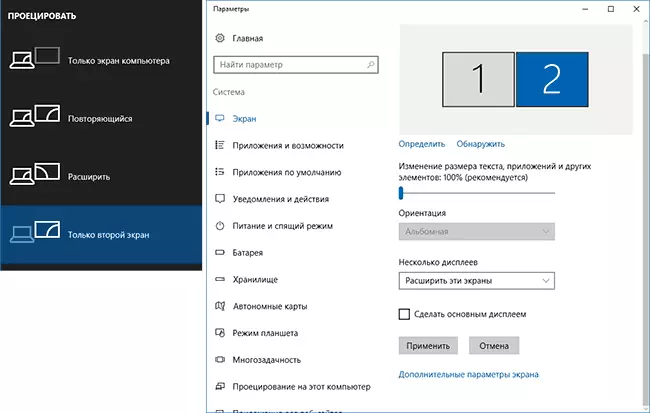
- Pada Windows 7 (hal ini juga memungkinkan untuk melakukan keduanya pada Windows 8), pergi ke hak akses layar panel kontrol dan dalam "Beberapa Menampilkan" lapangan, mengatur mode operasi yang diinginkan. Ketika "memperluas layar ini" dipilih, mungkin ternyata bahwa bagian-bagian dari desktop "bingung" oleh tempat. Dalam hal ini, pilih monitor dalam parameter display, yang secara fisik terletak di sebelah kiri dan bawah klik "Membuat tampilan utama".
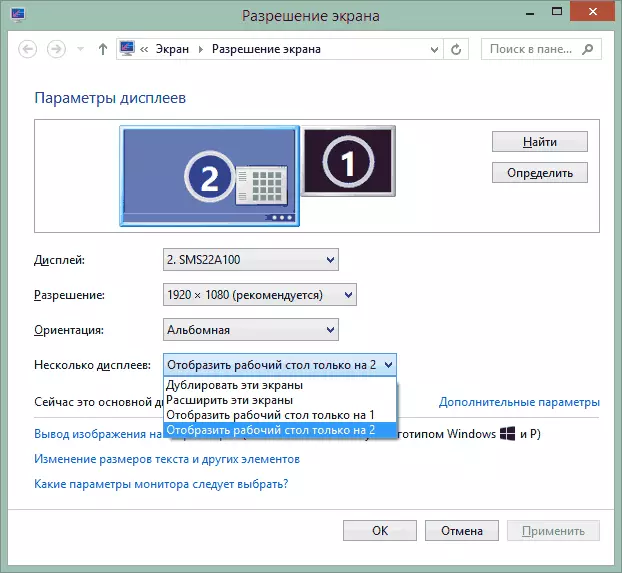
Dalam semua kasus, jika Anda memiliki masalah dengan kekurangan gambar, pastikan bahwa layar diinstal untuk setiap monitor (lihat bagaimana mengubah resolusi layar Windows 10, bagaimana mengubah resolusi layar di Windows 7 dan 8).
informasi tambahan
Akhirnya - beberapa item tambahan yang dapat berguna saat menghubungkan dua monitor atau hanya untuk informasi.
- Beberapa adapter grafis (khususnya, Intel) sebagai bagian dari driver memiliki parameter sendiri untuk mengkonfigurasi pengoperasian beberapa monitor.
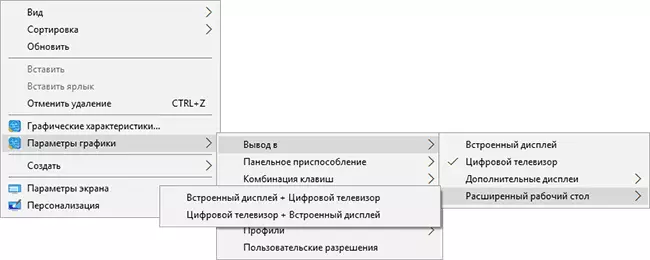
- Pada pilihan "Bentangkan Layar", taskbar tersedia di dua monitor secara bersamaan hanya pada Windows versi sebelumnya ini diterapkan hanya dengan program pihak ketiga.
- Jika Anda memiliki Thunderbolt 3 output pada laptop atau PC dengan video terintegrasi, Anda dapat menggunakannya untuk menghubungkan beberapa monitor: sejauh tidak ada banyak monitor dijual (tapi mereka akan segera terhubung "berurutan" satu ke yang lain) , tapi Ada perangkat - stasiun docking terhubung melalui Thunderbolt 3 (dalam bentuk USB-C) dan memiliki beberapa output ke monitor (pada Dell Thunderbolt Dock, yang dirancang untuk laptop Dell, tetapi tidak hanya kompatibel dengan mereka).

- Jika tugas Anda adalah duplikat gambar pada dua monitor, sementara hanya satu output yang ada di komputer (video terintegrasi), Anda dapat menemukan splitter yang murah (splitter) untuk keperluan ini. Cari perpecahan VGA, DVI atau HDMI tergantung pada pintu keluar.
Pada hal ini, saya pikir, Anda dapat menyelesaikannya. Jika pertanyaan tetap ada, sesuatu tidak jelas atau tidak berfungsi - tinggalkan komentar (jika mungkin, detail), saya akan mencoba membantu.
