
Silau dalam gambar bisa menjadi masalah nyata saat memprosesnya di Photoshop. "Litter" seperti itu, jika tidak begitu dikandung di muka, mereka sangat mencolok, mengalihkan perhatian dari bagian lain foto dan tidak terlihat sial.
Informasi yang terkandung dalam pelajaran ini akan membantu Anda secara efektif menyingkirkan silau.
Pertimbangkan dua kasus khusus.
Pada awalnya kami memiliki foto seorang pria dengan kecemerlangan lemak di wajah. Tekstur kulit tidak rusak oleh cahaya.
Jadi, mari kita coba untuk menghapus kilau dari wajah di Photoshop.
Kami sudah memiliki foto masalah. Buat salinan layer dengan latar belakang ( Ctrl + J. ) Dan lanjutkan untuk bekerja.
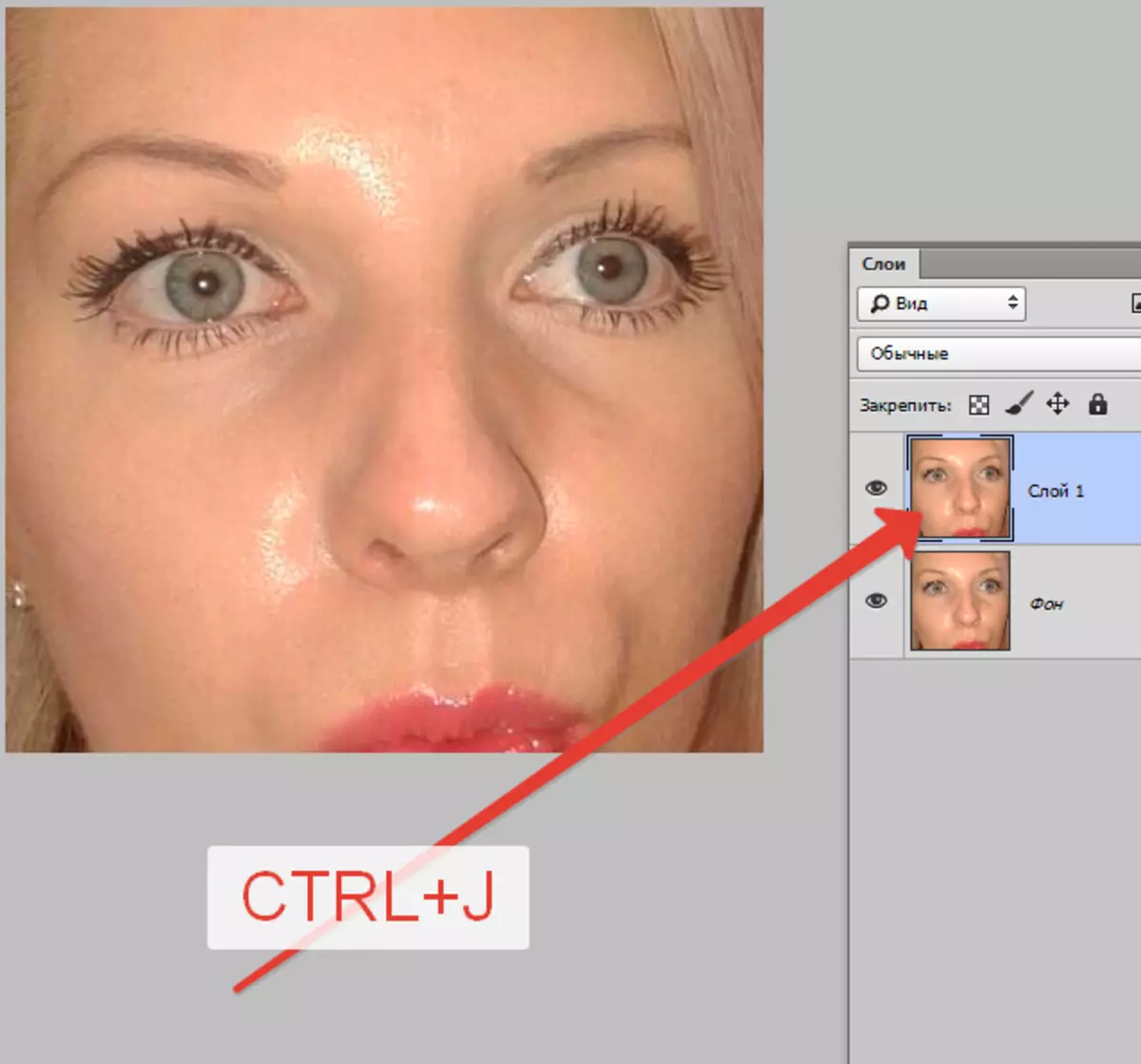
Buat layer kosong baru dan ubah mode pengenaan pada "Pemadaman".
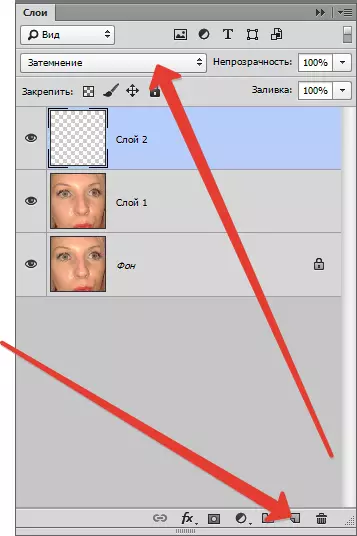
Kemudian pilih instrumen "Sikat".

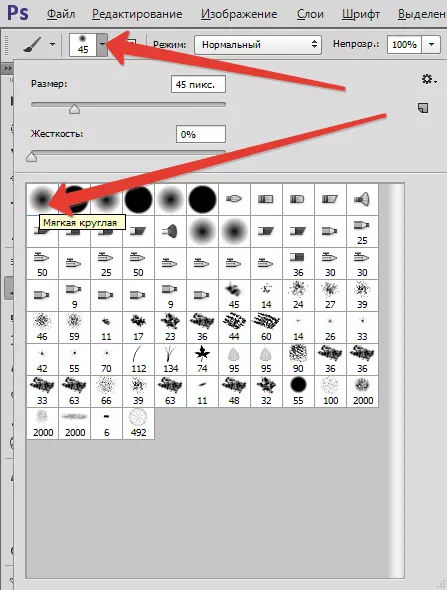
Sekarang menjepit Alt. Dan kami mengambil sampel warna kulit sedekat mungkin dengan suar. Jika situs cahaya cukup besar, sampel masuk akal untuk mengambil beberapa.
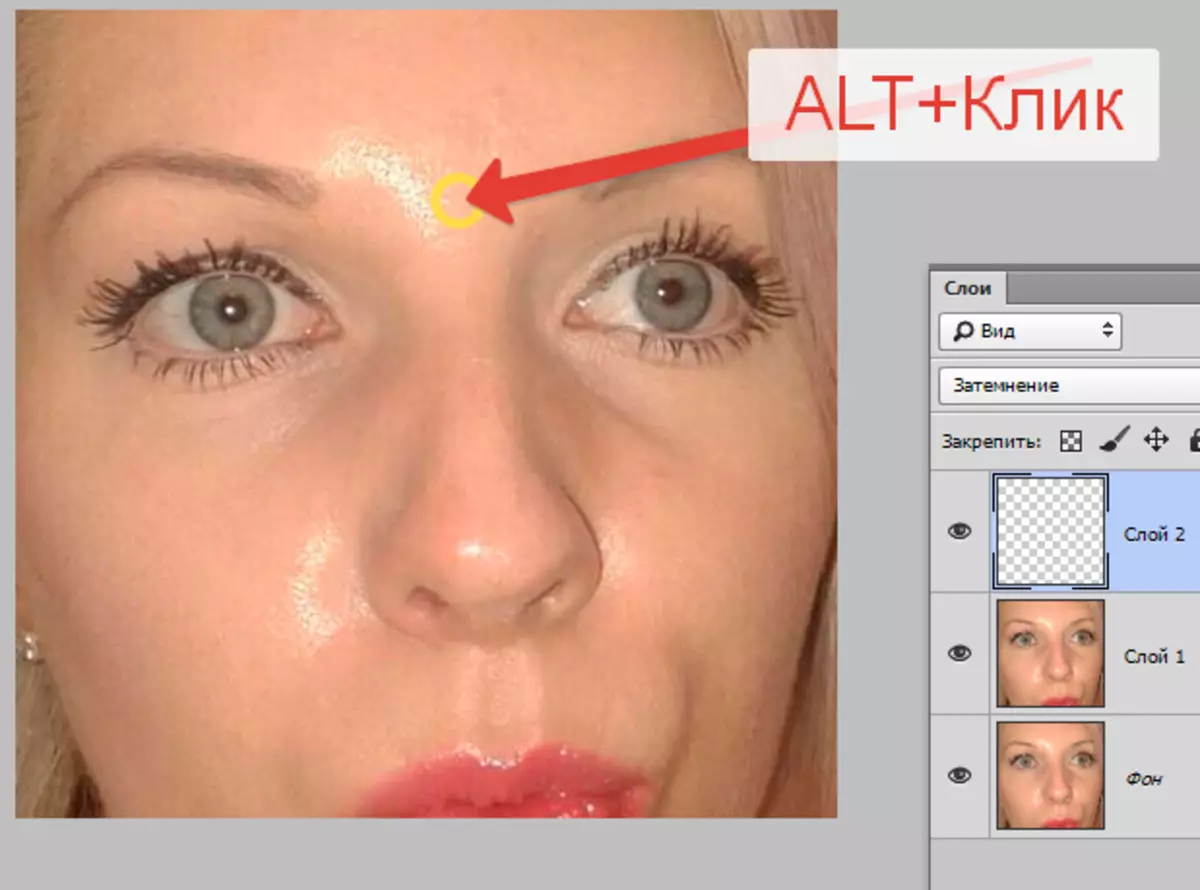
Warna yang dihasilkan adalah litter yang dicat.
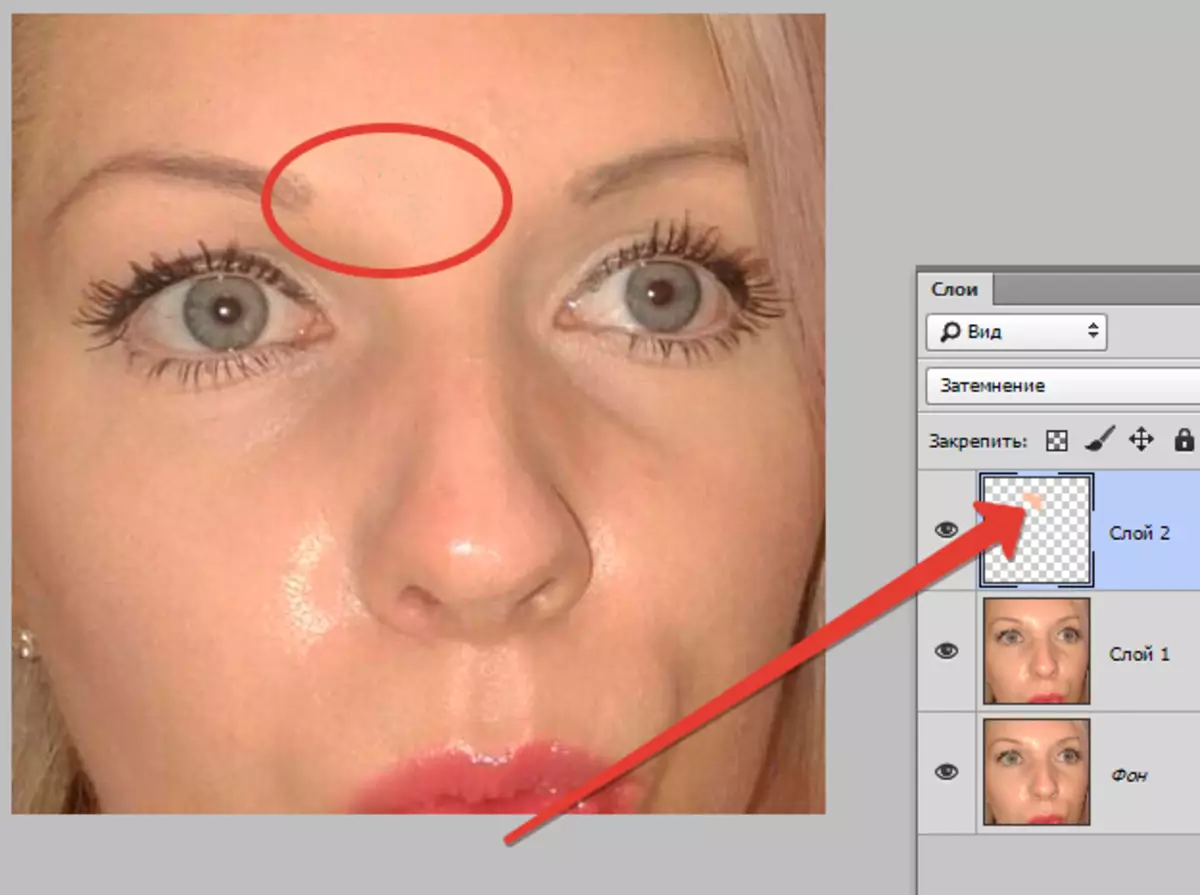
Hal yang sama dilakukan dengan semua silau lainnya.
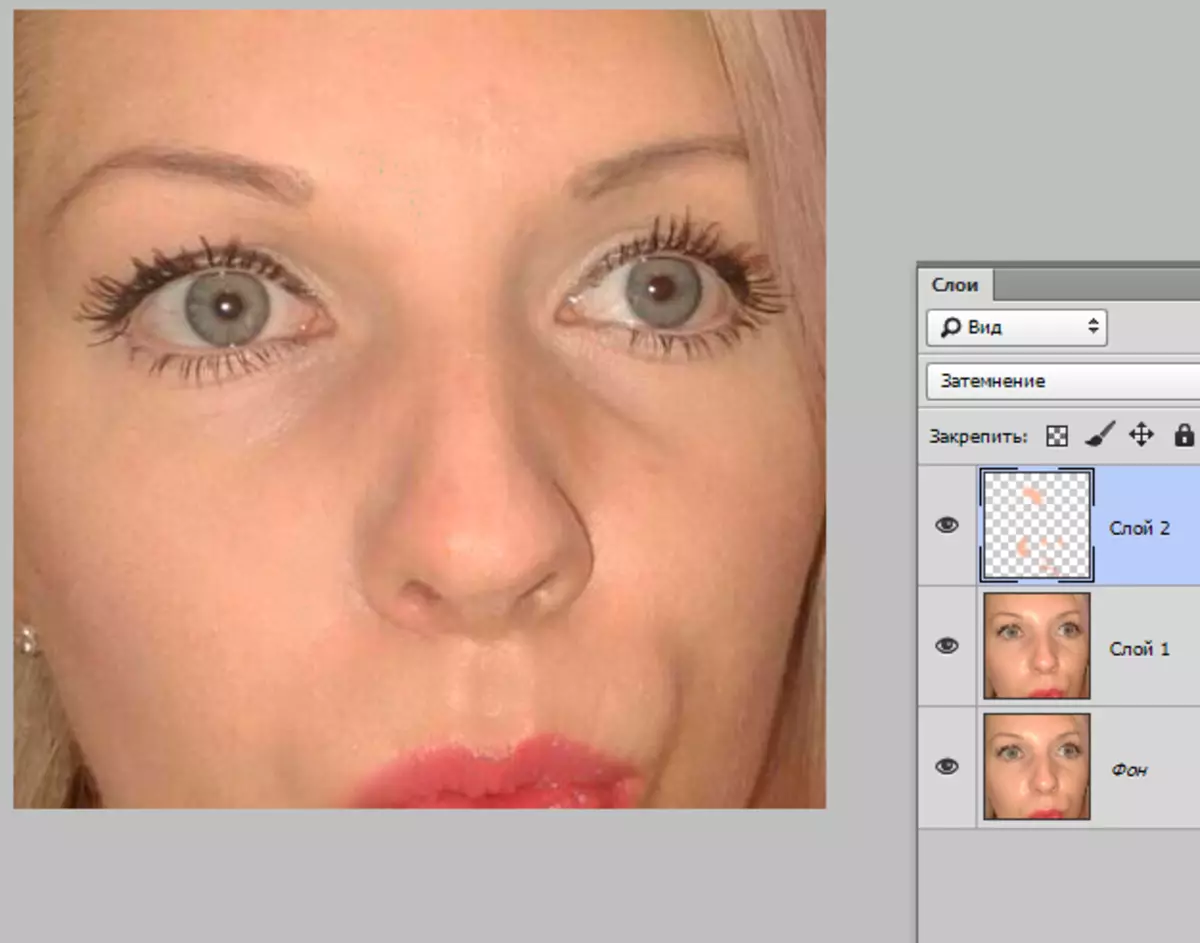
Segera kita melihat cacat yang muncul. Adalah baik bahwa masalah ini muncul selama pelajaran. Sekarang kita menyelesaikannya.

Buat jejak layer dengan keyboard Ctrl + Alt + Shift + E Dan kami mengalokasikan area masalah dengan beberapa alat yang cocok. saya menggunakan "Laso".
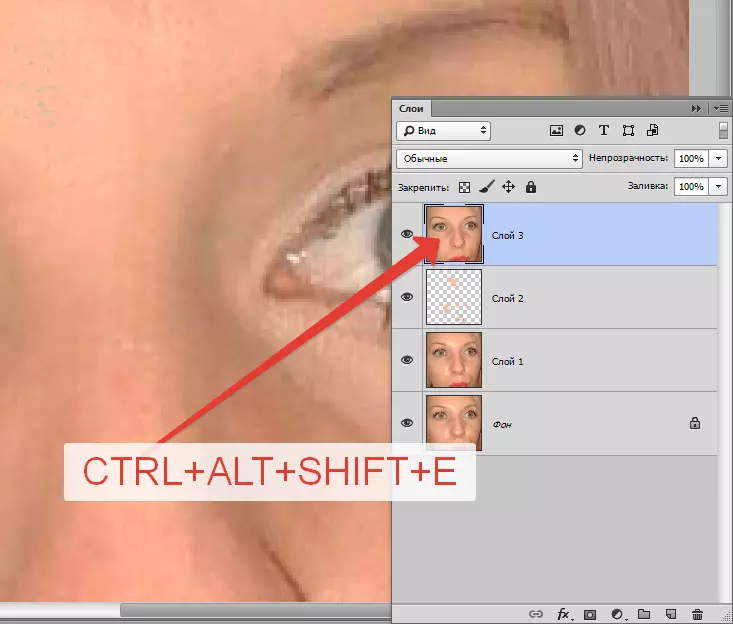
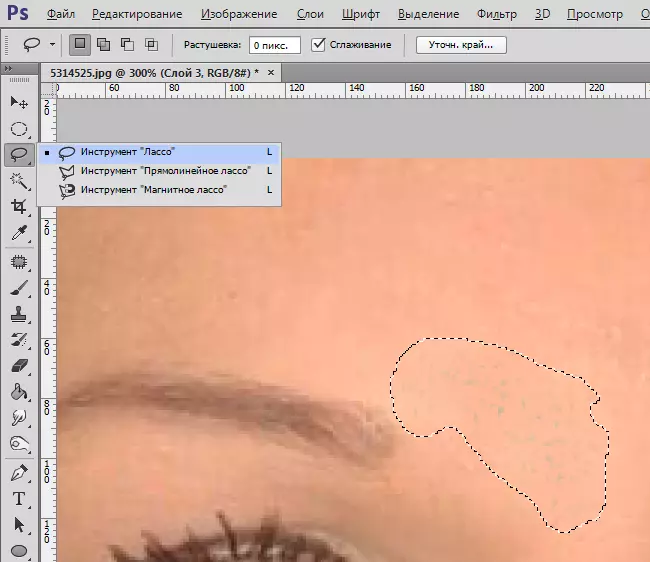
Dialokasikan? tekan Ctrl + J. Dengan demikian mengatasi area yang dipilih ke lapisan baru.
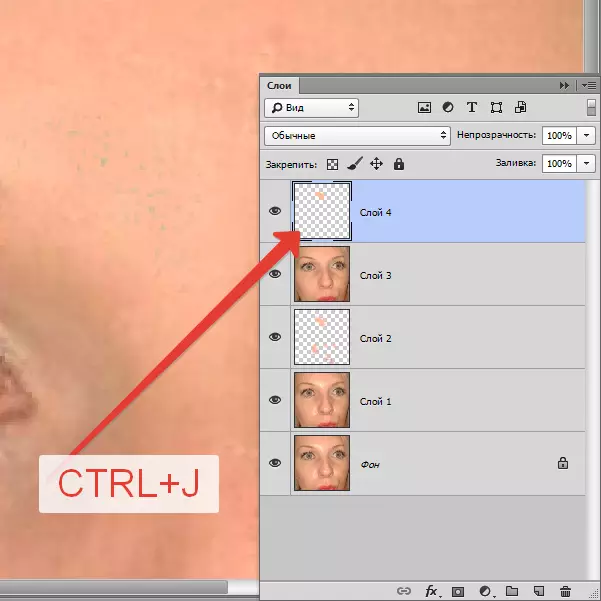
Selanjutnya, buka menu "Gambar - koreksi - ganti warna".
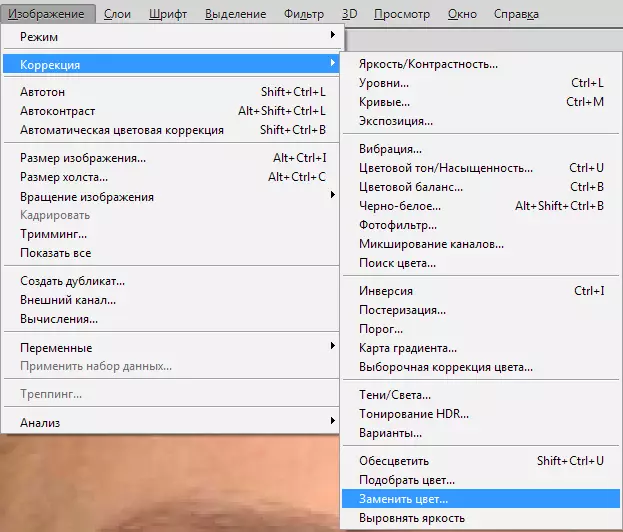
Jendela fungsi terbuka. Untuk memulainya, klik pada titik gelap, sehingga mengambil warna sampel dari cacat. Kemudian slider. "Bintik" Kami mencari hanya titik-titik putih yang tersisa di jendela pratinjau.
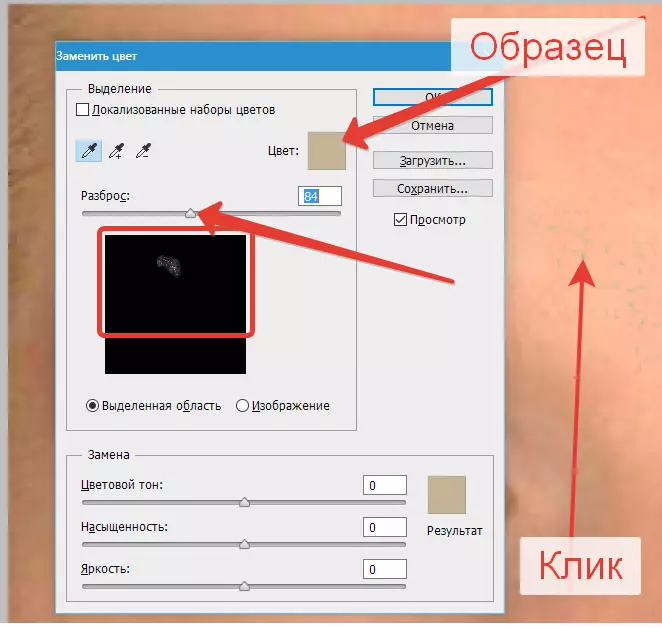
Di kompartemen "Penggantian" Klik pada jendela dengan warna dan pilih naungan yang diinginkan.
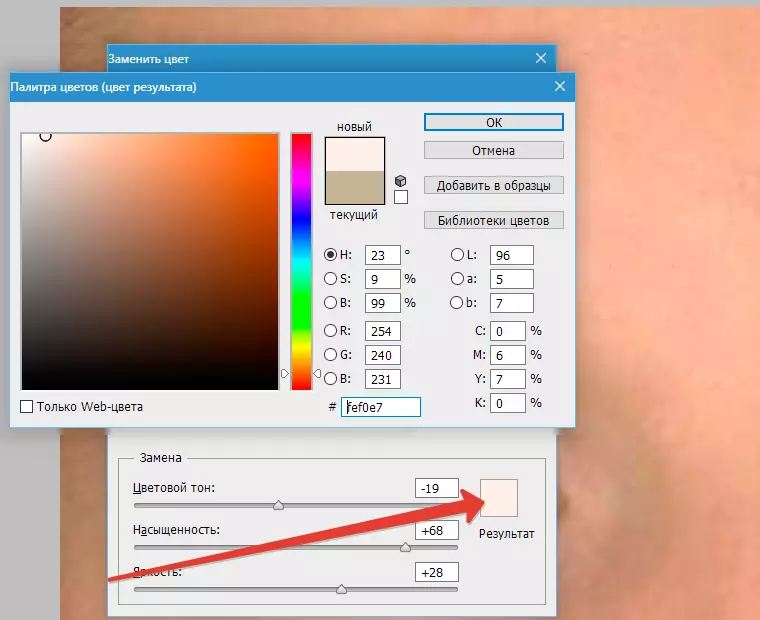
Cacat dihilangkan, silau menghilang.
Kasing khusus kedua adalah kerusakan pada tekstur objek karena reboot.
Kali ini kita akan mencari tahu cara menghilangkan silau dari matahari di Photoshop.
Kami memiliki snapshot dengan penampang.

Buat, seperti biasa, salinan lapisan sumber dan ulangi tindakan dari contoh sebelumnya, Blick.
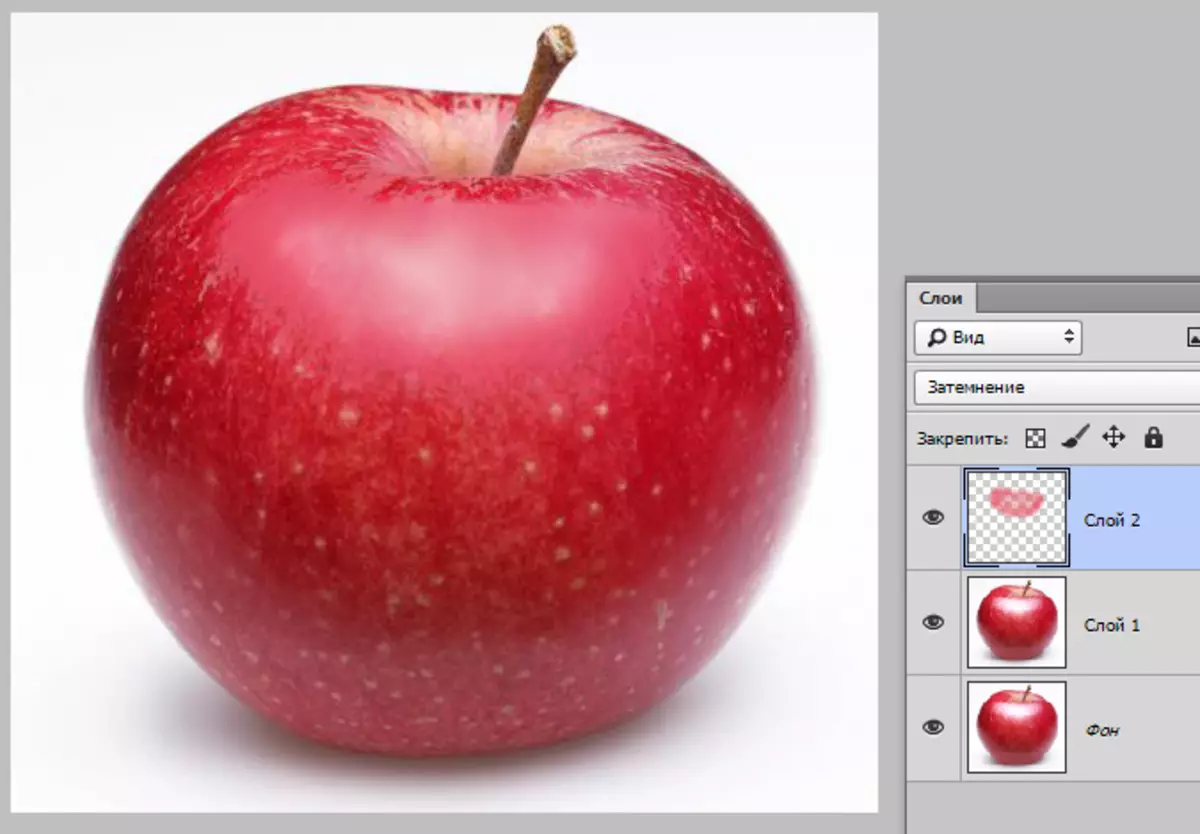
Buat salinan gabungan layer ( Ctrl + Alt + Shift + E) Dan ambil alat " Tambalan ".

Kami menyediakan tempat kecil suar dan seret pemilihan ke tempat di mana ada tekstur.
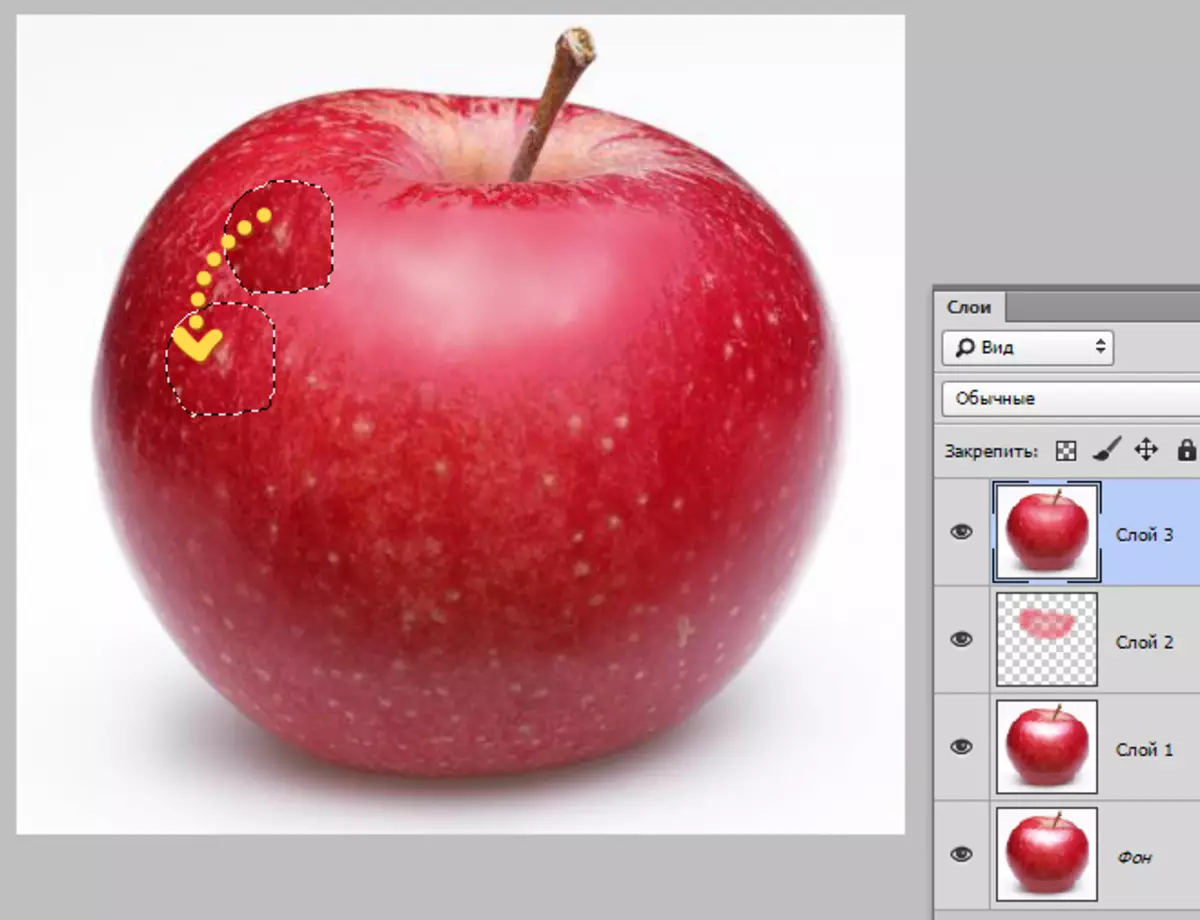
Dengan cara yang sama, kami menutup tekstur seluruh area di mana ia tidak ada. Kami mencoba mencegah tekstur berulang. Perhatian khusus harus dibayarkan ke perbatasan suar.

Dengan cara ini, Anda dapat memulihkan tekstur di area snapshot yang disilangkan.
Pada pelajaran ini dapat dianggap selesai. Kami belajar untuk menghapus silau dan berkilauan tebal di Photoshop.
