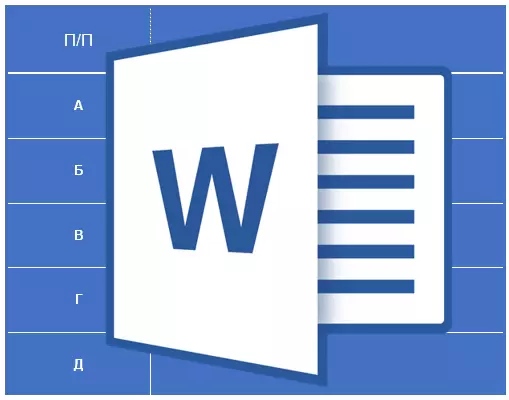
Fakta bahwa dalam prosesor teks Microsoft Word Anda dapat membuat tabel, Anda tahu hampir semua pengguna yang lebih aktif dari program ini. Ya, semuanya tidak begitu profesional diimplementasikan di sini seperti di Excel, tetapi untuk kebutuhan sehari-hari editor teks, lebih dari cukup. Kami sudah cukup banyak yang ditulis tentang fitur-fitur bekerja dengan tabel di Word, dan dalam artikel ini kami akan melihat topik lain.
Pelajaran: Cara membuat tabel di Word
Bagaimana cara mengurutkan tabel dengan alfabet? Kemungkinan besar, ini bukan pertanyaan paling populer di kalangan pengguna Microsoft Brainchild, tetapi jawabannya pasti tahu tidak semua. Pada artikel ini kita akan memberi tahu bagaimana cara mengurutkan isi tabel sesuai dengan alfabet, serta untuk melakukan pengurutan dalam kolom yang terpisah.
Menyortir data tabel dalam urutan abjad
1. Sorot tabel dengan semua isinya: Untuk melakukan ini, atur pointer kursor di sudut kiri atas, tunggu meja untuk memindahkan tabel muncul (
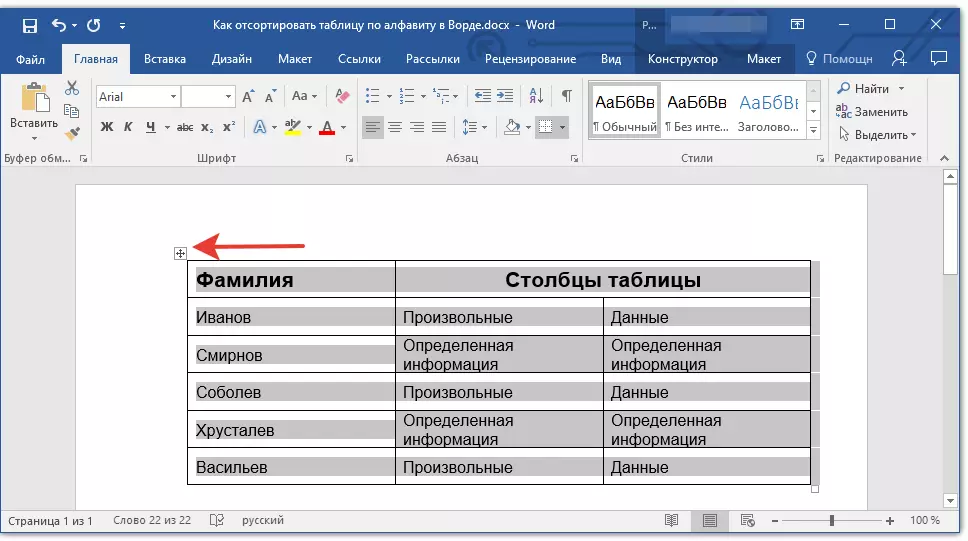
2. Buka tab "Tata letak" (Bab "Bekerja dengan Tabel" ) dan klik tombol "Penyortiran" Terletak di grup "Data".

Catatan: Sebelum melanjutkan untuk menyortir data di tabel, kami sarankan pemotongan atau salinan ke tempat lain yang terkandung dalam header (baris pertama). Ini tidak hanya akan menyederhanakan penyortiran, tetapi akan memungkinkan Anda untuk menyimpan tabel dengan tabel di tempatnya. Jika posisi baris pertama tabel tidak secara fundamental untuk Anda, dan itu juga harus diurutkan secara alfabet, mengalokasikannya. Anda juga dapat menyorot tabel tanpa topi.
3. Pilih opsi penyortiran data yang diperlukan di jendela yang terbuka.
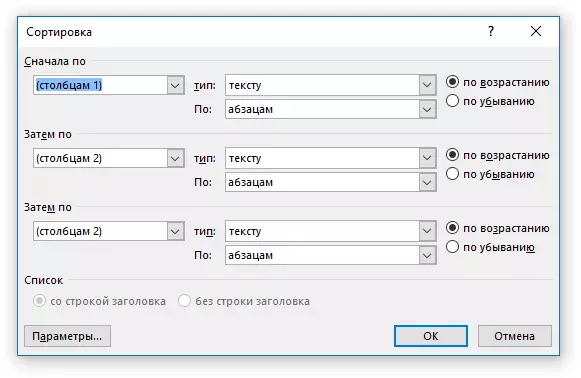
Jika Anda perlu mengurutkan data dari relatif terhadap kolom pertama, di bagian "Urutkan berdasarkan", "lalu dengan", "lalu dengan", menetapkan "kolom 1".
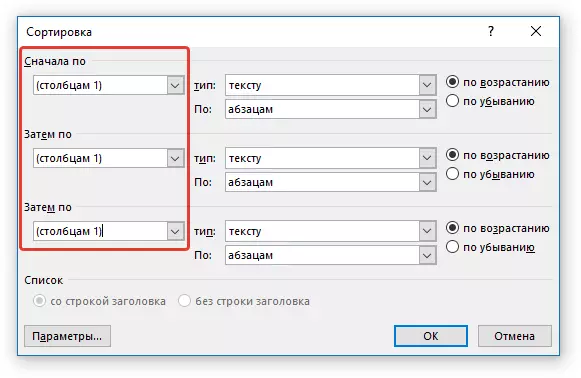
Jika setiap kolom tabel harus diurutkan dalam urutan abjad, terlepas dari kolom yang tersisa, Anda perlu melakukan ini:
- "Sortir dengan" - "Kolom 1";
- "Lalu oleh" - "Kolom 2";
- "Lalu dengan" - "Kolom 3".
Catatan: Dalam contoh kami, kami hanya mengurutkan kolom pertama secara alfabet.
Dalam hal data teks, seperti pada contoh kami, parameter "Jenis" dan "Oleh" Untuk setiap baris harus dibiarkan tidak berubah ( "Teks" dan "Paragraf" , masing-masing). Sebenarnya, data numerik pada alfabet tidak mungkin.
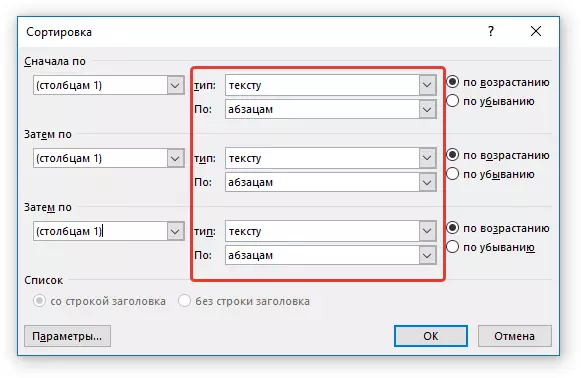
Kolom terakhir di jendela " Penyortiran" Balasan, pada kenyataannya, untuk jenis penyortiran:
- "Naik" - Dalam urutan abjad (dari "a" ke "i");
- "Menurun" - Dalam urutan abjad terbalik (dari "I" ke "A").
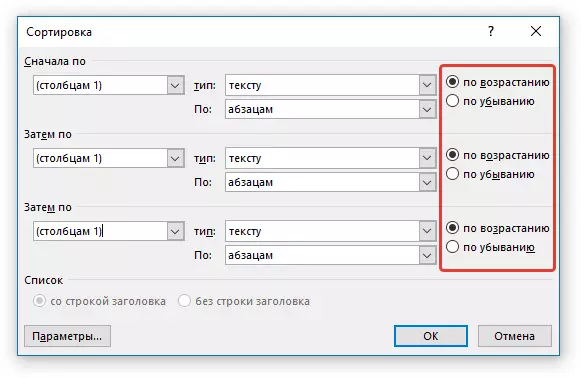
4. Dengan menentukan nilai yang diperlukan, klik "OKE" Untuk menutup jendela dan melihat perubahannya.
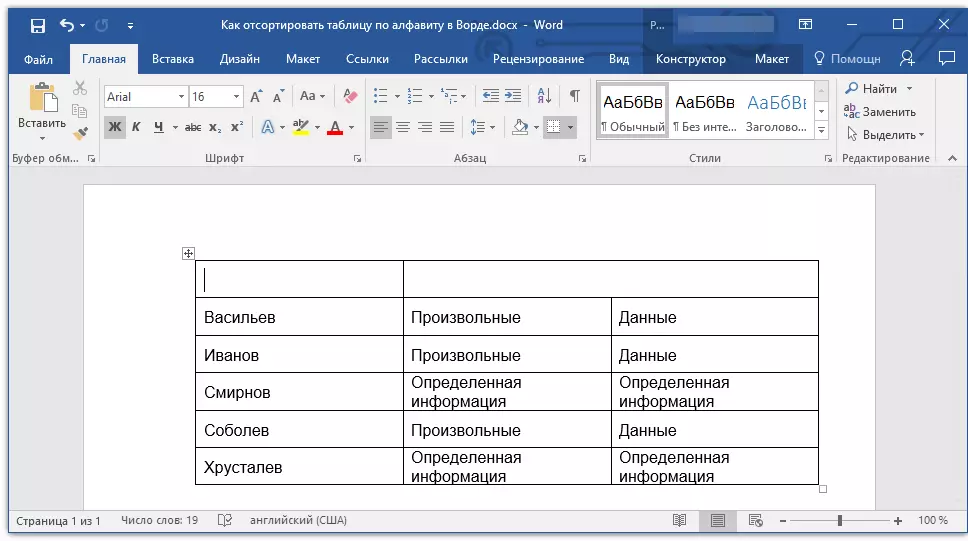
5. Data dalam tabel akan diurutkan secara alfabet.
Jangan lupa untuk mengembalikan topi di tempat Anda. Klik di tabel sel pertama dan klik "Ctrl + V" atau tombol "Memasukkan" dalam kelompok "Clipboard" (Tab. "Utama").
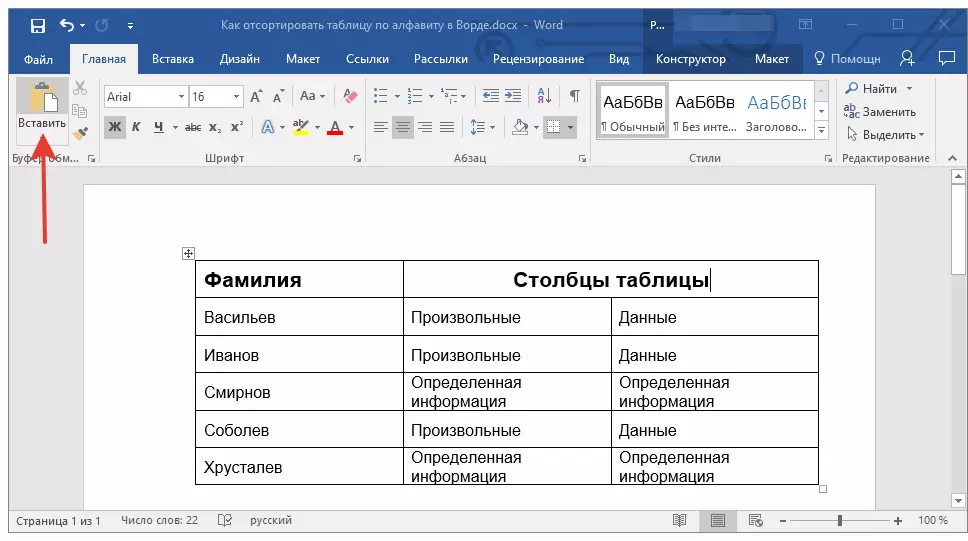
Pelajaran: Cara membuat transfer otomatis tutup tabel di Word
Menyortir kolom tabel terpisah dalam urutan abjad
Terkadang ada kebutuhan untuk memilah dalam urutan abjad hanya dari satu kolom tabel. Selain itu, perlu dilakukan ini sehingga informasi dari semua kolom lainnya tetap ada di tempatnya. Jika datang ke kolom yang luar biasa pertama, Anda dapat menggunakan metode yang dijelaskan di atas, membuatnya seperti kami dalam contoh Anda. Jika ini bukan kolom pertama, ikuti langkah-langkah ini:
1. Pilih kolom tabel yang akan diurutkan berdasarkan abjad.
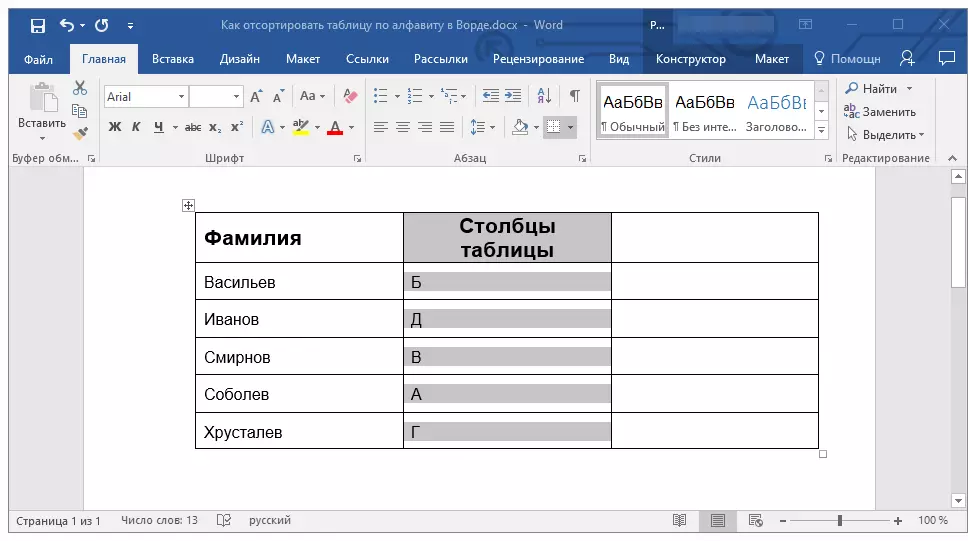
2. Di tab "Tata letak" Dalam kelompok instrumen "Data" tekan tombolnya "Penyortiran".
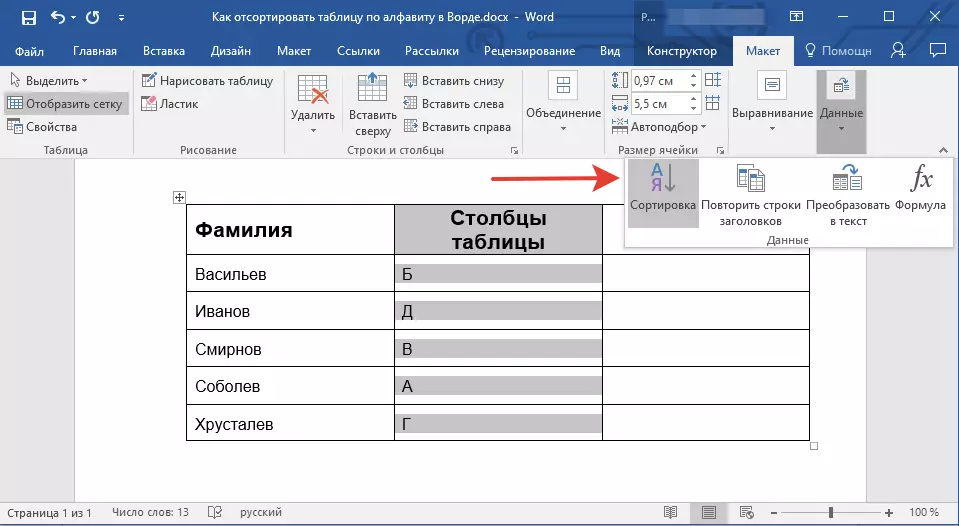
3. Di jendela yang terbuka di bagian "Pertama dengan" Pilih parameter penyortiran awal:
- Data sel tertentu (dalam contoh kami adalah huruf "B");
- Tentukan nomor urutan kolom yang dipilih;
- Ulangi tindakan serupa untuk bagian "lalu dengan".
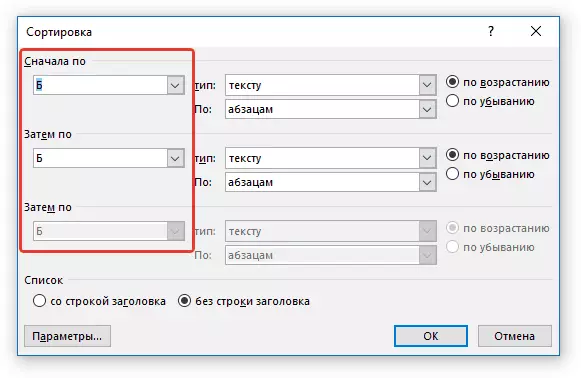
Catatan: Jenis penyortiran apa yang dipilih (parameter "Sortir dengan" dan "Lalu dengan" ) Tergantung pada data dalam sel kolom. Dalam contoh kami, ketika hanya huruf untuk penyortiran alfabet yang ditunjukkan dalam sel kolom kedua, hanya di semua bagian yang ditunjukkan "Kolom 2" . Pada saat yang sama, melakukan manipulasi yang dijelaskan di bawah ini, tidak perlu.
4. Di bagian bawah jendela, atur sakelar parameter "Daftar" Ke posisi yang diperlukan:
- "Judul baris";
- "Tanpa string header."
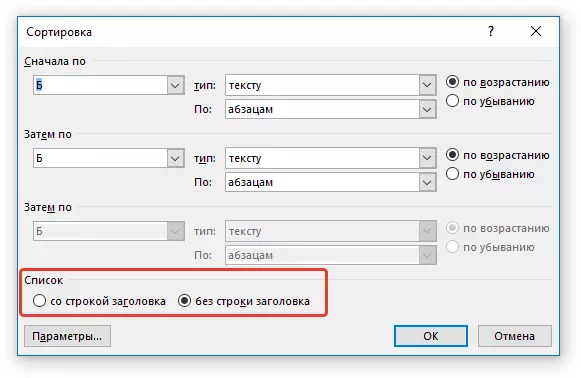
Catatan: Parameter pertama "menarik" untuk mengurutkan header, yang kedua - memungkinkan Anda untuk melakukan pengurutan kolom tanpa mengambil header.
5. Tekan tombol di bawah ini. "Parameter".
6. Di bagian "Urutkan parameter" Instal kutu di seberang item "Hanya kolom".
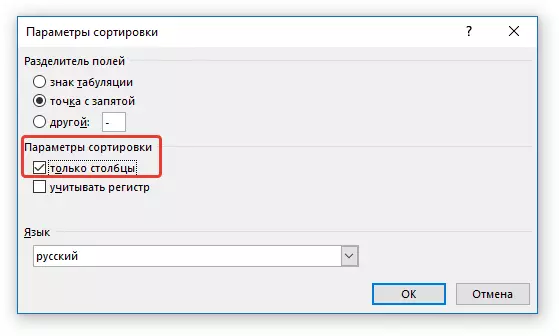
7. Menutup jendela "Urutkan parameter" (Tombol "OK"), pastikan jenis ortasi dipasang di seberang semua item. "Naik" (urutan abjad) atau "Menurun" (Balik urutan alfabet).
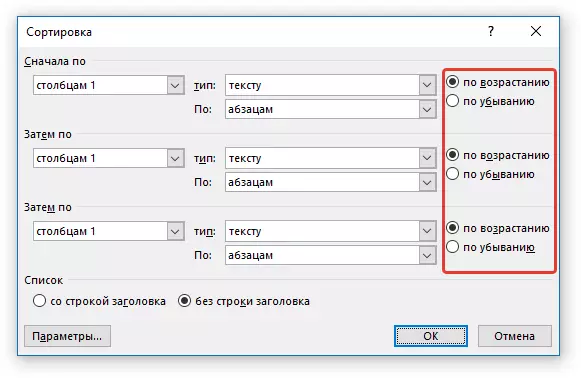
8. Tutup jendela dengan menekan "OKE".
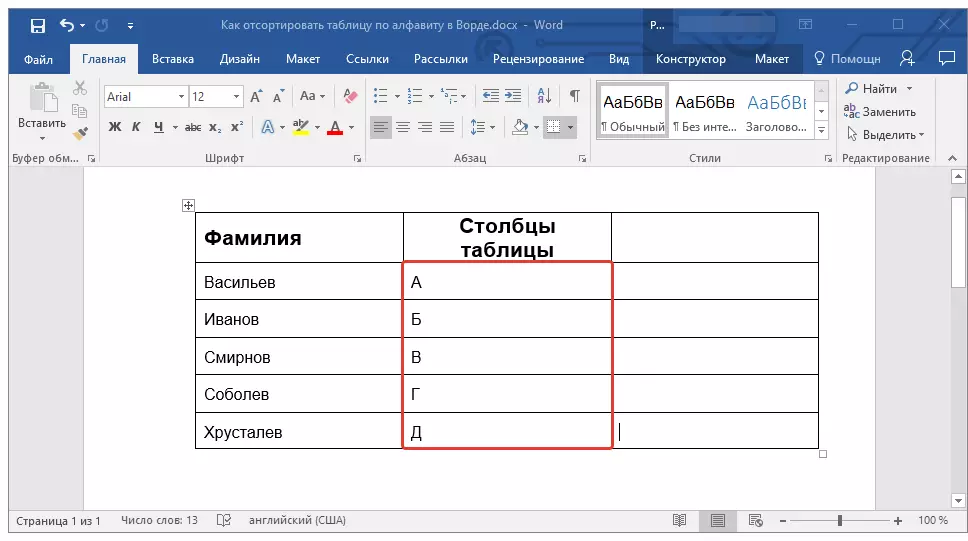
Kolom yang Anda pilih akan disortir dalam urutan abjad.
Pelajaran: Cara Number Baris di Tabel Word
Itu saja, sekarang Anda tahu cara mengurutkan kata tabel sesuai dengan alfabet.
