
Dokumen teks yang dibuat dalam MS Word terkadang dilindungi oleh kata sandi, baik, kemungkinan program memungkinkan Anda untuk melakukannya. Dalam banyak kasus, ini benar-benar diperlukan dan memungkinkan Anda untuk melindungi dokumen tidak hanya dari pengeditan, tetapi juga dari penemuannya. Tidak tahu kata sandi, buka file ini tidak akan berfungsi. Tetapi bagaimana jika Anda lupa kata sandi atau kehilangannya? Dalam hal ini, satu-satunya solusi adalah menghapus perlindungan dari dokumen.
Untuk membuka kunci dokumen Word untuk mengedit dari Anda, beberapa pengetahuan dan keterampilan khusus akan diperlukan. Yang diperlukan adalah adanya file yang paling aman, kata yang diinstal pada PC Anda, arsip (misalnya, WinRAR) dan Editor Notepad ++.
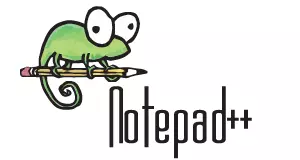
Pelajaran: Cara Menggunakan Notepad ++
Catatan: Tak satu pun dari metode yang dijelaskan dalam artikel ini menjamin probabilitas 100 persen membuka file yang aman. Itu tergantung pada sejumlah faktor, termasuk versi program yang digunakan, format file (docx atau docx), serta tingkat perlindungan dokumen (perlindungan kata sandi atau hanya batas pengeditan).
Pemulihan kata sandi dengan perubahan format
Dokumen apa pun berisi tidak hanya teks, tetapi juga informasi tentang pengguna, dan bersama-sama dengan mereka dan sejumlah informasi lain, termasuk kata sandi dari file, jika ada. Untuk menemukan semua data ini, Anda perlu mengubah format file, dan kemudian "melihat" ke dalamnya.Ubah format file
1. Jalankan program Microsoft Word (bukan file) dan buka menu "Mengajukan".
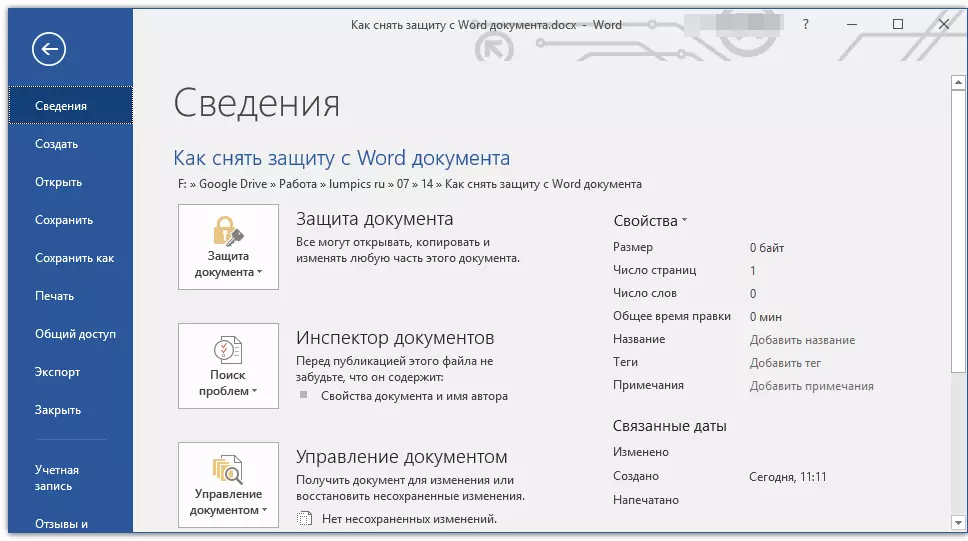
2. Pilih "Membuka" Dan tentukan jalur ke dokumen yang ingin Anda buka. Gunakan tombol untuk mencari file. "Gambaran".

3. Buka untuk mengeditnya pada tahap ini tidak akan berfungsi, tetapi kami tidak membutuhkannya.

Semua dalam menu yang sama "Mengajukan" Pilih "Simpan sebagai".

4. Tentukan tempat untuk menyimpan file, pilih jenisnya: "Halaman web".

5. Klik "Menyimpan" Untuk menyimpan file sebagai dokumen web.
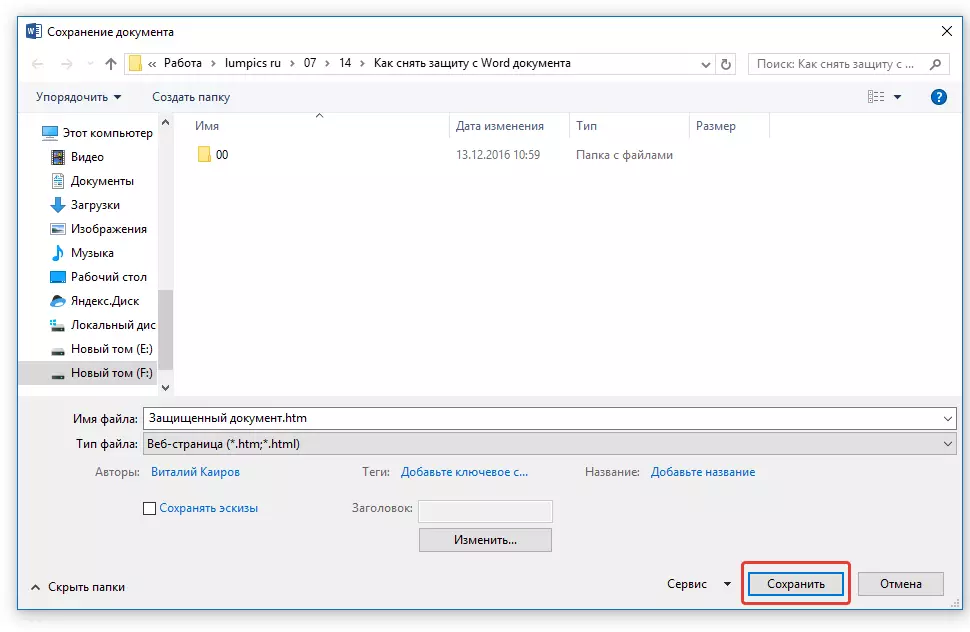
Catatan: Jika dalam dokumen yang Anda hemat, gaya pemformatan khusus diterapkan, pemberitahuan mungkin muncul bahwa beberapa properti dari dokumen ini tidak didukung oleh browser web. Dalam kasus kami, itu adalah batas tanda. Sayangnya, tidak ada yang tersisa seperti perubahan ini untuk menerima dengan mengklik tombol "Lanjutkan".

Pencarian Kata Sandi
1. Buka folder di mana Anda menyimpan dokumen aman sebagai halaman web, ekstensi file akan "Htm".

2. Klik pada tombol mouse kanan dan pilih "Untuk membuka dengan".
3. Pilih Program. Notepad ++..
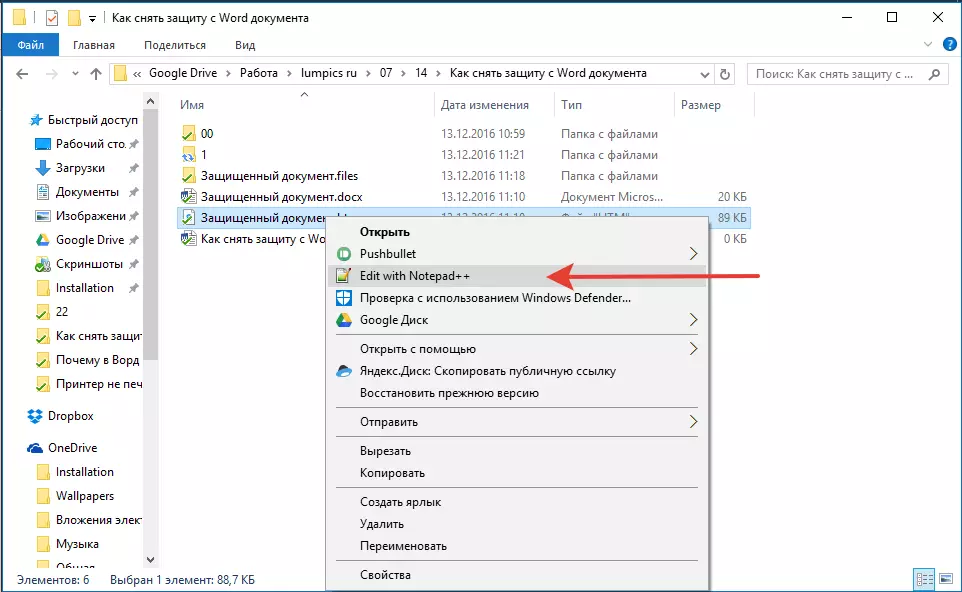
Catatan: Menu konteks mungkin berisi "Edit dengan Notepad ++". Karena itu, pilih untuk membuka file.
4. Di jendela program yang terbuka di bagian "Mencari" Pilih "Menemukan".

5. Masukkan di bilah pencarian di tag sudut sudut () W: Tidak terlindungi. . Klik "Cari lebih banyak".
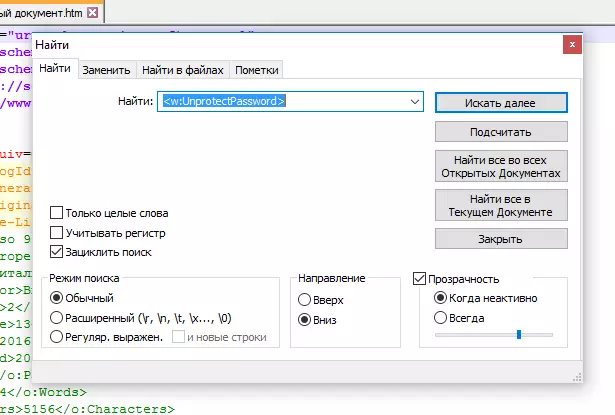
6. Dalam fragmen teks yang disorot, temukan deretan konten serupa: W: UnprotectPassWord> 00000000 Di mana digit "00000000" terletak di antara tag, ini kata sandi.

Catatan: Bukannya angka "00000000" Ditentukan dan digunakan dalam contoh kami, akan ada angka yang sama sekali berbeda antara tag dan / atau huruf. Bagaimanapun, ini adalah kata sandi.
7. Salin data antara tag dengan menyorotnya dan mengklik "Ctrl + C".

8. Buka dokumen Word asli yang dilindungi oleh kata sandi (bukan HTML-Copy) dan masukkan nilai yang disalin dalam baris kata sandi ( Ctrl + V.).
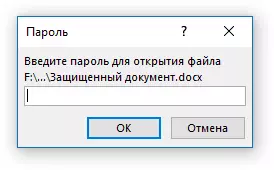
9. Klik "OKE" Untuk membuka dokumen.

10. Rekam kata sandi ini atau ubah ke yang lain Anda pasti tidak pasti. Anda dapat melakukannya di menu "Mengajukan" — "Melayani" — "Perlindungan Dokumen".
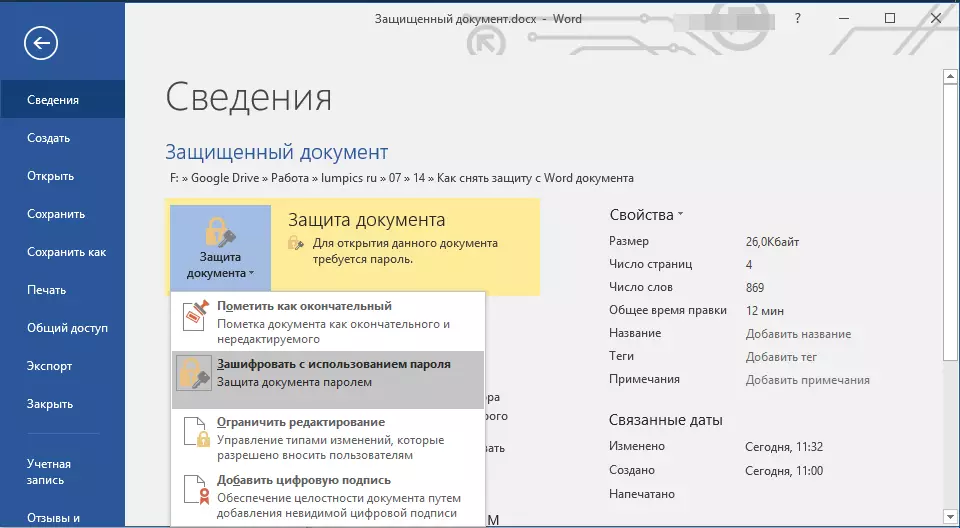
Metode alternatif
Jika metode di atas tidak membantu Anda atau karena alasan tertentu ia tidak cocok untuk Anda, kami sarankan untuk mencoba solusi alternatif. Metode ini melibatkan konversi dokumen teks ke arsip, mengubah satu elemen yang terkandung di dalamnya, dan konversi kedua file kembali ke dokumen teks. Sesuatu yang serupa kami telah dilakukan dengan dokumen untuk mengekstrak gambar darinya.Pelajaran: Cara Menyimpan Gambar dari Dokumen Word
Ubah ekstensi file
Buka folder yang berisi file yang aman, dan ubah ekstensi dengan DOCX pada zip. Untuk melakukan ini, ikuti hal berikut:

1. Klik pada file dan klik F2..
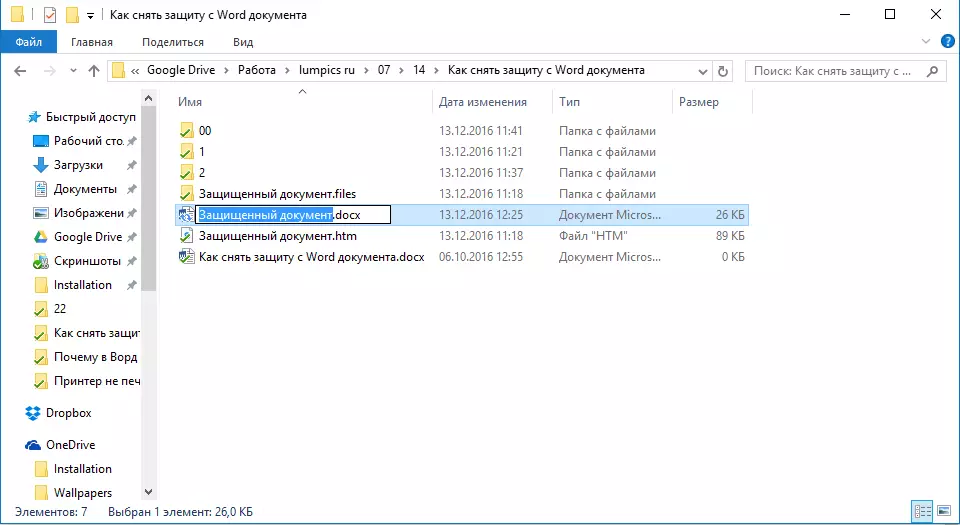
2. Lepaskan ekstensi Docx..
3. Masukkan bukannya Ritsleting. dan tekan "MEMASUKI".

4. Konfirmasikan tindakan Anda di jendela yang muncul.

Mengubah konten arsip
1. Buka arsip zip, buka folder Kata. dan temukan file di sana "Pengaturan.xml".

2. Keluarkan dari arsip dengan mengklik tombol pada panel akses cepat, melalui menu konteks atau dengan mudah bergerak dari arsip di tempat yang nyaman.
3. Buka file ini menggunakan Notepad ++.

4. Temukan melalui pencarian yang terletak di tag braket sudut W :Proteksi dokumen ... , di mana «…» - Ini kata sandinya.

5. Hapus tag ini dan simpan file tanpa mengubah format dan nama awal.

6. Tambahkan file yang dimodifikasi kembali ke arsip, menyetujui untuk menggantinya.
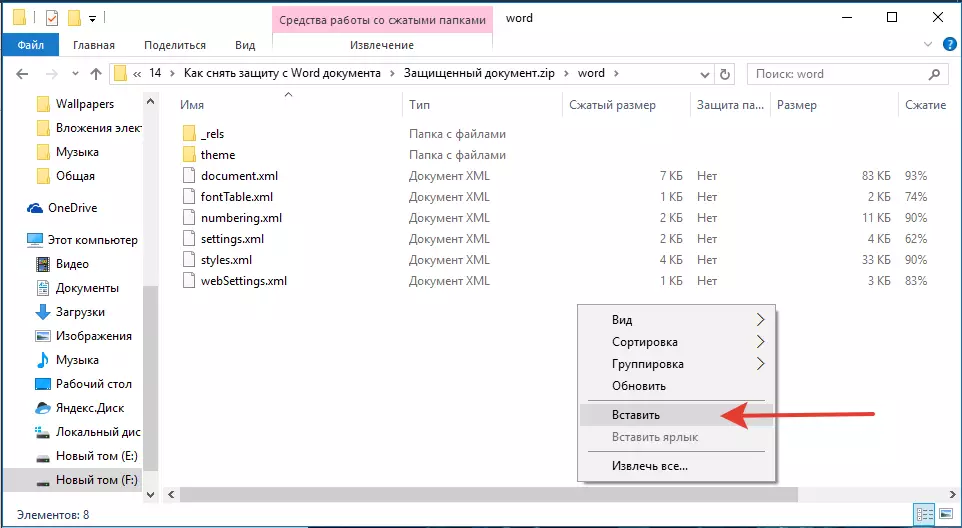
Membuka file yang aman
Ubah ekspansi arsip dengan Ritsleting. lagi pada Docx. . Buka dokumen - perlindungan akan dihapus.Memulihkan kata sandi yang hilang menggunakan utilitas pemulihan kata sandi aksen
Pemulihan kata sandi kantor aksen - Ini adalah utilitas universal untuk memulihkan kata sandi dalam dokumen paket Microsoft Office. Ini bekerja hampir dengan semua versi program, baik dengan yang lama maupun yang terbaru. Anda dapat mengunduh versi pengantar di situs web resmi, untuk membuka dokumen aman dari fungsional dasar akan cukup.

Unduh Accent Office Password Recovery
Dengan mengunduh program, instal dan jalankan.

Sebelum melanjutkan dengan pemulihan kata sandi, Anda harus melakukan beberapa manipulasi dengan pengaturan.

Pengaturan pemulihan kata sandi kantor aksen
1. Buka menu "Mempersiapkan" dan pilih "Konfigurasi".

2. Di tab "Pertunjukan" Dalam Bab. "Prioritas Aplikasi" Klik pada panah kecil yang terletak di dekat bagian ini, dan pilih "Tinggi" Sebuah prioritas.
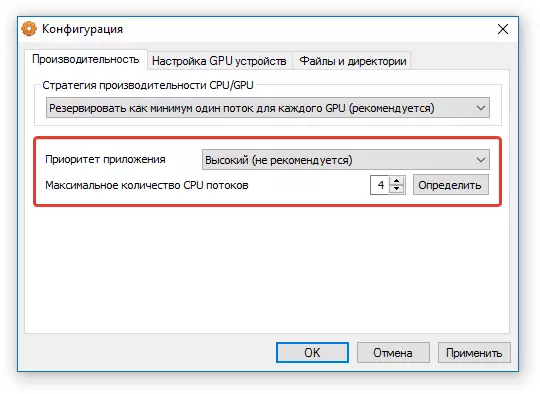
3. Ketuk "Berlaku".
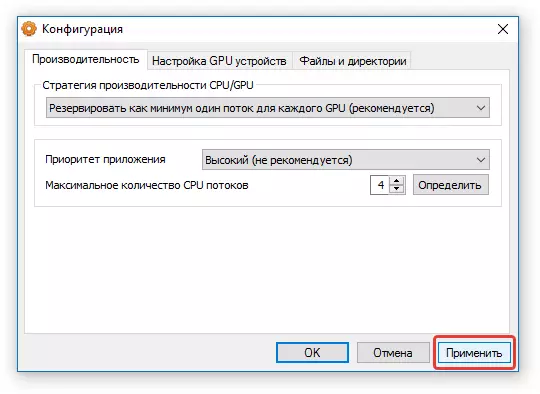
Catatan: Jika semua item ditandai secara otomatis di jendela ini, lakukan secara manual.
4. Klik "OKE" Untuk menyimpan perubahan dan keluar dari menu Pengaturan.
Pemulihan Kata Sandi
1. Pergi ke menu "Mengajukan" Program. Pemulihan kata sandi kantor aksen dan tekan "Membuka".
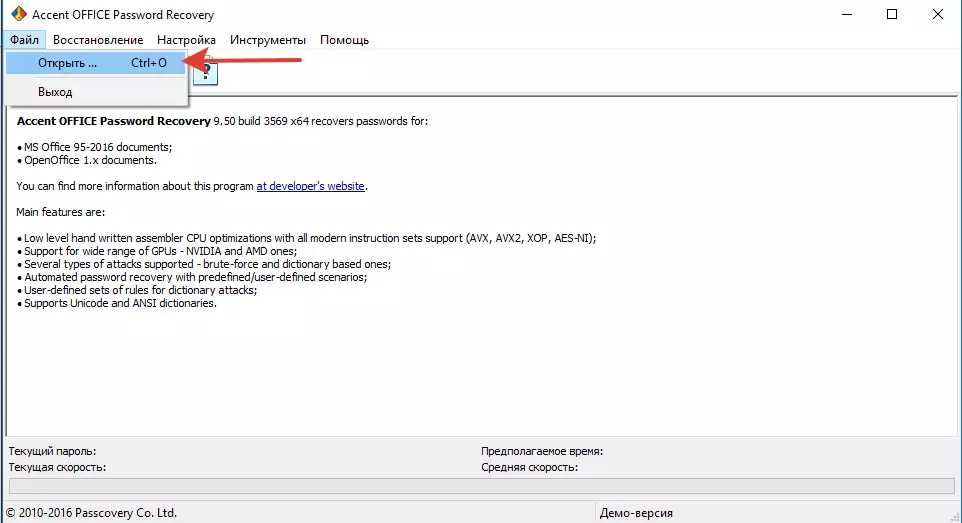
2. Tentukan jalur ke dokumen yang dilindungi, sorot dengan klik kiri mouse dan klik "Membuka".

3. Tekan tombol "Mulai" Pada panel pintasan. Proses pemulihan kata sandi ke file yang Anda pilih akan diluncurkan, akan memakan waktu.

4. Setelah menyelesaikan proses, sebuah jendela akan muncul di layar, di mana kata sandi akan ditentukan.
5. Buka dokumen aman dan masukkan kata sandi yang ditentukan dalam laporan. Pemulihan kata sandi kantor aksen.

Pada hal ini kita akan selesai, sekarang Anda tahu cara menghapus perlindungan dari dokumen Word, dan juga tahu bagaimana mengembalikan kata sandi yang dilupakan atau hilang untuk membuka dokumen yang aman.
