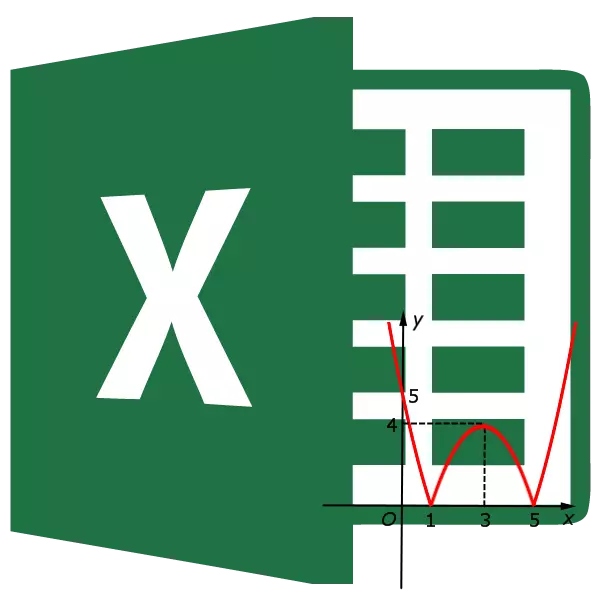
Setelah membangun diagram dalam program Microsoft Excel, sumbu default tetap tidak ditandatangani. Tentu saja, sangat menyulitkan untuk memahami isi diagram. Dalam hal ini, pertanyaan menampilkan nama pada sumbu menjadi relevan. Mari kita cari tahu cara menandatangani sumbu diagram dalam program Microsoft Excel, dan bagaimana menetapkan menamainya.
Nama sumbu vertikal
Jadi, kami memiliki diagram yang siap di mana Anda perlu memberikan nama sumbu.
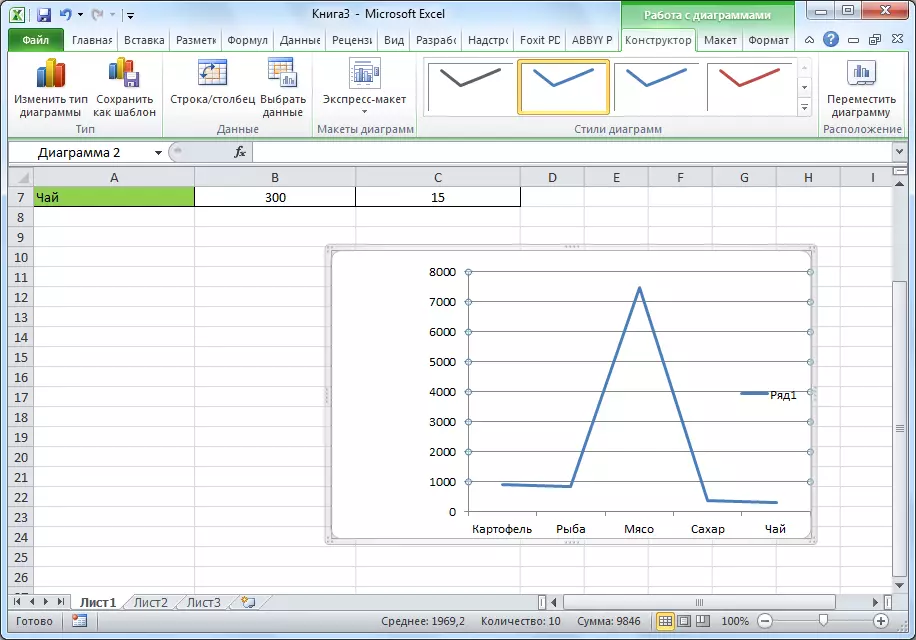
Untuk menetapkan nama sumbu vertikal diagram, buka tab "Layout" dari Master of Works dengan grafik pada Ribbon Microsoft Excel. Klik tombol "Nama Axis". Kami memilih, item "Nama sumbu vertikal utama". Kemudian, pilih persis di mana nama akan berada.
Ada tiga opsi untuk namanya:
- Diputar;
- Vertikal;
- Horisontal.
Kami memilih, katakanlah judul yang berubah.
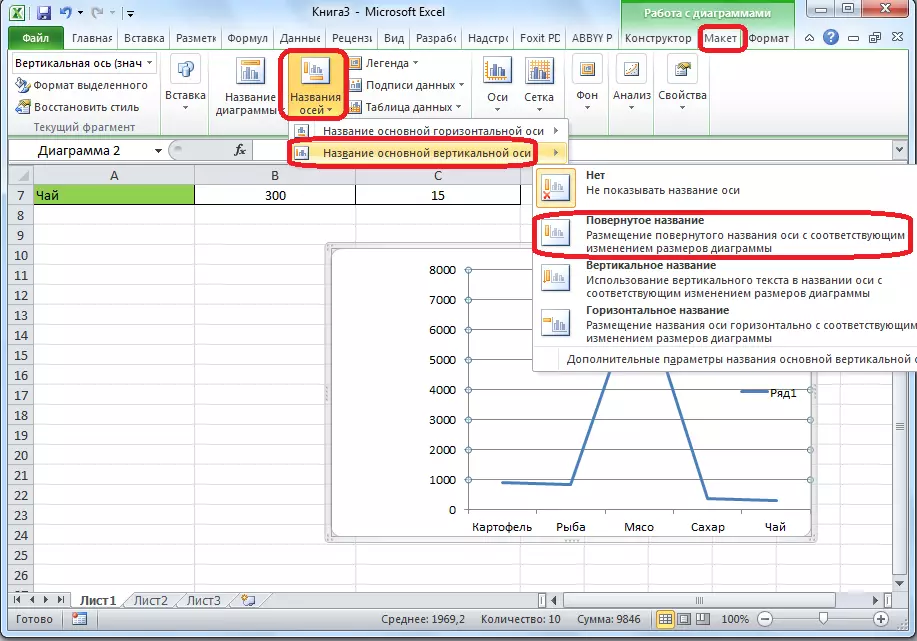
Prasasti default muncul, yang disebut "nama sumbu".
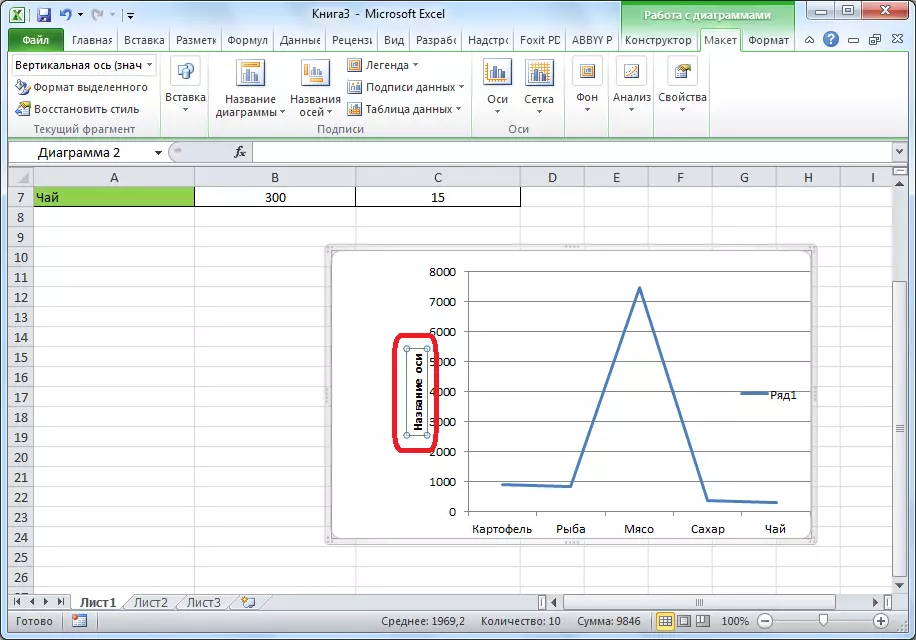
Cukup klik saja, dan kami mengganti nama nama yang sesuai dengan sumbu ini dengan konteksnya.
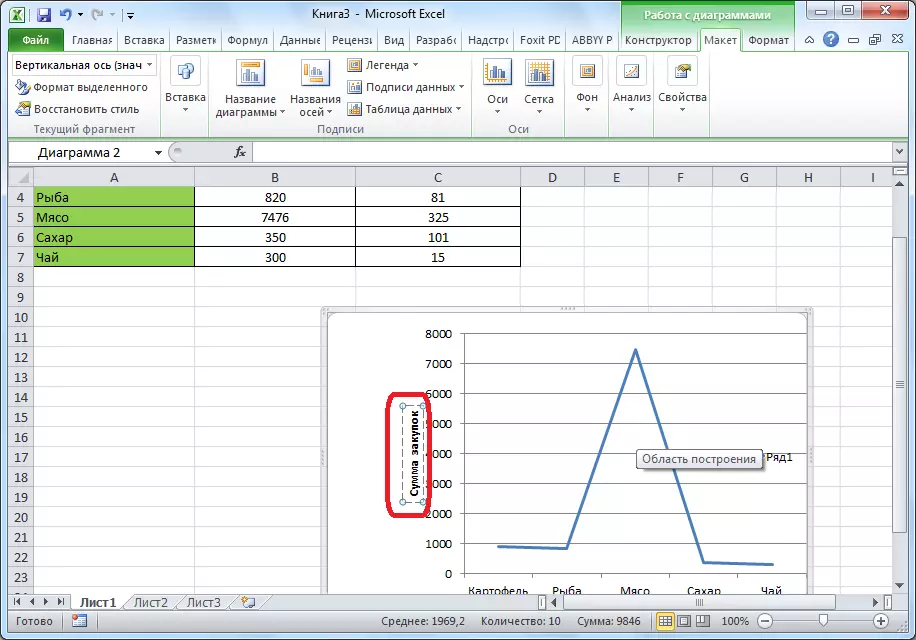
Jika Anda memilih penempatan nama vertikal, jenis tulisan akan berikut seperti yang disajikan di bawah ini.
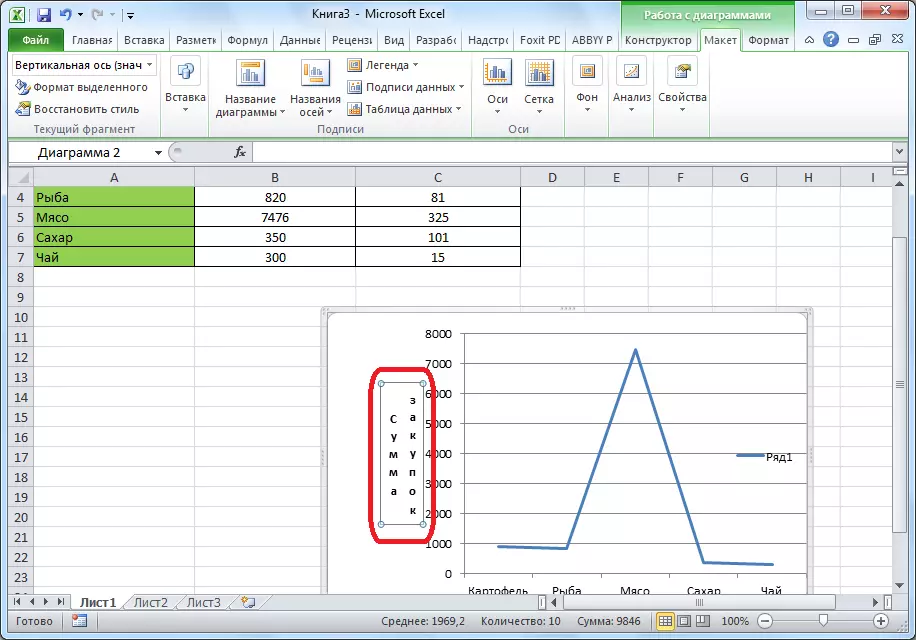
Dengan penempatan horizontal, prasasti akan dikerahkan sebagai berikut.
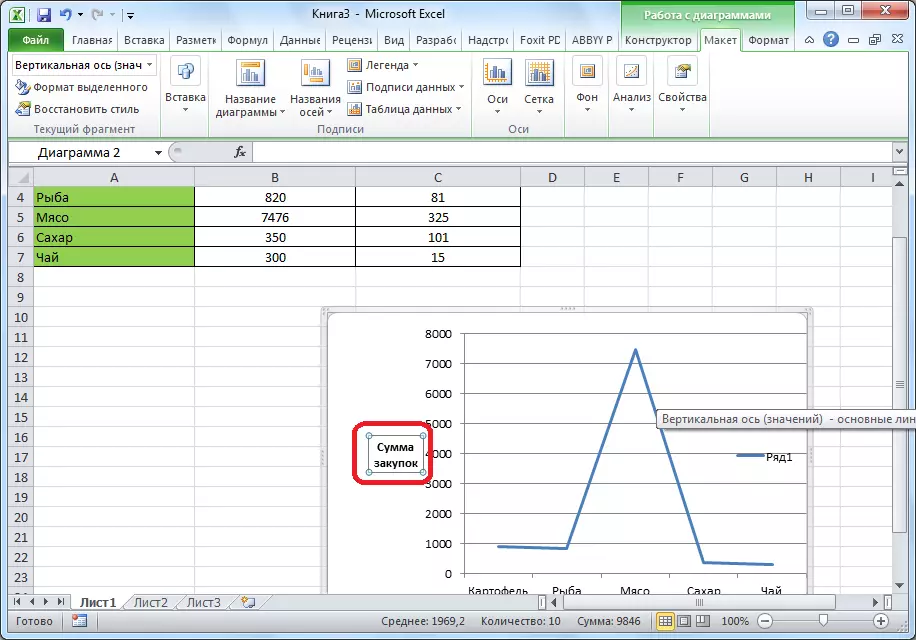
Nama sumbu horizontal
Hampir dengan cara yang sama, nama sumbu horizontal ditugaskan.
Klik tombol "Sumbu Nama", tetapi kali ini saya memilih item "Nama sumbu horizontal utama". Hanya ada satu opsi akomodasi - "Di bawah sumbu". Memilihnya.
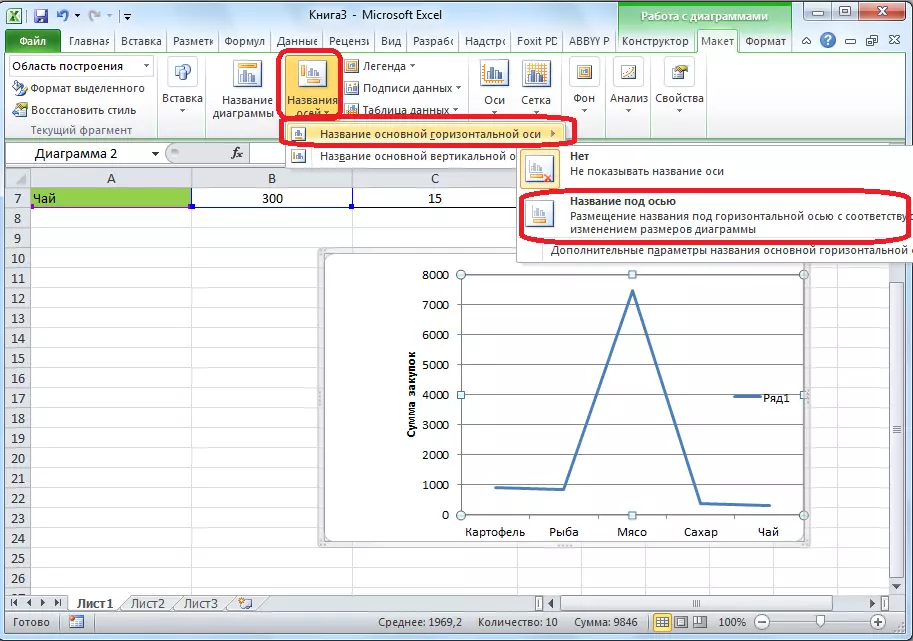
Seperti yang terakhir kali, cukup klik pada nama, dan ubah nama itu ke salah satu yang kami anggap perlu.
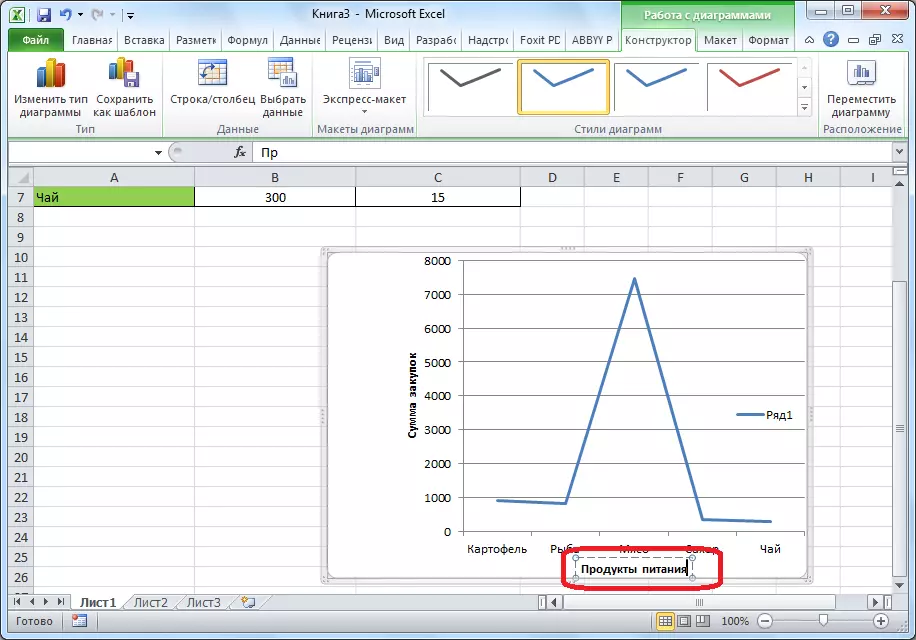
Dengan demikian, nama kedua sumbu ditugaskan.
Ubah tanda tangan horizontal
Selain nama, sumbu memiliki tanda tangan, yaitu, nama-nama nilai dari setiap divisi. Anda dapat membuat beberapa perubahan dengan mereka.
Untuk mengubah jenis tanda tangan sumbu horizontal, klik tombol "Sumbu", dan pilih nilai "sumbu horizontal utama" di sana. Secara default, tanda tangan ditempatkan di sebelah kiri kanan. Tetapi dengan mengklik item "Tidak" atau "No Signature", Anda biasanya dapat menonaktifkan tampilan tanda tangan horizontal.
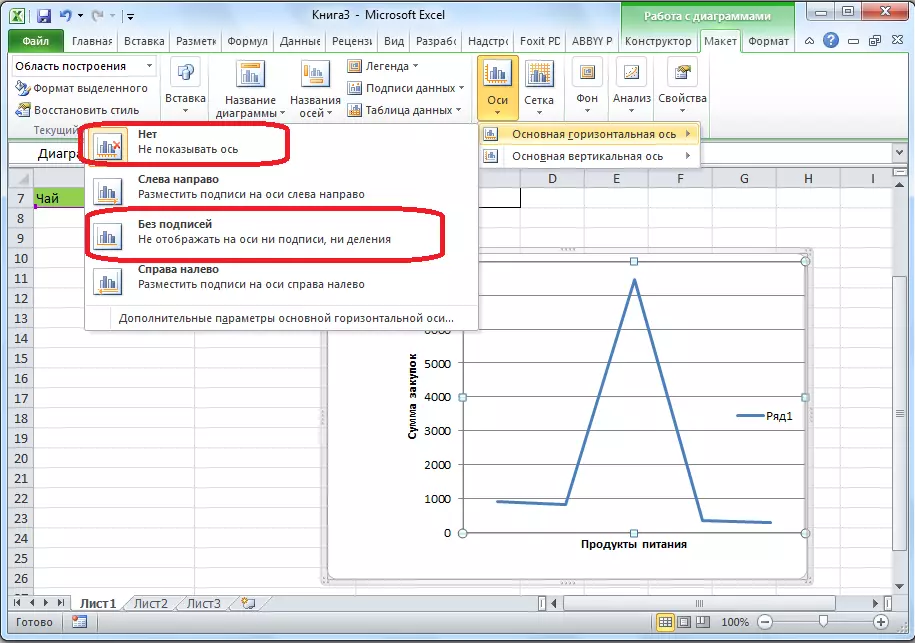
Dan setelah mengklik item "kanan ke kiri", tanda tangan mengubah arahnya.
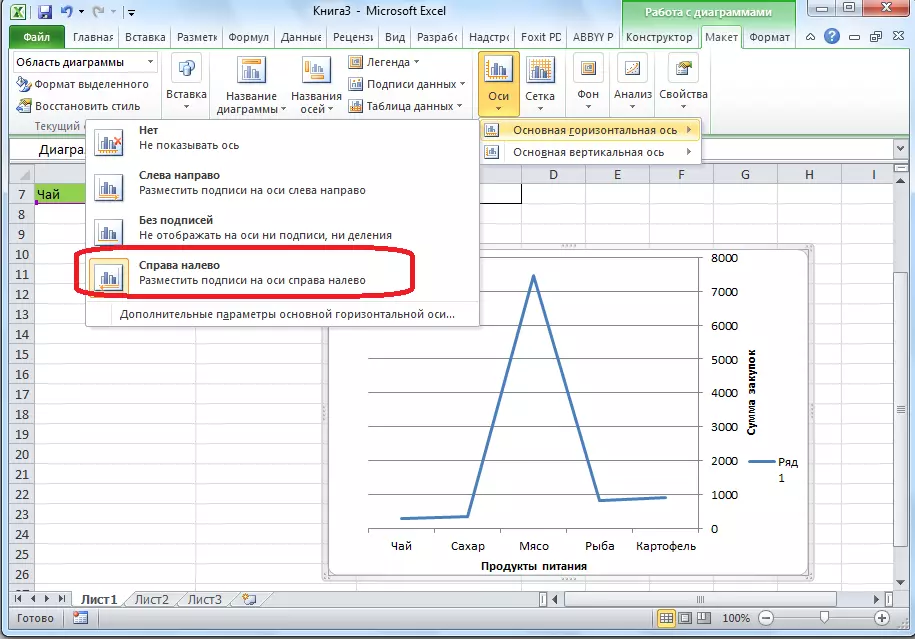
Selain itu, Anda dapat mengklik "Parameter tambahan dari sumbu horizontal utama ...".
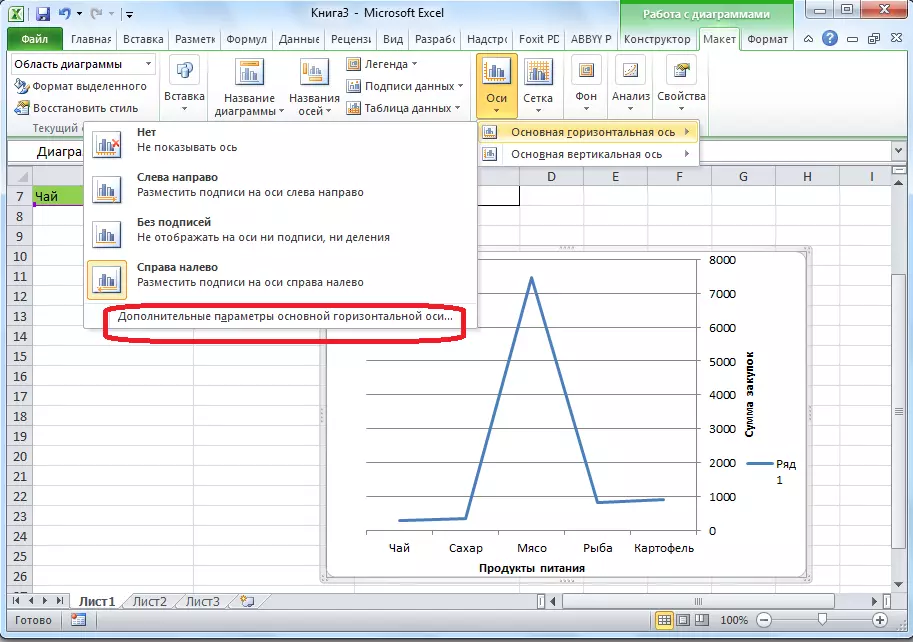
Setelah itu, jendela terbuka di mana sejumlah pengaturan tampilan sumbu ditawarkan: interval antara divisi, warna garis, format data tanda tangan (numerik, uang, teks , dll.), Jenis garis, dan banyak lagi.
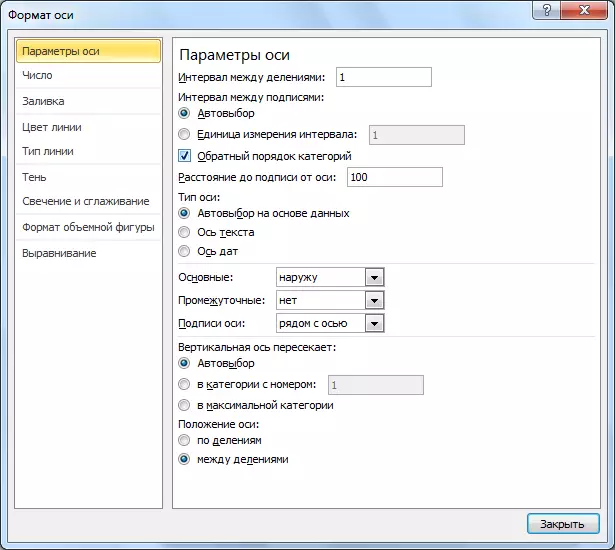
Mengubah tanda tangan vertikal
Untuk mengubah tanda tangan vertikal, klik tombol "Axis", dan kemudian buka nama "Sumbu vertikal utama". Seperti yang Anda lihat, dalam hal ini, tampaknya lebih banyak pilihan untuk memilih penempatan tanda tangan pada sumbu. Anda tidak dapat menampilkan sumbu sama sekali, tetapi Anda dapat memilih salah satu dari empat opsi tampilan angka:
- dalam ribuan;
- dalam jutaan;
- dalam miliaran;
- dalam bentuk skala logaritmik.
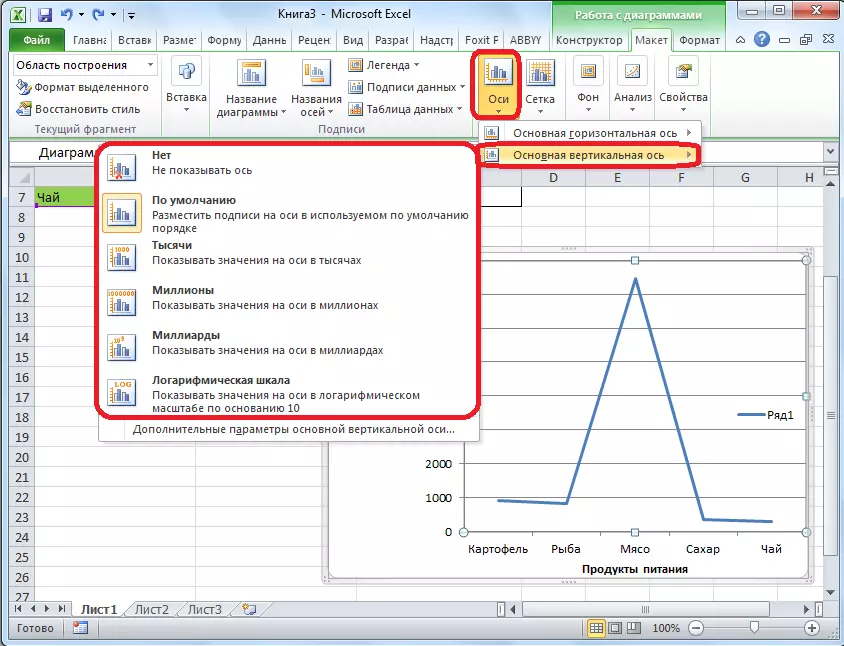
Ketika kami menunjukkan jadwal di bawah ini, setelah memilih item tertentu, nilai skala berubah sesuai.
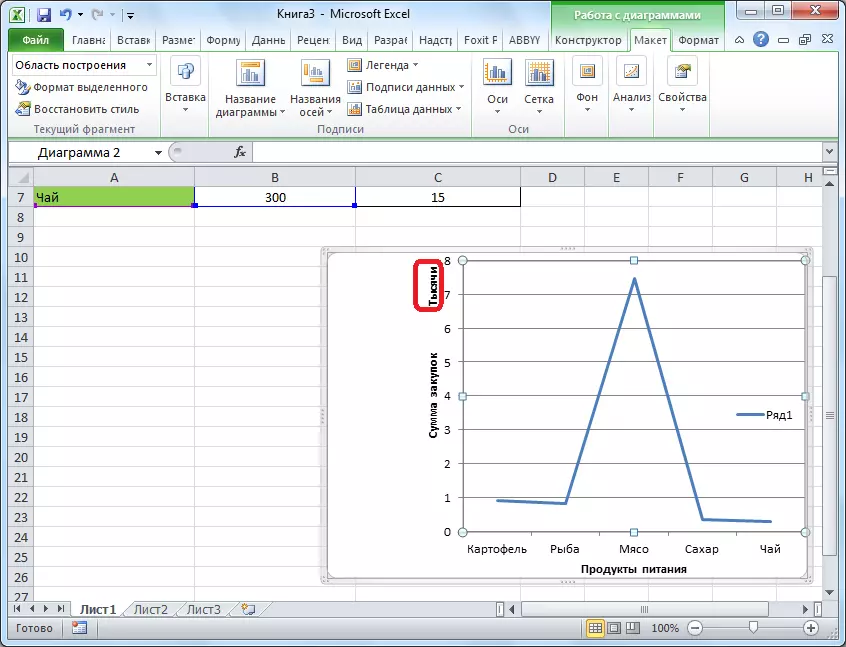
Selain itu, Anda dapat segera memilih "Parameter tambahan sumbu vertikal utama ...". Mereka mirip dengan item yang sesuai untuk sumbu horizontal.
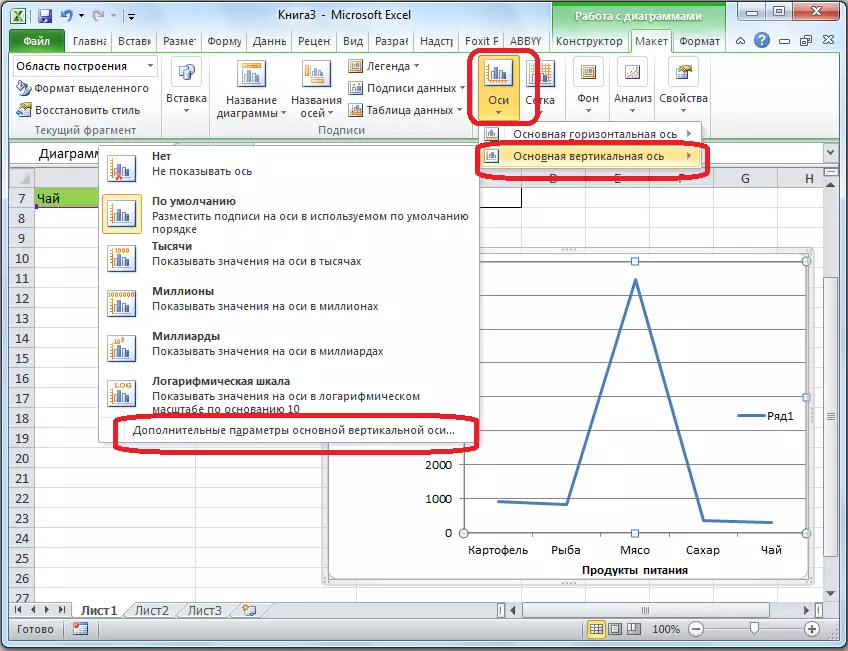
Seperti yang Anda lihat, dimasukkannya nama dan tanda tangan sumbu dalam program Microsoft Excel tidak terlalu kompleks, dan, secara umum, intuitif. Tapi, bagaimanapun, lebih mudah untuk mengetahuinya, memiliki panduan terperinci untuk tindakan yang ada. Dengan demikian, adalah mungkin untuk menghemat waktu secara signifikan untuk mempelajari fitur-fitur ini.
