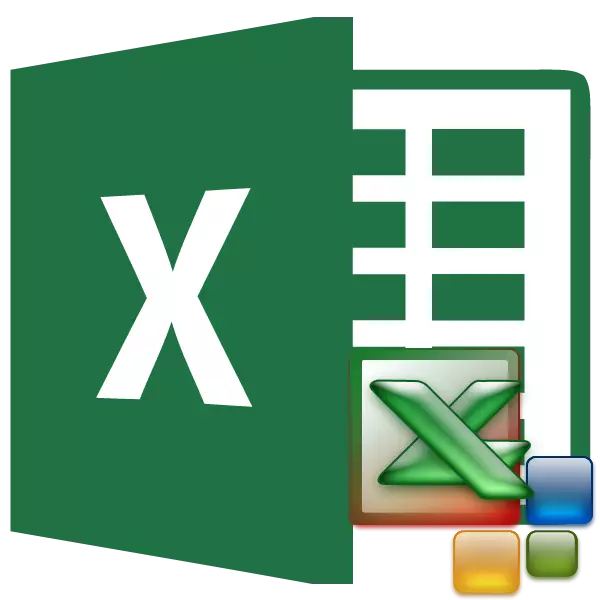
Macro adalah alat untuk membuat perintah di Microsoft Excel, yang memungkinkan Anda untuk secara signifikan mengurangi waktu untuk melakukan tugas dengan mengotomatisasi proses. Tetapi, pada saat yang sama, makro adalah sumber kerentanan yang dapat dimanfaatkan penyerang. Oleh karena itu, pengguna dengan ketakutan dan risiko sendiri harus memutuskan untuk menerapkan kesempatan ini dalam kasus tertentu, atau tidak. Misalnya, jika tidak yakin tentang keandalan file yang dibuka, lebih baik tidak menggunakan makro, karena mereka dapat menyebabkan kode berbahaya untuk menginfeksi komputer. Mengingat ini, para pengembang memberikan kesempatan kepada pengguna untuk menyelesaikan masalah menggabungkan dan menonaktifkan makro.
Mengaktifkan dan menonaktifkan makro melalui menu pengembang
Kami akan fokus pada prosedur untuk memasukkan dan menonaktifkan makro dalam versi program yang paling populer dan didistribusikan - Excel 2010. Kemudian, kami akan berbicara tentang bagaimana melakukannya di versi lain dari aplikasi.
Anda dapat mengaktifkan atau menonaktifkan makro di Microsoft Excel melalui menu pengembang. Tetapi masalahnya adalah secara default menu ini dinonaktifkan. Untuk mengaktifkannya, buka tab "File". Selanjutnya, klik item "Parameter".
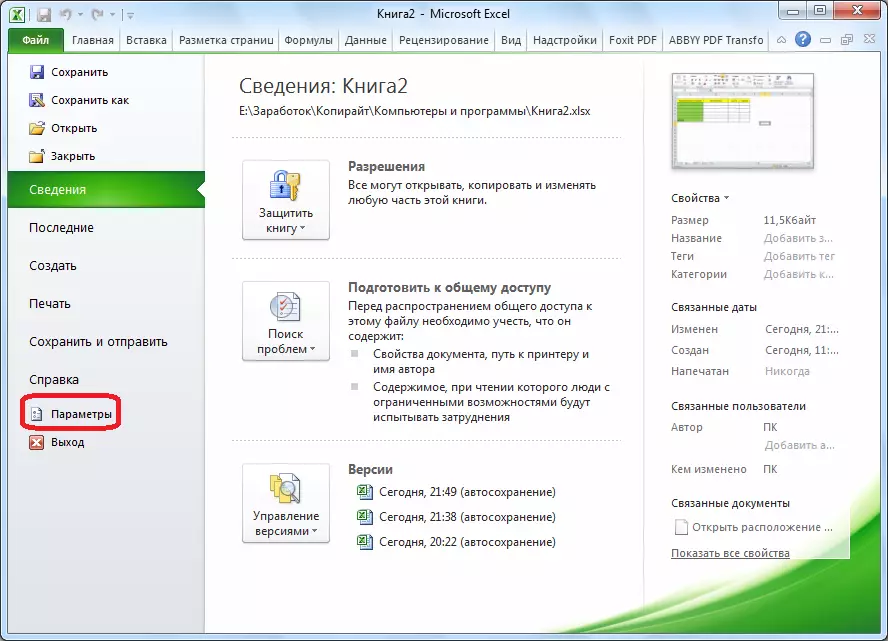
Di jendela parameter yang terbuka, buka bagian "Tape Setup". Di sisi kanan jendela bagian ini, kami menetapkan tanda centang tentang item pengembang. Klik tombol "OK".
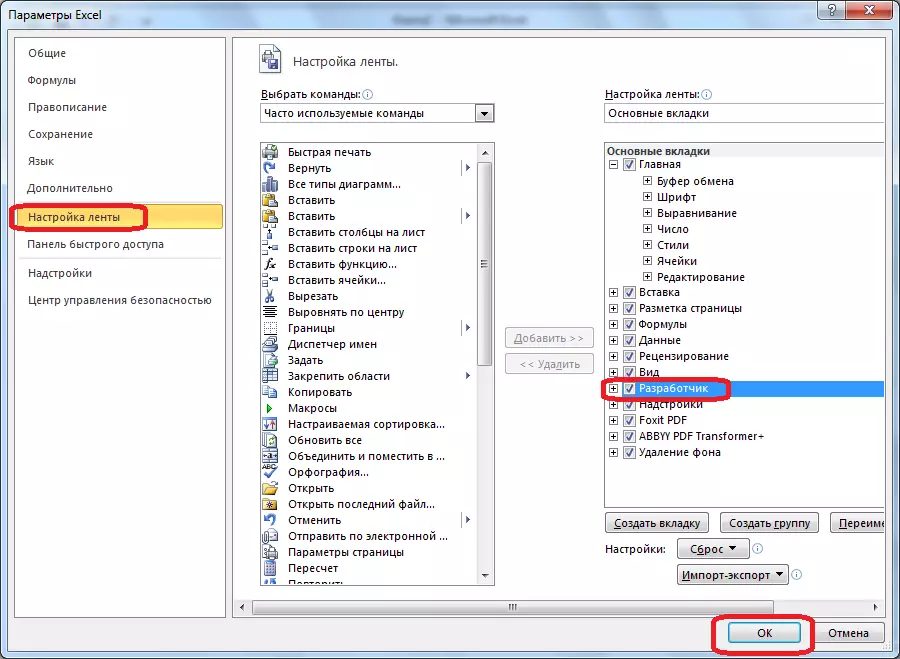
Setelah itu, tab Pengembang muncul pada pita.
Pergi ke tab Pengembang. Di sisi kanan kaset ada blok pengaturan "makro". Untuk mengaktifkan atau menonaktifkan makro, klik tombol Keamanan Makro.
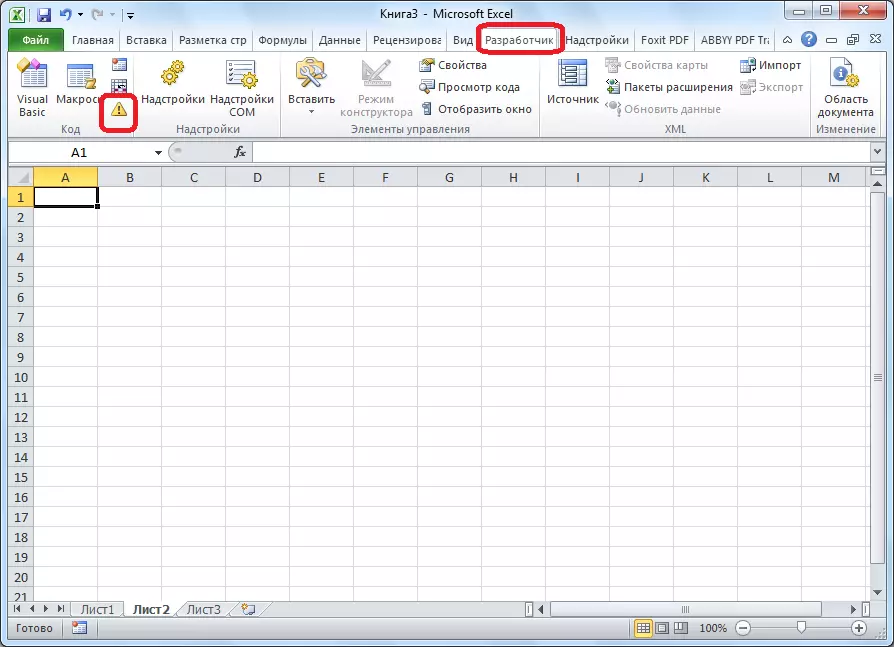
Jendela Pusat Manajemen Keamanan terbuka di bagian MACROS. Untuk mengaktifkan makro, mengatur ulang sakelar ke posisi "Aktifkan semua makro". Benar, pengembang tidak merekomendasikan tindakan ini untuk tujuan keamanan. Jadi, semuanya dilakukan dengan risiko Anda sendiri. Klik tombol "OK", yang terletak di sudut kanan bawah jendela.
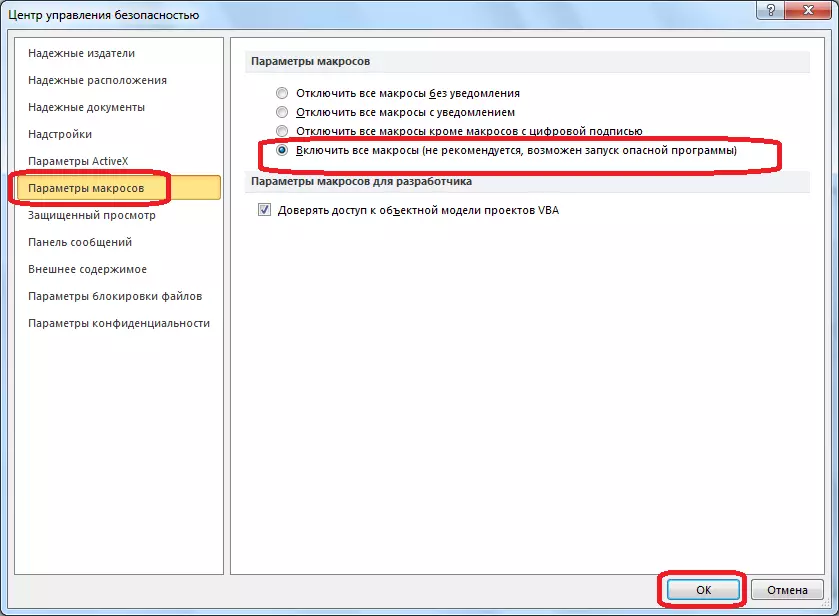
Makro juga terputus di jendela yang sama. Tapi, ada tiga opsi shutdown, salah satunya pengguna harus memilih sesuai dengan tingkat risiko yang diharapkan:
- Nonaktifkan semua makro tanpa pemberitahuan;
- Nonaktifkan semua makro dengan notifikasi;
- Nonaktifkan semua makro kecuali makro dengan tanda tangan digital.
Dalam kasus terakhir, makro yang akan memiliki tanda tangan digital akan dapat melakukan tugas. Jangan lupa untuk menekan tombol "OK".
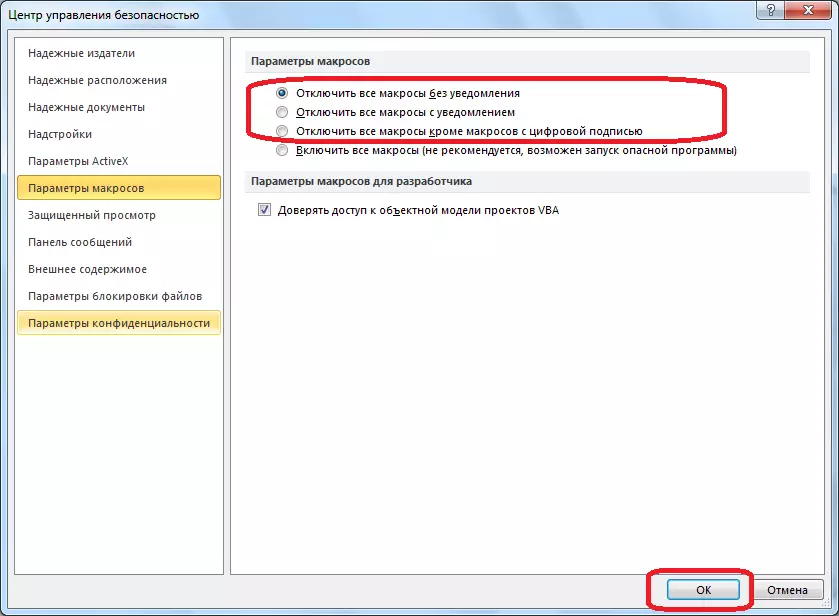
Aktifkan dan nonaktifkan makro melalui parameter program
Ada cara lain untuk mengaktifkan dan menonaktifkan makro. Pertama-tama, buka bagian "File", dan kami klik tombol "Parameter", seperti dalam kasus menu pengembang, yang kami bicarakan di atas. Tapi, di jendela parameter yang terbuka, buka item "Tape Setup", dan ke item "Security Management Center". Klik tombol "Parameter dari Pusat Manajemen Keamanan".
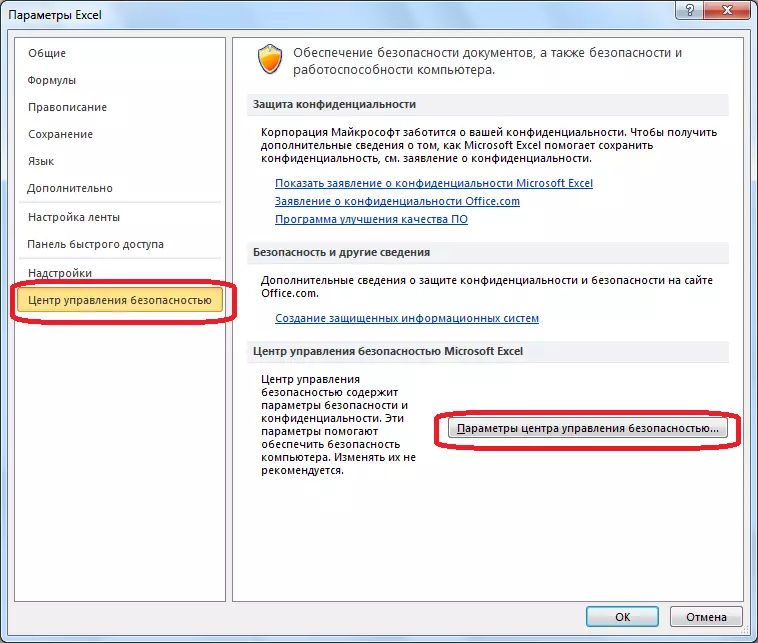
Jendela yang sama dengan jendela Pusat Manajemen Keamanan terbuka yang kami lewati melalui menu pengembang. Buka bagian "Parameter Makro", dan nyalakan atau matikan makro dengan cara yang sama seperti yang dilakukan terakhir kali.

Mengaktifkan dan menonaktifkan makro di versi lain dari Excel
Dalam versi lain dari program Excel, makro agak berbeda dari algoritma yang ditentukan di atas.
Dalam versi yang lebih baru, tetapi kurang umum dari program Excel 2013, meskipun ada beberapa perbedaan dalam antarmuka aplikasi, prosedur inklusi dan menonaktifkan makro terjadi sepanjang algoritma yang sama yang telah dijelaskan di atas, tetapi dalam versi sebelumnya agak berbeda.
Untuk mengaktifkan atau menonaktifkan makro pada program Excel 2007, Anda harus segera mengklik logo Microsoft Office di sudut kiri atas jendela, dan kemudian di bagian bawah halaman yang terbuka, klik tombol "Parameter" . Selanjutnya, jendela Pusat Manajemen Keamanan terbuka, dan tindakan lebih lanjut pada inklusi dan menonaktifkan makro praktis tidak berbeda dengan yang dijelaskan untuk Excel 2010.
Di Excel 2007, itu cukup hanya untuk berturut-turut melalui item menu "layanan", "makro" dan "keamanan". Setelah itu, sebuah jendela akan terbuka di mana Anda perlu memilih salah satu level keamanan makro: "sangat tinggi", "tinggi", "sedang" dan "rendah". Parameter ini sesuai dengan paragraf parameter makro versi yang lebih baru.
Seperti yang Anda lihat, aktifkan makro dalam versi terbaru dari program Excel lebih rumit daripada versi aplikasi sebelumnya. Ini disebabkan oleh kebijakan pengembang untuk meningkatkan tingkat keamanan pengguna. Dengan demikian, makro hanya dapat menyertakan pengguna yang "maju", yang mampu menilai secara objektif risiko dari tindakan yang dilakukan.
