
Tujuan membuat perangko dan segel di Photoshop berbeda - dari kebutuhan untuk membuat sketsa untuk produksi pencetakan nyata dengan gambar-gambar branding di situs.
Salah satu cara untuk membuat cetak, kami dibahas dalam artikel ini. Di sana kami melukis cetak bundar menggunakan teknik menarik.
Hari ini saya akan menunjukkan cara lain (cepat) untuk membuat perangko pada contoh pencetakan persegi panjang.
Ayo mulai ...
Buat dokumen baru dari ukuran yang nyaman.
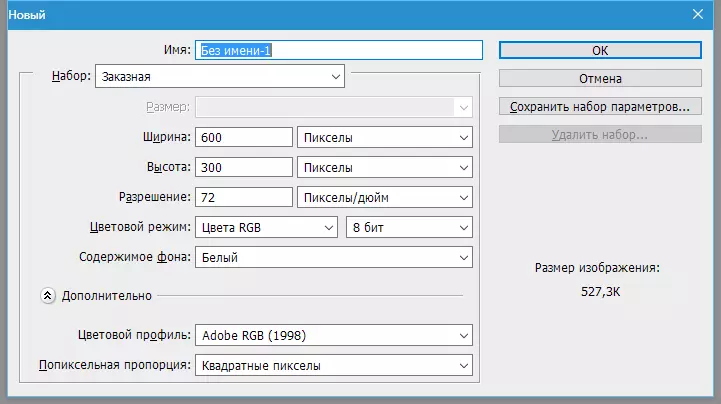
Kemudian buat layer kosong baru.
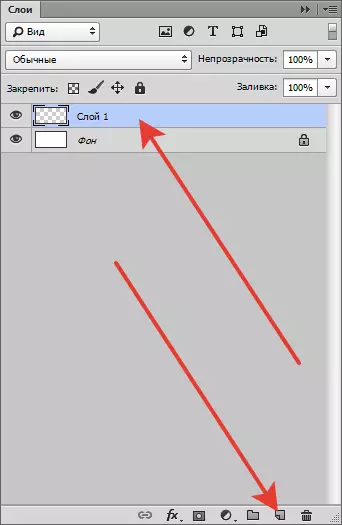
Ambil alat itu "Wilayah persegi panjang" Dan buat pilihan.

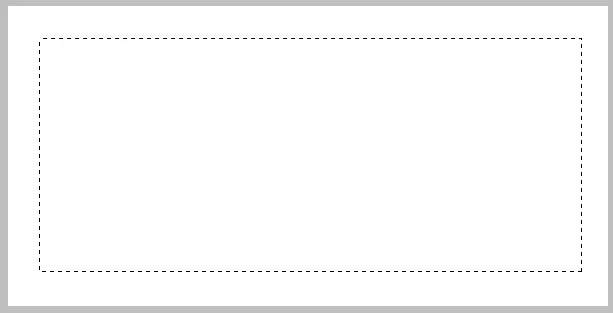
Klik Klik kanan di dalam pemilihan dan pilih "Lakukan stroke" . Ukurannya dipilih secara eksperimental, saya punya 10 piksel. Warna segera pilih yang akan ada di seluruh cap. Posisi stasiun "Dalam".
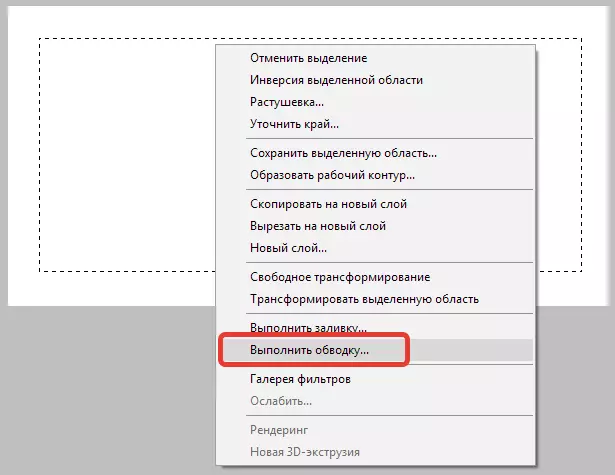
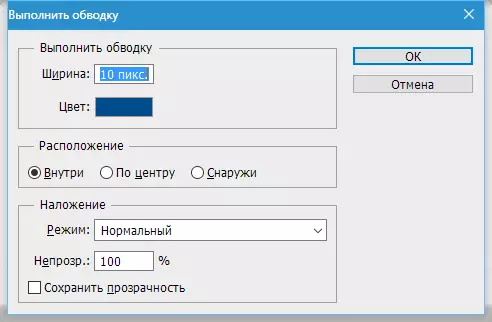
Hapus pemilihan dengan kombinasi tombol Ctrl + D. Dan kami mendapatkan unggulan untuk cap.
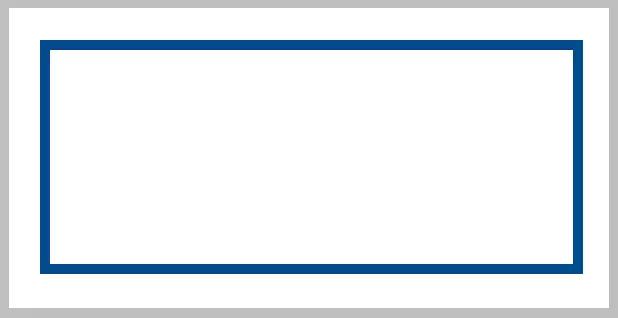
Buat layer baru dan tulis teks.
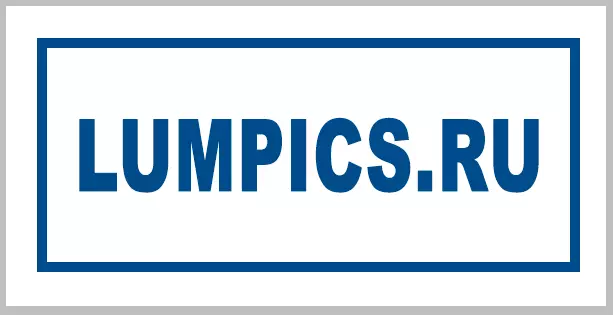
Untuk diproses lebih lanjut, teks harus riter. Klik pada layer dengan tombol Teks kanan mouse dan pilih item "Teks Rastrier".
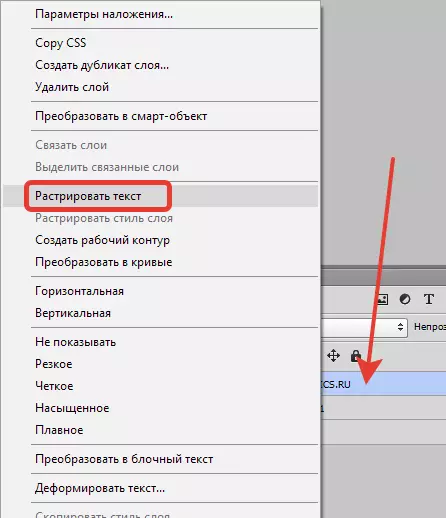
Kemudian sekali lagi klik pada layer dengan tombol Teks kanan mouse dan pilih item "Kombinasikan dengan sebelumnya".

Selanjutnya, buka menu "Filter - Galeri Filter".
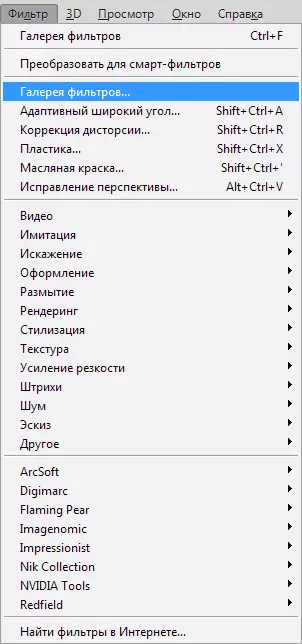
Harap dicatat bahwa warna utama harus menjadi warna cap, dan latar belakang, kontras.
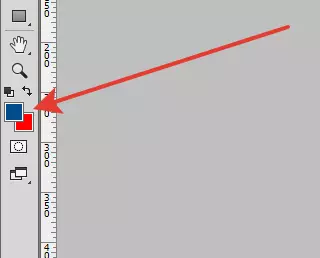
Di galeri, di bagian "Sketsa" Memilih "Maskara" Dan konfigurasi. Saat mengkonfigurasi, ikuti hasil yang ditampilkan di layar.
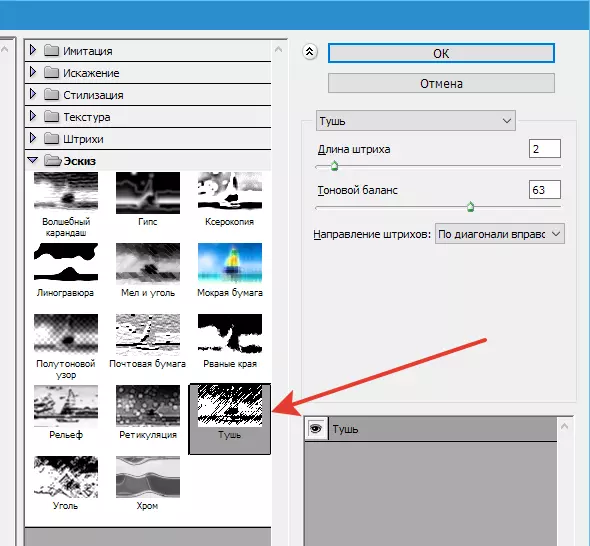
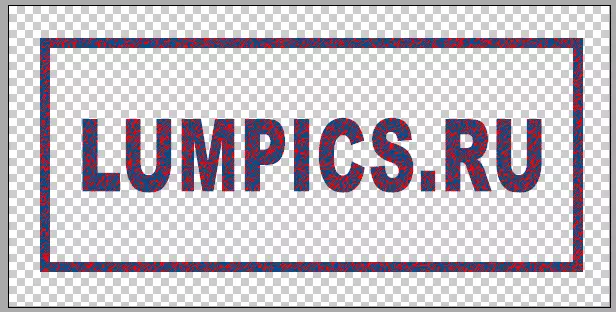
tekan oke Dan pergi ke ejekan lebih lanjut atas gambar.
Pilih Alat. "Tongkat sihir" Dengan pengaturan seperti itu:


Sekarang klik pada warna merah pada cap. Untuk kenyamanan, Anda dapat memperbesar skala ( Ctrl + Plus).
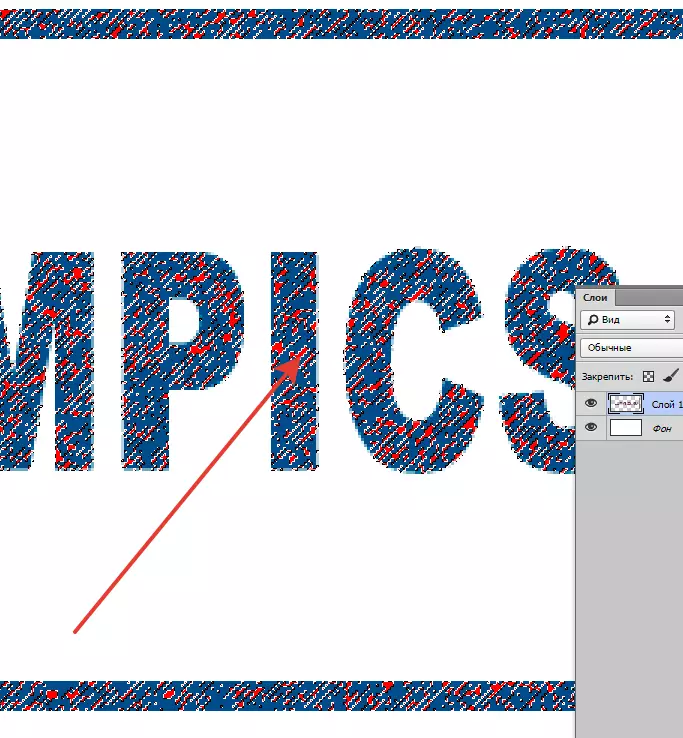
Setelah seleksi muncul, klik Del. dan menghapus seleksi ( Ctrl + D.).
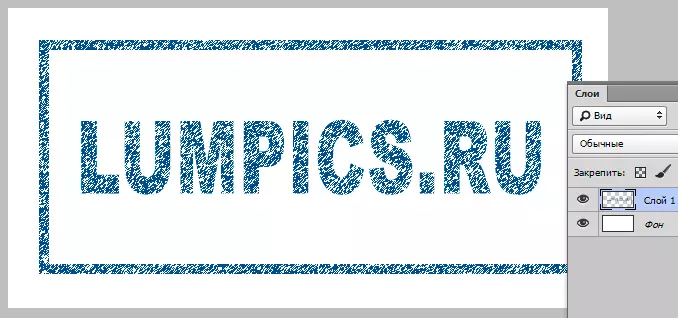
Cap siap. Jika Anda membaca artikel ini, maka Anda tahu apa yang harus dilakukan selanjutnya, dan saya hanya punya satu saran.
Jika dilapisi tepung untuk menggunakan cap sebagai kuas, maka ukuran awalnya harus menjadi salah satu yang akan Anda gunakan, jika tidak, saat penskalaan (pengurangan ukuran kuas), berisiko mengalami kejelasan dan string kejernihan. Yaitu, jika Anda membutuhkan cap kecil, lalu cat itu kecil.
Dan pada semua ini. Sekarang di gudang senjata Anda ada penerimaan yang memungkinkan Anda untuk dengan cepat membuat cap.
